
В операционной системе Windows предусмотрена функция переворота изображения, которое выводится на экран компьютера или ноутбука.
Такая функция необходима для систем с несколькими мониторами. Кроме этого поворотом экрана часто пользуются профессиональные дизайнеры и фотографы.
Но, если экран перевернулся случайно, то эту проблему нужно исправлять немедленно. Поскольку работать в таком режиме невозможно.
Как перевернуть экран компьютера или ноутбука в Windows 7
Если вы пользуетесь операционной системой Windows 7, то для того чтобы исправить проблему с перевернутым экраном вам нужно кликнуть правой кнопкой мышки по рабочему столу и в появившемся меню выбрать пункт «Разрешение экрана».

Как перевернуть экран на ноутбуке
В результате перед вами появится окно с настройками экрана. Здесь можно выбрать нужное разрешение, настроить подключение нескольких мониторов и многое другое. Среди прочего здесь можно перевернуть изображение на экране компьютера или ноутбука. Для этого нужно открыть выпадающий список «Ориентация» и выбрать подходящую ориентацию картинки. Если ваш монитор установлен горизонтально и не перевернут на 180 градусов, то вам подойдет ориентация «Альбомная».

После выбора подходящей ориентации нажмите на кнопку «Применить» и подтвердите сохранение настроек.
Как перевернуть экран компьютера или ноутбука в Windows 10
В операционной системе Windows 10 проблема с переворотом изображения на экране компьютера или ноутбука решается похожим способом. Сначала нужно кликнуть правой кнопкой мышки по пустому пространству рабочего стола и в открывшемся меню выбрать пункт «Параметры экрана».

После этого откроется окно «Параметры» в разделе «Система – Экран». Здесь будут отображаться основные настройки экрана. Если вам нужно исправить проблему с переворотом экрана, то откройте выпадающее меню «Ориентация» и выберите подходящий вариант. Как уже было сказано выше, для стандартно установленного монитора подойдет ориентация «Альбомная».

После переворота экрана в подходящее положение нужно подтвердить сохранение настроек.
Как перевернуть экран компьютера или ноутбука через драйвер видеокарты
Также вы можете перевернуть экран компьютера или ноутбука в нормальное положение с помощью драйверов видеокарты. Для этого нужно сначала открыть панель управления настройками видеокарты.
В большинстве случаев это делается через контекстное меню на рабочем столе. Кликните правой кнопкой мышки по рабочему столу и выберите «Панель управления NVIDIA» (если у вас видеокарта от NVIDIA) либо «Catalyst Control Center» (Если у вас видеокарта от AMD) либо «Intel Graphics Settings» (Если у вас интегрированная графика от Intel).

Дальше нужно просмотреть настройки, доступные в панели управления видеокартой, и найти там функцию, отвечающую за переворот экрана. В случае видеокарты NVIDIA нужно открыть раздел настроек «Дисплей – Поворот дисплея».

В случае видеокарты AMD нужно открыть раздел настроек «Общие задачи дисплея – Повернуть рабочий стол».

А в случае интегрированной графики от Intel нужно открыть раздел «Display».

После переворота изображения на экране не забудьте сохранить настройки.
Что делать если перевернулся экран на ноутбуке ?)
Что делать если экран ноутбука перевернулся?
Источник: komza.ru
Как перевернуть экран
В этом уроке я покажу, как перевернуть экран на ноутбуке. Рассмотрим несколько способов: через параметры Windows и настройки видео драйвера.
В параметрах Windows
- Щелкните правой кнопкой мыши по свободной области рабочего стола. Выберите пункт «Параметры экрана» (Windows 8, 10) или «Разрешение экрана» (Windows 7).
- В разделе «Дисплей» раскройте список «Ориентация» и выберите «Альбомная».

В настройках видео драйвера
На всех современных правильно настроенных компьютерах установлен видео драйвер. К нему прилагается утилита управления, в которой можно настроить параметры графики, в том числе повернуть экран.
Для запуска утилиты щелкните правой кнопкой мыши по свободной области рабочего стола. В появившемся меню выберите пункт «Графические характеристики», «Панель управления NVIDIA» или «AMD Catalyst Control Center».
Название пункта меню зависит от того, какая утилита установлена. А это в свою очередь завит от производителя графического адаптера (видеокарты) в ПК.
Затем в настройках программы разверните изображение:
- Графические характеристики (Intel HD Graphics): Дисплей – Поворот.
- Панель управления NVIDIA : Дисплей – Поворот дисплея.
- AMD Catalyst Control Center : Общие задачи дисплея — Повернуть рабочий стол.
Далее я покажу, как это сделать в каждой программе. Если у вас не получилось найти ни одной из них, скорее всего, на компьютере нет видео драйвера или с ним какие-то проблемы. Рекомендую скачать и установить новую версию – это обеспечит более четкое изображение и увеличит производительность в играх и графике.
Об установке и обновлении драйверов читайте в этой статье.
Intel HD Graphics
Intel HD Graphics – это семейство интегрированных графических адаптеров, используемых в процессорах компании Intel. Говоря по-простому, это встроенная видеокарта. Обычно она встречается в ноутбуках, где нет дополнительной видеокарты.
Способ 1: через контекстное меню
1 . Щелкните на свободной области рабочего стола правой кнопкой мышки, выберите пункт «Графические характеристики».

2 . В панели управления графикой откройте раздел «Дисплей».

3 . В настройке «Поворот» выберите подходящий градус. При этом вам будет показан предварительный вид экрана после внесения изменений. Нажмите кнопку «Применить».

Способ 2: в панели задач

- В системном трее (около часов) щелкните по значку правой кнопкой мыши.
- Наведите курсор на «Параметры графики» – «Поворот». Выберите значение: 90, 180 или 270 градусов.

Способ 3: с помощью горячих клавиш
Нажмите сочетание клавиш клавиатуры Ctrl + Alt + одна из стрелок (← ↑ ↓ →).

NVIDIA
1 . Щелкните правой кнопкой мыши по свободной области рабочего стола, выберите пункт «Панель управления NVIDIA».

2 . В разделе «Дисплей» перейдите в подраздел «Поворот дисплея».

3 . Выберите подходящую ориентацию или воспользуйтесь стрелками. Также можно кликнуть по «Восстановить» для применения настроек по умолчанию.

Панель управления NVIDIA можно вызвать и через системный трей, щелкнув по значку утилиты правой кнопкой мыши.

AMD
1 . Кликните правой кнопкой мыши на рабочем столе и перейдите в «AMD Catalyst Control Center».

2 . Разверните вкладку «Общие задачи дисплея», щелкните по «Повернуть рабочий стол». Выберите требуемое положение.

Если не помогло
Если не получилось развернуть экран через Параметры или в настройках видео, скорее всего, в системе или драйвере есть ошибки. Возможно, компьютер заражен вирусами. Советую срочно принять меры: проверить ПК на вирусы, обновить драйвера.
В качестве временного решения можно воспользоваться бесплатной программой IRotate (официальный сайт). После установки в системном трее появится значок программы. Щелкните по нему правой кнопкой мыши и выберите нужное положение.

Также переворачивать изображение можно горячими клавишами Ctrl + Alt + одна из стрелок (← ↑ ↓ →).
Еще можно попробовать откатить систему к предыдущему состоянию, когда все работало нормально. Для этого в меню Пуск введите создание точки восстановления и откройте приложение.

На вкладке «Защита системы» нажмите кнопку «Восстановить».

Запустится мастер восстановления системы. Нажмите «Далее» и выберите из списка ближайшую точку восстановления до произошедшего сбоя. Нажмите «Далее».

Затем кликните по кнопке «Готово».

Нажмите «Да» для инициализации процесса восстановления и перезагрузки компьютера.

Источник: neumeka.ru
Как повернуть экран на ноутбуке
Современные лэптопы поддерживают функцию поворота дисплея. Обычным пользователям она практически не нужна, но для тех, кто столкнулся с такой необходимостью, в этой статье описано, как перевернуть экран на ноутбуке.
Сочетание клавиш
Первый способ, который обычно применяется на ноутбуках для поворота экрана, — использование комбинаций клавиш на клавиатуре.
- Ctrl + Alt + ↑ — возврат положения по умолчанию;
- Ctrl + Alt + ↓ — переворот картинки на 180 °;
- Ctrl + Alt + ← — поворот дисплея влево на 90 °;
- Ctrl + Alt + → — поворот дисплея вправо на 90 °.
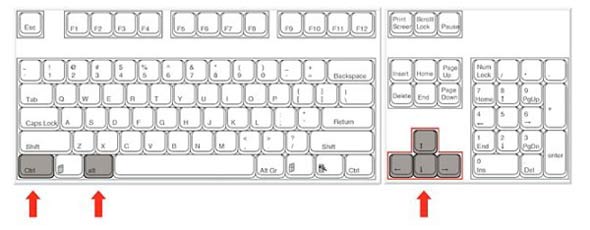
Утилиты видеокарт
Поворачивать дисплей также можно в специальных программах управления видеокартами.
Intel
В большинстве ноутбуков есть, по меньшей мере, интегрированный видеоадаптер Intel, управление которым происходит с помощью предустановленной утилиты. Она также позволяет повернуть экран. Для операционных систем Windows инструкция выглядит так:

-
В системной трее вызовите контекстное меню утилиты Intel → выберите «Графические характеристики…».
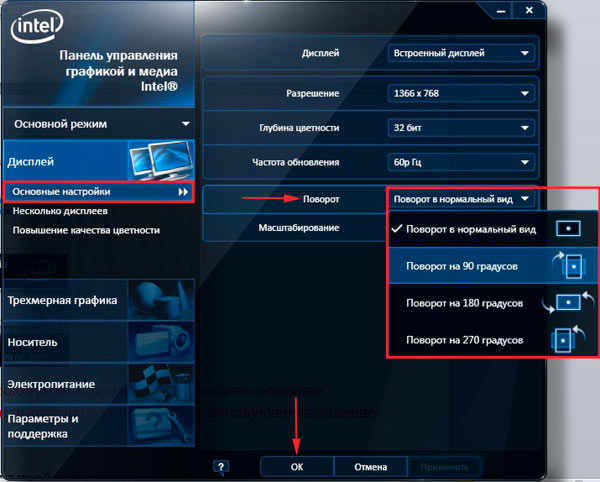
Перейдите в «Основной режим» → «Основные настройки». В поле «Поворот» выберите необходимый вариант → «ОК».
Ту же операцию можно сделать через вариант контекстного меню утилиты «Параметры графики» → «Поворот».
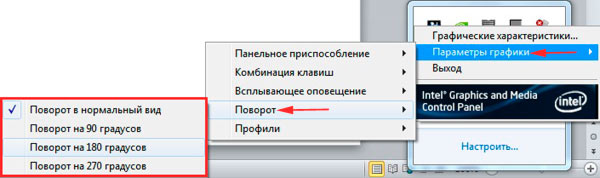
Nvidia
При наличии адаптера «зеленых»:
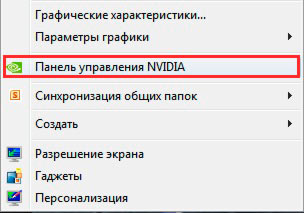
-
Откройте контекстное меню Рабочего стола → «Панель управления NVIDIA».
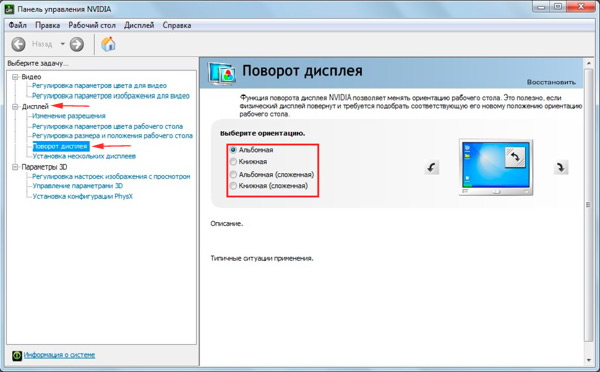
AMD
На ноутбуках с видеокартами «красных» выполните следующее:
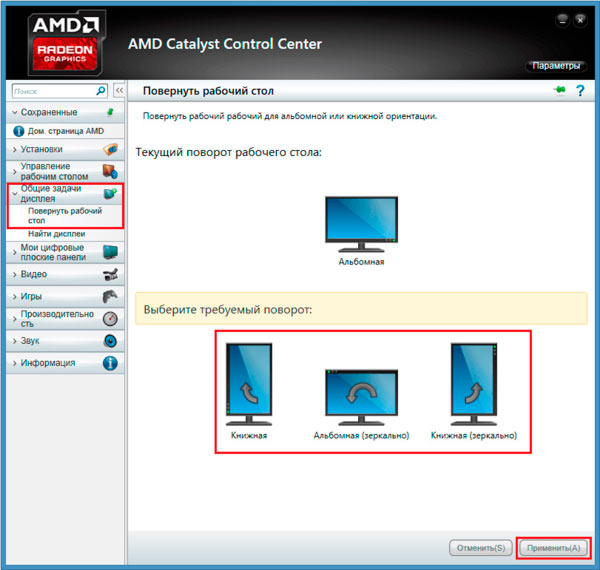
- Откройте утилиту управления AMD через контекстное меню Рабочего стола или системный трей.
- Перейдите в «Общие задачи дисплея» → «Повернуть рабочий стол».
Возможности Windows
Операционная система от Microsoft предоставляет функционал по изменению ориентации экрана вне зависимости от используемой видеокарты.
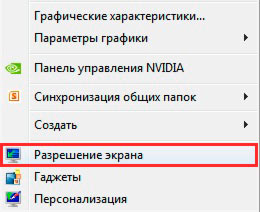
-
Щелкните ПКМ по Рабочему столу → «Разрешение экрана».
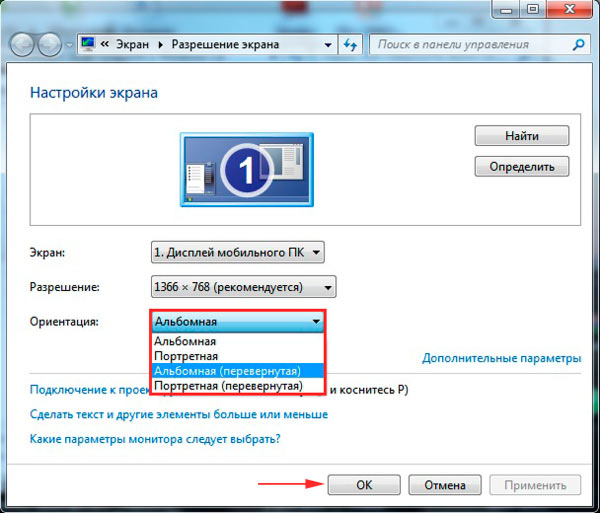
В поле «Ориентация» укажите необходимый параметр («Портретная» поворачивает на 90 ° влево) → «ОК».
Выводы
Чтобы перевернуть экран на ноутбуке или повернуть в какую-то из сторон, следует нажать комбинацию клавиш Ctrl + Alt + стрелку, обозначающую направление поворота, или воспользоваться управляющей утилитой имеющейся видеокарты, а также использовать встроенную возможность поворота дисплея в Windows.
- Почему компьютер не видит телефон через USB и как исправить это
- Win32.malware.gen – что это?
- Как выбрать идеальный домен
Оценка статьи:





Рейтинг 5,00 / 5 | Всего оценок: 2
Поделитесь в социальных сетях
Популярное за неделю

Как скинуть фото с iPhone на компьютер
В Apple постарались максимально закрыть операционную систему от вмешательства со стороны пользователей, что сделало ее наиболее безопасной ОС, но в то же время вызвало.

10 способов, как распознать (узнать) музыку из видео
Нередко можно столкнуться с ситуацией, когда понравилась музыка из какого-то видео или фильма, но нигде не указано ее название. В этой статье рассказано о.
56432 07.05.2019
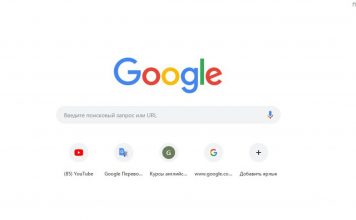
Как сделать Google домашней страницей?
Многие пользователи в качестве поисковика используют google. Но не все любят браузер от этой компании и предпочитают пользоваться Оперой или Мозила. Но что делать.
18059 23.05.2019
‘ data-modal-addimage=’
Изображение
‘ data-modal-quote=’
Добавить цитату
Отправить Отмена
‘ data-modal-preview=’
‘ data-modal-sub=’
Subscription settings
‘ data-post_id=»43176″ data-user_id=»0″ data-is_need_logged=»0″ data-lang=»en» data-decom_comment_single_translate=» комментарий» data-decom_comment_twice_translate=» комментария» data-decom_comment_plural_translate=» комментариев» data-multiple_vote=»1″ data-text_lang_comment_deleted=’Комментарий удален’ data-text_lang_edited=»Отредактировано в» data-text_lang_delete=»Удалить» data-text_lang_not_zero=»Поле не NULL» data-text_lang_required=»Это обязательное поле.» data-text_lang_checked=»Отметьте один из пунктов» data-text_lang_completed=»Операция завершена» data-text_lang_items_deleted=»Объекты были удалены» data-text_lang_close=»Закрыть» data-text_lang_loading=»Загрузка. «>
Источник: geekon.media