Вращение экрана вашего компьютера позволяет просматривать монитор в портретном режиме в 90 градусов или переворачивать его вверх ногами в альбомном режиме. Это может быть полезно для чтения документов или электронных книг или для установки мониторов в труднодоступных местах.
Поворот экрана в Windows или Mac обычно делается очень просто, но иногда производители компьютеров усложняют этот процесс. Чтобы повернуть экран компьютера в Windows, вам потребуется перейти в меню «Параметры экрана» и изменить настройки «Ориентация». В некоторых случаях вы также можете использовать сочетания клавиш или проверить панель управления вашей видеокарты. Чтобы повернуть экран компьютера на Mac, перейдите в «отображения в ваших системных настройках» и измените поле «Вращение» в настройках внешнего дисплея.
Краткое руководство
- Щелкните правой кнопкой мыши по рабочему столу.
- Нажмите «Параметры экрана».
- Выберите меню Ориентация.
- Выберите «Альбомная» (перевернутая) или «Портретная» (перевернутая).
Как перевернуть экран на Windows
- Нажмите правой кнопкой мыши на рабочем столе и выберите «Разрешение экрана» или «Параметры экрана ».
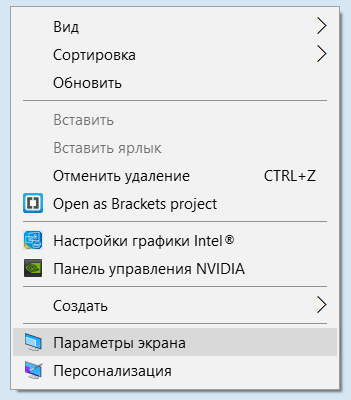
- Опция, которую вы увидите, зависит от вашей версии Windows. Все это приводит к тому же общему окну.Если вы используете Windows XP, это не сработает. Перейдите к следующему способу.
- Найдите меню «Ориентация». Расположено в нижней части окна. По умолчанию для большинства компьютеров будет указано «Альбомная». В большинстве графических карт вы можете поворачивать экран с помощью этого меню.
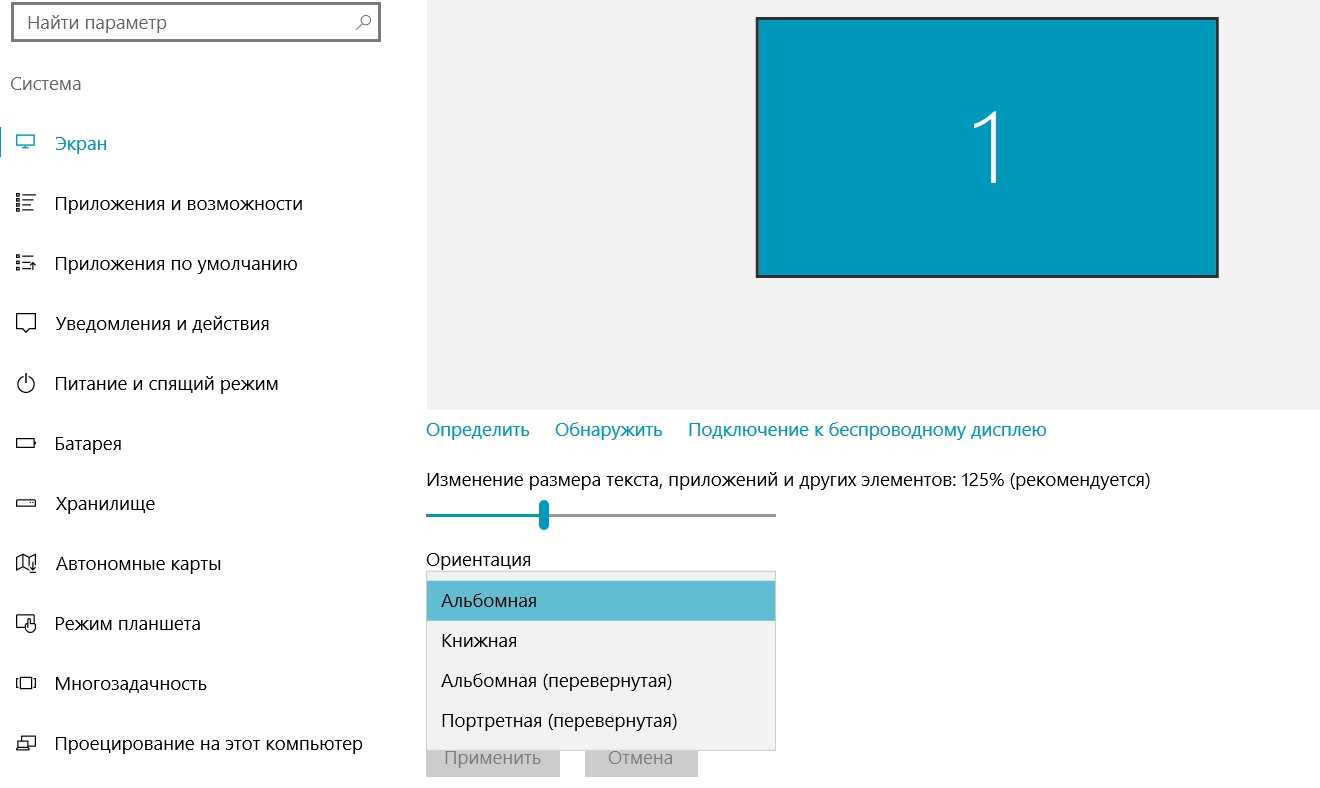
- Альбомная. Это стандартная опция для стандартных мониторов.
- Книжная. Это приведет к повороту дисплея на 90 ° вправо, так что правый край монитора теперь станет нижней частью дисплея.
- Альбомная (перевернутый) — это перевернет ваш экран вверх дном, чтобы верхний край монитора теперь был нижним.
- Портретная (перевернутый) — это повернет дисплей на 90 ° напротив, так что левый край станет нижней частью дисплея.
Как перевернуть экран с помощью сочетаний клавиш (Intel).
Некоторые адаптеры графических адаптеров поддерживают горячие клавиши для изменения ориентации дисплея. Вы можете использовать эти сочетаний клавиш, чтобы быстро переключаться между режимами ориентации. Эти комбинации, скорее всего, будут работать, если вы используете интегрированный графический адаптер Intel. Для многих пользователей карт Nvidia или AMD эти горячие клавиши не работают.
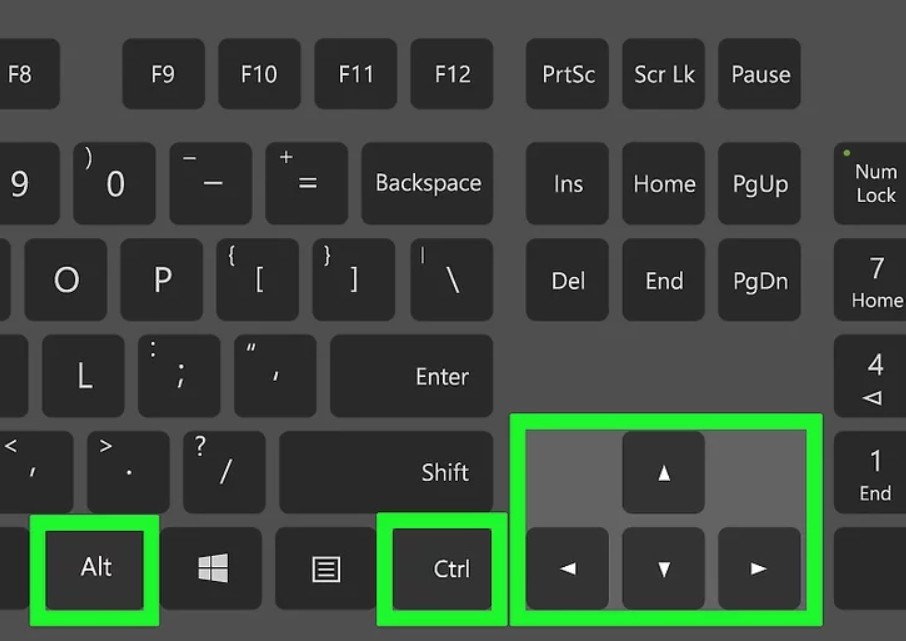
- Ctrl + Alt + ↓ — Переверните экран вверх ногами.
- Ctrl + Alt + → — Поверните экран на 90 ° вправо.
- Ctrl + Alt + ← — Поверните экран на 90 ° влево.
- Ctrl + Alt + ↑ — Верните экран в стандартную ландшафтную ориентацию.
С помощью панель управления видеокартой.
Графические адаптеры Nvidia, AMD и Intel обычно устанавливают Панели управления, которая позволяет вам настраивать видо адаптеры. Обычно вы можете получить доступ к этой панели управления из меню, которое появляется при щелчке правой кнопкой мыши на рабочем столе, но вам, возможно, придется найти его в меню «Пуск» или в панели управления Windows.
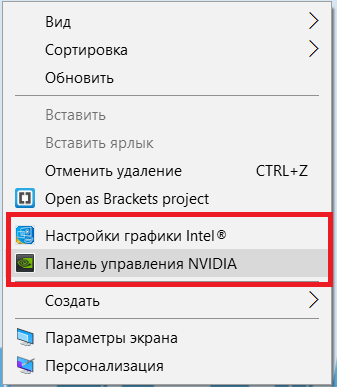
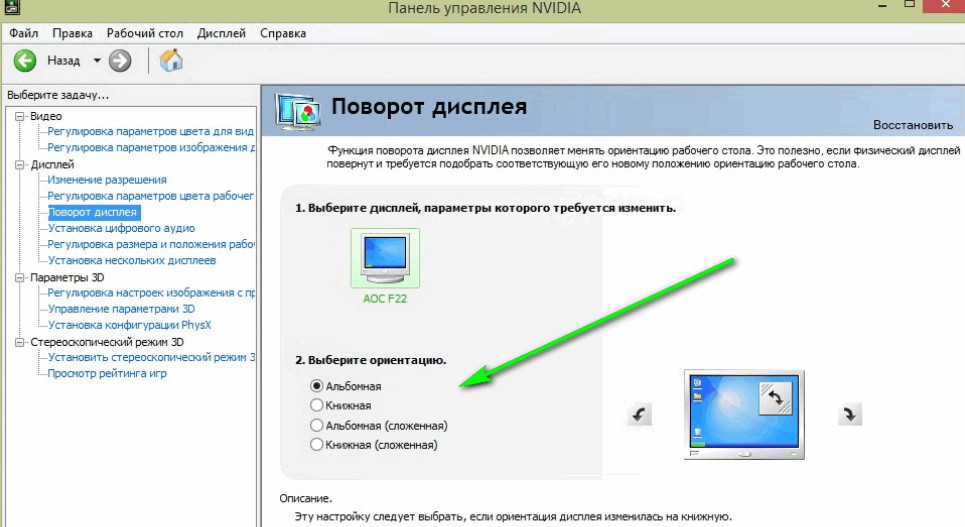
- Найдите опцию «Поворот дисплея» или «Ориентация». В панели управления Nvidia найдите параметр «Повернуть дисплей» в меню слева. В Центре управления AMD Catalyst вы можете найти меню «Вращение» в разделе «Свойства рабочего стола». Для Intel вы можете найти селектор «Вращение» в меню «Настройки дисплея».
Создайте сами горячие клавиши для вращения экрана (AMD).
Если вы используете видеокарту AMD или ATI, программное обеспечение Catalyst Control Center позволяет создавать быстрые клавиши для поворота экрана.
- Щелкните правой кнопкой мыши на рабочем столе и выберите «Центр управления Catalyst».
- Нажмите кнопку «Настройки» и выберите «Горячие клавиши».
- Выберите «Диспетчер отображения» в раскрывающемся меню, а затем установите комбинации клавиш, которые вы хотите использовать для разных параметров поворота. Комбинации клавиш на шаге 4 обычно не используются для других функций, что делает их хорошим выбором.
- Обязательно установите флажки, чтобы включить новые горячие клавиши.
Обновите драйверы видеокарт, если у вас нет параметров вращения экрана.
Если вы не видите никаких параметров вращения, а сочетания клавиш не работают, вы можете включить эту функцию, обновив драйверы видеокарты. Загрузите обязательно драйверы непосредственно у производителя, а не с помощью Центра обновления Windows.
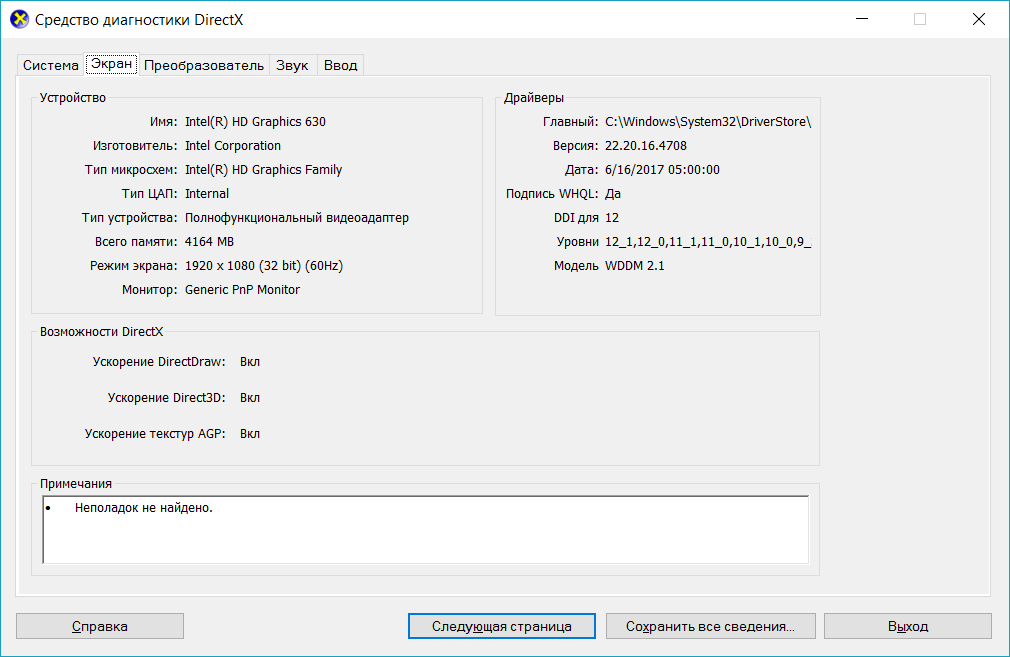
- AMD и Nvidia имеют аппаратные средства обнаружения, которые автоматически определят используемую графическую карту и предоставляют новейшие драйверы. Вы можете запускать эти инструменты со страниц загрузки драйверов или искать свою конкретную модель, если вы ее знаете.
- Если вы хотите посмотреть, какой модельный графический адаптер у вас есть, нажмите ⊞ Win+ R и введите dxdiag . Перейдите на вкладку «Дисплей», чтобы увидеть производителя и модель вашего графического адаптера.
Если не один способов не подошел
Функция поворота экрана работает не у всех, это зависит от изготовителя оборудования. На большинстве компьютеров это включено, но ваш компьютер может не поддерживать поворот экрана. Ноутбуки являются наиболее распространенными жертвами потери возможности поворота экрана.
Как перевернуть экран на MacOS (Apple)
Откройте меню Apple и выберите «Системные настройки». Вы можете вращать только внешние дисплеи, и дисплей должен поддерживать вращения (не все). Если вы используете более ранние версии OS X, вы можете попытаться заставить встроенный дисплей вращаться, но это не работает в более новых версиях.

Нажмите кнопку «Дисплеи». Это покажет все ваши подключенные дисплеи .
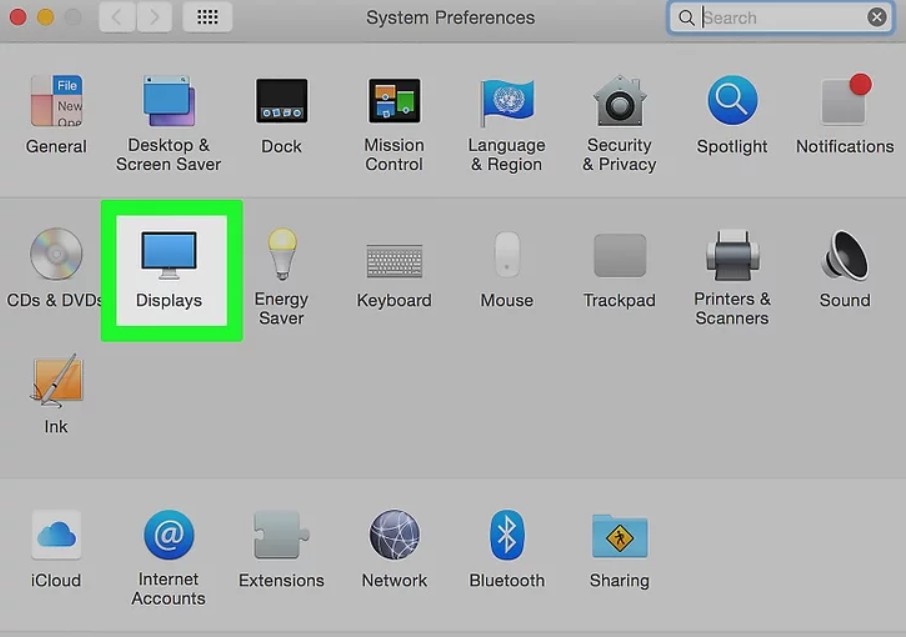
Выберите внешний дисплей из доступных дисплеев.

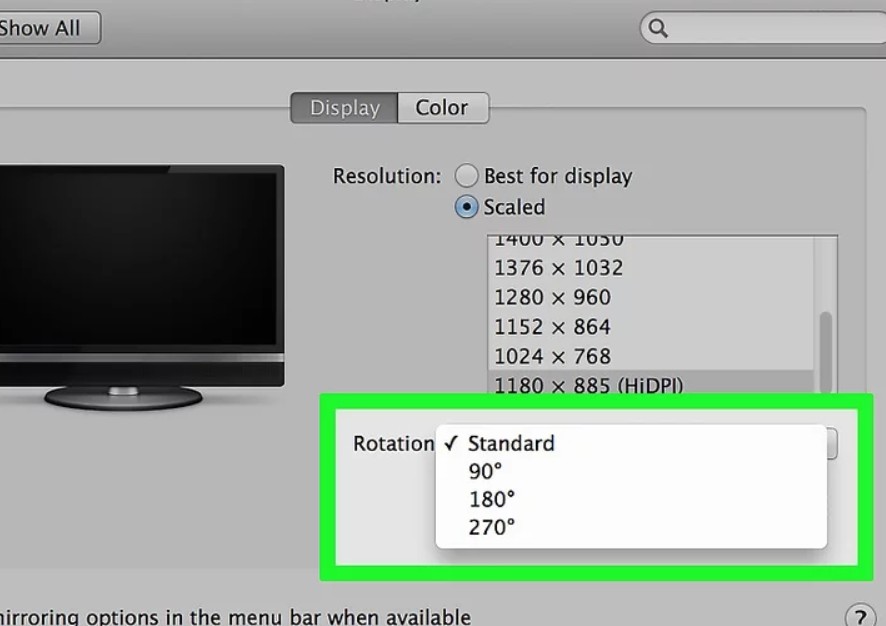
Установите меню «Поворот» на нужную вам опцию на вкладке «Дисплей». Вы можете выбрать 90 °, 180 ° или 270 °. Они показывают, сколько градусов дисплей будет вращаться вправо.
Источник: comhub.ru
Поворот экрана – Инструкция по эксплуатации ONYX BOOX A62S

«Показать закладки». Перемещайтесь по списку
закладок при помощи серебристого кольца, для
открытия нужной закладки нажимайте клавишу
ОК.
Чтобы удалить закладку, выберите в меню
опцию «Удалить закладку. Удалять закладки
прямо из списка, к сожалению, нельзя,
необходимо перед удалением закладку открыть.
Поворот экрана
Если Вы хотите повернуть текст на экране на
90, 180 или 270 градусов, воспользуйтесь
функцией «Поворот экрана». Вызовите меню,
выберите
находится в нижней части меню).
Затем укажите нужное Вам направление
поворота экрана, нажав на одну из сторон
серебристого кольца. Так, для поворота на 90
градусов, нажмите на правую сторону кольца.
Источник: manualtime.ru
На установке с двумя мониторами, как можно повернуть только один из двух?
Я только что получил второй широкоэкранный монитор на работе, и я планирую настроить его так, чтобы я мог открыть Eclipse на одном и Firefox на другом. я Я хочу, чтобы экран Eclipse был «нормальным», чтобы у меня было место для проводника пакетов и прочего, но экран Firefox должен быть повернут на 90 градусов для лучшего просмотра веб-страниц на основе списка (например, Переполнение стека, Суперпользователь). Какой хороший способ сделать это? Монитор: HP L2245wg (оба)
Видеокарта: Nvidia Quadro NVS 285
изменён studiohack 11k
задан Pops 5k
7 ответов 7
Бесплатный продукт iRotate поддерживает несколько мониторов:
iRotate обеспечивает удобный доступ к собственным функциям поворота, присутствующим в современных драйверах дисплея, через всплывающее меню, доступное из системного трея, и дополнительные общесистемные горячие клавиши. Больше нет необходимости прибегать к раздутым взломам Windows, дополнительным программным слоям или фантомным драйверам для достижения ротации контента. В большинстве случаев поддержка теперь доступна непосредственно от производителей графических чипов, которые постоянно совершенствуют и применяют обеспечение качества к своим драйверам. Используя собственные возможности ротации, предоставляемые сейчас ATI, nVidia, Intel, Matrox, S3, XGI и другими, iRotate предлагает исключительную скорость и эффективность при минимальном воздействии на ограниченные системные ресурсы — весь пакет iRotate, включая установку, документацию и собственные языковая поддержка на всех основных европейских и азиатских языках весит всего 125kb. И, как и все графические утилиты EnTech, iRotate поддерживает несколько видеокарт разных производителей одновременно в каждой операционной системе с несколькими мониторами, от Windows 98 до Vista.
изменён 3498DB 16k
ответ дан harrymc 260k
- Щелкните правой кнопкой мыши по рабочему столу и выберите «Настройки отображения» (или перейдите сюда любым другим возможным способом).
- Нажмите «Расширенные настройки дисплея» внизу.
- Нажмите «Свойства адаптера дисплея» в нижней части экрана.
- Нажмите на вкладку «Intel (r) HD Graphics Control Panel»).
- Выберите дисплей, для которого вам нужно изменить поворот.
- В настройке «Поворот», нажмите на нужную опцию вращения и нажмите «ОК»

Способ 2: (который я только что нашел сразу после того, как использовал метод 1)
- Щелкните правой кнопкой мыши на рабочем столе и выберите меню «Параметры графики».
- Выберите подменю «Вращение».
- Выберите дисплей, для которого вам нужно установить поворот, в следующем подменю.
- Выберите опцию вращения в последнем подменю.

Способ 3:
CTRL + ALT +[Стрелка] работает и в этом сценарии. Обратите внимание, что при этом поворачивается монитор, на котором включен указатель мыши.
Источник: poweruser.guru