В жизни каждого человека наверняка возникали ситуации, когда при видеосъемке на смартфон или планшет, в поисках удачного ракурса устройство было перевернуто на 90° или вверх ногами. В результате видео записывается в неправильной ориентации.
На телефоне есть функция автоматического поворота изображений, и там все выглядит нормально. Но при просмотре на персональном компьютере или ноутбуке оказывается, что видео перевернуто на 180° или 90°. Смотреть, наклонив голову набок, неудобно, особенно если ролик длинный. Изображение следует повернуть. Это можно сделать в программах для обработки или просмотра видеороликов.
Как перевернуть видео в Windows Media Player
В стандартном плеере Windows 10, 8 и 7 отсутствует функция поворота видео. Поэтому следует это сделать в программе-редакторе, сохранить файл и затем просматривать в правильной ориентации. Но если нет времени этим заниматься, или на компьютере не установлен подходящий редактор, можно воспользоваться функцией поворота экрана. Есть быстрый способ повернуть изображение при помощи горячих клавиш:
How to fix flipped upside-down image on Hitachi projector.
- Ctrl + Alt + стрелка влево или вправо;
- Ctrl + Alt + стрелка вниз или вверх.
Данные команды срабатывают не на всех устройствах, это зависит от марки установленной видеокарты и программного обеспечения. Если быстрые клавиши не помогли, надо выполнить следующие действия:
- Кликнуть на рабочем столе правой кнопкой мыши.
- В открывшемся меню выбрать пункт «Разрешение экрана».
- В пункте «Ориентация» из выпадающего списка выбрать нужный вид: Портретный, Альбомный перевернутый или Портретный перевернутый.
Также это можно сделать следующим образом:
- Через меню «Пуск» зайти в «Панель управления».
- Перейти в «Оформление и персонализация».
- Выбрать пункт «Экран».
- В меню слева выбрать пункт «Настройка разрешения экрана».
- Изменить ориентацию изображения.

После просмотра видеоролика — вернуть экран в исходный вид. Эти действия хороши, когда надо срочно посмотреть видео. Но каждый раз менять настройки просмотра не удобно. Для изменения файла следует воспользоваться редактором. С его помощью можно повернуть изображение и сохранить файл.
После этого видео всегда будет в нужной ориентации.
При помощи Movie Maker
Для обработки можно воспользоваться бесплатной программой от Microsoft «Movie Maker» или ее более современной версией Киностудией «Windows Live». У приложения простой понятный интерфейс, при работе с ним не потребуется специальная подготовка.
Для осуществления поворота следует:
- Запустить программу через меню «Пуск —> Программы» .
- Открыть ролик, нажав кнопку «Добавить видео и фотографии» и выбрав файл из списка.
- После загрузки в меню «Правка» выбрать пункт «Поворот» или на панели инструментов найти соответствующие иконки-стрелки.
- Осуществить поворот на 90° вправо или влево. Если в исходном файле видео перевернуто вверх ногами, следует дважды нажать на одну и ту же стрелку.
- После того, как изображение на видео приняло нормальный для просмотра вид, сохранить файл.

Настройка параметров проектора для дисплея 16:6. Epson EB-1480Fi и Epson 1485Fi. (11/11)
Используя Media Player Classic
За операцию поворота видео в редакторе отвечает соответствующий кодек, обычно он установлен по умолчанию. Но перед обработкой файла следует убедиться, что функция доступна, а также узнать, какие горячие клавиши назначены для осуществления этого действия. Для этого следует:

- Открыть программу.
- Найти в меню пункт «Вид»
- Перейти в настройки.
- В разделе «Воспроизведение» выбрать «Вывод».
- Убедиться, что функция доступна и около операции «Поворот» стоит зеленая галочка.
- Затем в пункте «Проигрыватель» открыть раздел «Клавиши».
- Найти в списке нужную операцию и посмотреть, сочетание каких клавиш ее осуществляет.
Как правило, это сочетание Ctrl + Alt + цифровая клавиша. Для действия используется только NumPad, которая вынесена отдельно в правую часть клавиатуры. У многих ноутбуков эта часть клавиатуры отсутствует и цифровые клавиши расположены только в ряду выше буквенных. Для осуществления поворота они не подойдут.
В таком случае в меню можно изменить комбинацию, заменив цифры на буквы. Для этого надо кликнуть дважды мышью на поле с комбинацией и заменить на приемлемый вариант.

Теперь все готово для обработки видео. Для этого следует открыть файл, и с помощью сочетания горячих клавиш осуществить поворот. Он происходит не сразу на 90° , а плавно. Следует удерживать клавиши для завершения операции.
Описанные программы не единственные, в которых можно осуществить обработку файла. Любой редактор видеофайлов оснащен такой функцией. Также существует ряд программ, которые работают онлайн, их не нужно устанавливать на свой компьютер, достаточно запустить браузерную версию и обработать ролик там. Следует учитывать, что онлайн редакторы могут сжать исходный файл, что приведет к ухудшению качества изображения.
Источник: it-like.ru
Как перевернут видео на 180 градусов в мультимедийном проигрывателе
Многие пользователи задаются вопросам по поводу того, как перевернуть видео на 180 градусов или на какой-то другой угол, используя для этого встроенные средства Windows-систем, сторонних проигрывателей и дополнительного программного обеспечения. В принципе, если под рукой есть только стандартный проигрыватель, решить этот вопрос можно и с применением его инструментария. Но лучше все-таки использовать другие методы, которые выглядят более предпочтительно (далее будет понятно почему).
Почему требуется поворот изображения?
Ситуаций, когда требуется переворот видео, можно насчитать не то что десятки, а сотни. В качестве самого простого примера можно привести ролики, которые были сняты на мобильные телефоны без установки устройства в правильное положение.
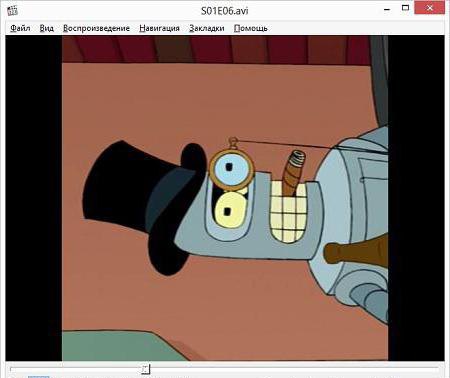
Естественно, посмотреть такой клип на компьютере с использованием какого программного проигрывателя можно. Но неудобно. И, если в Windows исправить ситуацию еще можно, то для большинства стационарных проигрывателей, способных воспроизводить файлы такого типа, вопрос того, как перевернуть видео на 180 градусов, не решается практически никогда.
Редкое исключение составляют девайсы, на которых такая функция есть. К сожалению, их можно, что называется, пересчитать на пальцах. Однако выход есть. И решение не такое уж и сложное, как может показаться на первый взгляд. По крайней мере, можно предложить два варианта действий.
Как перевернуть видео на 180 градусов в Windows Media?
Но это все пока что теория. Давайте перейдем к практическим действиям и посмотрим, как перевернуть видео на 180 градусов с использованием оригинальных средств Windows.
Если у вас действительно по умолчанию для воспроизведения видео установлен именно «родной» медиа-плеер, просто откройте файл (воспроизведение начнется автоматически), а затем используйте меню ПКМ, которое вызывается при клике непосредственно на изображении. Поворот вправо/влево в каждом случае соответствует 90 градусам.
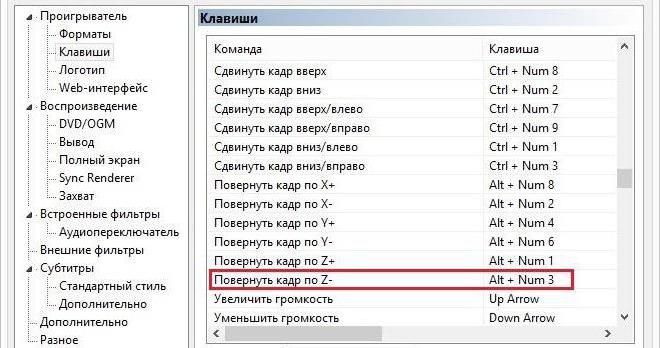
Соответственно используемой комбинации и можно изменить ориентацию кадра. Но, увы, это касается только классического проигрывателя, а не того, который в Windows-системах установлен по умолчанию (в нем такой функции нет изначально).
Поворот видео в других проигрывателях
Другое дело, когда используется сторонний софт. Например, вопрос того, как перевернуть видео на 180 градусов в KMPlayer или аналогичном проигрывателе VLC, решается совершенно просто в процессе воспроизведения контента.
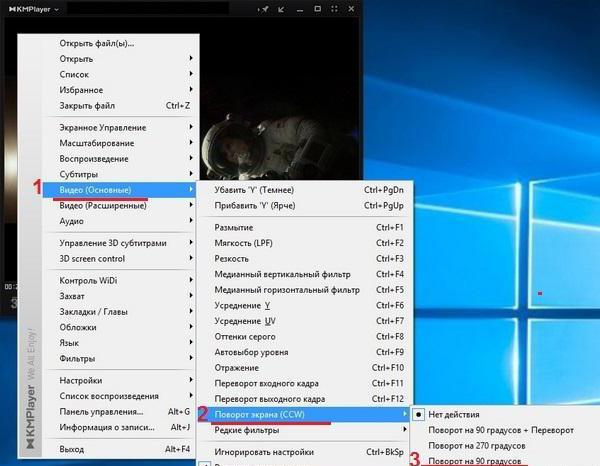
Опять же, как и для классического плеера Windows, достаточно вызвать меню ПКМ и использовать соответствующие пункты. Можно даже задать запоминание положения кадра для открытия файла в будущем.
Использование программ редактирования
Но выше представленные методы несколько неудобны, поскольку далеко не все проигрыватели способны запоминать положение кадра, а постоянное использование контекстных меню многим не нравится и вовсе. Так не проще ли повернуть кадр еще до того, как ролик будет открыт в плеере?
И не надо пугаться, поскольку задействовать профессиональные программы для обработки виде сейчас не предлагается. Решить проблему того, как перевернуть видео на 180 градусов, можно совершенно элементарно за счет использования самых примитивных программ (например, Movie Maker или Pinnacle Studio).
Первая утилита входит в состав операционных систем Windows вплоть до седьмой. В 8-й и 10-й ее нет, но можно загрузить ее с сайта Microsoft и установить, что проблемой не является.
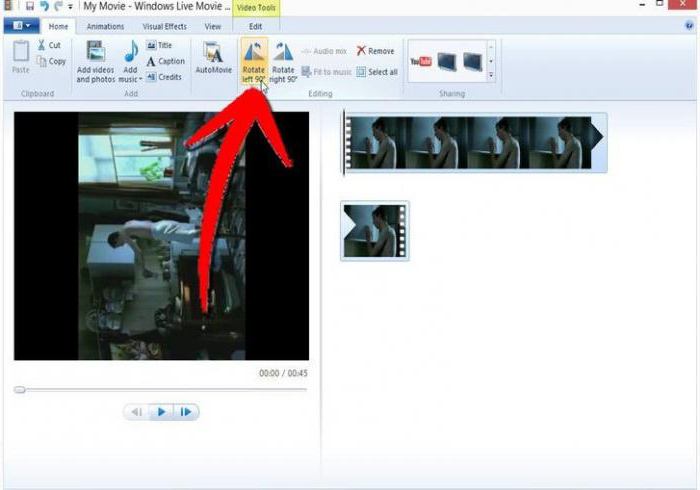
При открытии файла видео можно будет предпринять несколько простейших действий по обработке изображения. Обратите внимание, что сверху на главной панели имеется две кнопки, обозначенные стрелочками вправо/влево. Нажатие на каждую из них приводит к повороту видео на угол в 90 градусов. Получается, что проблема того, как перевернуть видео на 180 градусов и сохранить измененный файл, решается вовсе просто. Зато после проведения таких операций измененный файл можно совершенно элементарно открыть в любом проигрывателе, и при воспроизведении он будет иметь именно тот вид, который был установлен в программе-редакторе.
В принципе, тут следует обратить внимание только на один момент. Дело в том, что при открытии видео не переворачивается. Ролик сначала нужно поместить на временную шкалу раскадровки, затем выделить необходимый фрагмент, а только после этого применять вышеозначенные операции.
Что лучше?
Как уже можно понять, вопрос того, как перевернуть видео на 180 градусов, решается совершенно просто. Если хотите использовать средства проигрывателей, ничего плохого в этом нет. Главное – задать запоминание положения кадра для соответствующего ролика. Однако более продвинутым решением все-таки можно назвать переворот изображения в соответствующей программе.
Это избавит вас от возникновения проблем в дальнейшем, например, при сбоях в работе плеера. К тому же, именно такой вариант подходит, если вы собираетесь открывать ролик на бытовых проигрывателях, у которых в большинстве случаев функция поворота попросту отсутствует.
Источник: fb.ru
Как перевернуть изображение на мониторе

Необходимость переворота изображения, выводимого на монитор, возникает довольно часто: при работе с некоторыми параметрами графики, в играх, при чтении, или же если вы просто случайно нажали комбинацию клавиш, и теперь не знаете, как исправить ситуацию. Встроенные возможности современных операционных систем позволяют использовать сразу несколько решений.
Как можно перевернуть изображение на мониторе
Данная статья рассматривает вопрос настроек только для ноутбуков и стационарных компьютеров, при использовании мобильных устройств следует обратиться к рекомендациям их производителя.
С помощью комбинации клавиш
Чаще и проще всего повернуть изображение на мониторе при использовании операционной системы Windows можно, используя клавиатуру. При условии, что в настройках «Рабочего стола» ранее не был отключен функционал переключения комбинацией клавиш, изображение поворачивается на 90 градусов сочетанием Ctrl + Alt + стрелка (правая или левая, в зависимости от того, куда надо повернуть выводимую картинку).
Важно! Если есть необходимость повернуть сразу на 180 градусов, то нужно использовать то же сочетание с клавишей вниз. Все клавиши должны нажиматься единовременно!
Если сочетание по какой-то причине не работает, то обязательно нужно делать возврат настроек, нажав Ctrl + Alt + F8. Если и это не сработало, или у вас другая операционная система, читайте способы ниже.
Некоторые модели ноутбуков и встроенные утилиты позволяют включать и отключать управление поворотом экрана при помощи клавиш через свои настройки. В частности, такой функционал доступен для Compaq Mini. В таком случае необходимо проверять настройки и этих утилит при сложностях, возникших при использовании «горячих» клавиш.
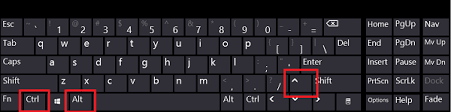
Используя возможности операционной системы
Для Windows проще всего выйти в нужные возможности через нажатие правой клавишей мыши на свободном пространстве «Рабочего стола», далее следует выбрать «Параметры экрана», «Дисплей». Слишком сложных действий, чтобы перевернулась картинка на мониторе, не нужно.
Внимание! Некоторые устаревшие модели мониторов могут не определиться автоматически, поэтому перед применением настроек следует их найти вручную, используя возможности настроек дисплея. Сама возможность поиска будет предложена системой автоматически.
В открывшемся меню выберите нужную вам ориентацию экрана и сохраните настройки. Они должны примениться сразу. Данный совет применим для Windows 10.
В зависимости от версии операционной системы Windows, название и внешний вид меню могут несколько отличаться. Не стоит пугаться, все версии данной системы наследуют логику основных настроек друг от друга, поэтому следуя ей, можно использовать советы на любых версиях операционной системы.
Для более ранних версии Windows, начиная с седьмой, нужные настройки находятся в контекстном меню по словам «Параметры экрана», далее выбираем «Ориентация». Данное меню ищется также через использование «Пуск», где можно выйти в «Панель управления» и найти там пункт «Экран». Обе эти настройки идентичны.
Так называемый «книжный» режим просмотра означает поворот на 90 градусов, для поворота изображения на 180 градусов выбирайте «альбомный» режим отображения. Прилагательное перевернутое, используемое в настройках, означает буквально, что изображение будет выведено в данном формате «вверх ногами», данная настройка аналогична нажатию горячих клавиш из предыдущего способа со стрелкой влево.
Или как альтернативу, можно использовать пункт «Параметры графики», выбрав «Переворот» в открывшемся подменю. Если такие параметры не нужны, то необходимо все вернуть.
Чтобы узнать модель и версию используемой видеокарты, необходимо нажать «Пуск» и в строке ввода набрать dxdiag, затем нажав Enter. Откроется встроенная утилита диагностики, которая предоставит список всего оборудования, установленного в системе. Необходимые параметры находятся на вкладке «Экран» («Монитор»). Зная модель и версию видеокарты, при необходимости можно обновить или переустановить видеодрайвер с сайта производителя.
Для еще более ранней версии, XP, доступно изменение настроек монитора через использование функционала видеокарты, установленной в системе. Необходимо найти значок в трее, обычно для видеокарт NVidia или Radeon он имеет характерный внешний вид, и затем нажать на него правой клавишей мыши. Появится меню настроек, с доступным для изменения параметром вращения экрана.
Иногда в ходе изменения ориентации панель задач скрывается. Происходит это в виду логики использования изображения операционной системой. Если такое произошло, следует открыть свойства панели (нажатием правой клавиши мыши на ее область), и убрать галочку напротив опции автоматического сокрытия панели.
Другие способы перевернуть изображение на мониторе
К другим способам изменения ориентации изображения «Рабочего стола» относят работу непосредственно с настройками видеокарты. Данный способ предпочтителен, например, если вы используете внешний монитор, подключенный к используемому портативному устройству.
Щелкнув на «Рабочем столе», вы сможете выбрать пункт «Графические характеристики» или же «Параметры графики», или «Панель управления видеокартой», которые часто имеют также характерный фавикон (небольшое изображение) марки производителя видеокарты (Intel, NVidia, AMD). В открывшемся графическом или контекстном меню вам далее следует выбрать один из готовых вариантов угла поворота, а также, при необходимости, настроить масштабирование или разрешение.
Важно! Если в ходе настроек они сами собой все время меняются обратно, или ни один из описанных способов не помогает, следует исключить возможность наличия вирусов в операционной системе. Скачайте антивирус, используя незараженную систему, и произведите проверку. По возможности антивирусную утилиту следует использовать с компакт-диска, так как установка на уже зараженную систему, скорее всего, не приведет к должному эффекту. Для пользователей, находящихся в домене (чаще всего на рабочем месте в офисе) изменение данных настроек также может быть запрещено доменной политикой, в таком случае следует обратиться за решением проблемы к системному администратору компании.
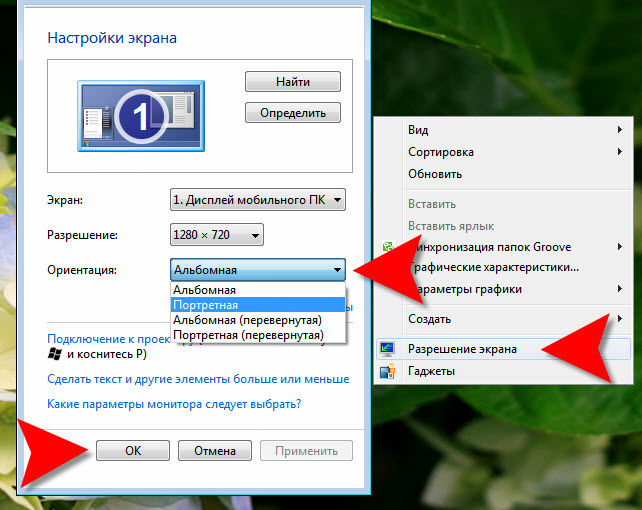
Для карт NVidia или AMD часто требуется совершить дополнительный шаг, выбрав промежуточное меню «Дисплей» между самой настройкой и основным пунктом меню.
Точное наименование нужного пункта зависит от версии и модели карты. Перед произведением настроек рекомендуется обновить видеодрайвер до последней версии, это снизит вероятность появления глюков. Также рекомендуется попытаться переустановить драйвер, если установки параметров по неизвестным причинам не срабатывают, а антивирусная проверка не принесла результатов.
При использовании операционных систем, отличных от семейства Windows, необходимо использовать настройки конфигурационных файлов, перезапуская после этого графическую оболочку. Опции, необходимые для включения режима поворота, зависят от вида и версии системы, а также самой графической карты.
Источник: setafi.com