1 Проведите пальцем вниз по экрану, чтобы перейти к Быстрым настройкам, и нажмите на Автоповорот, Портрет или Пейзаж, чтобы изменить настройки поворота экрана. 2 Выбрав Автоповорот, вы сможете легко переключаться между режимами Портрет и Пейзаж. 3 Если вы выберете Портрет, это заблокирует поворот экрана в ландшафтный режим.
Телефоны Galaxy: Как повернуть главный экран и экран блокировки в альбомный/портретный режим
Связанные ответы
Почему экран моего Samsung не поворачивается?
Если экран заблокирован в режиме «Портрет» или «Пейзаж», значок ориентации экрана будет обозначен соответствующим образом. Значок автоповорота появится только в том случае, если функция автоповорота активирована. Если вы видите значок с надписью Portrait или Landscape, нажмите его, чтобы включить функцию автоповорота.
Где находится автоповорот в настройках?
Как автоматически повернуть экран
- Откройте приложение «Настройки» вашего устройства. .
- Выберите Доступность.
- Выберите Автоповорот экрана.
Куда делась моя кнопка автоматического поворота?
Как изменить режим клавиатуры Самсунг
Вы найдете эту настройку в меню Быстрые настройки. Если вы видите Автоповорот, выделенный синим цветом, значит, автоповорот включен. Если вы не видите Автоповорот, а вместо него есть значок Портрет, значит, автоповорот отключен. Нажмите Портрет, чтобы включить автоповорот.
Как вручную повернуть экран?
Если автоповорот экрана выключен, вы все равно можете повернуть экран вручную. Нажмите значок поворота, который появится в правом нижнем углу. Вы также можете включить и выключить функцию автоповорота экрана, дважды проведя пальцем вниз от верхней части экрана и нажав кнопку в меню быстрых настроек.
Когда я поворачиваю телефон в сторону, экран не меняется?
Запустите приложение «Настройки» на телефоне Android. В списке элементов нажмите Дисплей. Включите опцию «Автоповорот экрана».
Почему мой телефон больше не поворачивается?
Включите автоповорот в настройках
Если автоповорот не работает на вашем телефоне, вы можете попробовать включить эту функцию из настроек смартфона, а не из выпадающей панели. Просто перейдите в Настройки>Дисплей и включите функцию автоповорота.
Как заставить телефон поворачиваться?
Настройки Android
Для начала зайдите в Настройки> Дисплей и найдите настройку «Поворот устройства». На моем личном телефоне, нажав на эту опцию, вы увидите два варианта: «Повернуть содержимое экрана» и «Оставаться в портретном режиме».
Какова клавиша быстрого доступа для поворота?
Шаг 3: Нажмите Ctrl+Alt+Arrow, чтобы повернуть экран компьютера.
Как заставить экран снова поворачиваться?
Чтобы настроить параметры поворота экрана:
- Проведите пальцем вниз от верхней части экрана, чтобы открыть панель быстрых настроек.
- Найдите значок ориентации экрана. …
- Если экран зафиксирован в режиме «Портрет» или «Пейзаж» и вам нужно изменить его, нажмите на значок (Портрет или Пейзаж), чтобы активировать функцию автоповорота.
Где находится автоповорот на Samsung?
Выполните следующие действия, чтобы добавить значок автоповорота на панель быстрого доступа.
- Проведите пальцем вниз по экрану, чтобы открыть панель быстрого доступа. Нажмите пункт Дополнительные параметры (три вертикальные точки). …
- Нажмите пункт Редактировать кнопки. показать еще.
- Найдите значок автоповорота и перетащите его в нужное место на панели быстрого доступа. показать еще.
- Нажмите пункт Готово.
Можно ли вручную повернуть экран телефона?
1 Проведите пальцем вниз по экрану для доступа к Быстрым настройкам и нажмите Автоповорот, Портрет или Пейзаж, чтобы изменить настройки поворота экрана. 2 Выбрав Автоповорот, вы сможете легко переключаться между режимами Портрет и Пейзаж. 3 Если вы выберете Портрет, это заблокирует поворот экрана в ландшафтный режим.
Почему автоповорот заблокирован?
По умолчанию на некоторых устройствах блокировка автоповорота не отображается, если подключена клавиатура. Если вы столкнулись с этой проблемой даже после отключения клавиатуры, значит, пришло время покопаться в системе.
Почему на Android не отображается значок поворота?
Если у вас не работает поворот экрана на Android, или вы просто не любите эту функцию, вы можете снова включить автоповорот экрана на своем телефоне. Найдите и включите плитку «Автоповорот» на панели быстрых настроек. Вы также можете перейти в Настройки > Дисплей > Автоповорот экрана, чтобы включить его.
Как включить ярлык поворота экрана?
Повернуть экран можно с помощью ярлыков
- [CTRL] + стрелка.
- [CTRL] + [Alt] + стрелка.
- [CTRL] + [Shift] + стрелка.
Как выглядит кнопка блокировки поворота?
Среди значков, которые появятся, будет висячий замок с изогнутой стрелкой вокруг него. Это и есть «Блокировка вращения». Когда замок и стрелка белые на угольно-сером фоне, поворот экрана разблокирован; когда они оранжевые на белом, экран заблокирован.
Related posts:
- Как повернуть изображение на Android
- Как включить вращение экрана на Galaxy S7
- Как повернуть видео на Android
- Как повернуть фотографию в Google Фото
- Как повернуть экран в Chrome
- Как отключить блокировку поворота на Iphone 4
- Как повернуть изображение в Html
- Как изменить изображение с портрета на пейзаж
- Как включить режим портрета на Iphone
- Как повернуть вертикальное видео в горизонтальное положение
- Как перевернуть экран Apple Watch
- Как использовать портретный режим Iphone 8
Источник: geocentr-msk.ru
Как перевернуть экран ноутбука: туда и обратно
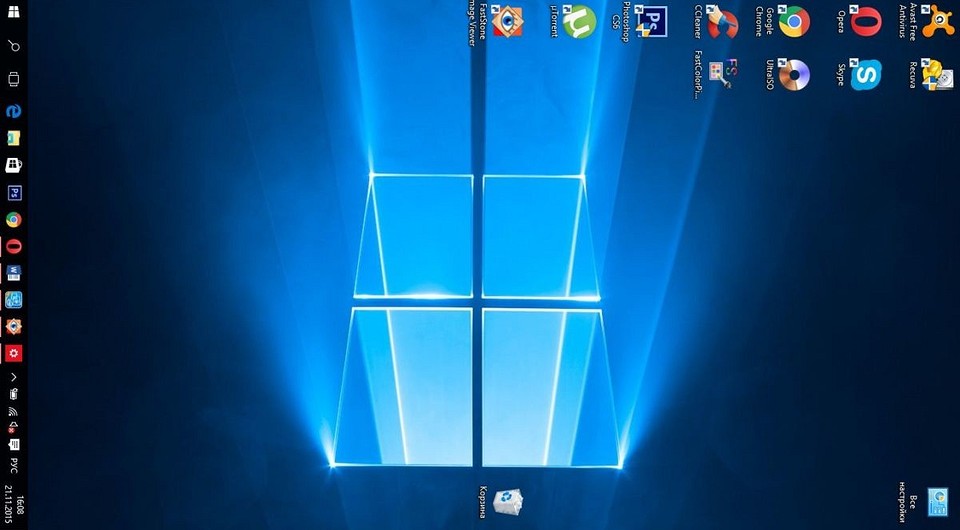

Функция переворота экрана ноутбука может пригодиться тем, кто работает с графикой, распознаванием текста и пр. Кроме того, данная статья может пригодиться родителям маленьких детей или хозяевам животных, поскольку по умолчанию экран легко переворачивается сочетанием клавиш.

Если экран компьютера неожиданно перевернулся, нет необходимости паниковать — ваш ребенок вовсе не сломал ноутбук, кошка тоже ни в чем не виновата. Дело в том, что переворот экрана — специальная и очень полезная функция, необходимая для многих людей творческих профессий, работающих за лэптопом, а также, например, бухгалтерам и биржевым брокерам. Так как же повернуть экран ноутбука (или перевернуть его обратно)?
Способ 1
Чтобы экран перевернулся, по умолчанию следует одновременно нажать на клавиши CTRL + ALT + стрелка вниз (поворот на 180 градусов) или CTRL + ALT + стрелка вверх (переворот на исходную позицию). Если нажимать, соответственно, CTRL + ALT + стрелки вправо и влево, экран будет поворачиваться на 90 градусов.
Способ 2
Этот способ подходит для компьютеров, работающих в операционной системе Windows 8 и 10. Для того, чтобы повернуть экран, надо кликнуть на его пространстве левой кнопкой мыши и во всплывшем меню найти строку «Параметры экрана». Также можно выйти в этот раздел через «Панель управления» > «Экран». Далее необходимо выбрать строку «Ориентация», выделить подходящий вариант и нажать «Ок» и «Применить».
Способ 3
Следующий способ перевернуть экран подходит для ПК под управлением Windows 7. У любой материнской платы есть своя программная оболочка, управляющая ее графическими функциями. На моем ноутбуке, например, это Intel. Чтобы найти эту программу, следует выйти в «Панель управления» и кликнуть по соответствующем ярлыку. Затем в основных настройках выбрать основные настройки дисплея и в пункте «Масштабирование» выбрать нужные пропорции.
Как включить сочетание клавиш для переворота экрана
Иногда сочетание клавиш для переворота экрана по умолчанию отключено. Это делается именно во избежание случайных нажатий, чтобы не нервировать людей, которым переворачивать экран вовсе не надо, и снизить случаи бытового травматизма.
Если вам надо включить функцию быстрого переворота экрана, необходимо зайти в панель управления графическими функциями материнской платы Intel, выбрать пункт «Параметры и поддержка», а затем — «Параметры быстрого вызова». После этого следует назначить нужные сочетания клавиш и поднять галку, чтобы включить функции клавиш быстрого доступа.
- Как исправить то, что не работает на Windows: клавиатура, веб-камера, USB-порт
- Исправляем то, что не работает на Windows: звук, микрофон, наушники
Фото: CHIP, компании-производители
Источник: ichip.ru
Проблемы с набором текста в обратном направлении
Вот несколько решений, которые помогли людям решить проблему обратной печати. Необязательно пробовать их все; просто пролистайте список, пока все снова не заработает.
- Перезагрузите компьютер
- Измените настройки вашего региона
- Сбросьте настройки клавиатуры
- Обновите драйвер клавиатуры
- Настройте параметры в своем приложении
Примечание: приведенные ниже снимки экрана относятся к Windows 10, и исправления применимы к Windows 8 и Windows 7.
Исправление 1: перезагрузите компьютер
Поскольку многие технические проблемы можно решить путем перезагрузки, перезагрузка компьютера никогда не повредит. Часто этого бывает достаточно, чтобы решить проблему обратной печати.
Кроме того, если вы используете внешнюю клавиатуру и она подключается к компьютеру через USB-кабель или по беспроводной сети, вы можете отключить клавиатуру, а затем снова подключить ее. Надеюсь, это решит проблему с набором текста на клавиатуре.
Исправление 2: измените настройки своего региона
Как вы, вероятно, знаете, если регион был изменен на место, где языки пишутся справа налево, у вас возникнут проблемы с вводом текста в обратном направлении. Таким образом, вы можете проверить, был ли изменен ваш регион на вашем компьютере.
Вот как это сделать:
- Откройте панель управления на своем компьютере и убедитесь, что вы отображаете их с маленькими или большими значками.
- Щелкните Регион (или Регион и языки в Windows 7).

- Перейдите на вкладку «Местоположение» и убедитесь, что вы выбрали правильное домашнее местоположение для своего компьютера. Если местоположение не то, что вы обычно используете, измените его в раскрывающемся меню.

- Сохраните настройки и перезагрузите компьютер.
Теперь введите что-нибудь в свой компьютер и посмотрите, решит ли это проблему обратной печати.
Если проблема не исчезнет, не волнуйтесь. Есть и другие решения.
Исправление 3: сбросьте настройки клавиатуры
Если ваш регион на вашем компьютере правильный и у вас по-прежнему возникают проблемы с вводом текста в обратном направлении, возможно, вы случайно набрали сочетание клавиш, которое изменило отображение текста при вводе. Обычно горячие клавиши:
- Для ввода слева направо: Ctrl + Shift влево
- Для ввода справа налево: Ctrl + Shift вправо
Если это сочетание клавиш для вашей клавиатуры, вы можете сбросить его, чтобы решить проблему обратного набора текста. Но что, если вы не знаете, какое сочетание клавиш вы набрали? Не переживай. Вы можете сбросить настройки клавиатуры до заводских значений по умолчанию.
Для клавиатур с прилагаемым программным обеспечением, например Razer Keyboard, вы можете сбросить настройки клавиатуры в Razer Synapse .
Для клавиатур, на которых нет программного обеспечения, вы можете проверить руководство по клавиатуре или обратиться к производителю для сброса клавиатуры.
Исправление 4. Обновите драйвер клавиатуры.
Отсутствующий или устаревший драйвер клавиатуры на вашем компьютере может вызвать обратный набор текста, поэтому вам следует обновить драйвер клавиатуры до последней версии.
Есть два способа обновить драйвер: вручную и автоматически .
Обновление драйверов вручную: вы можете посетить веб-сайт клавиатуры, найти последнюю версию нужного драйвера, а затем вручную загрузить и установить ее на свой компьютер. Это требует времени и навыков работы с компьютером.
Автоматическое обновление драйверов — если у вас нет времени или терпения, вы можете сделать это автоматически с помощью Driver Easy .
Driver Easy автоматически распознает вашу систему и найдет для нее подходящие драйверы. Вам не нужно точно знать, на какой системе работает ваш компьютер, вам не нужно рисковать загрузкой и установкой неправильного драйвера, и вам не нужно беспокоиться о неправильной установке.
- Скачайте и установите Driver Easy.
- Откройте Driver Easy и нажмите Сканировать сейчас. Driver Easy выполнит поиск проблемных драйверов на вашем компьютере.

- Щелкните значок «Обновить» рядом с выделенной клавиатурой, чтобы автоматически загрузить правильную версию драйвера (вы можете сделать это с помощью БЕСПЛАТНОЙ версии). Затем установите его на свой компьютер.
 Или нажмите «Обновить все», чтобы автоматически загрузить и установить правильную версию любых отсутствующих или устаревших драйверов в вашей системе (для этого требуется версия Pro — вам будет предложено обновить, когда вы нажмете «Обновить все», и получите 30-дневную гарантию возврата денег).
Или нажмите «Обновить все», чтобы автоматически загрузить и установить правильную версию любых отсутствующих или устаревших драйверов в вашей системе (для этого требуется версия Pro — вам будет предложено обновить, когда вы нажмете «Обновить все», и получите 30-дневную гарантию возврата денег). - Перезагрузите компьютер, чтобы изменения вступили в силу.
Введите текст на вашем компьютере и проверьте, правильно ли он работает.
Исправление 5. Настройте параметры в своем приложении.
Если ваша клавиатура печатает только в обратном направлении в некоторых конкретных приложениях, например в строке поиска Google Chrome, вам следует проверить настройки отображения в этом приложении. Настройки различаются от одного приложения к другому, поэтому мы не будем рассматривать их здесь.
Возьмем, к примеру, Google Chrome:
- Скопируйте и вставьте «about: // flags» в строку поиска в Google Chrome и нажмите «Войти .

- Перейдите в Force UI Direction и выберите слева направо .

- Сохраните изменения.
- Перезагрузите Google Chrome.
Введите текст в Google Chrome и посмотрите, решит ли он вашу проблему.
Неудачный? Вы также должны проверить свои расширения, которые могут вызвать проблемы с набором текста:
- Зайдите в настройки Google Chrome .

- Щелкните Расширения в меню слева.

- Отключите расширения одно за другим, чтобы узнать, какое из них вызывает проблему обратной печати.
Если этот метод не работает, вы можете восстановить настройки Chrome по умолчанию:
- Зайдите в настройки Google Chrome .

- Щелкните «Дополнительно .

- Прокрутите вниз и нажмите «Восстановить исходные заводские настройки по умолчанию» в разделе «Восстановить и очистить раздел.

После сброса перезапустите приложение и проверьте правильность набора текста.
Способ 4 – Поворот строки
Если вы просто хотите перевернуть линию вверх ногами, а не поворачивать текст под каким-либо углом, вы можете снова использовать фигуру.
- Выделите фигуру с вписанным текстом и перейдите во вкладку «Макет» программы»;
- Затем выберите поле «Размер» и в строке «Поворот» введите степень поворота. Чтобы линия выглядела перевернутой, нужно выставить 180 градусов;

- Чтобы удалить контур текстового поля, щелкните фигуру правой кнопкой мыши и выберите «Форматировать фигуру» — «Удалить контур».

В результате текст будет отображаться, как показано ниже. Вы можете написать текст рядом с существующим блоком, используя обычный режим набора текста.

Все вышеперечисленные шаги можно применить к объектам в стиле WordArt.
Напоминаем, что WordArt — это режим стилизованного текстового поля, который можно настроить с помощью вкладки «Вставка» программы».
Способ 5 – Использование SmartArt
SmartArt — это основа для создания инфографики с готовыми шаблонами. Эта функция впервые появилась в MS Word 2007.
С помощью Smart Art вы можете создавать списки, диаграммы, диаграммы, матрицы, пирамиды, иерархии, циклы и многие другие объекты.
Вы также можете перевернуть текст в полях SmartArt. Для этого откройте пункт меню «Вставить» и нажмите кнопку «Добавить инфографику.
В левой части открывшегося окна отображаются категории, а справа — список доступных дизайнов. Выберите понравившийся товар и нажмите «ОК».

Затем на странице документа выберите ячейку, для которой вы хотите изменить положение текста. Щелкните по нему правой кнопкой мыши.
Затем выберите «Параметры анимации»:

В новом окне перейдите на вкладку «Текст» и справа найдите строку «Направление текста».
Всего доступно три варианта поворота: по горизонтали, 90 градусов и 270 градусов.

Способ 3 – Надпись в фигуре
В документе вы можете создавать отдельные холсты с фигурами или блоками текста.
Этот блок можно разместить в любом месте страницы. Текст будет перевернут под нужным углом.
Ниже приведен пример использования блоков в MS Word:
- Откройте документ и в верхней части программы щелкните вкладку «Вставить»;
- Выберите поле «Фигуры»;
- Из списка всех элементов выберите значок «Этикетка»;

- После этого на странице появится пустой блок, внутри которого нужно набрать текст. Используя вкладку редактирования, вы можете удалить или настроить границы формы, выбрать заливку и форму;
- Чтобы повернуть фигуру, щелкните левой кнопкой мыши зеленый кружок в верхней части текстового блока. Удерживая нажатой клавишу, вращайте элемент, пока текст не будет выглядеть так, как вы хотите;

Этот метод полезен для создания блок-схем, различных дизайнов брошюр, отчетов и других типов документов.
Имейте в виду, что если вы создаете несколько блоков, чтобы они не двигались, вы можете сгруппировать их вместе.
Для этого выделите сразу несколько фигур с текстом, щелкните их правой кнопкой мыши и выберите «Сгруппировать».
Будет создан единый холст, который можно перемещать по тексту.
Печать зеркального текста
Если у вас есть готовый документ Word и вам нужно распечатать его таким образом, чтобы текст выглядел зеркально отраженным на листе, это можно сделать, не меняя страницы в программе.
просто измените настройки самого отпечатка.
Откройте пункт меню «Файл» и нажмите «Печать».
В новом окне найдите надстройку «Параметры печати» и установите флажок «Зеркальные поля».

Способ 2 – Использование таблиц
В MS Word пользователи могут создать любую таблицу и заполнить ее не только текстом, но и графическим содержимым.
Поворот текста с помощью таблиц позволяет настроить любой угол отображения символов. Вы всегда можете скрыть рамки стола.
- Создайте таблицу с помощью меню «Вставка» — «Таблица»;
- Затем введите текст в одну из ячеек и выделите его;
- Щелкните правой кнопкой мыши по выбранному объекту и в выпадающем списке действий выберите «Направление текста»;

- Откроется окно настроек просмотра содержимого. Выберите один из трех типов вращения, проверьте схему и подтвердите действие;

Если вам нужно повернуть текст, но не нужно создавать таблицу, вы всегда можете нарисовать только одну ячейку, а затем быстро убрать видимость ее краев.
Чтобы удалить очертание пластин, щелкните в верхнем левом углу элемента. Это выделит всю таблицу.
Затем щелкните правой кнопкой мыши и выберите «Границы и заливка» в меню».
На вкладке выбора типа границы выберите «нет» и примените изменения.

Используя этот метод, вы можете легко вращать формулы, специальные символы и другие элементы, для которых вы не можете применить угол направления без таблицы.
- https://ru.letmeknow.ch/backwards-typing-issues
- https://qna.habr.com/q/216949
- https://pomogaemkompu.temaretik.com/1487618123300604316/kak-perevernut-tekst-v-vorde-v-lyubom-napravlenii—vse-sposoby/
Источник: www.dvenashka.ru