После какого-то случайного нажатия комбинации клавиш всё на экране встало «вверх ногами». И даже мышью нужно двигать зеркально симметрично обычным движениям. Работать практически невозможно. Как вернуть исходное состояние экрана? И вообще, для чего разработчики Windows предусмотрели такую опцию?
в избранное
мне кажется это вирусня — 8 лет назад
Нет, это не вирус. Мне помогли вернуть назад. И даже объяснили, зачем такое сделали при разработке. — 8 лет назад
намекают на отсутсвие лицензии? — 8 лет назад
комментировать
10 ответов:
КСАНК А84 [62K]
8 лет назад
Ну, зачем это сделали разработчики я не в курсе. Но сама регулярно использую данную функцию при демонстрации некоторых презентаций, а также просмотра неправильно настроенного видео в интернете (иногда некоторые выкладывают перевернутое на 90 градусов видео). Раньше (года два назад) это можно было проделать только на ноутбуке, а сейчас эта функция появилась и на обычных компьютерах. Хотя может она и раньше была, просто у меня комп стационарный был староват 🙂
How to fix flipped upside-down image on Hitachi projector.
Решается эта проблема просто нажатием клавиш Alt+Crtl+стрелка (нормальное положение экрана — стрелка вверх, перевернутый на 180 градусов экран — стрелка вниз, поворот экрана против часовой стрелки — стрелка влево, а по часовой — стрелка вправо).
Прочитать более подробно можно тут.
автор вопроса выбрал этот ответ лучшим
в избранное ссылка отблагодарить
Возможно, разработчики имели в виду, например, что большой экран может висеть на стене (или в самолете перед креслами и т.п.) для демонстрации фильмов, и может случиться так, что проще перевернуть изображение, чем перевешивать экран. — 8 лет назад
КСАНКА84 [62K]
наверно. Кстати, так часто поступают владельцы недорогих газелек у нас городе. Просто подвешивают ноутбук с хорошим экраном вверх ногами и показывают всякую фигню — рекламу, фильмы, музыку. — 8 лет назад
комментировать
Fleur Delac our [9.6K]
8 лет назад
Почему перевернулся экран? А ваш любимый котик случайно не прогулялся по клавиатуре? А может быть там его любимое место?

Основная и распространенная причина перевернутого экрана монитора, это случайность, но для чего-то ведь разработчики Windows предусмотрели такую опцию?
Мне, например, эта опция помогла однажды рассмотреть чертежи с более удобного мне ракурса, а мастер настраивал неудобно установленный экран..ну и наконец программисты тоже мастера розыгрыша. На вами никогда на работе не прикалывались коллеги? А со мной такое случалось 🙂
Если вдруг такое случиться и с вами, то нажмите комбинацию клавиш Alt + Crtl + стрелку вверх , затем правой кнопкой мыши по рабочему столу — «Параметры графики» — «Поворот» — «Нормальный вид».

Чтобы этого больше не повторялось, отключите через панель управления функцию клавиш быстрого вызова.
в избранное ссылка отблагодарить
Спасибо, +1. Кот похож, но не наш: у нашего фломастер другого цвета. Я понял: у меня был отключен Num Lock, так что вместо Ctrl + Alt + цифра нажалось + стрелка. — 8 лет назад
комментировать
Натал ья Ю [562K]
7 лет назад
У меня тоже такое случилось в первый раз недавно. Я немного запаниковала — готовилась к конференции, надо было срочно делать презентацию к докладу, времени в обрез, расстроилась ужасно. Как всегда в таких случаях быстро звоню сыну, а он на машине едет по городу, зайти в интернет не может, сам не сталкивался с такой ситуацией.
Как говорится, спасение утопающих — дело рук самих утопающих. Сначала просто потыкала кнопочки почти наобум, не помогло. Необходимость выполнения срочной работы придала мне смекалки, набрала в поисковике описание проблемы, тут же на одном из сайтов нашла ответ, тот, который здесь уже давался — Alt + Crtl + стрелка справа вверх — тут же все стало на место — не существует неразрешимых проблем.
А полугодом раньше, мой любимый кот пробежался по клавиатуре — в документах вместо чистого листа появилась клеточка, от которой я долго не знала как избавиться, но потом все же знающие люди мне помогли ее удалить, главное не растеряться и начать действовать.
Источник: www.bolshoyvopros.ru
Как перевернуть видео в Kmplayer
При ошибочном расположении смартфона, видеокары или фотоаппарата во время съемки, а так же при некорректном перекодировании видеофайлов через конвертеры, изображение может воспроизводиться повернутым в какую-либо сторону на 90 градусов, а то и вовсе вверх ногами, что существенно затрудняет просмотр.

Сейчас мы расскажем Вам, как исправить эту проблему в одном из популярных проигрывателей KMplayer.
1. Поворот видео на 90 и 270 градусов (с возможностью отражения по вертикали и горизонтали)
Запустите видеоролик, и во время воспроизведения кликните правой клавишей мыши на экране плеера, чтобы вызвать меню опций . Затем, поочередно выберите следующие настройки: Видео (Основные) → Поворот экрана (CCW). Таким образом, вы попадете на вкладку, где размещены несколько вариантов поворота видеоизображения.
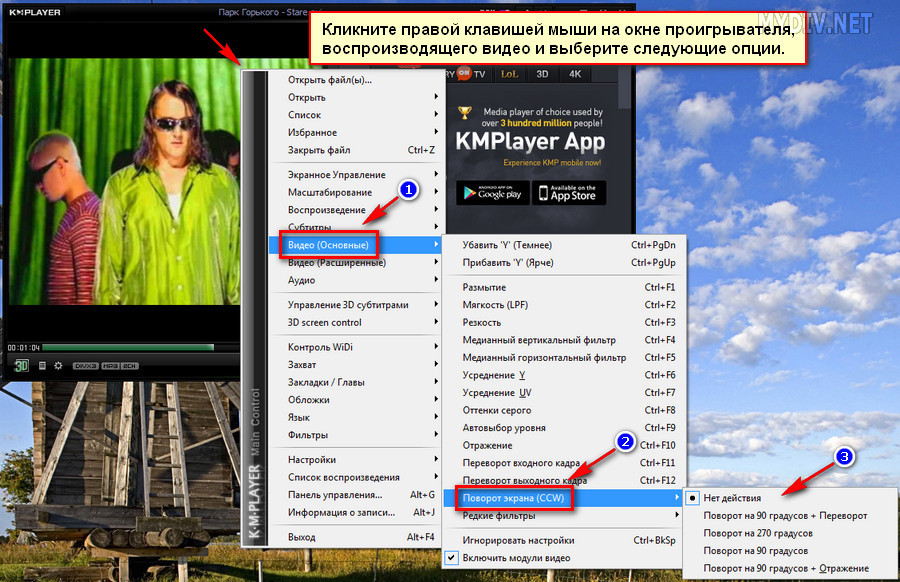
Выберите наиболее подходящий в зависимости от ситуации. Кстати, таким же образом можно повернуть «на бок» нормальное изображение, чтобы удобнее было смотреть, лежа на диване.
Используя эти функции нежно помнить, что опция Поворот на 90 градусов + Переворот разворачивает изображение и отражает его по вертикали, а Поворот на 90 градусов + Отражение меняет позицию картинки и отражает ее по горизонтали. Остальные функции просто поворачивают видео под нужным углом. Для отмены сделанных изменений используйте опцию Нет действия.
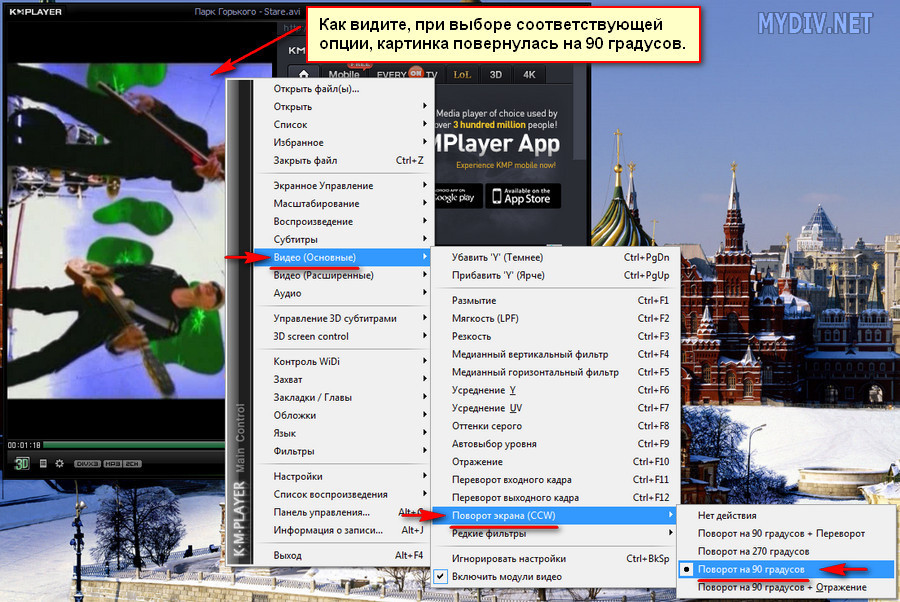
2. Переворот видео на 180 градусов
Самый быстрый способ, чтобы повернуть на место картинку, снятую вверх ногами. Для этого, кликните правой кнопкой мыши на экране проигрывателя, нажмите на опцию Видео (Основные) и выберите одну из функций: Переворот входного кадра (Ctrl + F11) или Переворот выходного кадра (Ctrl + F12). Первая функция переворачивает само изображение, вторая — экран проигрывателя. Как несложно догадаться, те же функции могут быть выполнены без открытия меню, путем нажатия соответствующих горячих клавиш.
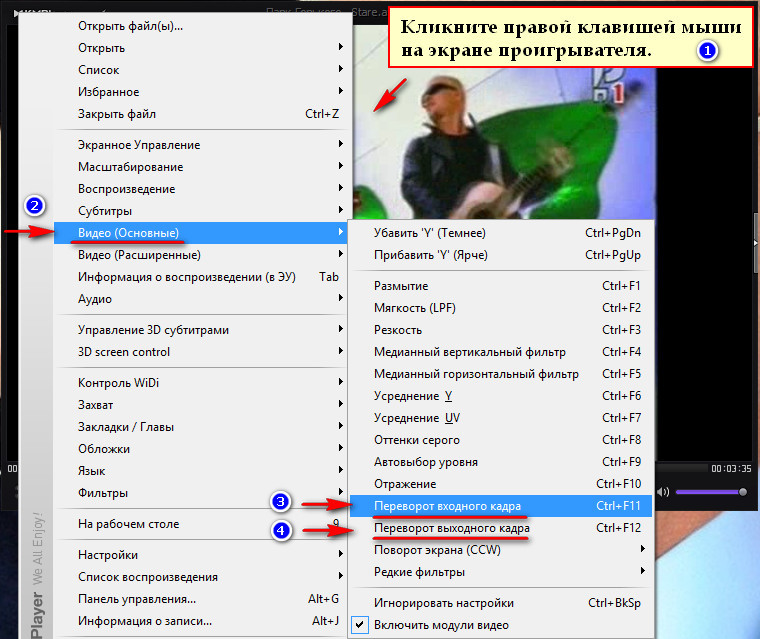
3. Сохранение позиции перевернутого видео
Иногда, после сделанных изменений картинка может остаться неправильно развернутой при повторном открытии видеофайла. Эту проблему можно решить следующим образом. Еще раз поверните видео в нужное положение, затем нажмите на значок с шестеренкой, чтобы открыть панель управления проигрывателя (горячие клавиши Alt + G). В появившемя окне кликните на значок настроек (или нажмите F2).

Пройдите по вкладкам Общие и поставьте галочку напротив опции Настройки в KPMCfg.ini (немного медленнее).
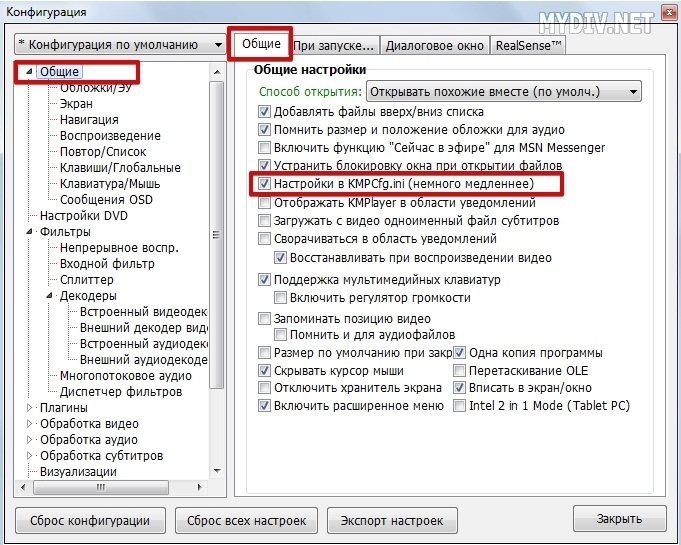
Закройте окно настроек и сам проигрыватель. Еще раз запустите видеофайл. Правильная позиция картинки теперь будет сохранена при последующих просмотрах.
4. Отражение видео
Разработчики KMPlayer не раз предупреждали пользователей, что опция поворота видео иногда работает некорректно. Так, после сделанных изменений картинка может оказаться отраженной в обратную сторону.

К счастью, этот недочет легко исправить с помощью специальной функции — Отражение. Для этого, кликните правой клавишей мыши на экран проигрывателя. Далее выберите опции: Видео (Основные) → Отражение (или Ctrl + F10).
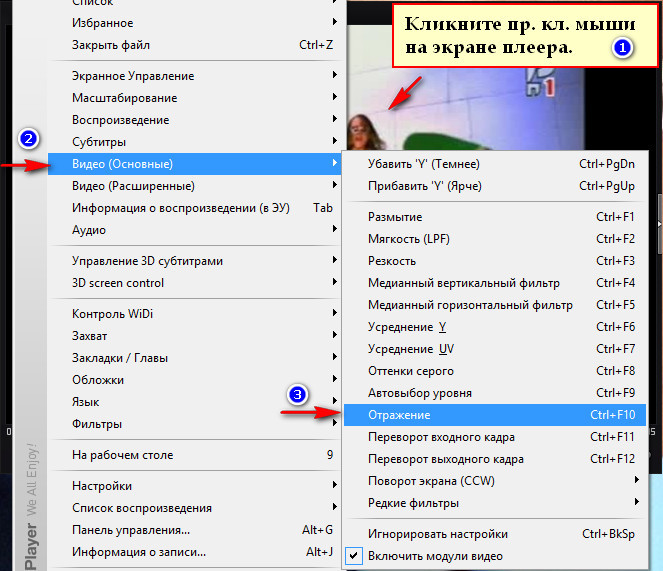
Попробуйте снова открыть видеофайл. Теперь картинка должна воспроизводиться без отражения.

Так же пользователям KMPlayer полезно знать, что функция поворота видео не работает с файлами WMV, MOV и некоторыми другими форматами! Если вы столкнулись с подобной проблемой , то стоит воспользоваться каким-нибудь видеоконвертером (например, VirtualDub ), чей функционал позволяет изменять позицию картинки и пересохранять видео в другие форматы.
Для более стабильной работы проигрывателя на вашем компьютере, мы рекомендуем скачать на нашем сайте и использовать самую последнюю версию Kmplayer, а также установить свежий пакет кодеков (например, K-Lite Codec Pack).
Наше видео по этой инструкции:
Актуально на 25.10.2017
Источник: mydiv.net
Способы переворота видео на 180° на компьютере

Начать хотелось бы с видеоплееров, которые использует множество юзеров при просмотре роликов. VLC Media Player — одна из самых популярных тематических программ, поддерживающая инструмент переворота видео на необходимое количество градусов.
В настройках даже отведено специальное окно, в котором присутствуют различные ползунки и переключатели, отвечающие за выбор нового расположения видео на экране. Детально ознакомиться с этим вариантом можете в другой статье на нашем сайте по ссылке ниже.

Способ 2: Media Player Classic
Следующий плеер — Media Player Classic — поддерживает горячие клавиши для переворота видео в разные стороны. С их помощью этот процесс выполняется еще быстрее и без лишних действий в графических меню. Каждое сочетание можно отредактировать под себя, если необходимо часто прибегать к инструменту переворота ролика. О том, как использовать и переназначить комбинации, написано в отдельной инструкции от нашего автора, перейти к которой можно, нажав по следующему заголовку.

Способ 3: KMPlayer
В качестве последнего примера переворота видео при помощи плееров советуем ознакомиться с KMPlayer. Его особенность заключается в том, что в настройках поддерживает даже функция зеркального отражения, активирующаяся всего одним нажатием. Что касается стандартного переворота на определенное количество углов, то справиться с этой задачей будет так же легко, как и в других плеерах.

Способ 4: Видеоредакторы
Если используемый вами плеер не поддерживает переворот или сохранение видео в конечном положении после переворота, советуем ознакомиться с популярными видеоредакторами, предназначенными для полноценной обработки роликов. В их функциональность входит и инструмент поворота, работающий на более продвинутом уровне, поскольку у пользователя больше нет ограничения по градусам. В качестве детализированного примера взаимодействия с подобными программами мы разобрали Sony Vegas, о чем читайте далее.

Помимо упомянутого решения существует еще множество платных и бесплатных видеоредакторов, работающих примерно по такому же принципу, поэтому приведенную выше инструкцию можно считать универсальной. Узнать об альтернативных вариантах предлагаем в полноценном обзоре по следующей ссылке.
Способ 5: Онлайн-сервисы
Онлайн-сервисы — отличный вариант быстро перевернуть видео и сохранить его на свой компьютер без использования каких-либо программ. Это значительно экономит время на скачивании и не требует от пользователя покупки лицензионного ПО. Единственный недостаток таких веб-сервисов — у многих из них есть ограничение по размеру загружаемого файла, однако если ролик не превышает 1 ГБ, беспокоиться не о чем.

Способ 6: Встроенное в ОС средство (Windows 10)
Еще один метод поворота видео без скачивания дополнительного софта — использование встроенного в Windows 10 приложения под названием Видеоредактор. Его функциональность скудна, но инструмент переворота есть, а значит, что его можно использовать для выполнения поставленной задачи, а весь процесс настройки проекта выглядит следующим образом:
- Откройте меню «Пуск», через поиск отыщите приложение «Видеоредактор» и запустите его.

- Нажмите по плитке «Новый видеопроект» для создания нового проекта, где и будет переворачиваться видео.

- Задайте имя новому видео, введя его в отведенном для этого поле.

- Щелкните по «Добавить», чтобы открыть «Проводник» и выбрать интересующий ролик.

- Отыщите файл и дважды кликните по нему для выбора.

- Ожидайте завершения добавления, что займет несколько минут в зависимости от размера объекта.

- Перетащите его на таймлайн, зажав левую кнопку мыши.

- Кликните по кнопке, отвечающей за переворот картинки.

- Следите за результатом в окне предпросмотра и нажимайте по этой же кнопке столько раз, сколько потребуется для поворота на нужное количество градусов.

- Используйте дополнительные инструменты редактирования, если хотите обрезать видео или добавить текст.

- По готовности нажмите «Завершить видео».

- Появится окно сохранения, в котором выберите наилучшее качество или пожертвуйте им, если хотите сэкономить место на носителе.

- Появится окно «Проводника», где нужно выбрать место сохранения файла.

- Вернитесь к Видеоредактору и дождитесь окончания экспорта.

- Воспроизведите видео через любой плеер, убедившись в том, что теперь оно отображается под нужным углом.

Источник: lumpics.ru