Преамбула : Производя прошивку в домашних условиях вы теряете право на гарантийное обслуживание. При появлении проблем в ходе прошивки вы можете привести устройство в неработоспособное состояние. Все свои действия вы проводите на свой страх и риск..
Подготовка
Показать / Скрыть текст
- Скачайте прошивку из темы с прошивками для вашей модели
- Скачайте программу-прошивальщик (). Желательно выбирать версию поновее.
- Понадобится USB-кабель
- Перед прошивкой телефона зарядите его. Желательно полностью.
- Проверьте, не залочен ли аппарат. Если залочен — после прошивки он не примет вашу SIM-карту, даже если до этого все работало. Для проверки наберите *#7465625#
- Также не забудьте сохранить копию Телефонной книги, SMS и всего, что считаете нужным. Обычная прошивка не уничтожит эти данные, но подстраховаться не мешает. Кроме того, прошивка с вайпом и активированным re-partition удаляет все данные до заводского состояния. Комплектная программа Kies способна сохранить телефонную книгу, СМС и заметки. Телефонную книгу, Заметки и календарь также можно синхронизировать с помощью аккаунта Google в самом меню этих приложений. Прочие файлы (музыка, видео, приложения, прохождения игр) можно сохранить специальной программой, например, Titanium Backup , но для ее работы необходимы root-права
- Убедитесь, что у вас достаточно прямые руки
ВНИМАНИЕ! Сам процесс прошивки:
Показать / Скрыть текст
Как войти в режим Bootloader на любом смартфоне Android? Активация бутлоадер мода на андроиде
- Запускаем ODIN3. Если прошивка состоит из 3-4 файлов — выбираем их следующим образом:
PDA — самый большой файл с расширением *.tar или *.md5, реже *.smd, ключевое слово CODE
PHONE — в названии присутствует ключевое слово «MODEM»
CSC — в название содержит ключевое слово «CSC»
PIT — имеет расширение *.pit
Отмечается галочка Re-partition .Примечание : вы можете прошивать отдельно любую часть прошивки. Например прошить только PDA или только CSC, или только MODEM. При этом pit-файл не используется и галочка re-partition снимается. Должно получиться приблизительно, как на скриншоте: Если прошивка состоит из единого файла (обычно с расширением.tar или.md5), весь его не распаковывая так и вставляем в строку PDA. ODIN сам разберется. Галочку Re-partition оставляем неактивной . Если в архиве с прошивкой вы найдете второй файл с расширением.dll (например, SS_DL.dll) — его не трогайте. Это бутлоадер и если его использовать, без знания дела — телефон можно убить намертво! Еще примечание: В новых версиях ODIN 3 пункты выглядят так, как изображено на картинке. Не пугайтесь, специально для вас на скриншот нанесена подпись, какой пункт как назывался раньше.
Еще примечание: В новых версиях ODIN 3 пункты выглядят так, как изображено на картинке. Не пугайтесь, специально для вас на скриншот нанесена подпись, какой пункт как назывался раньше. 
- Переведите смартфон в режим прошивки (download mode) : на выключенном телефоне зажмите 3 клавиши: Качелька громкости вниз + кнопка «Домой» + кнопка выключения . Должен появиться Андроид с лопатой. Может появиться другой робот. Как правило, телефон требует подтверждение: «Для перехода в режим прошивки нажмите кнопку Громкость выше, для перезагрузки нажмите громкость ниже».

- Подключите смартфон к компьютеру и подождите, пока установятся драйвера. Драйвера могут установиться из интернета (в современных версиях Windows), вместе с комплектной программой Kies, или их можно отдельно скачать. Если драйвера установлены корректно — верхнее маленькое окошко в ODIN-е должно стать желтым. Если этого не произошло — проверьте драйвера.

- Когда ODIN3 подхватил телефон (верхнее маленькое окошко желтое), можно смело жать Start в ODIN-е. При этом верхнее левое окошко будет вас информировать, какой именно раздел прошивки записывается в данную минуту (PDA, Modem, Hidden и пр.), а маленькое окошко под ним — общий прогресс прошивки. Нижнее левое окно содержит лог проделанной работы. Если у вас при прошивке возникают какие-то проблемы — лучше скопировать этот лог, людям которые разбираются он может многое рассказать.

- Процесс прошивки занимает около 5 минут. При этом нижнее левое окошко постоянно информирует о том, что сейчас происходит. Если там надписи Error или Failed, значит что-то пошло не так. Если надпись десяток минут не изменяется — программа зависла или чем-то заблокирована.
- Когда прошивка закончится, смартфон сам перезагрузится, верхнее окошко в ODINе станет зеленым с надписью PASS! а в нижнем окошке появится надпись «All threads completed. (succeed 1 / failed 0) «. Только в этом случае можно отключать смартфон от кабеля.

- Вот и все. Поздравляю с удачной прошивкой Вашего маленького любимца! Если что-то пошло не так, передерните батарею и начните прошивку заново.
Как войти в режим BootLoader на Samsung Galaxy A10? Активация режима загрузчика на Samsung A10
Узнать полную информацию о прошивке можно, набрав *#1234# Полный сброс происходит при наборе *2767*3855#
Часто возникающие вопросы и трудности:
Показать / Скрыть текст
Прошивка запорота (не та прошивка, процесс прерван, телефон не загружается и т.д.)
Отключите кабель от телефона, передерните батарею, зайдите в режим загрузки и начните все заново.
Телефон прошивается уже надцать минут и ничего не происходит
Отключите телефон от кабеля и повторите все с начала. Проверьте, не блокирует ли антивирус ваш прошивальщик, установите как можно более свежую версию ODIN3 и проверьте, скачан ли файл прошивки корректно.
Телефон не определяется
Удалите драйвера и установите их заново. Установите как можно более новую версию ODIN3.
Какая прошивка из представленных на странице к моей модели устройства подходит мне?
Любая. Абсолютно. При прошивке разных версий Android (например, 2.2->2.3), желательно сначала установить полную (3-4 файла) прошивку.
Все о файлах в прошивке
Прошивка состоит из 4-х файлов. Файл PDA содержит основную часть прошивки — всю операционную систему, меню работы камеры, GPS, прочих «железок». Файл MODEM — отвечает за телефонные функции. В файле CSC лежат языковые пакеты (предустановленные мелодии для вашего региона и пр.). Ну и файл.
pit — в нем разметка файловой системы. В полных прошивках файлы чаще всего имеют разный индекс. Это нормально. Более того, вы сами можете брать части из разных прошивок и комбинировать их, либо прошивать только некоторые из них. Галочка Re-Partition форматирует к чертовой бабушке внутреннюю память телефона.
Ее используют при условии что новая прошивка полная (содержит все 4 файла) и нам нужно радикально сменить систему, освободившись от старых глюков. Также используется, когда производится «даунгрейд» — с более новой прошивки на более старую. Никогда не используйте ее, если новая прошивка содержит только один файл!
Удалится ли моя информация при перепрошивке?
Ни малейшего понятия. Иногда телефонная книга, установленные программы и даже сейвы в играх остаются даже с галочкой Re-partition. Иногда все удаляется. Лично я закономерности так и не нашел, так что береженого Бог бережет — делайте резервные копии всего, что вам дорого, это бесплатно.
Что такое bootloader?
Загрузчик. Он загружается перед всей системой и контролирует загрузку ОС. В жизни смартфона как таковой участия не принимает. Можно сменить сотню прошивок, а bootloader оставить заводским. Некоторые загрузчики лочены под операторов, некоторые прошивки требуют определенную версию bootloader-а. Тогда его можно сменить.
Трогать его без необходимости крайне не рекомендуется, ибо в случае проблемм вы не сможете попасть даже в загрузочный режим.
Могу ли я безвозвратно угробить свой телефон неправильной прошивкой?
Если придерживаться инструкции, прошивка с помощью программы ODIN 3 не опасна. Даже если телефон будет выглядеть мертвым, вы сможете снова войти в режим загрузки и прошить другую прошивку. Но возможны случаи, когда телефону можно нанести более серьезный урон. Например, если изменить бутлоадер на нерабочий, или во время прошивки пропадет электричество, или выдернется USB-кабель.
Поэтому, во избежание длинного разбирательства, Samsung лишает гарантийного обслуживания при подозрении на использование программы ODIN 3 вне сервисного центра. Но даже в таком случае нормальный сервисный центр сможет восстановить телефон с помощью специального устройства. В общем, безвозвратно повредить телефон неправильной прошивкой, но дело это все равно не шуточное
Всем привет! Вот еще одна статья для вас на тему «как прошить смартфон» сегодня мы будем говорить о утилите ODIN разработанной в компании S amsung это специальная утилита для программного апдейта Самсунг смартфонов она проста в использовании и ни требует особых умений. Есть различные модификации Odin. С помощью этой программы вы можете прошить различные прошивки типа.tar, tar.md5 или.bin. Дальше в статье будет подробно описан процесс прошивки.
Краткий тур по опциям программы
Re-Partition — перераспределяет файловую систему на вашем устройство по умолчанию (RFS);
F. Reset Time — сбрасывает cчётчик прошивок (flash counter);
PIT — Partition Information Table. Если вы выбрали Re-Partition, то вы также должны указать.pit путь к.pit файлу для перераспределения файловой системы устройства;
Bootloader — для прошивки загрузчика (bootloader);
PDA — сборка прошивки. Для выбора файла с прошивкой, ядром и т.д.
Phone — модем. Для выбора файла модема для прошивки;
CSC — Comsumer Software Customization. Для выбора CSC файла, содержащего специфические для региона и оператора данные;
Внимание: Будьте очень осторожны при испоьзовании Odin, особенно с опцией Re-Partition и правильным.pit файлом. Если у вас нет нужного.pit файла ни в коем случае не ставьте галочку возле Re-Partition. Odin можно использовать только на устройствах от Samsung!
Как прошить Samsung Galaxy с помощью Odin?
Подготовка
1. Скачайте и установите USB драйвера для Samsung. Или можете установить Samsung Kies , при установке которого драйвера будут установлены автоматически.
2. Удостоверьтесь что у вас есть резервные копии всей важной для вас информации (контакты, SMS, MMS, видео, фото, документы и т.д.) на внутренней или внешней SD картах вашего устройства (или на компьютере).
3. Убедитесь что батарея вашего устройства заряжена хотябы на 60-80%, чем больше тем лучше (не хотелось бы брикнуть телефон во время прошивки если пропадет питание).
4. В настройках устройства включите USB debugging/Отладка USB в Developer Options/Для разработчиков.
5. Убедитесь что Samsung Keis не запущен. Можно “убить” процесс через диспетчер задач.
1. Скачайте zip файл с официальной прошивокй для вашего устройства и распакуйте архив себе на компьютер. Вы увидите либо один.tar или.tar.md5 файл, или же несколько файлов:
Если вы увидите один файл, то внутри него уже будет все что вам нужно для успешной прошивки (PDA, PHONE, CSC);
Если же файлов несколько, то используйте отдельные кнопки PDA, PHONE, CSC для выбора соответствующих файлов;
2. Скачайте архив с прикрплённый к посту внизу распакуйте его. Вы увидите следующие файлы:
3. Запустите Odin3_v3.04.exeна правах администратора (правый клик —> в режиме администратора).
4. Загрузите ваше устройство в режим загрузки (download mode). Для большинства устройств от Samsung для этого надо выключить устройство и после этого одновременно зажать кнопки Home (домой) + Питание + Звук вниз и в появившемся меню подтвердить вход в режим загрузки путём нажатия звука вверх.
5. После того как телефон находится в режиме загрузки, подключите его к компьютеру через USB кабель. Если Odin распознает ваше устр ойство то поле ID:COM станет желтого или голубого цвета и отобразит номер COM порта (скриншот внизу).
6. Если zip архив с прошивкой имел всего один файл, то кликните на кнопку PDA и через обзор выберите.tar или.tar.md5 файл с вашей прошивкой. В случае же если zip архив с прошивкой имел несколько файлов:
Нажмите на PDA и выберите файл который имеет CODE или PDA в своём названии;
Нажмите на PHONE и выберите файл который имеет MODEM в своём названии;
Нажмите на CSC и выберите файл который имеет CSC в своём названии;
7. Убедитесь что флажки расставлены правильно:
Auto Reboot и F. Reset Time должны быть отмечены;
Все остальные флажки не отмечены;
8. После выбора соответсвующих файлов и проверки флажков нажмите кнопку Start. Начнется процесс прошивки. Ни в коем случае не отключайте телефон от компьютера во время этого процесса. Это можно занять несколько минут.
9. Как только процесс прошивки завершится, ваше устройство перезагрузится. Теперь вы можете отключить его от компьютера и начать использовать.
Внимание: Если вы не увидите номер порта в поле ID:COM или если поле не будет желтого или голубого цвета, пожалуйте не продолжайте операцию. Отключите USB и перезагрузите ваше устройство путем нажатия и долгого удерживания кнопки питания. Проверьте корректно ли установлены USB драйвера для Samsung.
Установка заводских/официальных прошивок через Odin, обычно, довольно безопасное занятие если все делать верно. Но стоит понимать, что всегда существует шанс брикнуть/сломать устройство, пусть и невелик. Так что все это вы будете делат на свой страх и риск, и автор поста не несет никакой ответственности если что-то пойдет не так.
Программа предназначена для прошивки устройств на базе Android. Прошить смартфон или планшет Samsung довольно просто, но при не знании нескольких элементарных правил, телефон можно вывести из строя. Ниже мы расскажем, как перепрошить Samsung Odin»ом правильно.
Для использования Odin не требуется каких-то особых навыков, программу могут использовать даже не очень искушенные пользователи.
Все доступные на данный момент версии Odin: , . Самой стабильной считается версия v1.85.
Правила прошивки Samsung Odin»ом
Главное : Следите, чтобы перед прошивкой ваш Samsung был заряжен и ни в коем случае не отключился в процессе прошивки. Не отключайте USB шнур раннее, чем прошивка будет окончена. Использовать, желательно, только оригинальный и не поврежденный шнур USB, который вы получили вместе с устройством. Путь на компьютере к устанавливаемой прошивке не должен содержать русских букв (С:samsung — правильно, C:Новая папка — нет).
Прошивка Samsung:
1. Скачайте официальную прошивку Samsung для своей модели. Найти прошивки можно на:
samfirmware.com
sampro.pl
samsung-updates.com
live.samsung-updates.com
Прошивки делятся на страны и регионы: например SER — Россия и СНГ, SEK — Украина и СНГ.
Источник: innovakon.ru
How to Unlock Bootloader on Samsung Devices [Easy Solutions]
Since Android is based on an open-source platform, the scope for personalization is almost limitless. The process of «rooting» an Android handset has gotten quite straightforward recently. Unlocking the device’s bootloader is often the first step before rooting. This article explores the many methods now available to Unlock Bootloader Samsung devices.
For most, Android devices are easy for programmers to work with, which is why specialized software designers choose the Android platform. While there is a plethora of third-party Android software like firmware, mod documents, etc., Android enthusiasts and fans demand great control over their phones. Unlocking the bootloader initiates the customizing phase. Learn more below.
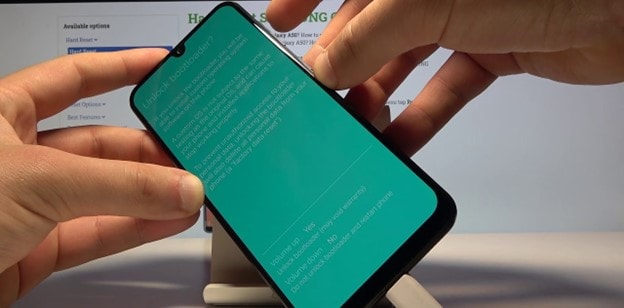
- Part 1. What is Bootloader Unlock on Samsung Devices?
- Part 2. When Should You Unlock Your Samsung Bootloader?
- Pros of Unlocking Samsung Bootloader
- Cons of Unlocking Samsung Bootloader
- Pre-Requisites for Unlocking Samsung Bootloader
- Part 3. Steps to Unlock Bootloader on Samsung Devices
- Method 1. How to Unlock Bootloader on Samsung Through Enable OEM Unlocking?
- Method 2. How to Unlock Bootloader on Samsung Using Samsung Bootloader Unlock Tool?
- Part 4. FAQs About Bootloader Unlock
- 1. Can I Unlock the Samsung Phone Bootloader Without Losing Data?
- 2. What Will Happen If I Reboot to Bootloader on Samsung Phones?
- 3. How to Bypass Google FRP Lock on Bootloader Unlocked Samsung Phones?
Part 1. What is Bootloader Unlock on Samsung Devices?
The Samsung Galaxy Bootloader is the first line of code executed by the device before the user can access the system settings or install an operating system. Before the boot logo appeared, the bootloader instructed the hardware to begin the boot process, which can involve loading an operating system or entering a recovery mode.
For privacy and security reasons, all Android devices’ bootloaders are locked by default. The bootloader on the vast majority of Android phones is not user-accessible. This feature disables the ability of the user to access the device’s root directory. When the bootloader is secured, the user cannot install custom firmware or operating system images. It’s an extra layer of protection for your Android phone.
The Bootloader software begins executing when you power on or restart an Android device. In addition, it provides the Operating System with the appropriate instructions to ensure the devices function as intended. The mobile operating system market, however, is crowded with several vendors. Each maker has its inimitable bootloader and distinct set of lines of code.
Part 2. When Should You Unlock Your Samsung Bootloader?
Your Android device’s full potential can’t be accessed until the bootloader is unlocked, so that’s the first thing you need to do. A bootloader is a lightweight piece of software that loads the operating system into the memory of your device.
Pros of Unlocking Samsung Bootloader
- Flash your custom ROMs.
- Get access to Custom Recovery.
- Install root access.
- Some original equipment manufacturers (OEMs) already provide a technique or tool for bootloader unlocking.
Cons of Unlocking Samsung Bootloader
- The warranty on your device is at risk of being voided.
- It is possible that the performance of the gadget will not be identical to what you expect.
- If you unlock the bootloader incorrectly, you risk bricking your device or being stuck in the boot state.
- There is a possibility that the privacy or security protections of the handset will be compromised.
- Unlocking the bootloader will result in the total deletion of all data stored on the device.
Pre-Requisites for Unlocking Samsung Bootloader
- After that, install the ADB and Fastboot Tools for Windows on your computer by downloading them first.
- Get a laptop or PC by your side. A USB cable is also a must!
- In addition, you need to take a full backup of your device that does not include Root.
- Be sure your gadget has a charge of at least 60 percent.
- Back up all of your important content on the device. For this, we recommend using Fone — Phone Backup (Android).
Follow the steps below to make a backup of your contents using Dr.Fone — Phone Backup (Android):
Step 1: To begin, have Dr.Fone installed on your computer and connect your Android phone or tablet to it. The next step is to access «Backup from the app’s main menu.

Step 2: If a prompt on your Android device asks you to enable USB debugging, just hit «OK.» Then, choose «Backup» to begin saving your data.

Step 3: When you choose «Backup» up top, Dr.Fone will display a menu detailing the many information and files that can be backed up.

Step 4: Click «View Backup History» after the complete Android backup to verify that you have a copy of all the data you need.

Part 3. Steps to Unlock Bootloader on Samsung Devices
Now that you have been made aware of what unlocking the bootloader on samsung means, its advantages, drawbacks, and what sort of pre-requisites you can get before doing it, it’s time to get started with the main process. Here are the two ideal methods for any beginner to begin with.
Method 1. How to Unlock Bootloader on Samsung Through Enable OEM Unlocking?
The first method on our list involves unlocking Samsung bootloader by enabling OEM Unlocking:
Step 1: First things first, check to see that your gadget has enough amount of energy and that it is linked to a Wi-Fi network.
Step 2: Now go to Settings > Software update > System updates > After that, tap on the option to either Check for system updates or Download and install the update (If you find an update available, install it first).
Step 3: After that, you will need to activate the developer option on your Samsung smartphone.
If you follow the instructions indicated below, you will be able to activate the developer settings:
- Stage 1: Navigate to the Settings menu on your Samsung mobile device.
- Stage 2: Select the About phone option on your Samsung devices.
- Stage 3: Now go to Software information, and after that, tap seven times on the option that says Build number.
- Stage 4: After that, navigate back to the main settings page.
- Stage 5: After that, go to the settings menu of your Samsung device and look for the option labeled Developer.
- Stage 6: Launch the Developer Option at this time.
- Stage 7: After that, activate the OEM Unlocking toggle button and, if prompted, permit to do so.

Step 4: Now totally power down your Samsung smartphone, then press and hold the Volume Up and Down keys simultaneously on your Samsung device, and then connect your Samsung device to your personal computer using a USB connection.
Note: Performing this action will put the Samsung device you are using into Download/Recovery Mode.
Step 5: Press the Volume Up key on the phone until the «Unlock Bootloader» screen displays. This should be done as soon as you reach the Download or Recovery menu.
Step 6: Then, on the next page, hold the Volume Up button once again to unlock the bootloader [If you are prompted that unlocking the bootloader would wipe all of the data that is currently stored on your device, continue].
Step 7: The next step is to wait until the procedure is finished when your device restarts.
Method 2. How to Unlock Bootloader on Samsung Using Samsung Bootloader Unlock Tool?
Before moving on, it is important to remember that unlocking the bootloader will permanently activate Knox. You can’t utilize services such as Samsung Pay or Secure Folder in the future.
The situation is made much worse because any data you can have stored in the Secure Folder will be lost forever. Because re-locking the bootloader is a one-time operation, undoing the modification will not be possible. You can learn more about it by reading this article.
Let’s not waste any more time and get down to business now that that’s out of the way.
Step 1: Ensure your Samsung phone’s Developer Options are turned on. Both Android 9 and Android 10 follow a method that is, for the most part, identical.
Step 2: To allow original equipment manufacturer unlocking, go to Settings > Developer Options, scroll down a little until you locate a toggle that reads «enable OEM unlocking,» and then turn it on.
Step 3: You must download ADB and Fastboot and set them up on your computer. After the file has been downloaded, go to the directory where it was saved and start a command prompt or terminal with administrative rights.
Step 4: Entering the following command into your computer will ensure that the machine recognizes the phone:
adb devices
Step 5: After you have received confirmation that your device has been found, enter the following command into the console:
adb reboot bootloader
Step 6: After that, the bootloader should load on your phone when it reboots next. If it doesn’t automatically do so, you can manually boot your phone into the bootloader by turning off the device, then turning it back on while simultaneously pressing and holding the Power and Volume Up rockers. This will cause the phone to boot into the bootloader.
Step 7: Enter the following command on your phone’s keyboard after it has entered the bootloader mode:
fastboot flashing unlock
Step 8: You can traverse the menus using the volume button and acknowledge the on-screen question by pressing the power button.
Important Warning: This step will erase all of the data that is currently stored on your phone. After the procedure is finished, you can begin typing again.
Step 9: Your phone needs to now restart into Android with the bootloader unlocked for it to work properly.
Part 4. FAQs About Bootloader Unlock
1. Can I Unlock the Samsung Phone Bootloader Without Losing Data?
Unlocking the bootloader will format your eMMC, erasing all of your data. If you want to keep your information safe while you try to unlock your device, you must first back it up.
2. What Will Happen If I Reboot to Bootloader on Samsung Phones?
Android devices often can reboot into bootloader. Returning the gadget to its bootloader or download state entails powering it back on. If you reboot into the bootloader, the default will not be activated. Rather, it will be paused so you can load other systems.
3. How to Bypass Google FRP Lock on Bootloader Unlocked Samsung Phones?
Dr.Fone — Screen Unlock is your best bet for bypassing Google FRP Lock. If you have lost your Android smartphone’s password, purchased a used Android device, or have a damaged screen that prevents you from entering your password, you can easily bypass the lock screen with a few clicks.
Accessing your Samsung’s home screen is a breeze using the Unlock Android Factory Reset Protection (FRP) function. Whether you’ve lost your Google account, forgotten your PIN, or purchased a secondhand phone, this is the easy solution.
Step 1: Go to Dr.Fone’s main page and choose «Screen Unlock» from the menu.

Note: A working internet connection is required to use an Android smartphone. To remove the FRP lock from your device, go to the following screen and choose the «Unlock Android Scree/FRP» option from the menu.
Step 2: To begin unlocking your Samsung from the confines of your Google account, tap the «Remove Google FRP Lock» option.

Step 3: In the new window, choose «Android 11/12» from the list of supported platforms. Launch the program by clicking «Start» and then connect your Samsung device to the computer through the USB cord.

Step 4: The computer and the gadget both get a notice. On the computer, click on «Confirmed!» to continue. The Samsung smartphone must then be redirected over.
Step 5: Select «View» in the upper right corner of the notification to access the Galaxy Store on your Samsung device. If you’re at the Galaxy Store and want to continue with the app installation process, tap «Agree.»
Step 6: To get Alliance Shield on your Samsung smartphone, go into the Galaxy Store, type in «Alliance Shield,» and hit the «Install» button.
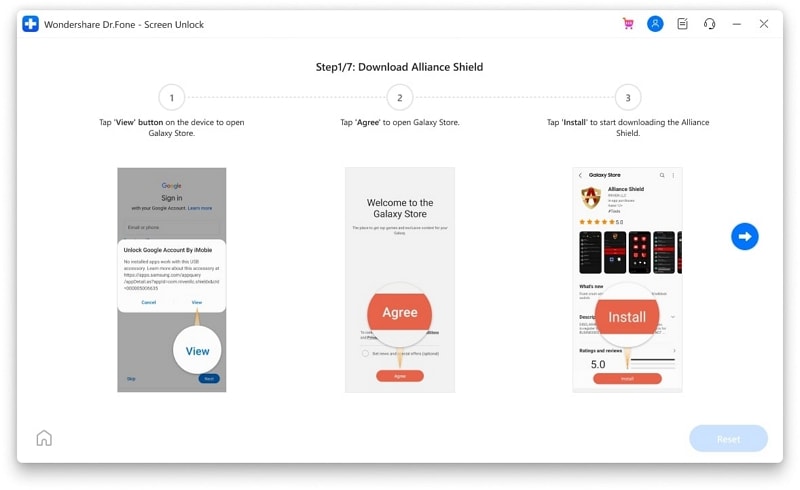
Step 7: Access your existing Samsung account, make a new one just for the device, and start with the installation. You will be presented with a popup that lists the account’s terms and conditions upon signing in. Click «Agree» to keep the download going. Your installation of Alliance Shield went well.
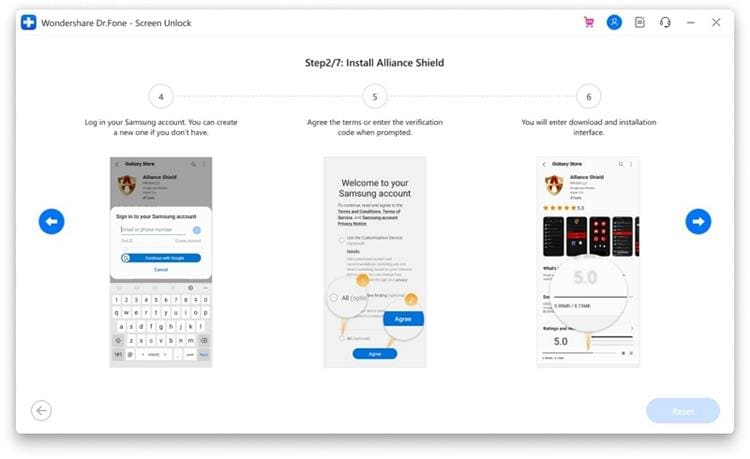
Step 8: As soon as it finishes installing, choose «Open» to start using it on your Samsung device. To go to the login screen, click the «Skip» button. Alliance Shield requires users to register for an account before using the service. To do so, go to alliancex.org and create an account. Then, access it from your Samsung device using the same credentials.
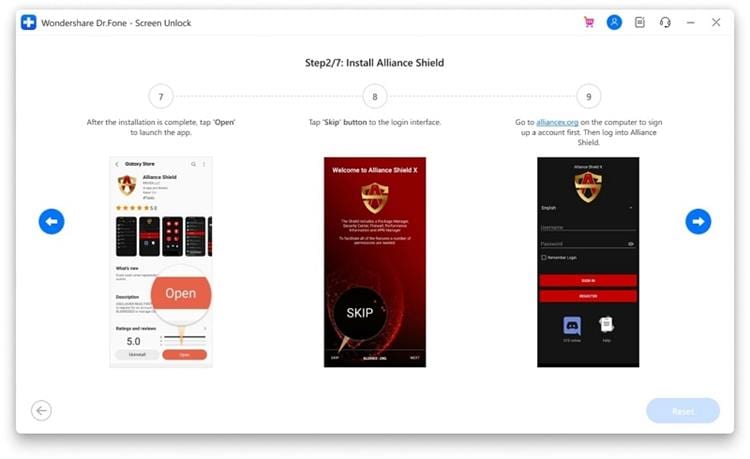
Tip: Please give your gadget a name and proceed by clicking «Next.» You must enable «Device Admin» settings for Alliance Shield as part of the training process.
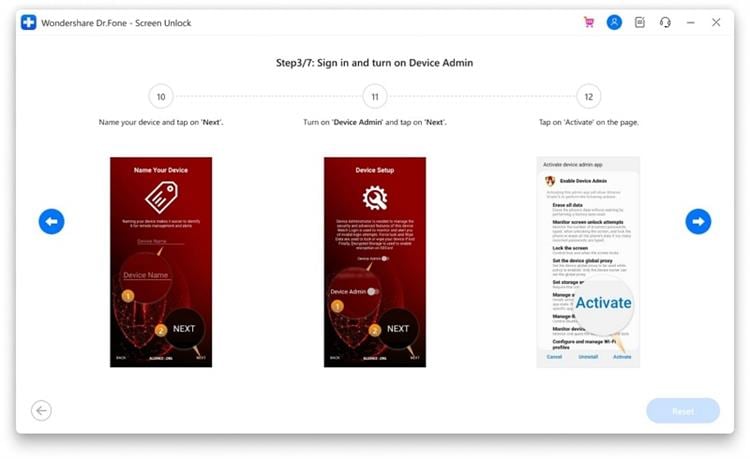
Step 9: You can go to the confirmation screen by clicking the «Next» button. To proceed without a Google account on an Android device, you’ll need to press «Activate» there.
Step 10: With «Device Admin» now active, you can activate Knox on the next screen. To continue, you’ll need to confirm your acceptance of the terms and conditions by clicking «Agree» in a pop-up window.
Step 11: With Knox activated, you can finish setting up Alliance Shield by clicking «Next» and then «Finish.» After confirming all checks, go ahead and choose «App Manager» from the menu.
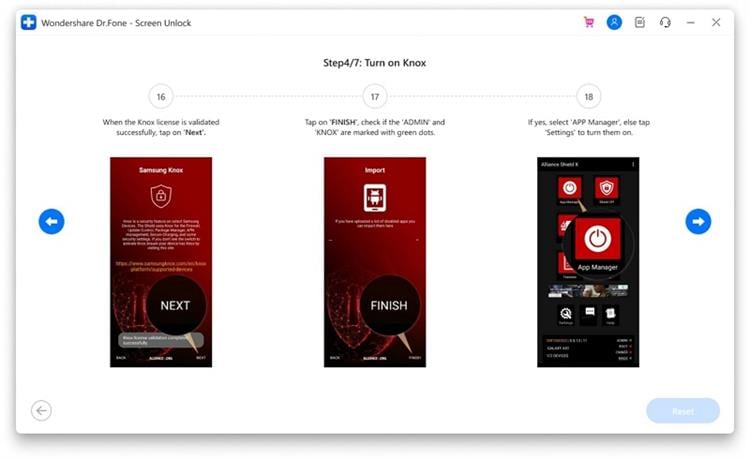
Step 12: There is a search box at the top of the new screen, and you need to type «Service Mode» into it. Make sure you’re in the «Activities» section of the interface. Start typing «com.sec.android.app.modemui.activities.USB Settings» in the Play Store.
Step 13: The new menu appears as soon as you find the choice and press on it. Choose «Open,» then on the next screen, mark «MTP + ADB» and hit «OK.»
Note: A new alert window is shown on the screen, prompting you to allow USB Debugging. Once activated, your Samsung has to be disconnected from the PC. You can proceed once you plug the gadget back in.
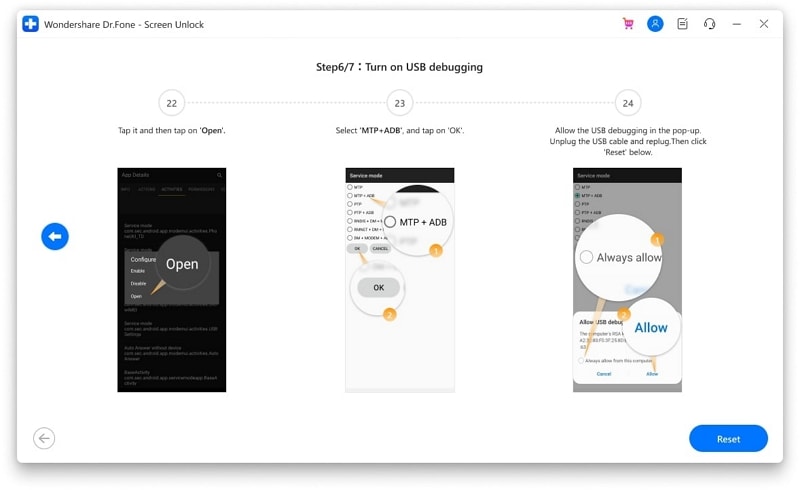
Step 14: During this time, you will need to restart your device. While your Samsung is restarting, go to «Settings.» Then, go to the «General Management» menu and choose «Reset.» Then, choose «Factory data reset» from the menu.
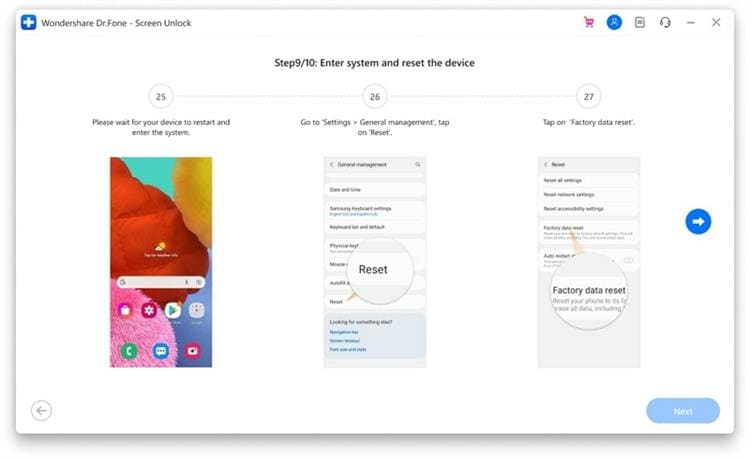
Step 15: Verify that your Samsung device is resetting correctly. This finishes a successful bypass of Google Play Protect for Samsung devices.
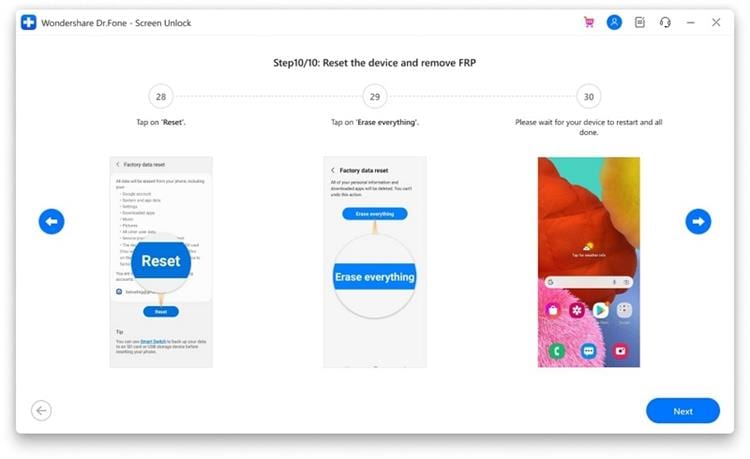
Conclusion
Now that your Samsung phone’s bootloader is unlocked, you can root it and install a custom operating system and recovery image.
We suggest using Dr.Fone — Screen Unlock (Android) if you’re having trouble understanding the process or are having difficulty removing the FRP lock. Please write down your thoughts on the matter below and let us know how things turned out for you.
Источник: drfone.wondershare.com
Fastboot на Андроиде: что это за режим, как его включить?

Fastboot Mode на «Андроиде» – что за режим и зачем нужен?
Функционал любого мобильного устройства не ограничивается доступными при ежедневном использовании возможностями – помимо основной системы присутствуют другие программные компоненты, служащие для отладки приложений, установки различных образов и управления отдельными аппаратными частями гаджета. Они носят названия recovery и fastboot. Первый оправдывает своё название, включая в себя функционал, нужный на случай возникновения проблем с какими-либо модулями смартфона, а второй по большей части направлен на расширение вариантов настройки девайса, также поддерживая перепрошивку и создание бэкапов.
По ходу статьи рассматривается режим фастбут в «Андроиде», однако на самом деле он является независимым от ОС программным обеспечением, хранящимся в памяти и прописанным производителем, а не компанией Google. В некоторых источниках данная особенность называется «инженерным меню», однако на самом деле fastboot и это понятия – разные, поскольку переход в последнее обеспечивается вводом USSD-запроса в панель вызова после загрузки Android, и выступает в качестве её части.
В некоторых случаях при пользовании телефоном fastboot включается вместо Android. В этом случае не стоит сразу считать устройство «кирпичом», поскольку выйти из этого состояния просто. Подробные инструкции по открытию и закрытию утилиты, а также пользования ею, представлены по ходу материала.
Какие возможности даёт режим Fastboot?
Как и в случае с рекавери, при удовлетворённости текущей работой девайса лучше не «лезть» в этот раздел, однако если просто рассмотреть его функции, ничего страшного не случится. В зависимости от марки устройства его приветственный экран представлен панелью выбора типа загрузки (recovery, fastboot или normal boot) либо картинкой раскрытого андроида, вместо которой на телефонах Xiaomi представлен фирменный маскот.
В нижней части экрана – данные о прошивке, процессоре, оперативной памяти, хранилище; название продукта; уровень «жизни» батареи, её статус; серийный номер. Нажав на кнопку Start, предварительно установив USB-соединение, вы сможете управлять смартфоном с помощью компьютера. Если тачскрин не работает, следует использовать качели звучания и кнопку перехода в ждущий режим.
Недостатки Fastboot
Рассматриваемый в статье режим проигрывает по предоставляемому функционалу рекавери, а особенно его кастомным версиям, наиболее популярной среди которых является TWRP, получающий регулярные обновления и подробнее рассмотренный здесь. Наиболее «сильная» сторона fastboot – установка различных патчей, обновлений и прошивок, однако с его помощью нельзя получить детальные данные по работе каких-либо компонентов телефона.
Ключевая проблема заключается в невозможности работы без подключения к ПК. Соединение должно быть проводным – Wi-Fi, NFC и Bluetooth не поддерживаются.
Как перейти в режим Fastboot
Питание + понижение громкости

Название этого раздела текста сразу позволяет понять, что нужно сделать для достижения цели:
- Выключите девайс;
- Зажмите кнопки уменьшения громкости и подачи питания, подождите 7-10 секунд, после чего пальцы можно убрать.