Любая установленная на смартфоне или планшете клавиатура настраивается через меню «Язык и ввод». В нашей инструкции мы будем работать с приложением Gboard. Как настроить клавиатуру:
Шаг 1. Перейдите в меню «Настройки» и в разделе «Личные данные» выберите пункт «Язык и ввод».

Шаг 2. В разделе «Клавиатура и способы ввода» нажмите на пункт «Виртуальная клавиатура». Здесь отобразится список используемых приложений для ввода текста. Если вы хотите включить стороннюю клавиатуру, то нажмите на пункт «Управление клавиатурами» и активируйте нужную. Подробнее об этом вы можете почитать в нашем руководстве как поменять клавиатуру на Андроиде.

Шаг 3. Выберите из списка Gboard, чтобы просмотреть список доступных параметров. Здесь вы можете изменить язык ввода, включить или отключить исправление текста, выбрать тему.

Как поменять язык клавиатуры Samsung Galaxy A51 на английский
Шаг 4. Если вы не знаете как отключить звук клавиатуры на Андроиде, то нажмите на пункт «Настройки». Здесь тапните на строку «Звук при нажатии клавиш», чтобы передвинуть ползунок в состояние «Выключено».

Шаг 4. Передвиньте ползунок «Вибрация при нажатии клавиш» в состояние «Выключено», чтобы отключить виброотклик. При необходимости измените на этой странице другие параметры.

Теперь вы знаете, как отключить виброотклик, звук и настроить другие параметры для экранной клавиатуры.
Как сменить клавиатуру при вводе текста на смартфоне SAMSUNG
Виртуальные клавиатуры, которыми оснащены современные смартфоны, позволяют работать с текстом, нажимая на «нарисованные» клавиши на экране телефона. Такие клавиатуры имеют ряд преимуществ по сравнению с компьютерными, которые могут работать только максимум на двух языках. А на смартфоне же, какое приложение клавиатуры вы установите, на таком языке и сможете работать – хоть с китайскими иероглифами. И таких клавиатур вы можете установить на все случаи жизни, ровно столько, сколько вам надо.
Однако у виртуальной клавиатуры есть один маленький недостаток: её размер ограничен размером экрана смартфона. Но зато в остальном её возможности зависят только воображения и фантазии её создателя. Это и вызвало появление большого количества вариантов android-клавиатур для телефонов.
Поэтому установка на телефоне нескольких дополнительных клавиатур – это не прихоть, а возможность настроить личный смартфон под свои предпочтения и решаемые задачи.
А как во время работы с текстом переключиться между установленными клавиатурами на смартфоне SAMSUNG?
Это очень просто.
Когда вы набираете текст на виртуальной клавиатуре смартфона, то внизу экрана на Навигационной панели справа появляется четвёртая кнопка в виде стилизованной клавиатуры:
– кнопка (значок) «Выбор клавиатуры».
Поэтому, чтобы сменить клавиатуру, нужно нажать на эту специальную кнопку, которая и предложит список клавиатур, установленных на вашем мобильном устройстве, одну из которых вы и можете сделать активной.
Скрин №1 – для смены способа ввода нужно нажать на кнопку «Выбор клавиатуры». Скрин №2 – выбрать клавиатуру или Голосовой ввод Google. Мы решили ввести текст через Голосовой ввод Google. Для того, чтобы в дальнейшем не терять время на переключение между клавиатурами, рекомендуется в настройках смартфона определить «Клавиатуру по умолчанию».
Инструкция по установке клавиатуры по умолчанию на смартфоне SAMSUNG.
1. Запускаем приложение Настройки телефона.
Скрин №3 – с Экрана приложений нажать на значок приложения «Настройки».
2. На первой странице Настроек телефона нужно войти в раздел «Общие настройки».
Скрин №4 – войти в раздел «Общие настройки».
3. В разделе Общие настройки выбрать пункт «Язык и ввод»
. Скрин №5 – выбрать пункт «Язык и ввод».
4. Теперь нажмите на пункт «Клавиатура по умолчанию».
Скрин №6 – нажать на пункт «Клавиатура по умолчанию».
5. В открывшемся окне «Выбор клавиатуры» нужно отметить клавиатуру, которая будет «по умолчанию», т.е. при начале набора текста именно она и будет активной. В нашем случае этим устройством останется клавиатура «Gboard».
Скрин №7 – отметить клавиатуру, которая будет «по умолчанию» — «Gboard».
Статья, связанная с данной темой: — Как подключить дополнительную клавиатуру Gboard на смартфоне SAMSUNG.
Способ 3. Обновите приложение «Клавиатура»
Если у вас до сих пор не работает клавиатура на Андроиде, попробуйте обновить это приложение или любую стороннюю программу, которую вы используете для клавиатуры. Вот как это сделать:
- Откройте Play Store на вашем устройстве.
- Проведите пальцем влево и выберите опцию «Мои приложения», чтобы проверить наличие обновлений.
- Если для «Клавиатуры» доступно обновление, вы увидите кнопку «Обновить» рядом с иконкой приложения в списке. Нажмите на неё, чтобы обновить приложение. Готово!

Надеемся, что после прочтения нашей статьи вы нашли ответ на вопрос: «Нет клавиатуры на Андроид, что делать?».
Дополнительное решение: отключить функции
Если вы ищите способ, как исправить приложение клавиатура Самсунг, когда оно остановлено – то есть пользоваться им дальше без данной ошибки, попробуйте данный вариант. Вам нужно отключить дополнительные функции клавиатуры, которыми вы не пользуетесь.
- Откройте «Настройки».
- Перейдите в пункт «Язык и ввод».

- Выберите нужную клавиатуру и зайдите в её свойства.

- Изучите пункты меню и отключите дополнительные функции, которые не используются.

Данная операция может не привести к ожидаемому результату, но если постоянные сбои и сообщения о том, что клавиатура остановлена, были связаны с её функциями, то вы сможете и дальше её использовать.
Способов решить проблему, когда ваш телефон пишет, что приложение клавиатура Самсунг остановлено, достаточно. Проделав инструкции, которые я описал выше, вы точно вернёте свой Samsung в нормальное рабочее состояние.
Но учтите, что возникновение этой проблемы может свидетельствовать о каком-то программном сбое, который может проявиться в других приложениях. Поэтому в любом случае делайте резервные копии, запомните Гугл-пароль. Возможно, проблемы прекратятся после следующего обновления. Но при продолжении неполадок, всё же нужно делать сброс к заводским установкам.
Как поменять клавиатуру на Самсунг
Несмотря на то, что в списке предустановленных программ любого Андроид-смартфона всегда присутствует клавиатура, порой хочется чего-то более привычного и удобного нежели стандартное приложение. Так, например, на Самсунгах установлена “Клавиатура Samsung”, хотя она далека от идеала и разработчикам еще есть над чем работать в плане удобства и необходимого функционала. Как же изменить клавиатуру на Самсунге установив более комфортное для работы приложение?
В качестве примера возьмем клавиатуру GBoard (разработчиком которой является Google), так как она абсолютно бесплатна, поддерживает скины и значительно удобнее аналога от Samsung.
Инструкция
Первым делом необходимо зайди в Google Play и установить приложение GBoard.

Установив, запускаем его и нажимаем на кнопку “Включить в настройках”.

Откроется окно “Управление клавиатурами”, где необходимо активировать переключатель возле названия клавиатуры (в нашем случае это GBoard) и подтвердить свои намерения нажатием на кнопку “ОК” при запросе о том, что клавиатура может собирать данные о набираемом вами тексте.

Следующим шагом нажимаем на кнопку “Выбрать способ ввода” и переключаемся на необходимую клавиатуру.

И, наконец, третий этап – выдача разрешений. Нажимаем на кнопку “Задать разрешения” и выбираем пункт “Разрешить”. Приложение GBoard требует доступ к контактам для того, чтобы ускорить их написание в тексте (оно подтягивает в свой локальный словарь имена ваших контактов и при наборе подсказывает вам их правильное написание).

После того, как разрешения выданы, нажимаем на кнопку “Готово” и можем пользоваться клавиатурой.
Как поменять клавиатуру на Samsung, если она уже установлена в телефоне?
В том случае, если клавиатура уже установлена в системе или не имеет своего мастера настройки, активировать ее можно вручную через настройки системы.

Для этого заходим в настройки и в категории “Общие настройки” выбираем раздел “Язык и ввод”.

Нажимаем на пункт “Клавиатура по умолчанию” и выбираем одну из установленных в телефоне клавиатур.
Другие инструкции:
Вам помогло? Оцените статью: Loading…
Настройка клавиатуры на телефоне Samsung
Рассмотрим как настроить клавиатуру в телефонах Самсунг на примере Galaxy S6 Edge.
Зайдем в меню Настройки.

Далее Общие настройки

Затем в Язык и ввод.

И жмем на Виртуальная клавиатура.

Если Голосовой ввод Google не нужен, то его можно отключить через меню Управление клавиатурами.

Жмем на переключатель напротив голосового ввода google для отключения.

Возвращаемся назад и видим, что Голосовой ввод Google исчез из списка и остался только Клавиатура Samsung. Жмем на него. И первый пункт там будет Языки и типы. Жмем.

В списке будет несколько языков на которые можно переключиться для набора текста в том или ином приложении на телефоне. Для добавления нового языка необходимо нажать на УПРАВЛЕНИЕ ЯЗЫКАМИ ВВОДА внизу после списка языков.
Как вернуться к клавиатуре, предустановленной на Samsung Galaxy A51?
И да, вы хотите вернуться к оригинальной клавиатуре, установленной в вашем Samsung Galaxy A51. В большинстве случаев оригинальная клавиатура будет названа в честь производителя вашего телефона. Верните оригинальную клавиатуру на Samsung Galaxy A51
- Открыть настройки
- нажмите на Глобальное управление
- Затем язык и ввод
- Затем клавиатура по умолчанию
- Нажмите на клавиатуре с названием производителя вашего телефона.
В настройках вы также сможете изменить язык клавиатуры вашего Samsung Galaxy A51.
Как настроить (поменять) клавиатуру на Андроиде Самсунг. Пропала клавиатура
В этой статье я расскажу:
- как настроить клавиатуру на Андроиде
- отключить вибрацию телефона
- что делать, если пропала клавиатура на Samsung-смартфоне
- как установить замену стандартной клавиатуре (поменять клавиатурную оболочку).
Как убрать вибрацию на клавиатуре Андроид
При вводе текста на телефоне срабатывает вибрация. Поначалу она удобна, затем начинает потихоньку раздражать. Раздражает и то, что ее нельзя отключить прямо в настройках клавиатурной раскладки. Вот пошаговая инструкция, как быстро отключить вибрацию на клавиатуре Андроид:
- Заходим в Настройки – Общие настройки — раздел «Язык и ввод».
- На появившейся странице выберите используемую клавиатуру
- Пролистайте список опций клавиатуры и уберите галочку напротив пункта «Вибрация при вводе».
Если вы используете Samsung, вибрацию можно отключить следующим образом:
- Настройки – Общие настройки — раздел Язык и ввод
- Экранная клавиатура — Клавиатура Samsung — Обратная связь при нажатии — Вибрация
- Сдвиньте переключатель «Вибрация» влево
Именно так можно отключить вибро отклик на большинстве устройств с новейшими версиями Android. В более старых версиях некоторые настройки могут различаться, но, полагаем, вы их без труда найдете.
Пропала клавиатура на Андроиде (Samsung) – что делать?
Что делать, если на вашем Андроиде пропала клавиатура (а это приложение – мегаважное для многих)? Можно быстро вернуть клавиатуру на моделях Samsung и др. на место одним из способов.
Первый способ – очистить кэш.
- Для этого заходим в Настройки – Приложения – Все.
- Находим в списке клавиатуру
- Очистить данные – Очистить кэш и остановить приложение
- Перезагрузите телефон
Второй способ включить клавиатуру:
- Настройки – язык
- Ввод – клавиатура
- Способы ввода (Выбор метода ввода): здесь включаем клавиатуру (ставим галочку)
Третий способ – скачать другую (не стандартную) клавиатуру для телефона.
На Google Play выложены десятки отличных клавиатур для планшетов и смартфонов. Каждая из них может стать полноценной заменой стандартной клавиатуре. Многие из них бесплатны для скачивания, но требуют символические деньги за дополнения. Советуем прочесть наш обзор, если вы хотите поменять клавиатуру на Андроиде.
Как установить клавиатуру на Андроид
Стандартная Андроид-клавиатура устраивает далеко не всех пользователей. Хотя с каждой новой версией ОС она улучшается (по эргономике, т. е. удобству использования), в плане кастомизации штатная клавиатура сильно ограничена. Так, вы не сможете скачать дополнительные темы оформления, изменить звук клавиш, выбрать стикеры и многочисленные смайлики.
Для того, чтобы установить дополнительную клавиатуру, нужно:
- Скачать желаемое приложение с Google Play
- Запустить установщик (обычно это происходит сразу после скачивания)
- Запустить установленное приложение, найдя его по названию на стартовом экране Андроид.
- Все дальнейшие действия (смена стандартной клавиатуры и активация другой через настройки Android) будут описаны в окошке приложения.
Как изменить клавиатуру на Андроид
Если на вашем планшете или смартфоне установлено несколько альтернативных клавиатур и вы хотели бы переключиться с текущей клавиатурной надстройки на другую, сделать это можно двумя способами.
1) Поменять клавиатуру на Андроиде можно через стандартные настройки в ОС Андроид. Для смены текущей клавиатуры выполните действия:
- Зайдите в Настройки – Общие настройки — Язык и ввод
- Клавиатура по умолчанию
- В окне «Выбор клавиатуры» выберите клавиатуру, которая должна отображаться при вводе текста. Достаточно установить переключатель напротив ее названия.
Смена клавиатуры на Андроиде (Samsung Galaxy S8)
2) Также можно сменить оболочку непосредственно через настройки установленной клавиатуры Android — при запуске приложения. Для этого
- Установите новую клавиатуру, скачав ее с Google Play или другого ресурса
- Следуйте указаниям пошагового мастера настройки, встроенного в клавиатурную оболочку (как правило, разработчики предоставляют такую возможность)
- Согласитесь с разрешениями на доступ
- Активируйте клавиатурную надстройку
Как сменить клавиатуру телефонов Samsung Galaxy

Клавиатура, по всей вероятности, является приложением, которое мы чаще всего используем на своем телефоне. И да, клавиатура по-прежнему является приложением, установленным по умолчанию на телефоне, что необходимо для его использования. По этой причине мы можем изменить его для любого другого приложения для клавиатуры, которое мы загружаем из Play Store, например Gboard или Swiftkey, два самых ценных.
Являясь одним из наиболее часто используемых программных продуктов в телефоне, очевидно, что пользователи хотят использовать в своем распоряжении идеальный инструмент. Если вы Samsung пользователь и хотел бы уйти от бренда по умолчанию клавиатура Вы можете следовать этому уроку.
Источник: chip2chip.ru
Как поменять язык на Самсунг на русский — инструкция
Для примера возьмем изменение языка оболочки смартфона с английского на русский, хотя это касается и любых других языков (в этом случае следует ориентироваться на иконки расположенные слева от пунктов меню, если они присутствуют).
Возможно, вы ищите:
Как изменить язык клавиатуры Самсунг
Инструкция
Открываем настройки Samsung, переходим в категорию “General managemenet” (рядом с ней будет иконка ползунков регулировки настроек) и там нажимаем на раздел “Language and input”.
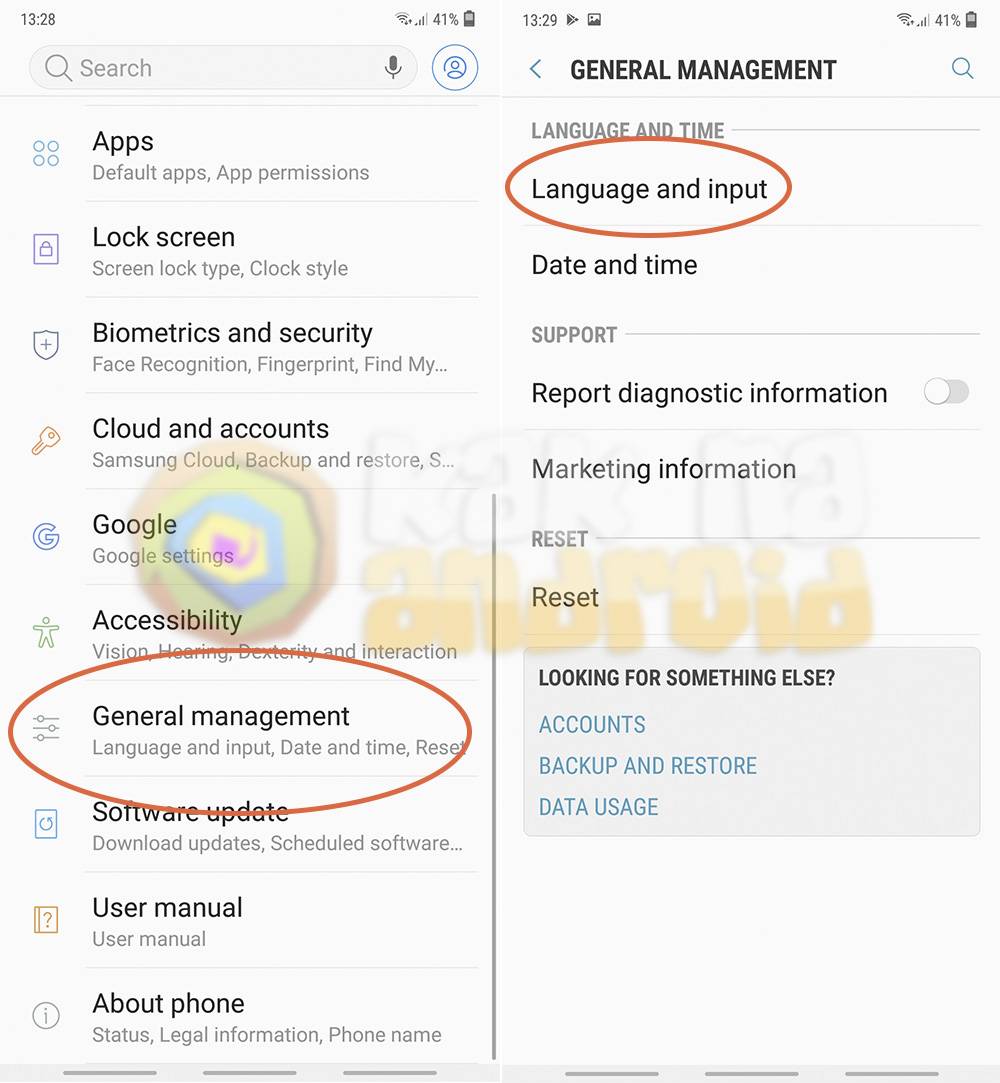
Далее выбираем пункт “Language” и нажимаем на кнопку “Add language”.
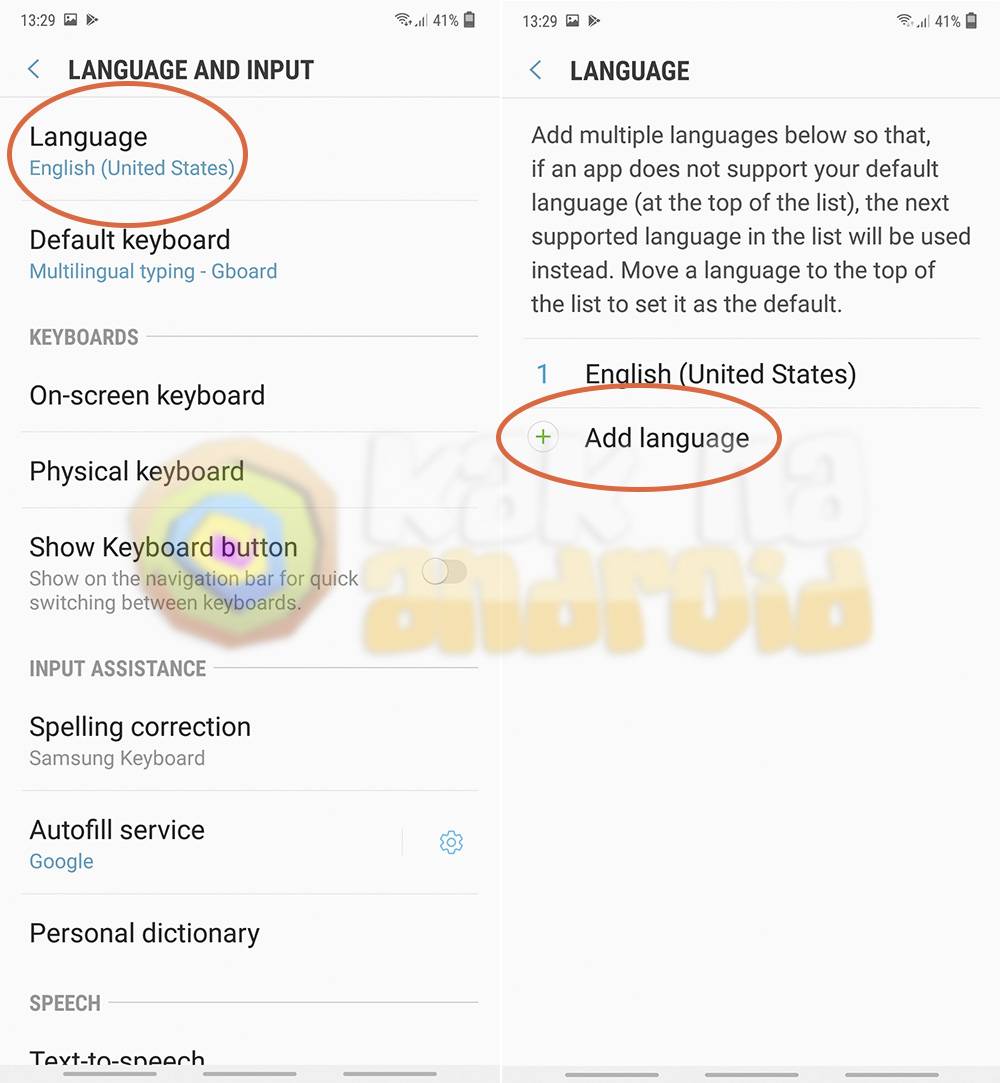
Ищем необходимый язык (в нашем случае – русский) и выбираем регион, к которому относится язык.
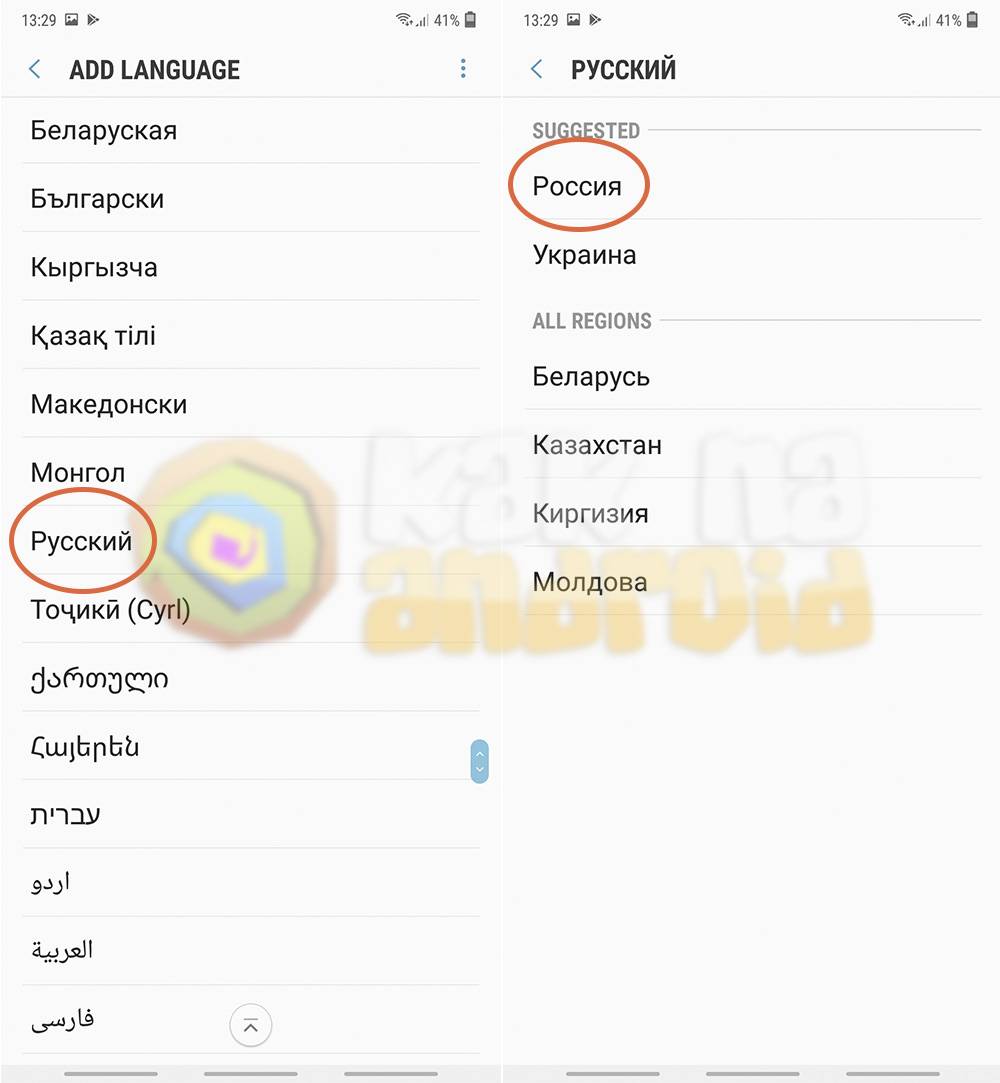
После нажатия на регион устанавливаем выбранный язык языком по умолчанию нажатием на кнопку “Set as default” и оболочка мобильного устройства будет переведена на русский (или другой выбранный вами) язык.
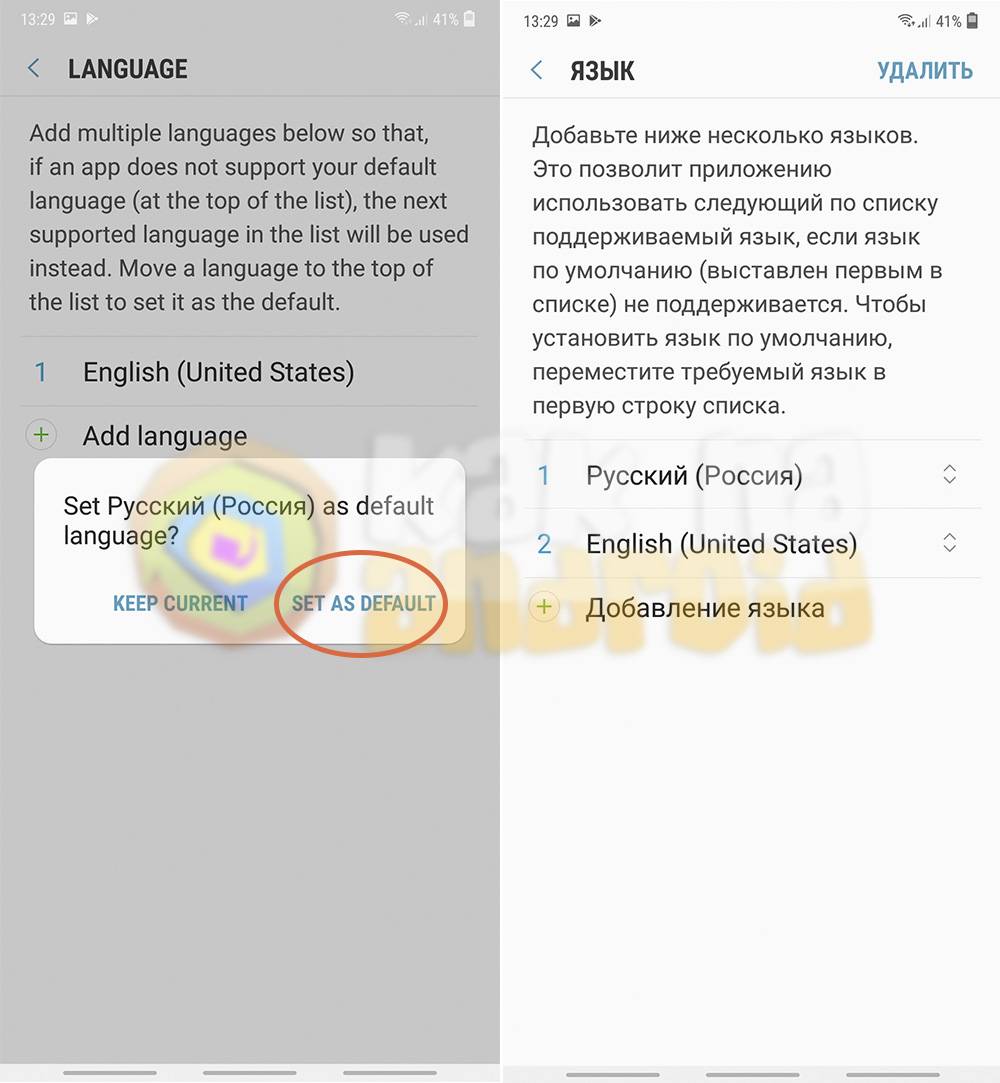
После этого предыдущий язык можно удалить со списка установленных или оставить активным.
В том случае, если какое-то приложение загруженной из “Play Маркета” не имеет локализации основного языка, оно будет проверять наличие языков расположенных ниже по списку или же отобразится на языке по умолчанию установленному разработчиком.
Смотрите также:
Вам помогло? Оцените статью:
Не всегда пользователю достаётся смартфон с выбранным русским интерфейсом. При включении можно увидеть как английские символы, так и китайские иероглифы. Конечно, через настройки можно изменить эту ситуацию, при условии, что русский вообще есть в библиотеке гаджета. Выясним: как поменять язык на телефоне Самсунг, какие для этого есть способы, какого рода проблемы могут возникнуть.
Как поменять язык на телефоне Самсунг
Перед началом работы со смартфоном, необходимо установить приоритетные системы ввода. В нашей стране чаще используют: латиницу и кириллицу. В процессе ввода текста пользователь будет осуществлять переключение между ними по мере необходимости. По умолчанию ввод теста будет осуществляется на символах, установленных как системные.
Для выбора необходимых видов раскладок:
- зайти «Настройки» — «Клавиатура» — «Настройки»;
- найти пункт, предлагающий выбрать алфавит ввода;
- проставить галочки напротив всех необходимых символьных наборов.
- сохранить отмеченные изменения в системных настройках.
После вступления в силу изменений, в мессенджерах и других приложениях в поле ввода будут доступны все выбранные символы. Конечно, их нельзя использовать одновременно. Придется переключаться между доступными алфавитами.
Алгоритм смены интерфейса на Андроид:
- зайти на главном экране в «Settings»;
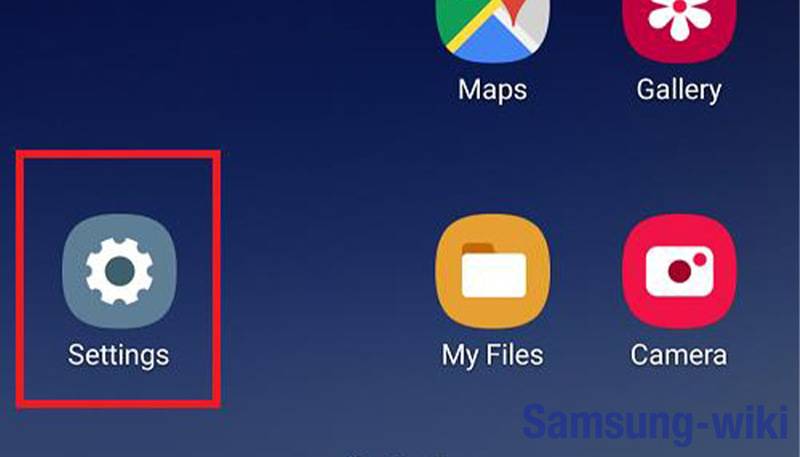
- перейти в «General managemen»;
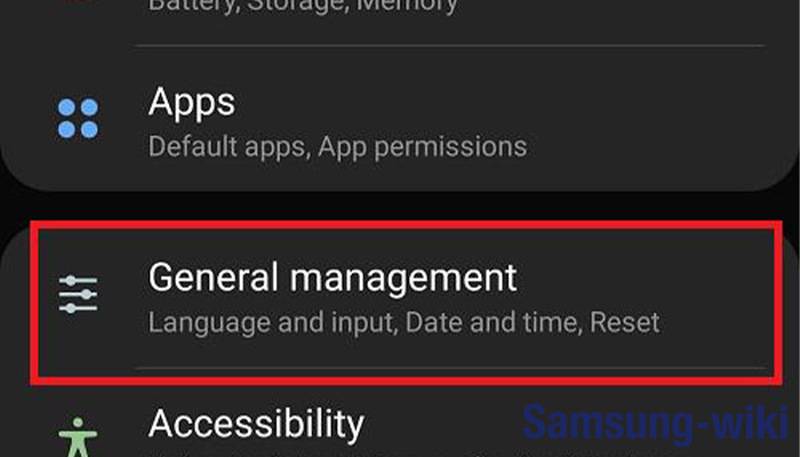
- в выпавшем пункте тапнуть «Language and input» — «Language»;
- выбрать кнопку «+», позволяющую добавить русский и иные алфавиты;
- далее понадобится выделить регион происхождения – «Россия»;
- тапнуть «Set as default» (установка по умолчанию).
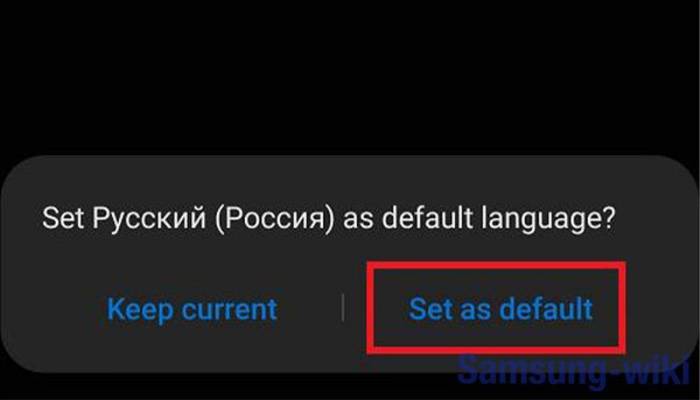
Настройка завершается сохранением изменений. Если алфавит уже есть в первоначальном списке, то нужно сделать этот выбор приоритетным. Необходимо тапнуть по нему и, удерживая, протянуть на первую позицию в списке. Сохранить настройки.
Как восстановить удаленные контакты в телефоне Samsung
Как сменить клавиатуру (раскладку) с русского на английский и наоборот
Для введения текстовых данных пользователь может понадобиться не только русский алфавит, но и английский. Именно на нем вводятся адреса в интернете, нужны некоторые символы и другие данные. Способы как сменить язык на Самсунге будут зависеть от установленной экранной клавиатуры и версии ОС Андроид:
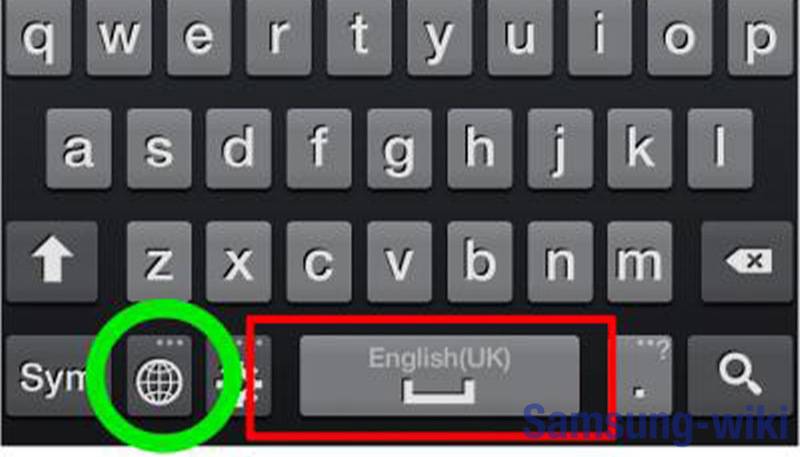
- В нижней части экранной клавиатуры (левый нижний угол) присутствует значок, выполненный в форме глобуса. Однократное нажатие на него переключает алфавит. Для возврата к привычному вводу, тапнуть по значку еще раз.
- С помощью знака «Пробел». Для смены раскладки – свайпнуть по пробелу вправо или влево. Такое движение приведет к смене вводимых символов на английские или появлению меню, в котором нужно выбрать необходимый пункт. Кроме того, в данном пункте появляется возможность выбора различных вариантов виртуальной клавиатуры: от стандартной до расширенной (с набором специальных символов).
Поле обновления прошивки смартфона привычный метод изменения может стать недоступным. В таком случае необходимо воспользоваться вторым способом. Один из них всегда подойдёт. Обратное переключение выполняют, используя тот же алгоритм.
Заключение
Поменять язык на телефоне Андроид не вызовет сложностей. Как правило, при продаже смартфонов на территории РФ, русский предустановлен и внесен в список приоритетных. Пользователю только остаётся выбрать его из списка и поставить на позицию по умолчанию.
Переключение символов на виртуальной клавиатуре можно выполнить двумя способами: через иконку «Глобус» или с помощью клавиши «Пробел», свайпнув в любую сторону и выделив необходимый пункт в открывшемся меню. Выбор способа зависти от версии ОС. Если указанные способы кажутся пользователю неудобными, можно скачать стороннее приложение, обеспечивающее ввод и изменение символов более простым способом. В магазине Плей маркет широкий выбор подобных утилит с расширенным набором функций.
Как поменять язык на телефоне и клавиатуре? Как изменить клавиатуру? Можно ли подключить в внешнюю клавиатуру? Как настроить виртуальную? Как изменить скорость указателя на телефоне/планшете?
Ответы на эти и другие вопросы читайте в моей статье.
Все настройки актуальны для устройств Samsung, но подойдут и для других производителей.
Перейдем в Настройки > Общие настройки > Язык и ввод.
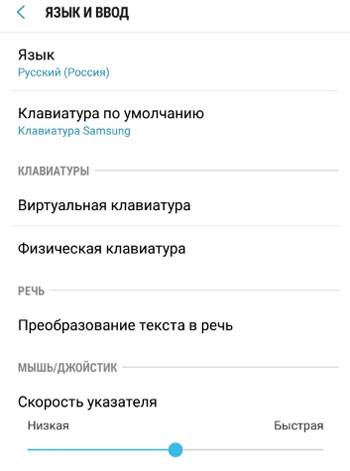
Настройки языка
По умолчанию выбран тот язык, который вы указали при первом включении нового смартфона. У меня этот русский язык, регион Россия.
Дополнительно можно добавить еще несколько языков. Это позволит приложению использовать следующий по списку язык, если ваш родной язык не поддерживается.
Чтобы добавить язык, нажмите на “+ Добавление языка”. Всего доступно более 100 вариантов, включая арабские языки.
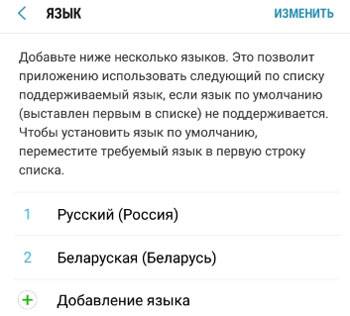
Для установки языка по умолчанию просто переместите его на первую позицию в списке.
Чтобы удалить язык: долгое нажатие, выбрать и удалить.
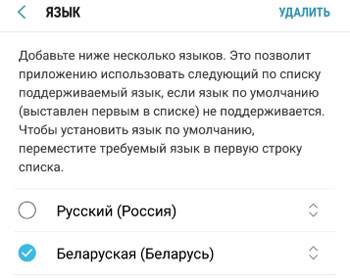
Клавиатура по умолчанию
По умолчанию выбрана клавиатура Samsung. Или другая, в зависимости от производителя вашего смартфона. Как правило, клавиатура в прошивке установлена одна, но можно установить и альтернативные. Погуглите в сети “клавиатуры на телефон Андроид”.
Виртуальная клавиатура
Это так клавиатура, которой вы пользуетесь при наборе текста на своем телефоне. Как альтернативу, можно использовать голосовой ввод Google, если есть сложности или неохота набирать текст. Русский язык поддерживается и прекрасно распознается. Чтобы добавить/удалить еще одну клавиатуру, нажмите на “+ Управление клавиатурами”.

Клавиатура Samsung
Если выберите эту клавиатуру, откроются доступные настройки. Рассмотрим их подробно:
- Языки и типы. Это доступные языки ввода, обычно русский и английский. Доступно 2 типа клавиатуры: стандартная “Qwerty” и “3х4”.
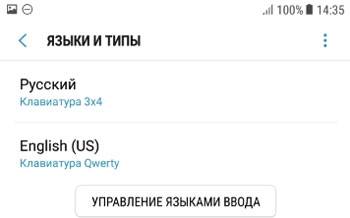
- Режим Т9. Интеллектуальный режим, который заканчивает слова и фразы, меняет их из каких-то своих соображений (функция автозамены). Можно создать свои ярлыки для часто используемых фраз – просто введите ярлык, который будет отображаться в виде предлагаемого текста. Например, можно настроить так, чтобы при каждом вводе слова “адрес” предлагался текст “г.Москва, ул. Тверитина д.5 кв.98”.
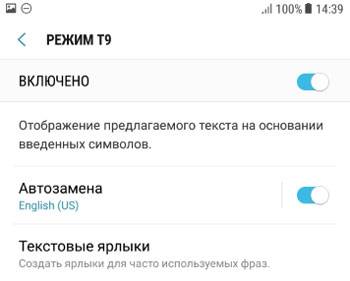 Лично я не использую режим T9 по двум причинам: 1) при использовании сленга он часто меняет слова; 2) нужно постоянно проверять, что написал, иначе Т9 может полностью исковеркать фразу.
Лично я не использую режим T9 по двум причинам: 1) при использовании сленга он часто меняет слова; 2) нужно постоянно проверять, что написал, иначе Т9 может полностью исковеркать фразу. - Автопроверка орфографии. Орфографические ошибки будут подчеркиваться красным цветом, будут предлагаться варианты “правильного” написания. Автопроверка работает только для тех языков, что используются на клавиатуре.
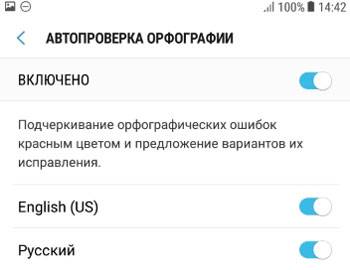
- Автоматическое использование заглавных букв. Начала каждого предложения начинается с большой буквы. Правило не всегда работает с именами собственными (ФИО, название бренда, компании, технологии и аббревиатуры).
- Пробелы автоматически. Автоматически вставляет пробел после добавления слова с помощью функции беспрерывного набора и “прогноза” будущего текста.
- Автоматическая пунктуация. Дважды нажмите пробел, чтобы ввести точку с пробелом.
- Управление проведением по клавиатуре. Классная фишка, но мало кто ее использует. Вы просто проводите пальцем от одной буквы к другой, а Т9 пишет за вас целые фразы и предложения. Как альтернативу, можно использовать курсор: водите пальцем по буквам, а для выделения текста коснитесь клавиши Shift и проведите пальцем (не везде работает).
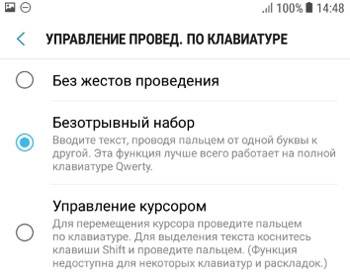
- Размер и раскладка клавиатуры. Устанавливает размер дисплея, отображение или скрытие цифровых клавиш и альтернативных символов, а также настройка специальных символов.
- Числовые клавиши.
- Другие символы.
- Специальные символы – можно изменить.
- Размер клавиатуры. Для настройки перетягивайте маркеры, расположенные на ее краях.
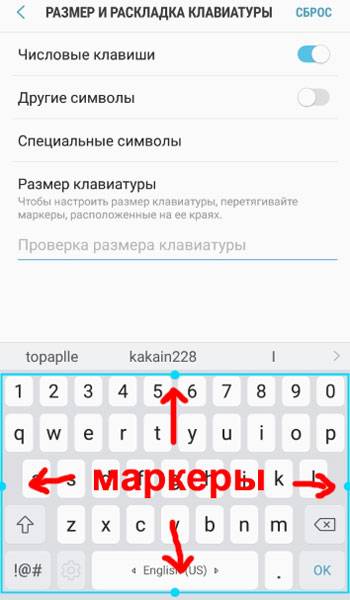
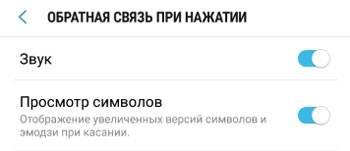
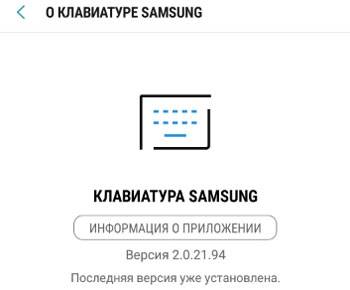
Голосовой ввод Google
Как альтернативу, вместо клавиатуры можно использовать голосовой ввод. Вот основные настройки для лучшего распознавания вашего голоса и набора текста без ошибок:
- Языки. Выберите основной язык. У меня это Русский.
- Voice Match – образец голоса. Можно включить доступ к Гугл Ассистенту через фразу “Окей Гугл” или установить опцию разблокировки телефона с помощью голоса. Запишите или перезапишите свой образец голоса для лучшего срабатывания.
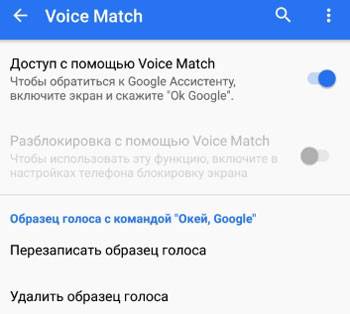
- Голосовое управление. Активация управления голосом через проводную гарнитуру или bluetooth-гарнитуру.
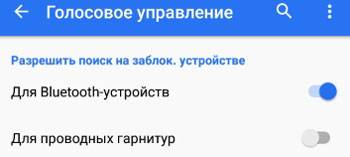
- Озвучивание результатов. Доступны всегда озвучивание или с подключенной гарнитурой.
- Распознавание речи офлайн. Для использование сервисе без интернета установите на телефон нужные голосовые пакеты.
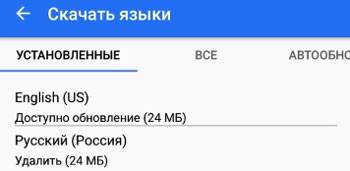
- Цензура. Скрывать ли распознанные нецензурные слова?
- Гарнитура Bluetooth. Записывает звук с гарнитуры, если это возможно.
Физическая клавиатура
К телефону возможно подключать внешнюю беспроводную клавиатуру через bluetooth или wi-fi. Это нужно, если вам приходится много набирать текста, а использовать виртуальную клаву не всегда удобно.
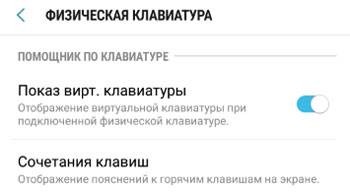
В настройках доступны 2 опции:
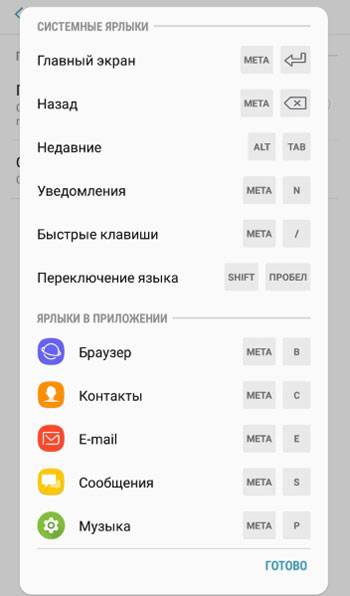
- Показ виртуальной клавиатуры. Отображать ли виртуальную клаву, если уже подключена внешняя физическая?
- Сочетания клавиш – отображает пояснения к горячим клавишам на экране.
Преобразование текста в речь
Этот модуль проговорит голосом всё, что вы написали. И озвучит всё, что видно на экране, озвучит все ваши действия. Функция будет полезна для людей с плохим зрением.
За преобразование текста в речь отвечает модуль TTS Samsung и синтезатор речи Google. Я уже писал про них в этой статье. Поэтому повторяться не буду – все настройки описаны там.
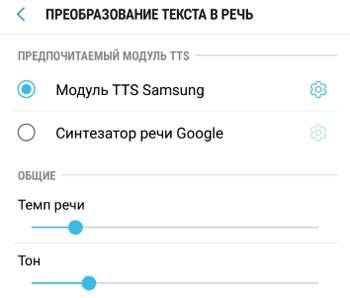
Скорость указателя
При использовании мышки, джойстика с телефоном/планшетом можно изменять скорость указателя – всё как на компьютере.
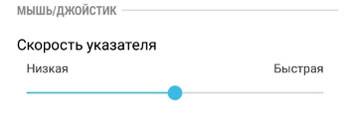
Подведем итог. Мы разобрали все настройки языка ввода, как установить и настроить клавиатуру под себя; как работать с виртуальной клавиатурой и как подключить внешнюю к смартфону/планшету; как преобразовать текст в речи и изменить скорость указателя, если используете мышку или джойстик.
- https://kak-na-android.ru/kak-pomenyat-yazyk-na-samsunge.html
- https://samsung-wiki.com/kak-na-samsunge-pomenyat-yazyk.html
- http://v-androide.com/settings/samsung/nastrojki-yazyka-i-klaviatury-na-android.html
Источник: nastoysam.ru
Как настроить язык на самсунге если русского нет в настройках

Для примера возьмем изменение языка оболочки смартфона с английского на русский, хотя это касается и любых других языков (в этом случае следует ориентироваться на иконки расположенные слева от пунктов меню, если они присутствуют).
Возможно, вы ищите:
Как изменить язык клавиатуры Самсунг
Инструкция
Открываем настройки Samsung, переходим в категорию “General managemenet” (рядом с ней будет иконка ползунков регулировки настроек) и там нажимаем на раздел “Language and input”.
Далее выбираем пункт “Language” и нажимаем на кнопку “Add language”.
Ищем необходимый язык (в нашем случае – русский) и выбираем регион, к которому относится язык.
После нажатия на регион устанавливаем выбранный язык языком по умолчанию нажатием на кнопку “Set as default” и оболочка мобильного устройства будет переведена на русский (или другой выбранный вами) язык.
После этого предыдущий язык можно удалить со списка установленных или оставить активным.
В том случае, если какое-то приложение загруженной из “Play Маркета” не имеет локализации основного языка, оно будет проверять наличие языков расположенных ниже по списку или же отобразится на языке по умолчанию установленному разработчиком.
Смотрите также:
Вам помогло? Оцените статью:
Привет! Сегодня я покажу вам как поменять язык на самсунге галакси любой модели. Вы можете очень просто и быстро перевести свой телефон samsung galaxy на Русский, Английский, Украинский, Казахский, Белорусский, Немецкий, Итальянский, Французский, Голландский язык и т.д. Смотрите инструкцию далее и пишите комментарии, если вам что-то не понятно. Поехали!
На главном экране своего смартфона найдите значок Настройки и нажмите на него.
В настройках нажмите на вкладку Общие настройки.
Далее, нажмите на вкладку Язык и ввод.
Вверху страницы у вас будет указан язык по умолчанию на вашем устройстве. Нажмите на него.
Далее, вам нужно нажать на вкладку Добавление языка.
Выберите необходимый вам язык из списка и нажмите по нему.
Обратите внимание, вам предложат выбрать страну, где используется этот язык. Например, для Английского, можно выбрать страну Канаду, Австралию, Ирландию, Новую зеландию, Филиппины и т.д. Нажмите по подходящему вам варианту.
В открывшемся окне вы можете сделать выбранный язык как стандартный, то есть основной.
Обратите внимание, основной язык будет отображаться вверху списка. Вы можете с помощью мыши перетащить любой язык в самый верх, чтобы сделать его главным.
Остались вопросы? Напиши комментарий! Удачи!
Не всегда пользователю достаётся смартфон с выбранным русским интерфейсом. При включении можно увидеть как английские символы, так и китайские иероглифы. Конечно, через настройки можно изменить эту ситуацию, при условии, что русский вообще есть в библиотеке гаджета. Выясним: как поменять язык на телефоне Самсунг, какие для этого есть способы, какого рода проблемы могут возникнуть.
Лучшее приложение для Андроида: как сделать практичный выбор
Если вы не хотите выбирать случайное приложение из списка, ознакомьтесь со специальным хит-парадом клавиатур для Андроида, составленным самими пользователями. В пятерку лучших входят следующие:
- GO Keyboard.
- Ginger.
- Slide IT.
- TouchPal.
- Fleksy.
В интернете существует огромный ассортимент всевозможных приложений, настроенных под любые потребности пользователей. Изложенное выше руководство поможет выбрать и установить лучший вариант, благодаря которому вы будете чувствовать себя комфортно, печатая тексты даже на самом маленьком экране. Удачи в работе, экспериментируйте с удовольствием!
Samsung — перевод с корейского на русский
На корейском языке Samsung означает «три звезды». По одной из версий, основатель компании Ли Бен Чхоль назвал бренд по ассоциации со своими сыновьями-наследниками (которых, как можно догадаться, было трое).
На первом логотипе компании Samsung — с 1938 по 1958 годы — также присутствовали три звезды. Они находились в центре изображения. С конца 1980-х и до 1992 года на обновленном логотипе также было изображение трех звезд — они располагались справа или слева от названия бренда.
На самом деле, название Samsung (по правилам транслитерации, произносится как «Самсон») можно перевести по-другому. Так как изначально название было написано китайскими иероглифами, дословный перевод означает «три звезды». Второй смысл с корейского — «светлый путь» или «стремление к лучшему». Других версий на этот счет нет.
- https://kak-na-android.ru/kak-pomenyat-yazyk-na-samsunge.html
- https://info-effect.ru/kak-pomenyat-yazyk-na-samsunge-galaksi.html
- https://samsung-wiki.com/kak-na-samsunge-pomenyat-yazyk.html
- https://v-androide.com/settings/samsung/nastrojki-yazyka-i-klaviatury-na-android.html
- https://androidlime.ru/what-does-samsung-mean
Предыдущая статьяКак сделать зеркальное фото на андроиде: подборка простых способов
Следующая статьяКак перезагрузить Xiaomi мягкий и жесткий reboot
Изменить раскладку клавиатуры
- Часто переключение языков выполняется простым нажатием на касание кнопка, которая очень похожа на изображение земного шара. Однако не на всех устройствах он может быть.
- Если вы не нашли такого предмета возле щели, то попробуйте «провести» пальцем по самой щели: влево — к щели правильно. Но помните, что такие способы переключения возможны только при наличии в настройках нужных вам языков (русский, английский, французский или другой).
- Если вы не проверяли настройки в перед языками, которые используются при наборе текста, то не удивляйтесь, что вы не можете переключить раскладку клавиатуры.
- Если вам нужно сделать этот переход в любом эмуляторе, то стоит зайти в настройки в этом эмуляторе. Уже в них найти и перейти в «Изменить настройки клавиатуры».
- Следующим шагом будет выбор строки, в которой будет упоминаться физическая или виртуальная клавиатура и ее настройки (в зависимости от программы там могут быть разные названия строк) на русском или даже на английском.
- После выбора этой строки перед вами откроется достойный список с возможными языками. Установите флажки рядом с необходимыми.
- Браузеры не всегда воспринимают английский язык, поэтому рекомендуется дополнительно выбрать американский. Сохраните настройки и выйдите из эмулятора.
- Еще один вариант, почему языки не переключаются и не перестают переключаться, — это «битая» версия прошивки. Например, они обновили ваше устройство бета-версией или во время обновления произошли сбои.
- Или версия просто не подходит вашему устройству. Выход один — или вернуться к предыдущей рабочей версии.
Преобразование текста в речь
Этот модуль проговорит голосом всё, что вы написали. И озвучит всё, что видно на экране, озвучит все ваши действия. Функция будет полезна для людей с плохим зрением.
За преобразование текста в речь отвечает модуль TTS Samsung и синтезатор речи Google. Я уже писал про них в этой статье. Поэтому повторяться не буду – все настройки описаны там.
Подводя итоги
Если для выполнения ежедневных операций пользователю требуется сменить раскладку интерфейса с китайского на английский или на русский, достаточно выбрать один из представленных вариантов и четко следовать по схеме. При наличии в распоряжении новой модели смартфона, нужно сделать замену через нажатие и ввод команды специальной кнопки. С некоторыми моделями Самсунг требуется возиться несколько дольше, но в любом случае, операции отличаются легкостью и минимальным количеством времени.
Как поменять язык на телефоне и клавиатуре? Как изменить клавиатуру? Можно ли подключить в внешнюю клавиатуру? Как настроить виртуальную? Как изменить скорость указателя на телефоне/планшете?
Ответы на эти и другие вопросы читайте в моей статье.
Все настройки актуальны для устройств Samsung, но подойдут и для других производителей.
Перейдем в Настройки > Общие настройки > Язык и ввод
Использование русификатора MoreLocale 2
В Google Play имеется не так много русификаторов, как того хотелось бы. Одним из них является MoreLocale 2. Приложение является бесплатным и совместимым с огромным количеством устройств. Фактически оно содержит в себе все те языковые пакеты, которые имеются в операционной системе Android по умолчанию, до воздействия на неё китайского производителя.
Для начала вам необходимо установить данную программу. После этого совершите следующие действия:
Шаг 1. Активируйте раздел настроек «Для разработчиков». В нашей недавней статье уже писалось о том, как это сделать. В случае с англоязычной версией операционки вам нужно для начала проследовать в «Settings».
Шаг 2. Далее нажмите на пункт «About Phone».
Шаг 3. Здесь тапните примерно 7-10 раз по пункту «Build Number». Это активизирует права доступа для разработчиков, о чём уведомит всплывающее уведомление «You are now a developer».
Шаг 4. Нажмите клавишу «Назад». Проследуйте в только что появившийся раздел «Developer Options».
Шаг 5. Здесь необходимо активировать флажок около пункта «USB Debugging», тем самым включив режим отладки по USB..
Шаг 6. Теперь вам потребуется архив с исполнительным ADB-файлом. Скачайте и распакуйте его в корень диска C своего компьютера.
Обратите внимание, что версии для Windows XP и последующих версий этой операционной системы отличаются!
Шаг 7. Подключите девайс к компьютеру при помощи USB-кабеля. Далее запустите командную строку. Для этого откройте меню «Пуск» и введите в поисковое поле «adb» (без кавычек), щелкнув левой кнопкой мыши по отобразившемуся результату.
Шаг 8. Введите в командную строку следующее: cd c:ADB. Нажмите Enter.
Шаг 9. Введите команду «adb devices», после чего нажмите Enter. Так вы увидите кодовое имя подключенного к компьютеру устройства. Если система не может определить смартфон, то что-то пошло не так — вполне возможно, что вы используете некачественный кабель.
Шаг 10. Введите по порядку следующие команды:
- pm list packages morelocale
- pm grant jp.c.c_lis.ccl.morelocale android.permission.CHANGE_CONFIGURATION
Обратите внимание: командная строка не поддерживает функцию копирования. В связи с этим вводить весь текст придется вручную.
Шаг 11. Отключите смартфон от компьютера и откройте программу MoreLocale 2.
Шаг 12. Найдите в списке языков «Russian». Нажмите на этот пункт.
Система автоматически будет локализована. На этом ваши действия завершены!
Скорость указателя
При использовании мышки, джойстика с телефоном/планшетом можно изменять скорость указателя – всё как на компьютере.
Подведем итог. Мы разобрали все настройки языка ввода, как установить и настроить клавиатуру под себя; как работать с виртуальной клавиатурой и как подключить внешнюю к смартфону/планшету; как преобразовать текст в речи и изменить скорость указателя, если используете мышку или джойстик.
Samsung — крупный производитель бытовой техники. Компания известна благодаря огромному количеству техники, и, конечно, смартфонам на базе операционной системы Android. Торговая марка была зарегистрирована корейским предпринимателем Ли Бен Чхоль в 1938 году.
Владельцы гаджетов от южнокорейской компании часто задаются вопросом: «Как переводится название бренда с корейского языка? Возможно, основатели компании вкладывали в имя корпорации какой-то смысл?»
Что такое VoWiFi и WiFi Calling
Технология VoWiFi — она же WiFi Calling или WFC — даёт возможность осуществлять голосовые звонки и отправлять СМСки через Wi-Fi-сеть по протоколу IP даже не имея прямой связи с сетью своего мобильного оператора. Отсюда, кстати и пошло название VoWiFi, которое расшифровывается, как «voice over Wi-Fi», что на русском языке звучит как «голос поверх Wi-Fi». Если в сети встретите аббревиатуру VoWLAN, то это то же самое — расшифровывается, как «Voice over wireless LAN».
При использовании функции WiFi Calling в качестве сотовой вышки для телефона выступает беспроводная сеть. И тут по сути без разницы какая — домашняя, офисная, общедоступная — главное, чтобы с доступом в Интернет.
Зачем нужен WiFi Calling?
В крупных мегаполисах это будет удобно, если Вы находитесь в каком-либо месте, где не доходит сигнал сотовой связи, но есть сети WiFi. Например, метро и паркинги. За пределами города VoWiFi найдёт применение там, где нет покрытия мобильных операторов, но протянуты коммуникации кабельных провайдеров. Например, какие-нибудь базы отдыха в горах.
Кстати, для работы Wi-Fi Calling не требует установки специальных программ — на большинстве современных смартфонов Samsung, Xiaomi, iPhone и т.п. всё уже вшито в операционную систему. Нужно лишь единожды активировать соответствующую функцию. После этого в панели уведомлений Вы увидите значок с ВайФаем и дальше уже, при наличии подключения к беспроводной сети, вызов будет автоматически выполнятся в формате Call over Wi-Fi. Обычно это тарифицируется по домашнему тарифу, чем активно пользуются туристы.
Использование меню Android
Следует заметить, что по умолчанию компания Google внедряет в свою операционную систему поддержку нескольких десятков языков. Есть среди них и русский. Избавиться от тех или иных языков может производитель смартфона — например, ради уменьшения объема памяти, который будет занимать операционка. Но практика показывает, что в последнее время крупные и не очень компании перестали трогать языковые пакеты.
Ещё нельзя не отметить тот факт, что при первом запуске смартфон должен предложить выбрать язык. Это касается практически всех версий Android. Если он вам это сделать не предлагает, то устройство уже кто-то запускал до вас. Но это не страшно, так как установить русский язык на Андроид можно едва ли не вслепую. Для этого совершите следующие действия:
Шаг 1. Перейдите в «Settings». Если у вас вместо английского языка — иероглифы, то ориентируйтесь на внешний вид иконки, которая должна быть похожа на шестерёнку. В последних версиях операционки её можно найти не только в меню, но и в панели уведомлений, если её выдвинуть полностью.
Шаг 2. Проследуйте в раздел «Language https://ktexnika.ru/obzory/kak-pomenyat-yazyk-na-samsunge.html» target=»_blank»]ktexnika.ru[/mask_link]