Здравствуйте.
Я думаю со мной многие согласятся, что ценник на настройку обычного роутера в магазинах (да и у многих частных спецов) непомерно высок. Тем более, что в большинстве случаев вся настройка сводится к банальному: узнать у провайдера интернета настройки подключения и ввести их в роутер (с этим может справиться даже начинающий пользователь).
Прежде чем платить кому-то деньги за настройку роутера, я предлагаю попробовать настроить его самостоятельно (кстати, с такими же мыслями я когда-то настраивал свой первый роутер…). В качестве подопытного я решил взять роутер ASUS RT-N12 (кстати, настройка роутеров моделей ASUS RT-N11P, RT-N12, RT-N15U проходит аналогично). Рассмотрим все этапы подключения по порядку.
1. Подключение роутера к компьютеру и сети интернета
Все провайдеры (по крайней мере, которые попадались мне…) осуществляют бесплатно настройку интернета на компьютере при подключении. Чаще всего подключают через «витую пару» (сетевой кабель), которая напрямую подключается к сетевой карте компьютера. Реже используется модем, который так же соединяется с сетевой картой ПК.
Настройка интернета от ТТК для Wi-Fi роутера на примере Asus RT N12 за 5 минут
Теперь же нужно в эту цепь встроить роутер, чтобы он был посредником между кабелем провайдера и компьютером. Последовательность действий следующая:
- Отключаете кабель провайдера от сетевой карты компьютера и подключаете его к роутеру (синий вход, см. скриншот ниже);
- Далее соединяете сетевую карту компьютера (к которой раньше шел кабель провайдера) с желтым выходом роутера (сетевой кабель, обычно, идет в комплекте). Всего у роутера 4 таких выхода LAN, см. скриншот ниже.
- Подключаете роутер к сети 220V;
- Далее включаете роутер. Если начали моргать светодиоды на корпусе устройства — значит все в порядке;
- Если устройство не новое, необходимо сбросить настройки. Для этого зажмите кнопку сброс на 15-20 сек.

Роутер ASUS RT-N12 (вид сзади).
2. Вход в настройки роутера
Первая настройка роутера осуществляется с компьютера (или ноутбука), который подключен по кабелю LAN к роутеру. Пройдем по шагам все этапы.
1) Настройка ОС
Перед тем, как пытаться зайти в настройки роутера, необходимо проверить свойства сетевого подключения. Для этого зайдите в панель управления Windows, затем последовательно пройдите по пути: Сеть и ИнтернетЦентр управления сетями и общим доступомИзменение параметров адаптера (актуально для Windows 7, 8).
Перед вами должно появиться окно с доступными сетевыми подключениями. Нужно зайти в свойства подключения Ethernet (через LAN кабель. Дело в том, что, например, на многих ноутбуках есть и WiFi адаптер и обычная сетевая карта. Естественно у вас будет несколько значков адаптера, как на скрине ниже).
После нужно зайти в свойства «Протокола интернета версии 4» и поставить ползунки напротив пунктов: «Получать IP адрес автоматически», «Получать адрес DNS-сервера автоматически» (см. скриншот ниже).
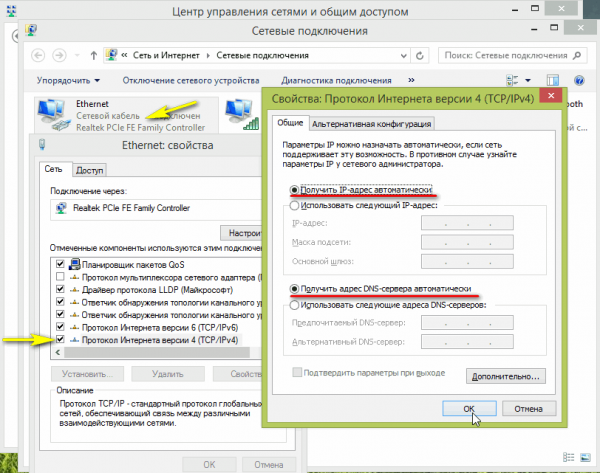
Кстати, обратите внимание на то, что значок должен быть ярким и без красных крестиков. Это говорит о наличие соединения с роутером.
Если у вас горит красный крестик на подключении — значит вы не подключили устройство к ПК.
Если значок адаптера серый (не цветной) — значит либо адаптер выключен (просто щелкните по нему правой кнопкой мышки и включите), либо на него нет драйверов в системе.
2) Вход в настройки
Чтобы войти непосредственно в настройки роутера ASUS, откройте любой браузер и наберите адрес:
Пароль и логин будут:
admin
Собственно, если все сделали правильно, вы попадете в настройки роутера (кстати, если роутер не новый и раньше уже кем-то настраивался — возможно у него был изменен пароль. Вам нужно сбросить настройки (на задней панели устройства есть кнопка RESET) и потом попробовать войти заново).
3. Настройка роутера ASUS RT-N12 для доступа в интернет (на примере PPPOE)
Открываете страницу « Интернет — подключение » (предполагаю, что у некоторых может быть английская версия прошивки, тогда вам нужно искать что-то вроде Internet — main).
Здесь нужно задать основные настройки, необходимые для подключения к интернету вашего провайдера. Кстати, возможно понадобиться договор с провайдером на подключение (просто в нем указывается необходимая информация: протокол по которому вас подключают, логин и пароль для доступа, возможно указан MAC адрес, для которого провайдер предоставляет доступ).
Собственно, далее эти настройки вводятся на этой страничке:
- Тип WAN — подключения: выбираете PPPoE (или то, которое у вас в договоре. Чаще всего встречается PPPoE. Кстати, от выбора типа подключения, зависят дальнейшие настройки);
- Далее (до имени пользователя) можно ничего не изменять и оставить так же как на скриншоте ниже;
- Имя пользователя: вводите свой логин для доступа к интернету (указан в договоре);
- Пароль: так же указан в договоре;
- MAC адрес: некоторые провайдеры осуществляют блокировку незнакомых MAC адресов. Если у вас такой провайдер (а лучше просто перестраховаться), то просто клонируйте MAC адрес сетевой карты (через которую ранее осуществлялся доступ в сеть). Более подробно об этом: https://pcpro100.info/kak-pomenyat-mac-adres-v-routere-klonirovanie-emulyator-mac/
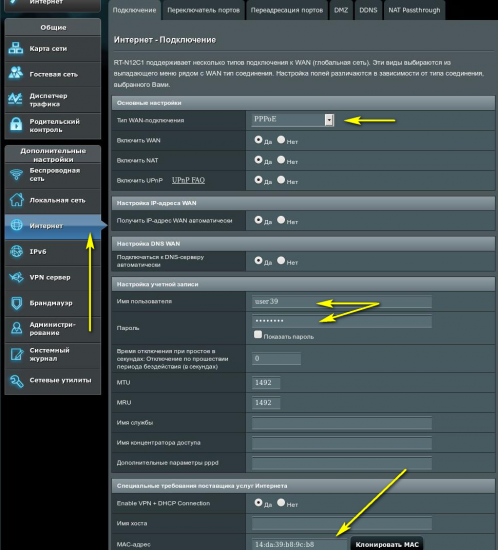
После произведенных настроек, не забудьте сохранить их и перезагрузить роутер. Если все сделали правильно, интернет у вас уже должен заработать, правда, только на том ПК, который подключен к роутеру кабелем к одному из LAN портов.
4. Настройка Wi-FI
Чтобы различные устройства в доме (телефон, ноутбук, нетбук, планшет) могли получить доступ к интернету, необходимо еще настроить Wi-Fi. Делается это довольно просто: в настройках роутера перейдите во вкладку « Беспроводная сеть — общие «.
Далее необходимо задать несколько параметров:
- SSID — имя вашей сети. Именно ее вы и будете видеть, когда будете искать доступные сети Wi-Fi, например, при настройке телефона для доступа в сеть;
- Скрыть SSID — рекомендую не скрывать;
- Шифрование WPA — включите AES;
- Ключ WPA — здесь задается пароль для доступа к вашей сети (если его не задать, вашим интернетом смогут пользоваться все соседи).
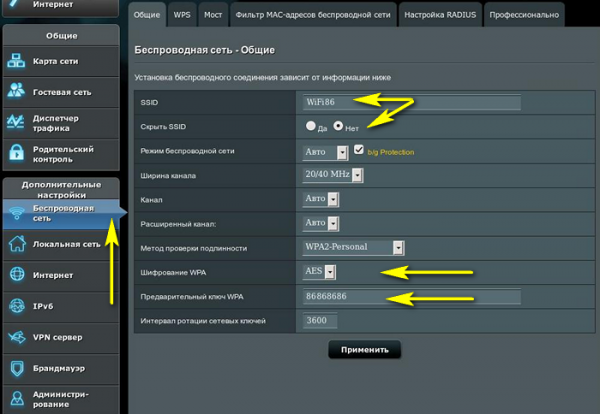
Сохраняете настройки и перезагружаете роутер. После этого можно настраивать доступ к сети Wi-Fi, например, на телефоне или ноутбуке.
PS
Чаще всего у начинающих пользователей основные проблемы связаны с: неправильным вводом настроек в роутер, либо неправильным его подключением к ПК. На этом все.
Всем быстрой и удачной настройки!
Источник: pcpro100.info
Как перезагрузить роутер любой модели: 3 основных способа

Перезагрузка роутера — простой, но важный процесс, который может помочь решить многие проблемы с роутером, но тут возникает вопрос, как перезагрузить роутер? Важно отметить, что этот процесс может незначительно отличаться в зависимости от модели и производителя устройства. Предлагаю рассмотреть несколько способов перезагрузки роутера.
Зачем мне перезагружать роутер?
Перезапуск устройства может помочь решить многие проблемы с домашней сетью. Вот несколько причин для перезагрузки устройства:
- Исправление ошибок: перезагрузка может помочь исправить различные ошибки, связанные с его работой, такие как перебои в работе сети или медленные сетевые подключения.
- Обновите настройки: после перезагрузки роутер возвращается к настройкам по умолчанию, что очень полезно, если вы внесли какие-либо изменения и хотите вернуться к исходным настройкам.
- Очистите память. Регулярная перезагрузка маршрутизатора может помочь освободить память на вашем устройстве, что положительно скажется на его производительности.
Перезагружаем роутер кнопкой
Один из самых простых способов перезагрузить маршрутизатор — использовать специальную кнопку. Этот способ работает на большинстве моделей роутеров и не требует специальных навыков. Чтобы повторно подключить его с помощью кнопки, выполните следующие действия:
- Найдите кнопку «Сброс» или «Перезапуск» на задней панели устройства. Его расположение может различаться в зависимости от модели маршрутизатора.
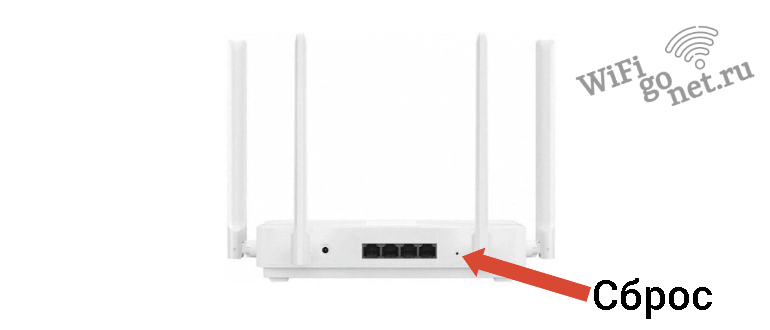
- Заостренным предметом или булавкой нажмите и удерживайте кнопку сброса или перезапуска в течение нескольких секунд.

- Маршрутизатор автоматически перезапустится. Подождите несколько минут, пока он полностью загрузится.
Выключите маршрутизатор
Если на вашем маршрутизаторе нет кнопки сброса или вы предпочитаете другой метод, вы можете попробовать перезапустить его, выключив питание:

- Найдите шнур питания, подключенный к маршрутизатору.
- Аккуратно отключите кабель от розетки или от роутера.
- Подождите около 10-15 секунд, пока все электронные компоненты полностью разрядятся.
- Снова вставьте шнур питания в розетку или маршрутизатор.
- Начнется процесс загрузки. Стоит подождать несколько минут, пока он полностью завершится.
Как удаленно перезагрузить роутер через компьютер или мобильный телефон
Бывают случаи, когда вы физически не можете подключиться к маршрутизатору для перезагрузки. В таком случае возникает вопрос, как перезагрузить роутер? Вы можете использовать метод удаленной перезагрузки с вашего компьютера или мобильного телефона. Методы, как показано ниже:
- Убедитесь, что ваш компьютер или мобильный телефон подключены к той же сети, что и маршрутизатор.
- Сначала откройте веб-браузер и введите IP-адрес маршрутизатора в адресную строку. Этот адрес обычно указан в документации, а также может быть напечатан на самом устройстве.
- Затем необходимо ввести пароль доступа и имя пользователя для входа в панель управления роутером. Если вы не знаете этих учетных данных, я предлагаю вам обратиться к документации, прилагаемой к вашему устройству, или связаться с вашим интернет-провайдером. Они могут предоставить вам соответствующие данные для входа.
- После входа в панель настроек найдите опцию «Перезагрузить» или «Reboot» щелкните по нему.
- Подтвердите перезагрузку и дождитесь завершения процесса.
Как перезагрузить различные типы роутеров
Поговорив о распространенных методах перезагрузки, давайте рассмотрим, как перезагружать роутеры разных производителей. Вот инструкции для некоторых популярных моделей устройств:
Оборудование Ростелекома”
- Найдите кнопку сброса на задней панели роутера Ростелеком.
- Используя острую заколку для волос или раструбную скрепку, удерживайте кнопку нажатой в течение нескольких секунд.
- Подождите, пока маршрутизатор перезагрузится и полностью загрузится.
Перезагружаем роутер от TP-Link
- Сначала откройте интернет-браузер и введите IP-адрес устройства TP-Link в адресную строку. Обычно этот адрес представлен комбинацией цифр, например 192.168.0.1.
- Затем вам нужно ввести имя пользователя и пароль для доступа к панели управления TP-Link. Если вы не знаете эти учетные данные, обратитесь к документации или обратитесь к своему интернет-провайдеру.
- В Панели управления найдите раздел «Системные инструменты» или «Системные инструменты».
- В разделе «Инструменты системы» найдите параметр «Перезагрузить» или «Перезагрузить» и щелкните его.
- Подтвердите перезагрузку и дождитесь завершения процесса.
Как перезагрузить роутер ASUS, D-Link, Tenda, Keenetic, Netgear, имеют единую структуру переподключения
- Сначала откройте любой браузер и введите IP-адрес вашего устройства в поле поиска. Этот адрес должен быть указан в документации, либо он может быть проштампован на самом приборе.
- Затем вам необходимо зайти в панель управления устройства. Пожалуйста, введите имя пользователя и пароль для входа. Если вы не знаете эти учетные данные, обратитесь к документации или обратитесь к своему интернет-провайдеру.
- В Панели управления найдите раздел «Администрирование» или «Administration «.
- В разделе «Управление» найдите параметр «Перезагрузка» или «Reboot» и нажмите его.
- Подтвердите перезагрузку и дождитесь завершения процесса.
Видеоинструкция
Ознакомьтесь с видеоинструкцией как перезагрузить роутер.
Источник: wifigonet.ru
asus rt n11p сброс к заводским настройкам

В этой статье Вы узнаете как можно сбросить настройки роутера ASUS к заводским значениям. На сегодняшний день существуют два простых способа как это можно сделать. Причём каждый из них применим к любой из современных моделей WiFi маршрутизаторов ASUS — как на бюджетных RT-N10, RT-N11P, RT-N12 VP, так и более дорогихустройствах: RT-AC51U, AC1200, AC5300 и т.п. На старых моделях роутеров данного производителя (например, RT-G32) прошивка несколько отличается, но всё равно, если делать по аналогии, то всё у Вас получится.
Зачем нужен сброс настроек роутера?!
Любой современный WiFi роутер внутри представляет из себя микро-компьютер со своим процессором, оперативной и постоянной памятью. Управлять им можно с помощью операционной системы. У роутеров ASUS — это ОС ASUSWRT. Какой бы надёжной она не была, рано или поздно Ваш роутер может заглючить.
Кстати, производитель настоятельно рекомендует сбросить настройки роутера ASUS после того, как Вы обновили его программное обеспечение. после чего необходимо заново его настроить.
Так как операционная система устройства защита в его постоянной памяти, то переустановить её, как например ту же Windows 10, у Вас не получится. Поэтому производитель сделал возможность возврата настроек маршрутизатора к заводским значениям, на которых он 100% работоспособен. В итоге всё то, что «накуралесил» пользователь, попросту сотрётся и на это место встанут рабочие значения.
Полный сброс настроек роутера ASUS
Итак, как я уже сказал выше, сушествует два способа сбросить роутер ASUS к заводским настройкам — программный и аппаратный. Рассмотрим каждый из них по очереди.
1. Программный сброс
Запустите веб-браузер и введите в адресной строке адрес роутера — 192.168.1.1 или router.asus.com . Далее необходимо будет авторизоваться, введя логин и пароль для доступа к настройкам маршрутизатора АСУС.
В главном меню веб-интерфейса выберите пункт «Администрирование»:
Затем, в правой части окна выберите вкладку «Управление настройками»:
Чтобы сбросить настройки роутера ASUS найдите ниже строчку «Заводские настройки» и нажмите кнопку «Восстановить». В ответ устройство выдаст окно с предупреждением:
Нажимаем на кнопку «ОК». После этого маршрутизатор уйдёт на перезагрузку. Весь процесс займёт 2-3 минуты, после чего можно снова заходить в веб-интерфейс и настраивать устройство.
2. Аппаратный сброс
В том случае, когда не получается зайти в настройки роутера ASUS, всегда можно сбросить его настройки просто нажав специальную кнопку «Reset». Она обычно располагается на задней части корпуса. На некоторых моделях, как на RT-N12 VP, кнопка сброса настроек не подписана, над ней просто нарисована не совсем понятная пиктограмма. Вот такая:
Вам необходимо на включенном роутере нажать на эту кнопку до упора шариковой ручкой, карандашом или скрепкой и подержать в таком состоянии 8-10 секунд, после чего отпустить. Обратите внимание на индикаторы работы устройства — они должны моргнуть все разом и потухнуть, после чего последует перезагрука уже с заводскими параметрами.
Примечание: Иногда можно столкнуться с тем, что кнопка сброса может быть совмещена с кнопкой WPS для быстрого подключения WiFi. В этом случае держать ресет зажатым лучше не менее 10 секунд.
Сегодня я расскажу вам как выполнить сброс настроек к заводским на роутерах компании Asus. На самом деле, очень полезная вещь. Думаю, что статья многим пригодится. В принципе, на роутере Asus настройки можно сбросить точно так же, как на других маршрутизаторах. Сделать это можно специальной кнопкой на корпусе роутера, или через панель управления, там есть такая функция.
Что такое сброс настроек и для чего его делать? Все очень просто, каждый роутер имеет настройки по умолчанию, с которыми он идет с завода. После покупки мы конечно же настраиваем роутер так, как нам нужно: задаем параметры для подключения к провайдеру, устанавливаем пароль на Wi-Fi, меняем имя сети и т. д. Вот для пример, мы недавно настраивали Asus RT-N12+.
Так вот, бывают случаи, когда нужно очистить эти параметры, что бы роутер снова был с заводскими настройками. Например, вы сменили провайдера, хотите продать роутер, или в процессе настройки у вас что-то не получилось, и вы хотите начать сначала. Для этого, что бы нам не мешали старые настройки, мы просто сбрасываем все настройки на своем роутере и настраиваем его заново.
А еще, в инструкциях по настройке конкретных моделей роутеров, я всегда советую перед настройкой делать сброс параметров к заводским. Это нужно для того, что бы очистить настройки, которые уже возможно кто-то задал. И из-за них могут возникнуть проблемы в процессе настройки.
Эта статья подойдет практически для всех моделей сетевых устройств от Asus (RT-N10, RT-N12, RT-N14U, rt-g32 и т. д.) . Принцип один и ото же. Разве что может отличаться кнопка и ее расположение.
Делаем сброс настроек на роутере Asus
Как я уже писал выше, за сброс настроек отвечает специальная кнопка на корпусе роутера. Подписана она Reset, или Restore. В компании Asus очень любят вешать на эту кнопку еще функцию WPS (активируется при коротком нажатии) .
Значит, что бы скинуть настройки, нам нужно на 10 секунд нажать эту кнопку Reset и подержать ее. Затем отпускаем, роутер перезагрузится и будут восстановлены заводские настройки. Выглядит кнопка вот так (на примере Asus RT-N12+):

На Asus RT-N18U, например, кнопка не подписана.

А вот так это выглядит на более старом Asus RT-N13U:

Здесь я думаю все понятно. Нажали кнопку, подержали 10 секунд, и настройки восстановлены.
Восстановление заводских настроек через панель управления
Еще один простой способ. Нам нужно зайти в настройки роутера, о том как это сделать, я писал в статье: вход в настройки на роутерах Asus (192.168.1.1).
В настройках перейдите на вкладку Администрирование — Управление настройками и нажмите кнопку Восстановить. Нажимаем Ok для подтверждения, и ждем пока закончится процесс восстановления параметров.

Кстати, есть возможность сохранить настройки, а потом, при необходимости восстановить их из файла. Об этом я напишу в отдельной статье. Надеюсь, у вас получилось сбросить настройки своего маршрутизатора Asus, если что-то не получатся — спрашивайте в комментариях.
Если вы задались вопросом, как сбросить настройки Wi-Fi роутера Asus, то по всей видимости вы не можете зайти в админку этого беспроводного маршрутизатора используя стандартные логин, пароль или адрес 192.168.1.1, поскольку до вас его настраивал кто-то другой и эти параметры были изменены.
В этой инструкции подробно о том, как произвести сброс роутера на заводские настройки, в равной мере руководство подойдет для следующих моделей беспроводных маршрутизаторов:
- Asus RT-G32
- Asus RT-N10
- Asus RT-N12
Впрочем, и для других моделей этой марки тоже должно подойти.

Сброс настроек на роутере Asus
Прежде всего, для того, чтобы сбросить роутер на заводские настройки, он должен быть включен в розетку (да, я встречал двух человек, которые пробовали сделать это на выключенном устройстве).

Сзади маршрутизатора имеется утопленная в корпус кнопка со значком, который у Asus означает сброс (у других марок там написано более ясно: Reset).
Нажмите эту кнопку чем-то тонким: ручкой, зубочисткой, чем-то еще и удерживайте 15 секунд. Когда вы увидите, что начал мигать индикатор WPS на роутере, отпустите кнопку и подождите около минуты, пока роутер не перезагрузится уже с заводскими настройками.

Отмечу, что не всегда проблемы при настройке роутера, например, когда вы не можете зайти на адрес 192.168.0.1 или войти в веб-интерфейс настроек связаны именно с измененными параметрами, а соответственно не всегда достаточно сбросить роутер, чтобы решить эти проблемы. Может быть, что что-то не так с самим устройством, сетевыми параметрами компьютера, с которого производится настройка или что-то еще. Возможно также, что более стабильная и новая прошивка Asus поможет решить те или иные проблемы.
Источник: computermaker.info