Домашний интернет пользуется большой популярностью. Компания Beeline предлагает услуги соединения с Сетью, гарантируя бесперебойное подключение. Что следует предпринять, если не работает роутер Билайн? Можно ли справиться с неполадками самостоятельно?
Возможные проблемы с роутером Билайн
Неполадки могут возникнуть при первом подключении или е в процессе использования устройства. Обратите внимание, что компания предоставляет оборудование на бесплатной основе. При отсутствии видимых повреждений роутер можно произвести замену бесплатно.
Если самостоятельно определить причину дисфункций не удается, то следует позвонить в службу поддержки клиентов по тел.: 0611
. Вместе с компетентным сотрудником можно выяснить, в чем заключается проблема, и принять меры для ее устранения.
Повреждения
Если микросхемы залиты водой или же оборудование подверглось механическому воздействию, то устранить поломку собственноручно не получится. В таком случае ремонт будет платным. Если роутер вышел из строя п вине пользователя, то придется заплатить за устройство, чтобы получить другую приставку.
Как перезагрузить роутер ?

Провода
Среди банальных причин, почему не работает роутер Билайн, следует выделить неправильное подключение проводов. Часто пользователи устанавливают штекеры не в те разъемы или вообще забывают подключить блок питания. Для решения проблемы следует проверить правильность подсоединения устройства, в соответствии с инструкцией разработчика, которая идет в комплекте.
Роутер горит красным
Красный индикатор свидетельствует не только о поломке оборудования. Большое значение имеет значок, рядом с которым горит красная кнопка:
Для устранения неполадок, когда включены все индикаторы, следует провести перезагрузку устройства и проверить правильность подключения патч-кордов. Когда проведенные действия не дают никакого результата, рекомендуется воспользоваться услугами сервисного центра.
Неисправности
Если на устройства не горят индикаторы то, скорее всего оборудование вышло из строя. Чаще всего проблема заключается в блоке питания. Единственное решение – замена нефункционирующих элементов.
Если перегорел блок питания, то следует обратиться в офис компании, где будет произведена замена. Доплачивать в данном случае ничего не нужно.
Технические проблемы
Плохо работать оборудование может при проведении технических работ на сервере:
- Аварии на линии в случае непогоды (сильный ветер, снегопад, дождь).
- Внесение разработчиком каких-либо коррективов для улучшения качества обслуживания.
- Локальное повреждение проводов в квартире или на лестничной площадке.
Компания Beeline, как правило, уведомляет своих клиентов о запланированных технических работах на официальном сайте. Работа системы может быть приостановлена во время тестирования новых опций.
Многие пользователи считают, что проблема возникает со стороны модема и начинают перезагружать и перепрошивать оборудование. Не рекомендуется предпринимать меры до той поры, пока не убедитесь в том, что сегодня на сервере не проводятся технические работы.
Сбитые настройки
Если не работает wi-fi роутер Билайн, то рекомендуется перепроверить настройки устройства. Исправить неполадки можно самостоятельно. Для этого нужно восстановить стандартные настройки или же перепроверить и. пользуясь родной инструкцией. Можно воспользоваться помощью сотрудников службы поддержки клиентов по телефону 0611
.
Перегрузка линии
Многие абоненты используют один роутер сразу для нескольких устройств. При низком тарифном плане скорости соединения не хватает для бесперебойного использования. Исправить ситуацию можно единственным способом – подключить тариф с большей скоростью соединения.

Несовместимость оборудования
После установки роутера для доступа к интернету некоторые абоненты не могут им пользоваться полноценно. Связано это с тем, что телевизор, планшет или смартфон несовместим с приставкой. Для того чтобы исключить подобные инциденты, следует заблаговременно убедиться в том, что устройства будут работать исправно, изучив технические характеристики роутера.
Сбой
Любая система может давать сбои, и роутер от Beeline не исключение. В данном случае не рекомендуется самостоятельно перепрошивать устройство. Обратившись в офис компании, будет проведена замена на работающую приставку без доплаты.
Вирусы
При возникновении неполадок в функционировании роутера рекомендуется проверить свое устройство на наличие вредоносных программ. Как правило, после очистки т вирусов, функционирование устройств восстанавливается.
Драйверы
Перед использованием роутера от Beeline следует обновить драйвера, а при их отсутствии, установить. Для этого следует использовать официальные источники или диск, который входит в комплект.
Не работает роутер Билайн – что делать?
Если при использовании оборудования, предназначенного для выхода в интернет, возникают неполадки, то можно самостоятельно попытаться установить причину и принять меры для ее устранения. При возникновении каких-либо трудностей в процессе, можно позвонить в службу поддержки клиентов по тел.: 0611
.
Wi-Fi не работает, что делать? описание и устранение проблемы

Причины, пути их решения
Есть несколько причин по которым на Вашем устройстве может не работать wi-fi. При чем это касается не только смартфонов, но и всех устройств поддерживающих эту функцию. Итак, перечислим: 1) Возможно на Вашем устройстве не корректно установлены дата, время
. В этом случае, Вам необходимо будет перейти в настройки и установить их правильные значения. Часовой пояс так же не забывайте брать во внимание.
Это наверное самая пустяковая причина; 2) Очень распространенная среди всех пользователей устройств на базе Android — это изменение пароля
. Хозяева этих устройств меняя пароль на своих роутерах пытаются в дальнейшем подключить свой гаджет к интернету, у них не получается это сделать. А решить эту проблему можно следующим образом, на Вашем устройстве необходимо при подключении ввести новый пароль, либо же удалить старый профиль подключения и создать новый (соответственно с обновленным паролем). В следующие разы подключение будет происходить автоматически; 3) Возможны неполадки с ПО
(иными словами проблемы с программным обеспечением). Сделать диагностику устройства можно скачав соответствующие программы из интернета или же через инженерное меню (у каждого производителя для вызова этого меню необходимо ввести уникальную комбинацию с помощью клавиатуры). Решить данную проблему можно с помощью программы Вай фай Fixer, кстати она и делает диагностику, далее проведите ее с последующей перезагрузкой устройства. После этой процедуры попробуйте совершить подключение заново. Должно быть все в норме; 4) Неправильная конфигурация устройства
в следствии ошибки или сбоя. В этом случае Вам понадобится сбросить его до заводских (стандартных) настроек. Сделать это можно при помощи вкладки «восстановление и сброс», «сбросить по умолчанию» в настройках. Перед этим обязательно используйте резервное копирование или сохранение на облачном диске важной для Вас информации т.к. она будет стерта в полном объеме.
Установка некачественных прошивок, особенно самостоятельно чаще всего может привести к нарушению стабильной работы радио модулей устройства. Для предотвращения этой проблемы, устанавливайте только проверенное и рекомендуемое ПО от Вашего производителя, а если столкнулись с данной проблемой то установите стабильную версию прошивки.
Неблагоприятное действие вирусов
Разработчики платформы Android на протяжении всего времени ведут работу над усовершенствованием защиты системы от вирусных угроз. Поэтому зачастую сами владельцы устройств виноваты в проникновении вирусных программ на свое устройство (путем просмотров ненадежных сайтов в интернете, скачивания софта из неизвестных источников, опасных сайтов или же просто отключение противовирусной защиты и тд.) Вирус в свою очередь проникнув в систему любого устройства скорее всего нарушает его стабильную работу и по этой причине могут не работать модули отвечающие за wifi. Здесь любому пользователю устройства рекомендуется использовать расширенную (глубокую) проверку антивирусной программой. Не забывайте время от времени обновлять встроенный антивирус.
Настройка роутера
Иногда причина кроется в неправильной работе маршрутизатора или вследствие его «кривой» настройки. В этой ситуации необходимо провести его настройку следующим образом. Если Вы находитесь у себя дома, то в настройках беспроводной сети ставим параметр на «авто» в настройках канала, во вкладке «режим» ставим «802.11bng смешанный» и убираем фильтрацию в MAC адресах. Теперь можно пробовать подключиться. Так же, как настроить роутер можно ознакомиться в инструкции которая давалась с ним при покупке.
Мастер решит Вашу проблему
Если же все вышеописанные методы не помогли, то Вам стоит обратиться к хорошему мастеру или в сервисный центр. Возможны проблемы с микросхемой внутри Вашего устройства.
Видео ремонта Wi-Fi
На заметку
: если Ваше устройство находится на гарантии (даже и без) обращение в официальный сервисный центр будет самым оптимальным вариантом. Мастер же не гарантирует Вам качество работы, возьмёт приличную сумму денег без возможности бесплатного ремонта в будущем
.
Настройка роутера Билайн: пошаговое руководство с видео
Билайн – один из самых популярных интернет-поставщиков, даже в самых отдаленных уголках России. Компания представляет доступ к мобильному или домашнему интернету. В этой связи для экономии средств и удобства многие используют вай-фай роутер.
Его можно приобрести во многих точках продаж. Настройка роутера Билайн
– задача несложная, если знать ключевые моменты и особенности подключения.

Как настроить роутер Билайн?
Процесс не требует специальных знаний по компьютерной технике, можно разобраться самостоятельно. И для этого совсем не обязательно вызывать мастера и платить немалую сумму. Схема установки и подключения устройства почти одна и та же для разных моделей wi-fi роутеров: DIR 300, ASUS, TP-Link, Zyxel и других.
Общий порядок настройки
- Если роутер только что купленный, его необходимо распаковать, подключить адаптер питания.
- Подобрать место, куда будет установлено оборудование.
- Подключить Internet по кабелю или вай-фай.
- Подключить устройство, необходимое для настройки: ноутбук или компьютер.
- Включить роутер в электросеть.
- Настроить маршрутизатор, перейдя в браузере по адресу, написанному внизу оборудования. Там же указаны user name, password.
- Настроить Internet (далее в статье).
- Настроить параметры вай-фай. Изменить пароль и имя (далее в списке).
Как настроить роутер Билайн ASUS?
На задней панеле устройства находятся 4 отверстия для usb-флешек, и 1 – для интернет-beeline. В синий порт нужно вставить провод от Билайн интернет. Во второй разъем необходимо подсоединить провод на ПК. С него и настраивается роутер. Затем вытянуть антенны и соединить сам роутер с сетью.
Перед началом процесса установки желательно проверить тип соединения на ПК. То есть в свойствах IPv4 должно быть указано автоматическое подключение к получению ай-пи адреса и DNS-сервера. Это становится частой причиной неполадок при связи с Internet.
Схема подключения:
- Запустить какой-либо браузер, ввести: 192.168.1.1
- Написать параметры: логин, пароль, указанный для ASUS: admin/admin (для модели RT-N12).
- Выбрать раздел WAN или Internet.
- Тип соединения указать L2TP или L2T+Динамический IP (если есть).
- Напечатать имя пользователя (логин Билайн) и пароль, выданный провайдером.
- Заполнить графы: имя хоста и PPTP/L2TP, указав следующий адрес: tp.internet.beeline.ru.
- Проверить исправность работы роутера: зайти в интернет и открыть любой сайт.
Чтобы вай-фай и Internet работали исправно, нужно, прежде чем настроить его, удалить тот тип подключения, какое использовалось до него.
Схема запуска wi-fi для ASUS RT-N12
- Входим в беспроводную сеть — wireless.
- В SSID указать имя, которое может быть взято на усмотрение самого пользователя. Чтобы исключить вероятность сбоя с последующим введением пароля на иные устройства, желательно вводить надежные символы с использованием английских букв, со строчными и заглавными буквами. Сохранить пароль.
- Сетевая аутенификация: WPA-Personal.
- Придумать и напечатать уникальный пароль, подтвердить его снова.
- Нажать на кнопку «Сохранить».
Если всё сделано правильно, вай-фай настроен полностью на работу.
Настройка роутера для Билайн модели TP-Link
На задней панеле устройства находятся 4 отверстия для usb-флешек, и 1 – для интернет-beeline. В синий порт нужно вставить провод от Билайн интернет. Во второй разъем необходимо подсоединить провод на ПК. С него и настраивается роутер. Затем вытянуть антенны и соединить сам роутер с сетью.
Перед началом процесса установки желательно проверить тип соединения на ПК. То есть в свойствах IPv4 должно быть указано автоматическое подключение к получению ай-пи адреса и DNS-сервера. Это становится частой причиной неполадок при связи с Internet.
Схема подключения:
- Запустить какой-либо браузер, ввести: 192.168.1.1
- Написать параметры: логин, пароль, указанный для tp-link: admin/admin (для модели WR-841ND).
- Выбрать раздел WAN или Internet.
- MTU – 1460 (для оператора Билайн).
- Тип соединения указать L2TP или Russia L2TP.
- Напечатать имя пользователя (логин Билайн) и пароль, выданный провайдером.
- Заполнить графы: имя хоста и PPTP/L2TP, указав следующий адрес tp.internet.beeline.ru.
- Проверить исправность работы роутера: зайти в интернет и открыть любой сайт
Нельзя подключать самостоятельно интернет к Билайн во время процесса подключения и после него. Это выполняется роутером автоматически.
Схема запуска wi-fi для TP-Link WR-841ND
- Входим в беспроводную сеть — wireless.
- В SSID указать имя, которое может быть выбрано на усмотрение самого пользователя. Чтобы исключить вероятность сбоя с последующим введением пароля на иные устройства, желательно вводить надежные символы с использованием английских букв, со строчными и заглавными буквами. Сохранить пароль.
- Сетевая аутенификация: WPA-Personal.
- Придумать и напечатать уникальный пароль, подтвердить его снова.
- Нажать на кнопку «Сохранить».
Для проверки проделанной работы рекомендуется попробовать войти в браузер, через беспроводную сеть.
Настройка роутера для Билайн модели D-Link DIR 300
На задней панеле устройства находятся 4 отверстия для usb-флешек, и 1 – для интернет-beeline. В синий порт нужно вставить провод от Билайн интернет. Во второй разъем необходимо подсоединить провод на ПК. С него и настраивается роутер. Затем вытянуть антенны и соединить сам роутер с сетью.
Перед началом процесса установки желательно проверить тип соединения на ПК. То есть в свойствах IPv4 должно быть указано автоматическое подключение к получению ай-пи адреса и DNS-сервера. Это становится частой причиной неполадок при связи с Internet.
Схема подключения:

- Тип соединения указать L2TP.
- В поля user name, password написать имя и пароль от Билайн, выданный для интернета, к примеру: 0123456789. Подтвердить пароль.
- Заполнить пункты имя сервера (Server IP Address/Name), указав следующий адрес tp.internet.beeline.ru.
- Убрать галочку с пунктов: «включить RIP» и «без авторизации».
- Соединяться автоматически – отметить галочкой.
- Там, где указано «Разное», отметить галочкой NAT и Сетевой экран.
- Сохранить настройки.
Далее настроить вай-фай

- Выбрать меню «Беспроводные сети».
- Перейти в настройки безопасности.
- Указать сетевую аутенификацию: WPA-PSK/WPA2-PSK mixed.
- Ключ шифрования PSK: придумать свой надежный пароль.
- WPA: TKIP+AES.
Билайн рекомендуемые роутеры
- Smart Box.
- Smart Box Pro.
- Smart Box One.
- Zyxel Keenetic Ultra.
Домашний роутер для Билайн
Для подключения домашнего роутера оператор Beeline предлагает линию маршрутизаторов Smart Box. Отличие между этими современными сериями роутеров состоит в скорости, количестве отверстий для usb и диапазоне (варьируется от 2,4-5 ГГц). Настроить роутер Билайн
стало ещё проще благодаря тому, что в комплект Смарт бокс входит специальное приспособление для удобства подключения. При установке следует указать лишь регион и название населенного пункта, и утилита всё настроит самостоятельно.
Билайн подключение роутера
- Internet подсоединить в специальный, отличный от остальных по цвету usb-порт.
- Подсоединить компьютер к маршрутизатору с помощью маленького провода, который идет вместе с комплектом.
- Открыть свой любимый браузер.
- Открыть пункт установки сети.
- Указать свои данные: название региона, города, и оператора beeline.
- Тип соединения указать L2TP или Russia L2TP.
- В поля user name, password написать имя и пароль от Билайн, указанный в договоре.
- IP-адрес указать динамический
- Заполнить пункты имя сервера (Server IP Address/Name), указав следующий адрес tp.internet.beeline.ru.
- MTU – 1400.
- Войти в «беспроводные сети».
- SSID: указать имя точки доступа. Имя может быть на усмотрение самого пользователя. Чтобы исключить возможные проблемы с последующим введением пароля на другие устройства, желательно вводить латинским алфавитом и арабскими цифрами, со строчными и заглавными буквами. Сохранить пароль.
- В пункте «Метод проверки подлинности» указать WPA/ WPA2-Personal с протоколом шифрования AES.
- В пункте «предварительный ключ WPA» – придумать свой пароль от 8 символов и более.
- Нажать на кнопку «Сохранить».

Перед тем как проверить исправность работы маршрутизатора (роутера), рекомендуется его перезагрузить.
Настройка роутера Билайн интернет (на модем 4G)
Модем удобен в применении, так как для него не требуются провода, кабели. Особенно актуально для тех, кто проводит за интернетом много времени в путешествиях или ездит в командировки. Небольшое устройство с разъемом для SIM-карты может поддерживать сеть 3G или 4G в любой точке, где есть связь Билайн.
Как его настроить?
Настройка не требует особых временных затрат и усилий.
- Необходимо вставить сим-карту в специальный слот, который находится внутри модема.
- Подсоединить в разъем для usb в компьютере. И он сам найдет новое устройство. Щелкнуть мышкой.
- Откроется интерфейс данного оборудования. Следует отметить, что модем не может работать отдельно от компьютера.
- После того как система настроит работу модема, нажать на кнопку «Подключить».
Рекомендуется сменить стартовый пароль для надежности.
Аннотация пользователям
Следуя этим указаниям, можно настроить wi-fi роутер самостоятельно и за короткий промежуток времени. Если всё настроено правильно – система. Но если не получается активировать работу маршрутизатора, следует ещё раз пересмотреть инструкции. Но если и это не помогло, придется вызвать специалиста.
Источник: besporovod.ru
Как перезагрузить роутер любой модели: 3 основных способа

Перезагрузка роутера — простой, но важный процесс, который может помочь решить многие проблемы с роутером, но тут возникает вопрос, как перезагрузить роутер? Важно отметить, что этот процесс может незначительно отличаться в зависимости от модели и производителя устройства. Предлагаю рассмотреть несколько способов перезагрузки роутера.
Зачем мне перезагружать роутер?
Перезапуск устройства может помочь решить многие проблемы с домашней сетью. Вот несколько причин для перезагрузки устройства:
- Исправление ошибок: перезагрузка может помочь исправить различные ошибки, связанные с его работой, такие как перебои в работе сети или медленные сетевые подключения.
- Обновите настройки: после перезагрузки роутер возвращается к настройкам по умолчанию, что очень полезно, если вы внесли какие-либо изменения и хотите вернуться к исходным настройкам.
- Очистите память. Регулярная перезагрузка маршрутизатора может помочь освободить память на вашем устройстве, что положительно скажется на его производительности.
Перезагружаем роутер кнопкой
Один из самых простых способов перезагрузить маршрутизатор — использовать специальную кнопку. Этот способ работает на большинстве моделей роутеров и не требует специальных навыков. Чтобы повторно подключить его с помощью кнопки, выполните следующие действия:
- Найдите кнопку «Сброс» или «Перезапуск» на задней панели устройства. Его расположение может различаться в зависимости от модели маршрутизатора.
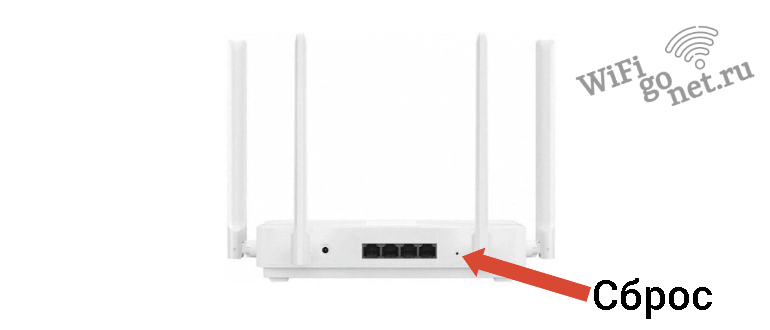
- Заостренным предметом или булавкой нажмите и удерживайте кнопку сброса или перезапуска в течение нескольких секунд.

- Маршрутизатор автоматически перезапустится. Подождите несколько минут, пока он полностью загрузится.
Выключите маршрутизатор
Если на вашем маршрутизаторе нет кнопки сброса или вы предпочитаете другой метод, вы можете попробовать перезапустить его, выключив питание:

- Найдите шнур питания, подключенный к маршрутизатору.
- Аккуратно отключите кабель от розетки или от роутера.
- Подождите около 10-15 секунд, пока все электронные компоненты полностью разрядятся.
- Снова вставьте шнур питания в розетку или маршрутизатор.
- Начнется процесс загрузки. Стоит подождать несколько минут, пока он полностью завершится.
Как удаленно перезагрузить роутер через компьютер или мобильный телефон
Бывают случаи, когда вы физически не можете подключиться к маршрутизатору для перезагрузки. В таком случае возникает вопрос, как перезагрузить роутер? Вы можете использовать метод удаленной перезагрузки с вашего компьютера или мобильного телефона. Методы, как показано ниже:
- Убедитесь, что ваш компьютер или мобильный телефон подключены к той же сети, что и маршрутизатор.
- Сначала откройте веб-браузер и введите IP-адрес маршрутизатора в адресную строку. Этот адрес обычно указан в документации, а также может быть напечатан на самом устройстве.
- Затем необходимо ввести пароль доступа и имя пользователя для входа в панель управления роутером. Если вы не знаете этих учетных данных, я предлагаю вам обратиться к документации, прилагаемой к вашему устройству, или связаться с вашим интернет-провайдером. Они могут предоставить вам соответствующие данные для входа.
- После входа в панель настроек найдите опцию «Перезагрузить» или «Reboot» щелкните по нему.
- Подтвердите перезагрузку и дождитесь завершения процесса.
Как перезагрузить различные типы роутеров
Поговорив о распространенных методах перезагрузки, давайте рассмотрим, как перезагружать роутеры разных производителей. Вот инструкции для некоторых популярных моделей устройств:
Оборудование Ростелекома”
- Найдите кнопку сброса на задней панели роутера Ростелеком.
- Используя острую заколку для волос или раструбную скрепку, удерживайте кнопку нажатой в течение нескольких секунд.
- Подождите, пока маршрутизатор перезагрузится и полностью загрузится.
Перезагружаем роутер от TP-Link
- Сначала откройте интернет-браузер и введите IP-адрес устройства TP-Link в адресную строку. Обычно этот адрес представлен комбинацией цифр, например 192.168.0.1.
- Затем вам нужно ввести имя пользователя и пароль для доступа к панели управления TP-Link. Если вы не знаете эти учетные данные, обратитесь к документации или обратитесь к своему интернет-провайдеру.
- В Панели управления найдите раздел «Системные инструменты» или «Системные инструменты».
- В разделе «Инструменты системы» найдите параметр «Перезагрузить» или «Перезагрузить» и щелкните его.
- Подтвердите перезагрузку и дождитесь завершения процесса.
Как перезагрузить роутер ASUS, D-Link, Tenda, Keenetic, Netgear, имеют единую структуру переподключения
- Сначала откройте любой браузер и введите IP-адрес вашего устройства в поле поиска. Этот адрес должен быть указан в документации, либо он может быть проштампован на самом приборе.
- Затем вам необходимо зайти в панель управления устройства. Пожалуйста, введите имя пользователя и пароль для входа. Если вы не знаете эти учетные данные, обратитесь к документации или обратитесь к своему интернет-провайдеру.
- В Панели управления найдите раздел «Администрирование» или «Administration «.
- В разделе «Управление» найдите параметр «Перезагрузка» или «Reboot» и нажмите его.
- Подтвердите перезагрузку и дождитесь завершения процесса.
Видеоинструкция
Ознакомьтесь с видеоинструкцией как перезагрузить роутер.
Источник: wifigonet.ru
Настройка роутера Смарт-Бокс и смена пароля

В процессе эксплуатации роутера Smart-Box у пользователей возникает необходимость в перенастройке оборудования, для которой требуется ввести индивидуальные логин и пароль. Но что делать, если пароль от роутера безвозвратно забыт или потерян и не подлежит восстановлению?
В этом случае можно разблокировать роутер Билайна Smart-Box путем сброса настроек и последующего введения учетных данных и пароля, в том числе.
Что делать, если забыли пароль от роутера Smart-Box?
Чтобы разблокировать роутер Smart Box, если пароль потерян или забыт, нужно его сменить. При имеющихся настройках изменить пароль уже не представляется возможным. Требуется осуществить сброс настроек к заводскому варианту, а затем ввести необходимые данные, следуя указанным ниже рекомендациям.
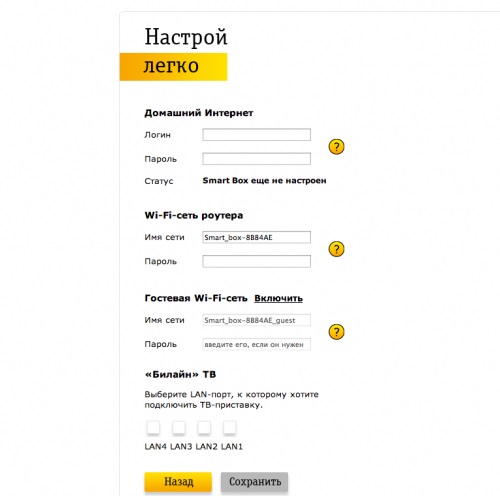
- Проверьте, чтобы сетевой кабель компьютера был подключен в один из LAN портов, расположенных на устройстве.
- Кабель, который проведен в квартиру, должен быть подключенным в порт «WAN».
- Нажать кнопку «Reset», расположенную на корпусе роутера.
- На компьютере откройте имеющийся интернет-браузер и введите в строке адреса следующую комбинацию – 192.168.1.1. Откроется приветственная страница управления wi-fi роутером. Кликните мышкой на кнопке «Продолжить» на экране.
- На открывшейся странице «Начни сначала» необходимо ввести стандартные логин и пароль. В обе строки введите слово admin и нажмите «Продолжить».
- В появившемся меню выберите раздел – «Быстрая настройка».
- Здесь необходимо заполнить несколько подразделов, описанных далее.
В поле “Домашний Интернет” введите новые логин и пароль. Прочие настройки домашнего интернет Билайн уже внедрены в память устройства и не требуют корректировки.
В подразделе “Wi-Fi-сеть роутера” нужно придумать название домашней беспроводной сети и пароль для доступа к ней (не менее 8 символов).
“Гостевая Wi-Fi-сеть” имеет аналогичные характеристики домашней сети, здесь также нужно ввести название и придумать пароль.
В поле «Билайн ТВ» требуется выбрать порт для подключения приставки. Эта опция актуальна в случае, если помимо домашнего интернета вы пользуетесь еще и телевидением Билайн. Заполнять данный подраздел нужно лишь при подключении ТВ кабеля к роутеру Smart-Box. Выбирайте номер того порта, к которому подключен кабель идущий на приставку.
Выполнив все необходимые настройки, нажмите «Сохранить».
Сохранение настроек займет определенное время, обычно около 1 минуты.
Совершив интернет-соединение, роутер заработает, а на экране появится сообщение «Интернет подключен».
Сброс роутера Билайн Smart Box

Для того чтобы сбросить маршрутизатор, вам нужно на стороне где находятся порты для подсоединения кабелей найти кнопку “Reset”. Её нужно нажать с помощью спички или зубочистки (не используйте острые предметы, вроде иголки, вы можете повредить кнопку). Кнопку нужно держать нажатой в течении 10-15 секунд, пока индикаторы на лицевой стороне устройства не мигнут. После этого роутер загрузится со стандартными настройками и будет полностью готов к настройке по инструкции выше.
Не забудьте записать новые логин и пароль, чтобы впредь быстро совершать необходимые изменения настроек без сброса роутера!
Видео: Инструкция по настройке роутера Smart Box
Источник: goodtarif.ru
