Загрузка устройства Galaxy Note 10 в предзагрузочные режимы, такие как режим загрузки или режим восстановления, может пригодиться в различных ситуациях. Первый позволяет прошивать стандартную прошивку или пользовательские двоичные файлы, такие как восстановление TWRP и Magisk, через Odin Flash Tool. Последний, с другой стороны, позволяет вам исправить программные блоки, загрузить обновления OTA через ADB / SD-карту или выполнить сброс настроек до заводских. Из этого руководства вы узнаете, как загрузить Samsung Galaxy Note 10 и Note 10+ в режим восстановления / загрузки.
Если вы новичок в этом, мы рекомендуем вам прочитать ниже и сначала узнать, что это за режимы на самом деле и для чего они служат. Если вы уже являетесь хардкорным моддером, вы, вероятно, уже хорошо разбираетесь в этих режимах. Так что в этом случае вы можете просто пропустить это и сразу перейти к инструкциям.
- Что такое режим загрузки? Режим загрузки в Galaxy Note 10 — это специальный предзагрузочный режим, который позволяет вам прошивать официальную стандартную прошивку или пользовательские двоичные файлы, такие как TWRP, предварительно пропатченный файл прошивки Magisk AP и т. Д., На ваш телефон через Odin Flash Tool.
- Что такое режим восстановления? Режим восстановления в Galaxy Note 10 — это раздел, в котором установлена консоль восстановления (штатная или кастомная). Он позволяет выполнять различные действия, такие как сброс заводских данных, очистка раздела / cache, запуск графического теста, установка пакетов обновления OTA вручную и многое другое.
Оба предзагрузочных режима имеют огромное значение, особенно когда вы занимаетесь разработкой / настройкой Android. Даже если вы обычный пользователь, эти режимы могут помочь вам самостоятельно устранять неполадки или проблемы, связанные с программным обеспечением.
Samsung note 10 5G+ factory reset || note 10 hard reset (without pc)(2023)
Как загрузить Galaxy Note 10 и Note 10+ в режим восстановления / загрузки
Загрузить Note 10 и 10+ в режим восстановления / загрузки можно двумя разными способами.
Во-первых, с помощью специальной комбинации физических кнопок, которая работает без ПК. В отличие от серии Galaxy S10, Note 10 и Note 10+ не имеют специальной клавиши Bixby, которая также меняет поведение кнопки питания на Note 10. По моему личному опыту, это значительно упрощает и упрощает процесс входа в режим восстановления / загрузки на Galaxy Note 10 и Note 10+. Таким образом, вместо того, чтобы запоминать две разные комбинации кнопок для каждого режима, вам нужно будет знать только одну.
Или, во-вторых, с помощью команды ADB, которая особенно полезна при выполнении руководств, требующих использования ADB. Для метода 2 в любом случае вам понадобится компьютер и USB-кабель. Кроме того, убедитесь, что на вашем компьютере установлены новейшие инструменты платформы Android SDK и сначала включите отладку по USB на вашем Note 10/10 +.
Метод 1: использование комбинации физических кнопок
- Чтобы загрузить Galaxy Note 10 или Note 10+ в режим восстановления / загрузки, вы должны сначала выключить телефон.
- Для этого удерживайте кнопки уменьшения громкости и питания, пока не появится меню питания.
- Затем нажмите «Выключить» и снова «Выключить», чтобы выключить телефон.
- Теперь нажмите и удерживайте кнопки увеличения громкости и питания вместе, чтобы загрузить Galaxy Note 10 / Note 10+ в режим восстановления.

- Телефон завибрирует и перейдет в стандартный режим восстановления. Теперь вы можете отпустить кнопки.
- Далее выполните следующие несколько шагов, чтобы легко загрузить телефон прямо в режим загрузки.
- Используйте кнопки громкости, чтобы выделить параметр «Перезагрузить в загрузчик».
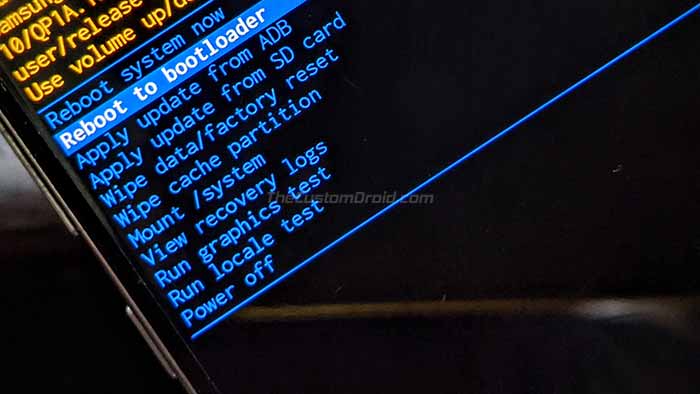
- Наконец, нажмите кнопку питания, чтобы подтвердить и загрузить Galaxy Note 10 или Note 10+ в режим загрузки.
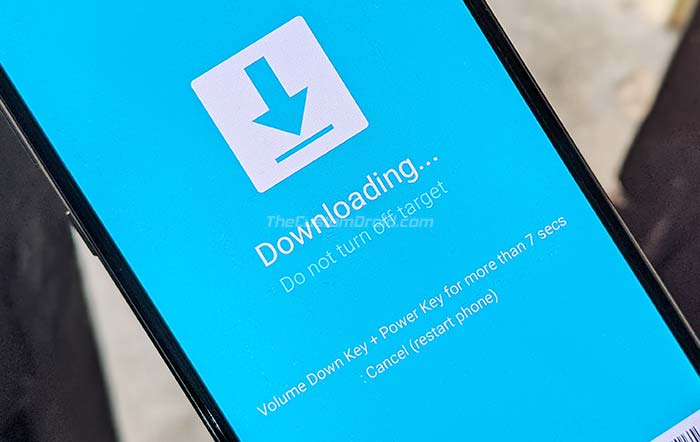
20 САМЫХ НУЖНЫХ ФИШЕК GALAXY NOTE 10+, О КОТОРЫХ ТЫ МОГ НЕ ЗНАТЬ
Метод 2: Использование команды ADB
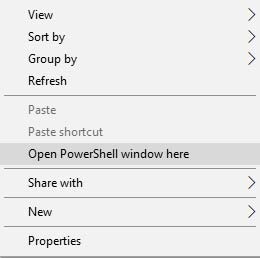
- Чтобы загрузиться в режиме восстановления / загрузки с помощью ADB, подключите Note 10 к ПК с помощью кабеля USB.
- Убедитесь, что на вашем телефоне включена отладка по USB.
- Запустите окна командной строки на вашем ПК.
- PowerShell в Windows : Откройте папку, в которой находятся инструменты платформы Android SDK (например, C: platform-tools). Затем, удерживая клавишу SHIFT, щелкните правой кнопкой мыши пустое пространство внутри папки, затем выберите параметр «Открыть окно PowerShell здесь».
- Терминал в Linux / macOS : ‘cd’ в извлеченную папку ‘platform-tools’ на вашем ПК. Например: если вы извлекли инструменты платформы в папку «Документы», команда должна выглядеть так:
cd Documents/platform-tools

Введите следующую команду, чтобы установить соединение ADB между устройством и ПК:
adb devices
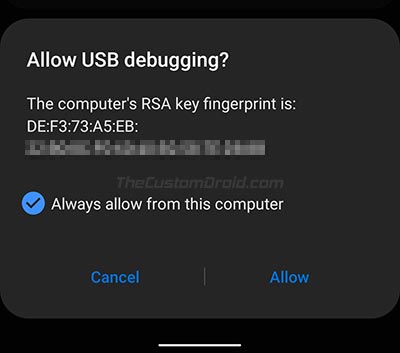
adb reboot recovery
adb reboot bootloader
Ваш телефон выключится и автоматически войдет в режим восстановления или загрузки в зависимости от введенной вами команды.
Это оно! Если вы загрузили свой телефон в режим восстановления, вы можете использовать его для восстановления заводских настроек, загрузки пакета OTA и многого другого. Даже если у вас есть пользовательское восстановление, такое как TWRP, установленное на вашем устройстве Galaxy Note 10, метод загрузки в режиме восстановления остается прежним.
С другой стороны, если вы вошли в режим загрузки, ваш телефон готов к прошивке с помощью инструмента Odin. Таким образом, вы можете использовать его для восстановления стандартной прошивки или прошивки пользовательских двоичных файлов, таких как TWRP, Magisk и т. Д.
Итак, это было наше руководство о том, как загрузить Samsung Galaxy Note 10 и Note 10+ в режим восстановления / загрузки. Если у вас есть какие-либо вопросы относительно использования этих предзагрузочных режимов или приведенных здесь инструкций, сообщите нам об этом в комментариях.
Источник: hoow.ru
Как перезагрузить Galaxy Note10 в безопасном режиме
Современные смартфоны становятся более мощными и полезными, чем полноценные компьютеры. Некоторые телефоны высшего уровня, такие как Galaxy Note10, даже имеют более мощное оборудование и программное обеспечение, чем базовые компьютеры. Но с этой мощностью возникает и больше проблем.
Хотя производители телефонов из года в год добивались больших успехов в улучшении продуктов, сбоев осталось столько же, сколько и в прошлые годы, если не больше. Некоторые из этих ошибок или сбоев возникают из-за плохих сторонних приложений, но, к сожалению, конечный пользователь не может напрямую узнать об этом. Здесь и появляется перезагрузка вашего Galaxy Note10 + в безопасном режиме. Узнайте, почему вам может потребоваться попробовать безопасный режим в качестве шага по устранению неполадок и как это сделать, ниже.
Зачем запускать Galaxy Note 10 в безопасном режиме?
Некоторые проблемы с Android вызваны плохими сторонними приложениями. Если вы заметили проблему сразу после установки нового приложения, лучшее, что вы можете сделать, это удалить его из системы. Если проблема исчезнет после этого, это хорошо.
Однако, если вы не знаете, какое приложение вызывает проблему, или если вы просто хотите проверить, есть ли мошенническое приложение, стоящее за проблемой, вы всегда можете перезагрузить Galaxy Note10 в безопасном режиме.
Безопасный режим – это удобный способ проверки потенциально плохих приложений на устройстве Android. При активации приостанавливает или блокирует все сторонние приложения. Это означает, что запуск всех приложений, которые вы добавили, даже от Samsung и Google, которые в данном контексте считаются сторонними, не будет. На главном экране такие приложения теперь будут выделены серым цветом.
Если могут работать только оригинальные приложения сторонних производителей, вы можете проверить наличие проблемы. Если ваше устройство нормально работает в безопасном режиме, а ошибка или проблема отсутствуют, вы можете предположить, что это вызвано одним из сторонних приложений.
Как перезапустить Galaxy Note 10+ в безопасном режиме
Чтобы перезапустить Galaxy Note10 + в безопасном режиме, все, что вам нужно сделать, это выполнить следующие шаги. Запуск вашего устройства в этом режиме не приведет к удалению каких-либо ваших личных данных, таких как фотографии, видео, приложения, документы и т. Д., Поэтому вы можете безопасно сделать это в качестве шага по устранению неполадок.
Чтобы перезагрузить компьютер Samsung Galaxy Note10 + в безопасном режиме:
- Вытяните меню питания. Нажмите и удерживайте кнопку Power , пока не появится меню Power off , затем отпустите.

- Перейдите в безопасный режим. Нажмите и удерживайте Выключить , пока не появится запрос безопасного режима, затем отпустите. Для подтверждения нажмите Безопасный режим .

- Дождитесь завершения процесса. Процесс может занять до 30 секунд. После перезагрузки в нижнем левом углу главного экрана должно появиться сообщение «Безопасный режим»..

- Найдите проблему. После перезапуска Galaxy Note10 в безопасном режиме вы можете наблюдать за устройством, чтобы проверить наличие проблемы.
Что делать после загрузки в Galaxy Note10 + в безопасный режим?
Безопасный режим может оказаться полезным при поиске проблемы, но он не может точно определить приложение. Чтобы определить, какое из ваших приложений может быть причиной проблемы, вам нужно будет выполнить процесс устранения. Вот что вам нужно сделать:
- Загрузите Galaxy Note10 + в безопасном режиме.
- Проверьте, нет ли проблемы.
- Если проблема возвращается или вы подтвердили, что виновато стороннее приложение, вы можете начать удаление приложений одно за другим. Вам придется потратить на это некоторое время, если у вас установлено много приложений. Мы предлагаем вам начать с самых последних добавленных вами.
- Важно, чтобы вы удаляли только одно приложение за раз. После удаления приложения перезагрузите телефон в нормальном режиме и снова проверьте наличие проблемы.
- Если ваш Galaxy Note10 по-прежнему проблематичен, повторяйте шаги 1–4, пока не будет обнаружено мошенническое приложение.
Имейте в виду, что не существует быстрого способа узнать, какое приложение неисправно или содержит ошибки. Просто наберитесь терпения и продолжайте повторять описанный выше цикл, если проблема возвращается после удаления одного приложения. Как только проблема исчезнет, виновником должно быть самое последнее удаленное приложение. Не устанавливайте повторно плохое приложение. Позже вы можете добавить остальные приложения, которые вы удалили ранее.
Предлагаемое чтение:
- Как удалить личные данные из Samsung Health
- Простые шаги по добавлению музыки Spotify на Fitbit
Получите помощь от нас
Возникли проблемы с телефоном? Не стесняйтесь обращаться к нам, используя эту форму. Мы постараемся помочь. Мы также создаем видеоролики для тех, кто хочет следовать наглядным инструкциям. Посетите нашу страницу Youtube для устранения неполадок.
Источник: digitdocom.ru
Как выключить или перезагрузить Galaxy Note 10

Это краткое руководство объясняет, как выключить и перезагрузить Samsung Galaxy Note 10 и Galaxy Note 10 плюс. Если вы только что получили Note 10 и не можем понять, как его отключить, мы здесь, чтобы помочь.
Да, верите или нет Galaxy Note 10 не легко. Компания убрала кнопку питания и объединила ее с ключом Bixby Assistant. Когда вы нажимаете и удерживаете кнопку питания, Биксби запускает вместо привычного экрана выключения и перезапуска. Это сбивает с толку, вот как получить доступ к меню питания.
Как выключить Galaxy Note 10
- Нажмите значок кнопки питания в раскрывающемся меню уведомлений
- Длинное нажатие боковой клавиши и уменьшение громкости
- Измените функцию «Боковой ключ»
Технически у вас есть три разных способа выключить Galaxy Note 10, которые мы перечислили выше.
В раскрывающейся панели уведомлений появился новый значок кнопки питания, или вы можете связываться с кнопками на боковой панели телефона.
Samsung теперь называет его «боковой ключ» вместо кнопки питания.
Ну, потому что это не кнопка питания вообще.
- Нажмите и удерживайтемощность (боковой ключ) и убавить звук кнопки одновременно
- Держать вниз для несколько секунд пока не появится меню перезагрузки
- Нажмите Выключение или же перезагружать
Как показано на рисунке выше с красными стрелками, просто нажмите и удерживайте боковую клавишу и уменьшите громкость в течение нескольких секунд, чтобы открыть меню перезагрузки. Это глупо, но, видимо, Samsung подумала, что это хорошая идея.
Это буквально все, что вам нужно знать. Вместо нажатия одной кнопки вы должны нажать две, в противном случае вы получите Bixby Assistant вместо меню перезагрузки. Кроме того, пользователи могут опустить панель уведомлений и нажать новую кнопку питания для тех же параметров.

И, наконец, вы можете зайти в настройки и перепрограммировать «боковую клавишу», чтобы действительно выключить телефон, вместо того, чтобы открывать Биксби. Просто нажмите кнопку питания в тени уведомлений, нажмите «Настройки боковой клавиши» в нижней части экрана, а в разделе «нажмите и удерживайте» измените ее на «Выключить».