Как перезагрузить Samsung Galaxy S3 Duos GT-I9300I, если он завис кнопками
Рейтинг телефона: (3.94 — 34 голосов)
Наличие перезагрузки: В наличии
Еще несколько лет назад практически все Android-смартфоны оснащались разборными корпусами. При возникновении системных сбоев владельцы устройств могли выполнить быструю перезагрузку, сняв на пару секунд аккумулятор. Сегодня же решать столь кардинально проблемы невозможно – конструкция гаджетов не позволит получить доступ к батарее. Разобраться с тем, как перезагрузить телефон Samsung Galaxy S3 Duos GT-I9300I, если он завис, получится без особых трудностей – разработчики популярной операционки предусмотрели несколько способов.
Если устройство перестает отзываться на привычные действия, то причина, вероятно, кроется в программных сбоях. Без использования оборудования, доступного мастерам СЦ узнать, из-за чего произошло зависание – невозможно. Однако в основе чаще всего такие факторы:
- ошибки в работе графической оболочки или при обновлении ОС;
- чрезмерное заполнение внутренней памяти устройства;
- сбои при обновлении программ или прошивки;
- резкие перепады окружающей температуры;
- механические повреждения.
Во многих ситуациях перезагрузка помогает смартфону прийти в себя. Если же зависания носят постоянный характер, то прибегнуть придется к более серьезным мерам.
КАК ИСПРАВИТЬ ПОСТОЯННУЮ ПЕРЕЗАГРУЗКУ НА SAMSUNG GALAXY S3
Перезагрузка Samsung Galaxy S3 Duos GT-I9300I кнопками
В Android предусмотрена возможность экстренной принудительной перезагрузки, выполняется которая одинаково практически на всех существующих смартфонах. Активировать опцию можно при помощи следующей комбинации горячих клавиш:
- Зажать кнопки включения (разблокировки) и увеличения громкости.
- После того, как дисплей погаснет, и телефон издаст вибрацию – отпустить.
Если вариант с кнопкой увеличения громкости результата не дал, то следует выполнить перезагрузку, используя уменьшение. Разумеется, такой подход актуален, если механические клавиши исправны.
Вспомогательные решения
Гораздо серьезнее обстоят дела, когда любимый гаджет полностью не реагирует на кнопку включения. Универсальной рекомендации на такой случай не существует. Представители производителей и сервисных центров советуют попробовать один из перечисленных далее способов спасения зависшего телефона:
- Входящий звонок – стоит попросить кого-нибудь позвонить на проблемный смартфон. Если на дисплее отобразится входящий вызов, то необходимо быстро вызвать меню перезагрузки, зажав кнопку включения.
- Если кнопка питания не работает, то дождаться, пока гаджет разрядится. Полное отключение питания в таком случае прервет процессы, из-за которых возникли сбои. Проверить, решена ли проблема можно, если немного зарядить телефон и включить его.
- Некоторые смартфоны оснащаются сервисной кнопкой Ресет, которая активирует моментальную перезагрузку сразу после нажатия. Присутствует она, в частности, на некоторых моделях от Sony и HTC, а располагается рядом с USB-разъемом (не путать с отверстием для микрофона) или в месте для установки слота под sim-карты. Нажимать ее следует аккуратно, при помощи тонкой иголки или зубочистки.
Если получится привести устройство в чувства, то рекомендуется вручную проверить список недавно установленного ПО и удалить сомнительное. Также стоит запустить штатный антивирус и следовать рекомендациям операционки. При постоянных зависаниях можно попробовать восстановление к заводским настройкам или обращение в сервисный центр.
Проблемы при запуске
Следующий способ актуален для такой проблемы – смартфон завис при включении. Проявляется это в виде загрузочного экрана, который никуда не пропадает слишком долго. Обычно устройство получается выключить, просто зажав соответствующую кнопку. Разрешить ситуацию можно так:
- Поставить смартфон на зарядку для того, чтобы исключить проблему внезапного отключения из-за севшего аккумулятора.
- Вызвать меню Recovery следующим путем: на выключенном устройстве зажать кнопки включения и “громкость вверх” до вибрации.
- Через пару секунд на дисплее появится необходимое для перезагрузки меню. Выбрать необходимо пункт “Reboot system now”. В течение пары минут смартфон должен полностью загрузиться в штатном режиме.
Если в системе не произошло серьезных сбоев, то перезагрузка с использованием Рекавери пройдет быстро и безопасно. Однако столкнуться можно и с полным выходом из строя операционки. Проблему разрешить можно, но пожертвовать придется файлами, расположенными во внутренней памяти (все, что сохранено на MicroSD останется на своих местах).
Итак, если телефон завис на заставке при включении, то разобраться с ситуацией позволит восстановление к заводским настройкам. Выполнить это можно руководствуясь инструкцией для доступа к Recovery, отмеченной выше, однако в меню выбирать следует пункт “Wipe data/factory reset”. Поскольку у разных производителей Рекавери может отличаться, восстановление может скрываться за пунктами “Wipe data” или “Advanced wipe”. Спустя пару минут гаджет включится и предложит настройку системы, которую обычно выполняют пользователи после покупки. Если столь кардинальные способы не сработают, что единственный выход – посещение сервисного центра.
Видео как перезагрузить телефон Samsung Galaxy S3 Duos GT-I9300I
Поделитесь страницей с друзьями:
Если все вышеперечисленные советы не помогли, то читайте также:
Как прошить Samsung Galaxy S3 Duos GT-I9300I
Как получить root-права для Samsung Galaxy S3 Duos GT-I9300I
Как сделать сброс до заводских настроек (hard reset) для Samsung Galaxy S3 Duos GT-I9300I
Как разблокировать Samsung Galaxy S3 Duos GT-I9300I
Что делать, если Samsung Galaxy S3 Duos GT-I9300I не включается
Что делать, если Samsung Galaxy S3 Duos GT-I9300I не заряжается
Что делать, если компьютер не видит Samsung Galaxy S3 Duos GT-I9300I через USB
Как сделать скриншот на Samsung Galaxy S3 Duos GT-I9300I
Как сделать сброс FRP на Samsung Galaxy S3 Duos GT-I9300I
Как обновить Samsung Galaxy S3 Duos GT-I9300I
Перезагрузка других моделей телефонов
Все, что вам нужно знать о перезагрузке Samsung — Dr.Fone
Часть 2: Как исправить телефон Samsung, который постоянно перезагружается?
В этой части мы обсудим проблему перезагрузки устройства. Иногда устройства Galaxy от Samsung перезагружаются самостоятельно. Этот цикл загрузки — одна из самых распространенных проблем в наши дни, и причины могут быть любыми. Мы перечислили некоторые из них для вас как под —
- А.Опасный вирус, который мог поразить устройство
- Б. Неправильное или вредоносное приложение, установленное пользователем
- C. Несовместимость с ОС Android или неудачный процесс обновления.
- D. Неисправность в устройстве Android.
- E. Устройство повреждено водой, электричеством и т. Д.
- F. Внутренняя память устройства повреждена.
Теперь давайте обсудим возможные решения этих проблем по порядку, начиная с самого простого.
Самым первым решением было бы попытаться выполнить программный сброс устройства, отключив все возможности подключения, извлекая SD-карту и извлекая аккумулятор. Иногда этот процесс может помочь вам справиться с ситуацией.
Если это решение не помогает решить проблему с циклом загрузки, вы можете попробовать следующие методы.
Если вы можете использовать свое устройство между двумя циклами загрузки в течение нескольких минут, этот процесс вам поможет.
Шаг № 1. Зайдите в Меню и выберите Настройки.
Шаг № 2 — Найдите «Резервное копирование и сброс» и нажмите на него.

Шаг № 3 — Теперь вам нужно будет выбрать «Сброс заводских данных» из списка, а затем нажать «Сбросить телефон», чтобы восстановить заводские настройки устройства.

Теперь ваше устройство будет восстановлено до заводского состояния, и проблема с циклом загрузки должна быть решена.
Если ваше устройство, к сожалению, находится в состоянии непрерывного цикла загрузки, и вы даже не можете использовать его мобильный телефон, вам следует выбрать этот процесс.
Шаг № 1 — Выключите устройство, нажав кнопку питания.
Шаг № 2 — Теперь одновременно нажмите кнопку увеличения громкости, «Меню / Домой» и «Питание».Ваше устройство Samsung Galaxy загрузится в режиме восстановления.

Шаг № 3 — Выберите «Wipe Data / Factory reset» в меню восстановления. Вы можете перемещаться с помощью кнопок увеличения и уменьшения громкости и выбирать с помощью кнопки питания.

Теперь выберите «да» для подтверждения. Теперь ваше устройство Galaxy начинает сбрасываться до заводского состояния.
И, наконец, выберите «Перезагрузить систему сейчас», чтобы перезагрузить устройство, и проблема с перезагрузкой Samsung Galaxy будет решена.
Важно: этот процесс удалит все ваши личные данные из вашей внутренней памяти и, поскольку у вас нет доступа к телефону, который находится в непрерывном цикле загрузки, невозможно выполнить резервное копирование ваших данных.
.Телефон Samsung Galaxy
продолжает перезагружаться — Dr.Fone
Часть 3: Как исправить Samsung Galaxy, который продолжает перезагружаться
Причина, по которой ваш Samsung Galaxy перезагружается автоматически, может быть вызвана одной из нескольких причин. И разные модели имели разные причины. К счастью, большинство проблем можно решить, выполнив несколько простых действий. Однако вам, возможно, придется попробовать несколько из этих решений, прежде чем вы найдете подходящее.
Решение 1. Поврежденные данные в памяти устройства
Независимо от модели, если Samsung Galaxy находится в цикле перезагрузки, перезагрузите устройство в безопасном режиме. Для этого:
• нажмите и удерживайте кнопку питания, чтобы включить устройство. Когда появится логотип Samsung, удерживайте клавишу увеличения громкости, чтобы отобразить экран блокировки. Затем выберите безопасный режим.

Если вы можете использовать свое мобильное устройство в безопасном режиме, возможно, новая прошивка испортила данные в памяти вашего устройства.В этом случае попробуйте следующее решение, чтобы определить, является ли это приложением. Безопасный режим отключает сторонние приложения. Если приложения запускают цикл перезапуска, это решит проблему.

Решение 2. Несовместимое стороннее приложение
Приложения, несовместимые с обновлениями системы, вылетят при попытке открыть. Если ваш Galaxy перестал автоматически перезагружаться в безопасном режиме, проблема, скорее всего, связана с тем, что у вас установлено приложение, несовместимое с новой прошивкой.
Чтобы решить эту проблему, вам придется удалить свои приложения или переустановить их, пока вы все еще находитесь в безопасном режиме. Скорее всего, виновником будет одно из приложений, которые были открыты при установке обновлений.
Решение 3. Кэшированные данные сохранены
Если ваш Samsung Galaxy продолжает перезагружаться после перезагрузки в безопасном режиме, следующий лучший вариант — попробовать стереть раздел кеша. Не волнуйтесь, вы не потеряете свои приложения или не вызовете их сбоев, так как новые данные будут кэшироваться, когда вы снова воспользуетесь приложением.
Для бесперебойной работы операционной системы важно поддерживать чистоту кэшированных данных. Однако иногда может случиться так, что существующие кэши несовместимы с обновлениями системы. В результате файлы повреждаются. Но поскольку новая система все еще пытается получить доступ к данным в приложениях, она предлагает Galaxy продолжить автоматический перезапуск.
Все, что вам нужно для очистки кешированных данных, — это выполнить следующие простые шаги:
• Выключите устройство, но при этом удерживайте кнопку громкости «вверх» вместе с кнопками «Домой» и «Питание».
• Когда телефон завибрирует, отпустите кнопку питания. Удерживайте две другие кнопки нажатыми.
• Появится экран восстановления системы Android. Теперь вы можете отпустить две другие кнопки.

• Затем нажмите кнопку уменьшения громкости и перейдите к разделу «Очистить раздел кеша». После завершения действия устройство перезагрузится.
Это помогло решить вашу проблему? Если нет, попробуйте это:
Решение 4. Аппаратная проблема
Если цикл перезапуска Samsung Galaxy не устраняется, проблема может быть вызвана одним из аппаратных компонентов устройства.Возможно, он был неправильно установлен производителем или был поврежден после того, как покинул завод.
Чтобы проверить это, вам необходимо выполнить сброс настроек до заводских, чтобы определить, находится ли телефон в рабочем состоянии, особенно если это новое устройство. Однако вы должны помнить, что это действие удалит все личные настройки и другие данные, которые вы сохранили в памяти, например пароли.
Если вы еще не создали резервную копию своих данных с помощью набора инструментов Dr.Fone — Android Data Extraction (Damaged Device), сделайте это сейчас, прежде чем выполнять сброс настроек до заводских.Вы также можете записать свои различные пароли на случай, если вы их забыли — потому что, как вы знаете, это легко сделать!
Как выполнить сброс к заводским настройкам, если ваш Samsung Galaxy перезагружается снова и снова:
• Выключите устройство и одновременно нажмите клавишу увеличения громкости, кнопку питания и кнопку «Домой». Когда телефон завибрирует, отпустите только кнопку питания. Удерживайте две другие кнопки нажатыми.
• Это действие вызовет экран восстановления Android.

• С помощью клавиши уменьшения громкости перейдите к параметру «Очистить данные / сбросить настройки до заводских», затем нажмите кнопку питания, чтобы подтвердить свой выбор.
• Тогда вы получите больше возможностей. Снова используйте клавишу уменьшения громкости и выберите «удалить все данные пользователя». Подтвердите свой выбор, нажав кнопку питания.
• Откроется экран, показанный ниже. Нажмите кнопку питания, чтобы выбрать перезагрузку системы.

Как выполнить полный / заводской сброс устройств Samsung Galaxy? — Dr.Fone
Часть 3: Как полностью стереть Samsung перед продажей
Каждый день на рынке появляется все больше и больше новых мобильных телефонов с новыми и лучшими функциями, и в это время перемены люди хотят продавать свои старые мобильные телефоны и собирать немного денег, чтобы купить новую модель. Однако перед продажей очень важно стереть все настройки, личные данные и документы из внутренней памяти с помощью опции «Factory Reset».
Параметр «Сброс до заводских настроек» выполняет «очистку данных» для удаления всех личных данных с устройства. Хотя недавнее исследование доказывает, что сброс к заводским настройкам вообще небезопасен, так как при сбросе устройства он сохраняет некоторый токен для конфиденциальных данных пользователя, который можно взломать. Они могут использовать эти токены для входа в личный адрес электронной почты пользователя, восстановления контактов и фотографий с накопителя. Итак, излишне говорить, что сброс к заводским настройкам небезопасен, когда вы продаете свое старое устройство.Ваши личные данные находятся под угрозой.
Чтобы преодолеть эту ситуацию, мы рекомендуем вам попробовать набор инструментов Dr.Fone — Android Data Eraser.
Этот инструмент является одним из лучших на рынке для полного удаления всех конфиденциальных данных со старых устройств. Основная причина его популярности — простой и удобный интерфейс, который поддерживает все устройства Android, доступные на рынке.
С помощью простого процесса в один клик этот набор инструментов может полностью удалить все личные данные с вашего использованного устройства.Он не оставляет никаких токенов, которые могут быть связаны с предыдущим пользователем. Таким образом, пользователь может быть на 100% в безопасности в отношении защиты своих данных.
Набор инструментов Dr.Fone — Android Data Eraser
Полностью удалите все на Android и защитите свою конфиденциальность
- Простой процесс перехода.
- Полностью и навсегда очистите Android-устройство.
- Удалите фотографии, контакты, сообщения, журналы вызовов и все личные данные.
- Поддерживает все устройства Android, доступные на рынке.
3981454 человек скачали
Процесс очень прост в использовании.
Сначала загрузите набор инструментов Dr.Fone для Android на свой компьютер с ОС Windows и запустите программу.

Затем подключите телефон Android к компьютеру с помощью кабеля USB. Убедитесь, что на вашем телефоне включен режим отладки по USB.

Затем при успешном подключении автоматически всплывает набор инструментов и просит подтвердить, нажав «Стереть все данные».

Еще раз, он попросит вас подтвердить процесс, набрав «удалить» в выбранном поле и откинувшись на спинку кресла.

Через несколько минут данные будут полностью стерты, и инструментарий предложит вам выбрать вариант «Factory Reset». Выберите этот вариант, и все готово. Теперь ваше Android-устройство безопасно для продажи.

Hard Reset SAMSUNG Galaxy M30, как сделать
Как сбросить к заводским настройкам SAMSUNG Galaxy M30 ? Как стереть все данные в SAMSUNG Galaxy M30? Как обойти блокировку экрана в SAMSUNG Galaxy M30? Как восстановить установки по умолчанию в SAMSUNG Galaxy M30?
В данном руководстве показаны все методы основного сброса SAMSUNG Galaxy M30. Узнайте, как выполнить полный сброс с помощью аппаратных клавиш и настроек Android 8.1 Oreo.В результате ваш SAMSUNG Galaxy M30 будет таким же новым, а ядро Samsung Exynos 7 Octa 7885 будет работать быстрее.
Первый способ:
- Удерживая нажатой кнопку питания ненадолго, в меню дважды коснитесь значка «Перезагрузка».
- Когда появится логотип SAMSUNG Galaxy, нажмите на несколько секунд кнопку увеличения громкости + питания.
- Если появится Recovery Mode, отпустите все кнопки.
- Теперь выберите «wipe data / factory reset». Используйте клавиши громкости для навигации и кнопку питания, чтобы принять его.
- В этом режиме выберите «Да» в меню и нажмите кнопку питания.
- Когда появится режим восстановления, выберите «Перезагрузить систему сейчас», с помощью кнопки питания.
- Молодец! Все ваши данные, такие как пароли, фотографии и т. Д., Были удалены, поэтому не забудьте защитить свой смартфон.
Если вы нашли это полезным, нажмите на звездочку Google, поставьте лайк Facebook или подписывайтесь на нас на Twitter и Instagram
Аппаратный сброс (SAMSUNG Galaxy M30)
Без рейтинга Сброс к заводским настройкам
Hard Reset SAMSUNG Galaxy M20 — Factory Reset / Bypass Screen Lock — видео
Статьи
Как дезинфицировать мышь и клавиатуру? Что такое TikTok? Что такое Zoom Boom?
Статьи
Как дезинфицировать мышь и клавиатуру?
Что такое TikTok?
Что такое Zoom Boom? Увидеть все .
Источник: timezin.ru
4 способа перезагрузить Galaxy S3

Когда ваш Samsung Galaxy S3 зависает, не отвечает на команды или имеет проблемы со звуком или телефонными звонками, лучший способ исправить ситуацию — перезапустить устройство. Если перезагрузка не решит проблему, вы можете выполнить полный сброс устройства из меню настроек или нажав комбинацию кнопок.
Шаги
Метод 1 из 4: перезагрузка с помощью внешних кнопок

Шаг 1. Нажмите и удерживайте кнопку питания, расположенную на правой стороне Galaxy S3

Шаг 2. Выберите «Выключить

Шаг 3. Выберите «ОК», когда вам сообщат, что вы собираетесь выключить устройство
Для полного выключения телефона потребуется несколько секунд.

Шаг 4. Нажмите и удерживайте кнопку питания, пока телефон не перезагрузится
Телефон снова включится и загрузит операционную систему через несколько секунд.

Шаг 5. Убедитесь, что проблемы решены
Если проблема не исчезла, попробуйте сбросить настройки телефона, используя три или четыре метода из статьи.
Метод 2 из 4: перезагрузка, вынув аккумулятор

Шаг 1. Выключите Samsung Galaxy S3
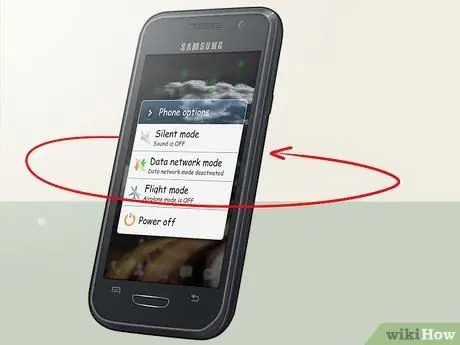
Шаг 2. Переверните телефон, чтобы вы могли видеть заднюю часть

Шаг 3. Вставьте кончики пальцев в выемку над камерой телефона и снимите крышку аккумуляторного отсека

Шаг 4. Поместите пальцы в пространство в верхнем левом углу батарейного отсека и снимите его

Шаг 5. Вставьте аккумулятор в телефон, убедившись, что металлические контакты аккумулятора совпадают с контактами на телефоне

Шаг 6. Установите на место заднюю крышку телефона и надавите на ее края, чтобы зафиксировать

Шаг 7. Включите устройство и убедитесь, что проблемы устранены
Если проблемы по-прежнему возникают, попробуйте один из методов, описанных в разделах три и четыре статьи.
Метод 3 из 4. Сброс из меню настроек

Шаг 1. Нажмите значок «Настройки» на главном экране вашего Samsung Galaxy S3

Шаг 2. Нажмите вкладку «Учетные записи»
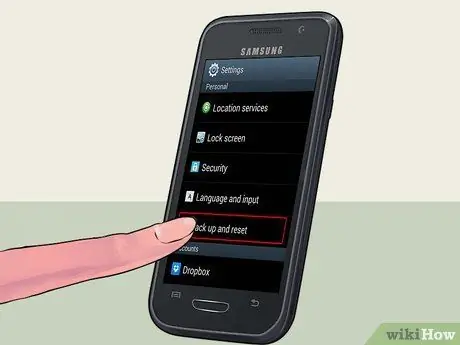
Шаг 3. Выберите «Резервное копирование и восстановление»
Убедитесь, что рядом с «Резервное копирование моих данных» стоит галочка, чтобы включить Google Sync и сохранить ваши личные данные

Шаг 4. Нажмите «Factory Reset

Шаг 5. Нажмите «Сбросить устройство»

Шаг 6. Нажмите «Стереть все
” Телефону потребуется несколько минут для перезагрузки и восстановления исходных заводских настроек.
Метод 4 из 4. Выполните сброс с помощью внешних кнопок

Шаг 1. Выключите Samsung Galaxy S3

Шаг 2. Одновременно нажмите и удерживайте кнопки «Домой», «Питание» и «Увеличение громкости»

Шаг 3. Подождите, пока телефон завибрирует, затем отпустите только кнопку питания
Вы должны продолжать удерживать Power и Volume Up.

Шаг 4. Дождитесь появления экрана восстановления системы Android, затем отпустите все клавиши

Шаг 5. Нажмите клавишу уменьшения громкости, чтобы выбрать пункт «Стереть данные и сбросить настройки»

Шаг 6. Нажмите кнопку питания, чтобы выбрать элемент

Шаг 7. Нажмите кнопку уменьшения громкости, чтобы выбрать пункт «Стереть все данные пользователя»

Шаг 8. Нажмите кнопку питания, чтобы подтвердить свой выбор
Телефон перезагрузится через несколько минут.

Шаг 9. Нажмите кнопку питания, когда на экране появится надпись «Перезагрузить систему сейчас»
Samsung Galaxy S3 перезагрузится и вернется к исходным заводским настройкам.
Рекомендуемые:
Как перезагрузить ADSL-модем удаленно (с изображениями)

В этой статье показано, как перезапустить сетевой модем, не отключая его физически от электрической сети. К сожалению, хотя перезапуск обычного маршрутизатора может быть выполнен напрямую удаленно с помощью компьютера, подключенного к локальной сети, перезапуск модема в том же режиме обычно невозможен, если только это устройство не интегрируется даже в сетевой маршрутизатор.
Как сбросить, перезагрузить и восстановить iPhone, iPod Touch, iPad или восстановить сломанное iDevice

Как и компьютеры, iPhone, iPod и iPad также дают сбой. Выполните эти простые шаги, чтобы перезапустить их и снова использовать во всей красе. Шаги Шаг 1. Убедитесь, что ваше устройство не умерло Попробуйте воткнуть в розетку. Шаг 2.
Как перезагрузить углеводы (с иллюстрациями)

Термин «углеводная загрузка» не означает бесплатную и неизбирательную диету, а означает подход, направленный на оптимизацию физических ресурсов. Увеличивая потребление углеводов в течение 3-4 дней перед соревнованиями на выносливость (такими как марафон), вы можете обеспечить свое тело дополнительной энергией для его наилучшего функционирования.
Как перезагрузить заблокированный Mac: 8 шагов

В этой статье показано, как выключить и перезапустить Mac, который кажется зависшим, то есть больше не реагирует на команды пользователя. Шаги Часть 1 из 2: если указатель мыши все еще работает Шаг 1. Выберите место на рабочем столе Таким образом, у вас будет возможность использовать Finder.
4 способа выключить или перезагрузить компьютер с помощью командной строки

В Командная строка — это функция, встроенная во все версии Windows, которая позволяет вам выполнять MS-DOS («Дисковая операционная система MicroSoft») и системные команды на вашем компьютере. Вы можете использовать «Командную строку» для удаленного выключения или перезагрузки компьютера с Windows.
Источник: ru.sundulerparents.com
4 способа перезагрузить Galaxy S3

Когда ваш Samsung Galaxy S3 зависает, перестает отвечать на запросы или вызывает проблемы со звуком или с совершением и приемом вызовов, лучший способ решить проблему — перезагрузить или перезапустить устройство. Если перезагрузка Galaxy S3 не решает проблему, вы можете выполнить полный сброс устройства, используя меню настроек или нажав комбинацию кнопок, расположенных на самом устройстве.
Шаги
Метод 1 из 4: перезагрузка с помощью меню

Шаг 1. Нажмите и удерживайте кнопку питания, расположенную на правой стороне вашего Galaxy S3

Шаг 2. Выберите «Выключить»

Шаг 3. Нажмите «ОК», когда появится сообщение о том, что ваш выбор выключит ваше устройство
Вашему телефону может потребоваться несколько секунд, чтобы полностью выключиться.

Шаг 4. Нажмите и удерживайте кнопку питания, пока телефон не перезагрузится и не включится
Вашему телефону потребуется несколько секунд для загрузки и повторного включения.

Шаг 5. Убедитесь, что все проблемы, с которыми вы столкнулись, были исправлены
Если у вас все еще возникают проблемы с Galaxy S3, вы можете сбросить настройки устройства, используя третий или четвертый методы, описанные в этой статье.
Метод 2 из 4: перезагрузка с извлечением батареи

Шаг 1. Выключите Samsung Galaxy S3

Шаг 2. Переверните телефон задней крышкой к себе

Шаг 3. Поместите кончики пальцев в выемку в верхней части телефона над камерой и снимите крышку аккумуляторного отсека с телефона

Шаг 4. Вставьте палец в прорезь, расположенную в левом верхнем углу аккумуляторного отсека, и извлеките аккумулятор из телефона

Шаг 5. Вставьте аккумулятор в телефон, убедившись, что металлические контакты в нижней части аккумулятора совпадают с контактами внутри телефона

Шаг 6. Установите крышку на заднюю часть телефона и надавите на края крышки, чтобы она встала на место

Шаг 7. Включите устройство и убедитесь, что все проблемы, с которыми вы сталкивались ранее, были решены
Если проблемы по-прежнему возникают, попробуйте один из методов сброса, описанных в трех и четвертом методах этой статьи.
Метод 3 из 4. Выполнение сброса с помощью меню настроек

Шаг 1. Нажмите «Настройки» на главном экране вашего Samsung Galaxy S3

Шаг 2. Нажмите на вкладку «Учетные записи»

Шаг 3. Выберите «Резервное копирование и сброс»
Убедитесь, что рядом с «Резервное копирование моих данных» установлен флажок, чтобы активировать Google Sync и сохранить ваши личные данные

Шаг 4. Нажмите «Сброс заводских данных»

Шаг 5. Нажмите «Сбросить устройство»

Шаг 6. Нажмите «Удалить все
” Вашему телефону потребуется до нескольких минут для перезагрузки и восстановления исходных заводских настроек.
Метод 4 из 4. Выполнение сброса с помощью команд кнопок

Шаг 1. Выключите Samsung Galaxy S3

Шаг 2. Нажмите и удерживайте кнопку «Домой», кнопку питания и кнопку увеличения громкости одновременно

Шаг 3. Подождите, пока телефон завибрирует, затем отпустите только кнопку питания
Вы по-прежнему должны нажимать и удерживать кнопки «Домой» и «Увеличение громкости».

Шаг 4. Подождите, пока отобразится экран восстановления системы Android, затем отпустите все клавиши

Шаг 5. Нажмите кнопку уменьшения громкости, чтобы выделить опцию «Wipe data / Factory reset

Шаг 6. Нажмите кнопку питания, чтобы выбрать эту опцию

Шаг 7. Нажмите клавишу уменьшения громкости, чтобы выделить параметр, который гласит: «Удалить все данные пользователя

Шаг 8. Нажмите кнопку питания, чтобы сделать свой выбор
Вашему телефону потребуется несколько минут, чтобы перезагрузиться.

Шаг 9. Нажмите кнопку питания, когда на экране отобразится «Перезагрузить систему сейчас»
Ваш Samsung Galaxy S3 перезагрузится и вернется к исходным заводским настройкам.
Рекомендуемые:
Как принудительно перезагрузить Android: 9 шагов (с изображениями)

Из-за объема работы и стресса, которым приходится пользоваться каждый день на устройствах Android, они неизбежно сталкиваются с ошибочными ситуациями, такими как зависание. Техничные люди знают, что это обычное дело, которое очень вероятно. Однако для большинства обычных пользователей это может быть очень неприятно.
4 способа перезагрузить компьютер

Сброс вашего компьютера, также известный как восстановление заводских настроек, идеально подходит, если вы хотите переустановить операционную систему для нового запуска или продать свой компьютер третьему лицу. Метод сброса настроек вашего компьютера зависит от его модели, производителя и операционной системы.
6 способов перезагрузить Mac

Если ваш компьютер Mac внезапно зависает или начинает работать медленно и вяло, перезагрузка Mac может помочь очистить его память и обработать элементы с нормальной скоростью при загрузке. Есть несколько методов, которые вы можете использовать для перезагрузки Mac, которые могут быть полезны в случае, если вы не можете получить доступ к определенным командам или программам из-за проблем с компьютером.
Как перезагрузить DSL-модем удаленно (с изображениями)

Из этой статьи вы узнаете, как перезапустить модем, не отключая устройство от сети. К сожалению, хотя перезагрузку маршрутизатора можно выполнить по сети, перезагрузка модема обычно невозможна, если у вас нет комбинированного устройства маршрутизатор / модем.
3 способа перезагрузить iPad

Из этой статьи вы узнаете, как перезагрузить iPad, а также сбросить настройки iPad, на котором вы заблокированы из-за забытого пароля. Шаги Метод 1 из 3: перезагрузка зависшего или плохо работающего iPad Шаг 1. Найдите кнопки «Питание» и «Домой» Вы найдете кнопку питания вдоль верхнего края iPad, а кнопка «Домой» находится в центре внизу.
Источник: ru.how-what-computers.com