
Периодическое перезагрузка роутера может помочь в решении проблем с интернет-соединением, снижении скорости или других неполадках. Это простая процедура, которую можно выполнить самостоятельно без обращения к специалистам. В этой статье мы расскажем, как правильно перезагрузить роутер нескольких популярных марок: TP-Link, D-Link, Asus, NETGEAR.
Перезагрузка роутера TP-Link:
1. Найдите кнопку сброса на задней панели роутера. Она может быть обозначена как «RESET» или «WPS/RESET».
2. Используйте острую тонкую иглу или специальную кнопку, чтобы нажать на кнопку сброса и удерживайте ее несколько секунд.
3. Подождите, пока индикаторы на роутере начнут мигать, а затем отпустите кнопку сброса.
4. Роутер перезагрузится, а вы сможете подключиться к нему снова.
Перезагрузка роутера D-Link:
1. Найдите кнопку сброса на задней панели роутера. Она может быть обозначена как «RESET» или «WPS/RESET».
Как перезагрузить роутер TP-LINK
2. Используйте острую тонкую иглу или специальную кнопку, чтобы нажать на кнопку сброса и удерживайте ее несколько секунд.
3. Подождите, пока индикаторы на роутере начнут мигать, а затем отпустите кнопку сброса.
4. Роутер перезагрузится, а вы сможете подключиться к нему снова.
Перезагрузка роутера Asus:
1. Войдите в веб-интерфейс роутера, введя IP-адрес веб-интерфейса в адресной строке браузера.
2. Перейдите в раздел «Administration» или «Настройки».
3. Найдите опцию «Reboot» или «Перезагрузка» и нажмите на нее.
4. Подождите, пока роутер перезагрузится, а затем снова подключитесь к нему.
Перезагрузка роутера NETGEAR:
1. Найдите кнопку сброса на задней панели роутера. Она может быть обозначена как «RESET» или «WPS/RESET».
2. Используйте острую тонкую иглу или специальную кнопку, чтобы нажать на кнопку сброса и удерживайте ее несколько секунд.
3. Подождите, пока индикаторы на роутере начнут мигать, а затем отпустите кнопку сброса.
4. Роутер перезагрузится, а вы сможете подключиться к нему снова.
Следуя этим простым инструкциям, вы сможете правильно перезагрузить роутер своей марки и устранить возможные проблемы с интернет-соединением. В случае, если проблема не решится после перезагрузки, обратитесь к специалистам для более детальной диагностики и решения проблемы.
Как перезагрузить роутер: инструкция для TP-Link
Шаг 1: Найдите кнопку питания на задней панели роутера TP-Link.
Шаг 2: Нажмите на кнопку питания и удерживайте ее в течение нескольких секунд, пока не выключится индикатор питания.
Шаг 3: Подождите несколько секунд, чтобы роутер полностью выключился.
Шаг 4: После того, как роутер выключится, нажмите снова на кнопку питания, чтобы включить его.
Шаг 5: Дождитесь, пока индикатор питания зажжется и стабилизируется, что обычно занимает около минуты.
Шаг 6: Теперь ваш роутер TP-Link перезагружен и готов к использованию.
Подробные сведения о процессе перезагрузки роутера TP-Link
Перезагрузка роутера TP-Link может быть полезной в случае возникновения проблем с его работой или для применения настроек после изменений в конфигурации. Важно знать, как правильно перезагрузить устройство, чтобы избежать возможных ошибок.
Для перезагрузки роутера TP-Link необходимо выполнить следующие шаги:
- Найдите кнопку питания на задней панели роутера и нажмите на нее.
- Удерживайте кнопку питания в нажатом положении в течение нескольких секунд, пока не произойдет отключение питания и роутер полностью выключится.
- Подождите около 10-15 секунд, чтобы роутер полностью выключился и остыл.
- После этого нажмите кнопку питания еще раз, чтобы включить роутер.
- Дождитесь, пока роутер загрузится до начала работы, что может занять несколько минут.
После перезагрузки роутера TP-Link его настройки и конфигурация должны сохраниться, и устройство должно работать корректно. Если проблемы остаются, можно повторить процесс перезагрузки или обратиться к руководству пользователя для получения подробной информации о возможных причинах проблемы и ее устранении.
Как перезагрузить роутер: инструкция для D-Link
Для перезагрузки роутера D-Link следуйте данной инструкции:
- Определите модель своего роутера D-Link. Обычно это нанесено на его корпусе.
- Найдите кнопку питания на задней панели роутера. Обычно она помечена символом включения или показана изображением в виде выключателя.
- Нажмите кнопку питания и удерживайте ее в течение нескольких секунд.
- Подождите несколько минут, чтобы роутер полностью выключился.
- Нажмите кнопку питания снова, чтобы включить роутер.
- Дождитесь, пока роутер загрузится и подключится к сети.
Теперь вы успешно перезагрузили свой роутер D-Link, и он готов к использованию. Если у вас возникли проблемы или вопросы, рекомендуется обратиться к руководству пользователя для вашей модели роутера D-Link или обратиться в службу поддержки.
Подробные сведения о процессе перезагрузки роутера D-Link
Перезагрузка роутера D-Link проводится для восстановления нормальной работы устройства, если возникли проблемы с подключением к интернету или сетью. Процесс перезагрузки предлагает несколько вариантов, в зависимости от модели роутера.
Последовательность действий для перезагрузки роутера D-Link:
- Убедитесь, что все устройства, подключенные к роутеру, отключены от него.
- Найдите кнопку перезагрузки на корпусе роутера. Она может быть обозначена символом «Reset» или быть маленькой кнопкой с меткой «R».
- Используйте острым предметом, например, штырь от ручки или скрепки, чтобы нажать на кнопку перезагрузки. Удерживайте ее нажатой в течение нескольких секунд.
- Роутер автоматически перезагрузится. Подождите несколько минут, чтобы устройство полностью загрузилось.
После перезагрузки роутера D-Link настройки устройства будут восстановлены по умолчанию, включая пароли и настройки сети. Если вы вносили какие-либо изменения, они могут быть потеряны после перезагрузки.
Важно помнить, что перезагрузка роутера D-Link не сбрасывает его настройки до заводских значений. Если вам необходимо вернуть настройки роутера к исходным, воспользуйтесь процедурой сброса.
Перезагрузка роутера D-Link является базовой мерой по устранению проблем с подключением и может помочь восстановить связь с интернетом. Если возникли серьезные проблемы с работой роутера, следует обратиться к специалистам или к документации, прилагаемой к устройству.
Как перезагрузить роутер: инструкция для Asus
Перезагрузка роутера Asus может быть необходимой в случае возникновения проблем с подключением к интернету или работой Wi-Fi сети. Данный процесс весьма прост и занимает всего несколько минут.
Для начала откройте браузер на компьютере или мобильном устройстве, подключенном к роутеру Asus. В адресной строке введите адрес 192.168.1.1 и нажмите клавишу Enter.
После этого откроется страница входа в панель управления роутером Asus. Введите логин и пароль для доступа к настройкам. Обычно они по умолчанию равны «admin». В случае, если вы их изменяли, введите соответствующие данные.
После успешной авторизации вы попадете на главную страницу панели управления. Найдите раздел «Системные настройки» или «Настройки роутера». Возможно, название раздела может незначительно отличаться в зависимости от модели роутера Asus.
В данном разделе найдите пункт «Перезагрузка» или «Restart». Щелкните по нему, чтобы активировать процесс перезагрузки. В некоторых случаях может потребоваться ввод дополнительного подтверждения.
После этого роутер Asus автоматически перезагрузится. Подождите несколько минут, чтобы он завершил процесс перезагрузки и восстановил работу.
При необходимости, после перезагрузки роутера проверьте наличие подключения к интернету и исправность Wi-Fi сети. Если проблемы не были решены, возможно, стоит обратиться к специалисту или провайдеру интернет-услуг.
Подробные сведения о процессе перезагрузки роутера Asus
Перезагрузка роутера Asus может помочь в различных ситуациях, например, при возникновении проблем с подключением к сети или работой устройства. В данной статье мы расскажем, как правильно перезагрузить роутер Asus.
Перезагрузка через веб-интерфейс
Чтобы перезагрузить роутер Asus через веб-интерфейс, необходимо выполнить следующие шаги:
- Откройте веб-браузер и введите в адресной строке IP-адрес роутера (по умолчанию 192.168.1.1).
- В появившемся окне авторизации введите логин и пароль для доступа к настройкам роутера.
- После успешной авторизации вы попадете на главную страницу веб-интерфейса роутера. Найдите раздел с настройками и выберите пункт «Перезагрузить» или «Restart».
- Подтвердите перезагрузку роутера и дождитесь его полного выключения и снова включения.
После перезагрузки роутера Asus настройки должны сохраниться, а устройство будет работать в штатном режиме.
Перезагрузка кнопкой
В некоторых моделях роутеров Asus есть физическая кнопка для перезагрузки устройства. Чтобы воспользоваться этой кнопкой, выполните следующие действия:
- Найдите на задней панели роутера кнопку с надписью «Reset» или «Restart».
- С помощью острым предмета (например, шариковой ручкой) нажмите и удерживайте кнопку в течение нескольких секунд.
- Дождитесь полного выключения и снова включения роутера.
Перезагрузка роутера Asus кнопкой может быть полезной, если у вас нет доступа к веб-интерфейсу устройства или возникли проблемы с сетевым подключением.
Как перезагрузить роутер: инструкция для NETGEAR
NETGEAR — одна из самых популярных марок роутеров, которые используются для организации беспроводной сети. В некоторых случаях может возникнуть необходимость перезагрузить устройство для исправления некоторых проблем. В этой статье мы рассмотрим, как правильно перезагрузить роутер NETGEAR.
Перезагрузка через веб-интерфейс роутера
1. Откройте любой веб-браузер на компьютере, подключенном к роутеру.
2. В адресной строке введите IP-адрес роутера. Обычно это 192.168.1.1 или 192.168.0.1. Нажмите клавишу Enter.
3. В появившемся окне аутентификации введите имя пользователя и пароль. Если вы их не знаете, проверьте инструкцию к роутеру или обратитесь к поставщику услуг интернета.
4. После успешной аутентификации откроется веб-интерфейс роутера. В нем найдите вкладку «Управление» или «Настройки», и перейдите в нее.
5. В списке доступных опций найдите пункт «Перезагрузка» или «Restart». Нажмите на него.
6. В появившемся окне подтвердите перезагрузку роутера.
7. Роутер перезагрузится автоматически. Подождите несколько секунд, пока он полностью загрузится.
Перезагрузка с помощью физической кнопки
1. Найдите на задней панели роутера кнопку с надписью «Reset» или «Перезагрузка».
2. Используйте острую палочку или скрепку, чтобы нажать на кнопку. Удерживайте ее нажатой примерно 10 секунд.
3. После отпускания кнопки роутер перезагрузится. Подождите, пока он полностью загрузится.
Вот и все! Теперь вы знаете два способа перезагрузки роутера NETGEAR. Если у вас возникли проблемы с интернет-соединением или работой роутера, перезагрузка может быть полезным решением.
Подробные сведения о процессе перезагрузки роутера NETGEAR
Для того чтобы перезагрузить роутер NETGEAR, следуйте указанным ниже инструкциям:
- Найдите кнопку питания на задней панели роутера. Обычно она расположена рядом с разъемом питания и помечена значком включения/выключения.
- С помощью пальца или ручки подноса нажмите на кнопку питания и удерживайте ее в нажатом положении в течение нескольких секунд.
- Во время удерживания кнопки питания роутер будет выключен.
- После выключения отпустите кнопку питания и подождите несколько секунд.
- Найдите кнопку питания на задней панели роутера и снова нажмите на нее, чтобы включить роутер.
- Подождите, пока роутер полностью загрузится и подключается к Интернету. Обычно этот процесс занимает несколько минут.
Перезагрузка роутера NETGEAR может помочь исправить временные сбои в работе сети, улучшить скорость интернет-соединения и обновить настройки роутера. Если у вас возникают проблемы с подключением к Интернету или сетью, перезагрузка роутера может быть одним из первых шагов, которые стоит попробовать.
Ответы на вопросы
Когда мне нужно перезагрузить роутер?
Роутер следует перезагружать в случаях, когда вы столкнулись с проблемами подключения к Интернету, низкой скоростью интернета, проблемами с Wi-Fi сигналом или неправильной работой устройства. Перезагрузка роутера помогает устранить временные сбои и сбросить настройки, что может помочь восстановить нормальную работу интернета или устранить другие проблемы.
Есть ли другой способ перезагрузить роутер TP-Link?
Да, помимо использования кнопки питания, вы можете перезагрузить роутер TP-Link через веб-интерфейс. Для этого откройте браузер и введите IP-адрес вашего роутера в адресной строке. Затем войдите в настройки роутера, найдите раздел «Maintenance» или «System Tools» и выберите опцию «Reboot» или «Restart». Подтвердите перезагрузку, и роутер будет перезагружен через веб-интерфейс.
Источник: macdata.ru
Как правильно перезапустить Wifi маршрутизатор
Многие сталкивались с проблемой плохого интернет-соединения: страницы долго грузятся или не открываются вообще, высвечивается значок «Отсутствие соединения». Причины могут быть разными: проблемы у провайдера, перегрев или перегруз самого компьютера, наличие вирусов. Однако чаще всего проблема заключается в роутере, а вопрос «Как перезапустить интернет?» решается за несколько минут.
Цель перезагрузки
При работе сбои в соединении или ошибки подключения возникают регулярно. Обычно прибор восстанавливает связь сам, не привлекая пользователя. Но иногда восстановить связь своими силами он не может, и на помощь приходит обычная перезагрузка.

Важно! Можно провести аналогию с компьютером: при зависании компьютеру зачастую достаточно перезагрузиться, чтобы восстановить работу.
Нередко случается, что само устройство включено, но интернет при этом отсутствует. При этом на компьютере и ноутбуке в правом нижнем углу будет гореть желтый треугольник с восклицательным знаком на фоне компьютера, на телефоне просто пропадет соединение.
Сбой программы
Со временем в программе роутера копятся ошибки: переполняется память, нагрузка превышает допустимую и начинаются сбои в работе. На компьютере это приводит к 100% загрузке процессора, отключению некоторых программ и сбою ОС. Само устройство постоянно перезапускается.
Скачок напряжения
При отключении электричества даже на несколько минут или его скачках роутер может зависнуть. Обычно в маршрутизаторах стоят специальные защитные микросхемы. При скачке тока меняется и внутреннее напряжение в блоке питания. Получив сигнал, микросхема дает старт перезапуску.
Важно! Если скачки напряжения происходят постоянно, стоит заранее подключить устройство к источнику бесперебойного питания.
Внешние наводки
Внешние наводки или излучения также могут стать причиной постоянных перезагрузок или повлиять на качество раздаваемого вайфай. При проектировании внешнее влияние учитывается, но сильное излучение может вызвать программный сбой или помешать обмену данными между микросхемами.

Для предотвращения подобного нужно поставить роутер подальше от других приборов.
Что происходит с роутером при перезагрузке
При перезагрузке маршрутизатора происходит то же, что и в компьютере:
- Очищается память;
- Очищаются ARP-таблицы;
- Обновляется информация о подключенных устройствах;
- Начинают работать новые настройки и обновления, если они были установлены.
При этом текущие настройки сохраняются. При начале работы выбирается наиболее свободный вайфай-канал, что увеличивает скорость.
Перезагрузка с помощью кнопки или отключения питания
Это самые простые и легкие способы сбросить настройки. Оба варианта предлагают временно обесточить устройство:
- Быстрая перезагрузка при помощи кнопки «On/Off» или «Power». Необходимо нажать кнопку и немного подержать, подождать около минуты и вновь включить (нажать и отпустить).
Важно! Главное — не нажать случайно на кнопку «Reset» — это сбросит все имеющиеся настройки до заводских.
- Отключение питания от электросети. Потребуется выдернуть шнур из розетки, подождать 10 минут и включить снова. Этот способ подходит, если на роутере нет кнопки выключения.
Перезагрузка через панель управления
Если возможности подойти к роутеру и перезагрузить его вручную нет, придется сделать это удаленно. Кроме того, этот способ считается более «правильным» по отношению к самому устройству.
- Зайти в панель управления устройства. Для этого потребуется открыть браузер и вбить в адресной строке «192.168.0.1» или «192.168.1.1»;
- В открывшейся панели необходимо нажать кнопку «Reboot» или «Перезагрузка»;
- В панели управления может открыться форма для логина и пароля. Узнать данные можно в руководстве роутера. Обычно по умолчанию ставят «user», «admin» или «administrator»;
- Также в некоторых случаях указанный в пункте 1 IP-адрес может не открыться. Тогда потребуется зайти в папку «Сетевые подключения», выбрать активное соединение и «Состояние» — «Сведения» — «Шлюз по умолчанию». Там будет указан нужный IP-адрес.
Через Web-интерфейс
Указанный выше способ является универсальным и подходит практически всем роутерам. Прочитать, как перезапустить маршрутизатор WiFi конкретной фирмы, можно в инструкции к ним.
Однако модели от некоторых производителей имеют определенные особенности, например, место расположения кнопки перезагрузки в меню.
TP-Link
В основном меню потребуется выбрать «Системные инструменты» — «Перезагрузка».
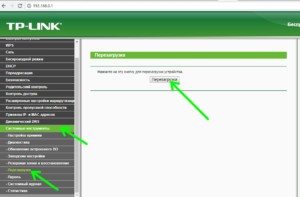
D-Link
При открытии панели управления сверху будет располагаться меню с выпадающими окнами. Там нужно найти пункт «Система», который открывает кнопки «Перезагрузить» и «Сохранить и перезагрузить» (нужна при обновлении настроек). Если модель маршрутизатора старая, «Перезагрузка» будет находиться слева под основным меню.
ASUS
Кнопку можно найти в верхней части главной страницы. Ее месторасположение не зависит от модели и прошивки.
Zyxel Keenetic
В более старых моделях команда «Перезагрузка» будет внизу окна «Параметры», в более новых — внизу страницы «Основные настройки».
Роутеры Ростелеком
Узнать, как перезагрузить вай-фай роутер «Ростелеком», можно в инструкции. Для этого потребуется зайти в раздел «Управление», затем — «Перезагрузка».
Командная строка
Это довольно сложный способ, которым смогут воспользоваться только опытные пользователи. Маршрутизатор должен поддерживать протокол «Telnet».
Порядок действий при перезапуске будет зависеть от установленной ОС:
- Для Windows XP: протокол «Telnet» установлен изначально. Необходимо нажать комбинацию «Win+R» и вбить в окошке «Telnet» и IP-адрес роутера. Затем потребуется авторизоваться и ввести команду «reboot», «reload» или «restart»;
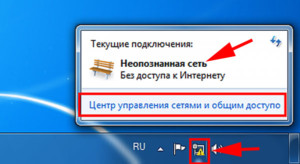
- Для Windows 7 и 8: потребуется скачать программу для установки «Telnet», например, «Kitty» или «Putti». После зайти в программу, ввести IP-адрес, выбрать тип подключения и пройти авторизацию. Только после этого получится ввести команду перезагрузки.
Удаленная перезагрузка роутера
Речь идет о перезагрузках через командную строку и панель управления. Порядок действий описан выше.
Настройка удалённого доступа для белых адресов
Белый адрес — это публичный IP-адрес, под которым компьютер или телефон заходит в интернет. Иными словами, это статичный внешний адрес, который необходимо получить или купить у провайдера. Запомнив его один раз, можно легко заходить.
Для настройки удаленного доступа потребуется прописать номер порта и IP-адрес устройства, с которого будет производиться вход.
Важно! Если необходимо открыть доступ к роутеру всем устройствам, нужно ввести вместо адреса 255.255.255.255.
Ниже указаны инструкции для некоторых моделей роутеров:
- TP-Link: нужно зайти в веб-интерфейс и перейти «Защита» — «Удаленное управление», затем ввести данные. В роутах с новой прошивкой путь будет иным: «Базовые настройки» — «Облако»;
- D-Link: «Расширенные настройки» — «Дополнительно» — «Удаленный доступ»;
- ASUS: «Интернет» — «DDNS». После надо включить «DDNS-клиент», написать имя хоста и нажать «Применить».
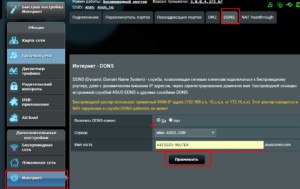
Перезапуск интернета
Перезагрузить интернет на компьютере можно через «Параметры» — «Сеть и интернет». Тут можно изменить параметры подключения и свойства, а также нажать «Подключиться», если роутер работает, но компьютер сигнал не видит. Но делать это не обязательно: после перезагрузки роутера интернет появляется через несколько секунд.
Перезагрузка роутера может потребоваться в различных ситуациях: при сбоях в программах, отключении электричества или скачках напряжения. Провести перезагрузку можно разными способами — от механического отключения от сети до исправления в командной строке или через Web-интерфейс.

Подгорнов Илья Владимирович Всё статьи нашего сайта проходят аудит технического консультанта. Если у Вас остались вопросы, Вы всегда их можете задать на его странице.
Источник: vpautinu.com
Перезагрузка любого роутера
Как правило, этот способ сводится к физическому отключению и повторному включению устройства. Перезагрузить роутер аппаратным способом можно при помощи кнопки выключения либо лишением подачи электричества, вынув блок питания роутера из сети.
Найдите кнопку включения/выключения на задней панели устройства. Она может быть подписана «Power».

Имейте в виду! Кнопка может не иметь подписи и не обозначаться значком выключения.

Ещё один вариант наименования кнопки: «ON/OFF».

Нажмите на кнопку для выключения, а затем повторите нажатие, чтобы включить аппарат.
После выключения Wi-Fi роутера рекомендуется подождать 10-30 секунд, и только после этого снова включать. Этот перерыв может потребоваться для того, чтобы предыдущая сессия была успешно завершена на сервере провайдера. В противном случае после повторного подключения может возникнуть ошибка, связанная с тем, что сессия с такими данными уже существует.
Перезагрузка роутера отключением электропитания
Этот способ перезагрузки девайса является менее безопасным, так как при резком прекращении электропитания в аппаратной части устройства может возникнуть сбой. Применение такого метода оправдано только в том случае, когда на корпусе устройства нет отдельной кнопки выключения, а возможность войти в панель управления для программной перезагрузки отсутствует.

Чтобы перезагрузить роутер этим способом, просто вытяните вилку блока питания из розетки, а через 10-30 секунд снова включите устройство в сеть. Если добраться до розетки проблематично, вы можете отключить разъём подачи питания от самого роутера.

Перезагрузка через веб-интерфейс
Необходимо выполнить следующие действия:
- Войдите в админ-панель вашего аппарата по адресу, который указан на наклейке внизу устройства.
- Введите стандартные данные учётной записи администратора (по умолчанию: admin / admin) либо ваши данные, если они были ранее изменены.
- Войдите в меню перезагрузки маршрутизатора. Например, для роутеров TP-Link оно расположено по адресу «Системные инструменты -> Перезагрузка».
- Нажмите «Перезагрузка», дождитесь пока роутер снова включится и установится соединение.

Важно! Для входа в веб-интерфейс после перезагрузки потребуется повторный ввод логина и пароля.
Удалённая перезагрузка
Когда роутер находится за пределами физической доступности и нет возможности на месте выполнить эту манипуляцию, вы можете осуществить её удалённо. Данный способ требует предварительной настройки, поэтому если перезагрузка роутера необходима немедленно, а удалённый доступ ещё не был настроен, выполнить такое действие не получится.
Для настройки внешнего управления роутером TP-Link зайдите в меню «Безопасность -> Удалённое управление». На этой странице можно будет изменить порт для удалённого управления (по умолчанию — порт 80) и IP-адрес удалённого компьютера, с которого будет осуществляться изменение настроек девайса. Значение по умолчанию: 0.0.0.0, оно означает, что удалённый доступ отключен. При вводе конкретного IP-адреса вы сможете предоставить удалённое управление только устройствам, которые подключены к сети с его использованием. Ввод адреса 255.255.255.255 позволит осуществлять управление с любого удалённого устройства.

Обратите внимание, что у целевого компьютера, для которого вы желаете разрешить удалённое управление, может быть динамический IP-адрес. Такие адреса меняются при каждом подключении к сети, поэтому войти в веб-интерфейс и перезагрузить роутер удалённо может не получиться. В этом случае рекомендуется ввести IP-адрес 255.255.255.255, а в качестве защиты подключения установить надёжный пароль для панели управления роутером.
После настройки удалённого подключения вы сможете войти в панель управления устройства с любого компьютера, введя в браузере внешний IP-адрес вашей сети. Узнать его можно в свойствах подключения в Windows либо на одном из специализированных сайтов, которые можно найти по запросу «мой IP». Для того чтобы перезагрузить роутер удалённо, после входа в панель управления достаточно будет воспользоваться методом перезагрузки через веб-интерфейс, описанным выше.
Видео: Быстрая перезагрузка роутера
 Настройка роутера через мобильный модем
Настройка роутера через мобильный модем  Как настроить роутер Asus
Как настроить роутер Asus  Настройка интернета и Wi-Fi сети Главного хозяйственного управления (ГХУ). Особенности подключения оборудования
Настройка интернета и Wi-Fi сети Главного хозяйственного управления (ГХУ). Особенности подключения оборудования  Настройка интернета и Wi-Fi сети ИскраТелеком. Подключение домашнего оборудования
Настройка интернета и Wi-Fi сети ИскраТелеком. Подключение домашнего оборудования
Источник: winetwork.ru