Билайн – один из ТОПовых интернет-поставщиков, который работает даже в самых далеких местностях России. Эта организация предоставляет доступ к любому виду Интернета – как домашнему, так и мобильному. Но для экономии большинство людей начали пользоваться wi-fi роутером.
Роутер можно купить практически во всех точках оператора Билайн. Но иногда настройка роутера этого поставщика становится настоящей проблемой для неподготовленного человека. Мы поможем разобраться с этим.
В целом процесс не предусматривает специальных знаний, и каждый человек сможет справиться с этой задачей. Для этого не потребуется вызывать мастера и переплачивать.
Справка! Для подключения разных роутеров схема подключения и установки одинаковая.
Как подключить роутер от Билайн и быстро его настроить
Компания гарантирует работу в сети Beeline следующих моделей маршрутизаторов: Билайн Smart Box (Pro/One/Turbo+), Zyxel Keenetic Ultra, D-Link DIR-815/S. Поддерживается работа роутеров с фирменной прошивкой (сняты с продажи): Zyxel, Upnel, Билайн D150L, N150L, Netgear, TP-Link и др. образцов. Устаревшие аппараты, поддержка которых не осуществляется: «Асус» 5200 GS, Zyxel P-330W-EE. D-link Dir-615, 320 (ревизии А, В, С2, Е4).
Как перезагрузить роутер если пропал инет
При заключении договора на оказание домашних интернет-услуг настройку вай фай роутера проводят представители компании «Билайн». Если абонент сам приобрел новое устройство, можно выполнить подключение своими силами. Принцип настройки поддерживаемых модемов одинаков:
- выбрать место для роутера (желательно рядом с ПК или в центре квартиры, если планируется раздавать Wi-Fi в несколько комнат);
- подсоединить новый аппарат к сети электропитания и кабель Beeline в порт Wan;
- подключить роутер к компьютеру с помощью патч-корда (коммутационный шнур) который находится в комплекте , от любого порта на роутере (кроме wan порта) к порту расположенному в задней части блока питания на ПК;
- так же зайти в настройки можно через вай фай , на задней стенке расположена наклейка , один из пунктов- имя сети это Ваш роутер , другой пункт : ключ сети — это пароль Wi-Fi для входа ( пароль в дальнейшем можно изменить)
- открыть браузер (Google Chrome, Opera, иной, который есть на компьютере), выполнить вход в интерфейс роутера, для этого в браузерной строке вводится следующий ip адрес: 192.168.1.1. (без www)
- в новом окне ввести логин admin и такой же пароль ;
- зайти на web-интерфейс и задать параметры сети, которые прописаны в договоре с провайдером, сохранить изменения.

Во время настройки web-интерфейса потребуется указать тип подключения — L2TP, ввести имя сервера — tp.internet.beeline.ru, тип адреса — динамический, MTU — 1460 и пароль. Следует поставить галочку напротив пункта «Автоматическое получение DNS». После выполнения настройки следует подождать 1-2 минуты и войти в браузер, после чего ввести имя любого сайта. Если подключение выполнено правильно, доступ к сети будет открыт и можно в полной мере пользоваться домашним интернетом.
Как перезагрузить роутер ?
Настройка роутера для Билайн — ASUS
Если рассмотреть роутер с обратной стороны, вы увидите 4 одинаковых отверстия желтого цвета и одно синего (для Интернета). В порт синего цвета вставьте провод от Билайна, а во второй подсоедините провод на ПК. С его помощью мы и настроим роутер. Далее вытягиваем антенны и подсоединяем роутер к Сети.
Важно! Перед тем, как начать установку, проверьте вид соединения (в свойствах IPv4 вы должны прописать подключение к принятию IP адреса и сервера автоматически!). В противном случае, это может стать причиной сетевых ошибок при дальнейшем подключении Интернета.
Порядок подключения
- Запускаем любой браузер, в адресной строке прописываем 192. 168. 1.
- Далее указываем параметры (базовый логин и пароль, который написан на нижней пластине устройства).
- Перейдите в раздел WAN/Интернет.
- Установите тип соединения L2TP/ L2T и динамический IP (если есть такой вариант).
- Укажите логин и пароль, выданные провайдером (записаны в договоре).
- Пропишите имя хоста, указав адрес tp.internet.beeline.ru, и выберите одно из двух значений – PPTP или L2TP.
- Проверьте работу роутера: просто войдите на любой сайт и посмотрите, загрузится он или нет.
Внимание! Для исправности работы перед началом настройки удалите тип подключения, который использовался ранее.
Настраиваем роутер Билайн
В данной публикации в пошаговом порядке рассматривается подключение к билайновскому интернету и настройка сразу трёх моделей роутеров: это Wi-Fi роутер Asus RT-N10, TP-Link WR-841 ND, а также Beeline L02H — 4G/WiFi роутер внутреннего билайновского производства.
В статье будут по пунктам разобраны вопросы:
- Как подключить маршрутизатор;
- Как войти в меню настроек;
- Как подстроить настройки маршрутизатора под Билайн;
- Как настроить беспроводную сеть.
Настройка роутера для Beeline достаточно проста и не займёт больше пятнадцати минут, если вы будете следовать инструкциям.
Как подключить к компьютеру
В процессе настройки маршрутизатора вам потребуется либо прямое проводное подключение к сетевой плате компьютера, либо беспроводное подключение через Wi-Fi. Для первого раза рекомендуется именно первый метод.
Если вы собираетесь подключать к компьютеру телевизор для прямой беспроводной трансляции, тв-приставку, или любое другое устройство, то обязательно обратите внимание на заднюю сторону маршрутизатора.

Если роутер б/у или уже настраивался, то его лучше на всякий случай сбросить до заводских настроек. Для этого аппарат нужно повернуть тыльной частью и найти надпись «Reset», а рядом найти маленькое отверстие, где располагается кнопка сброса.
Используйте тонкую палочку или зубочистку, чтобы дотянуться до кнопки, подержите её так секунд тридцать, чтобы очистить настройки роутера до заводских, после чего можете включать устройство.
Настройка на беспроводную трансляцию
Самый простой и быстрый способ подключить общий доступ для обеспечения беспроводной трансляции на телевизор: войти на компьютере в режим администратора в папку «Сеть», при возникновении соответствующего уведомления подключить «Сетевое обнаружение и общий доступ к файлам».
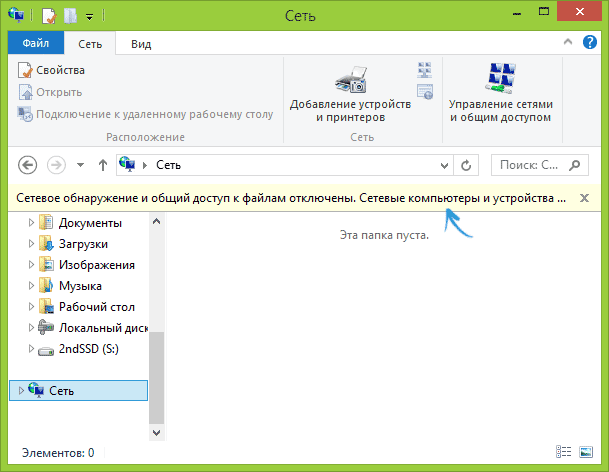
После этого перейдите к меню уже на телевизоре и найдите доступные устройства, после подключения DLNA они должны быть доступны.
Примерно то же касается и телевизоров других марок. Но самое интересное, что при рабочем DLNA вы можете запустить беспроводную трансляцию на телевизор, просто кликнув мышью правой кнопкой мышки на файле видеозаписи и выбрав пункт «Воспроизвести на…», после чего выбрать название устройства – телевизора.
При этом видеопоток будет транслироваться напрямую на экран телевизора.

Подключение роутера к компьютеру
В комплекте вместе с прибором предоставляются кабели. Они подключаются к компьютерной технике через специальные разъемы. Только после этого можно выполнить вход в роутер Билайн. В зависимости от будущих настроек маршрутизатора проводится проводное или беспроводное подключение. WAN и LAN порты с разъемом типа Fast Ethernet соединяют прибор с компьютером для будущих манипуляций.
Используемые и рекомендуемые роутеры — Smart Box
Сперва подключается кабель в порт WAN, компьютер в LAN. ПК совмещается с роутером и беспроводным способом, но изначально рекомендован кабель.
Сетевой кабель включаем в любой из четырёх портов роутера. В браузере вводим как адрес 192.168.1.1.
Указываем имя, пароль как admin. В главном меню указываем Быструю настройку.
В разделе Домашний Интернет в полях Логин и Пароль теоретически вводится что угодно (но заполнить надо). В Вай-фай сеть указываем подходящее наименование (скажем, WiFi_Beeline), в Пароль нечто минимум на восемь знаков. «Билайн» ТВ — раздел нужен при подключении соответствующей услуги, там тогда отмечается порт роутера для подключения телеприставки. Иначе пропускаем.
Сохраняем соответствующей кнопкой. Через максимум минуту параметры должны примениться — роутер готов!
Присоединение оборудования
Роутер располагается рядом с вашим ноутбуком или ПК.
Затем подключается к сети через входящий в комплект блок электропитания.
Кабель, проведённый специалистами ваш дом, вставляется в специальное Internet-гнездо, которое обычно нетрудно найти — по цвету оно другое относительно других гнёзд и размещено сзади роутера.
TP-Link
Отстройка TP-Link WR-841ND на первых порах мало отличается от модели Asus.

Шаг.1 Соедините компьютер с роутером, подключив витую пару в WAN-порт, а ПК в один из четырех LAN портов. Вбейте в адресную строку браузера числовую комбинацию 192.168.0.1 и перейдите. При запросе авторизации введите в обоих окнах: admin.
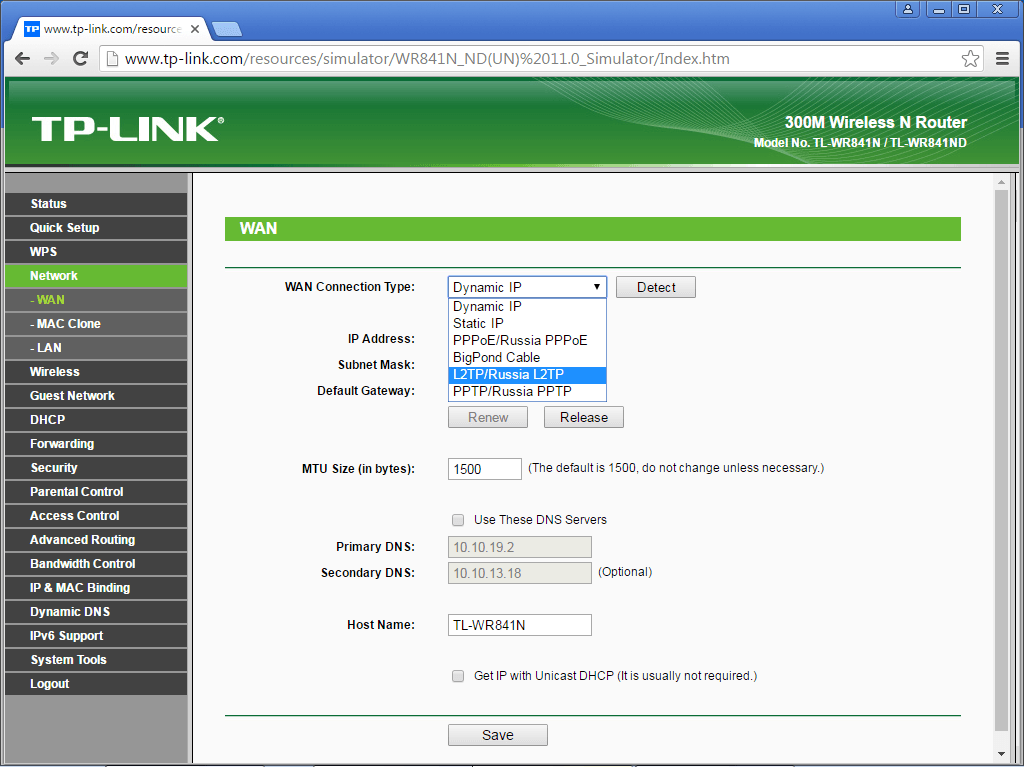
Шаг.2 В новом открывшемся настроечном меню на левой панели найдите раздел «Network» (в других вариантах прошивки именуется «Сеть») и откройте подраздел WAN. В пункте выбора типа подключения WAN выберите «L2TP/ Russia L2TP».
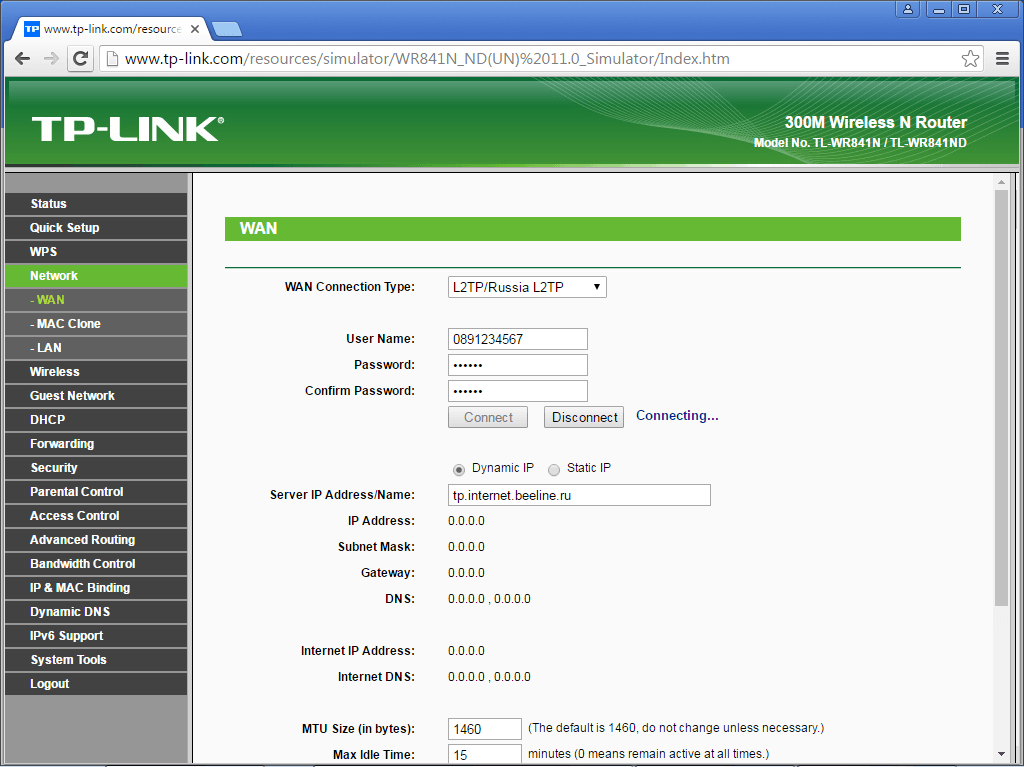
Шаг.3 После выбора L2TP необходимо будет заполнить остальные поля, которые откроются автоматически.
- User Name: введите номер лицевого счёта.
- Password: введите пароль от интернета.
- Confirm Password: ещё раз введите пароль для его потверждения.
- Поставьте галочку на пункте «Dynamic IP».
- Введите адрес tр.internеt.beline.ru в графу «Server IP Address /Name».
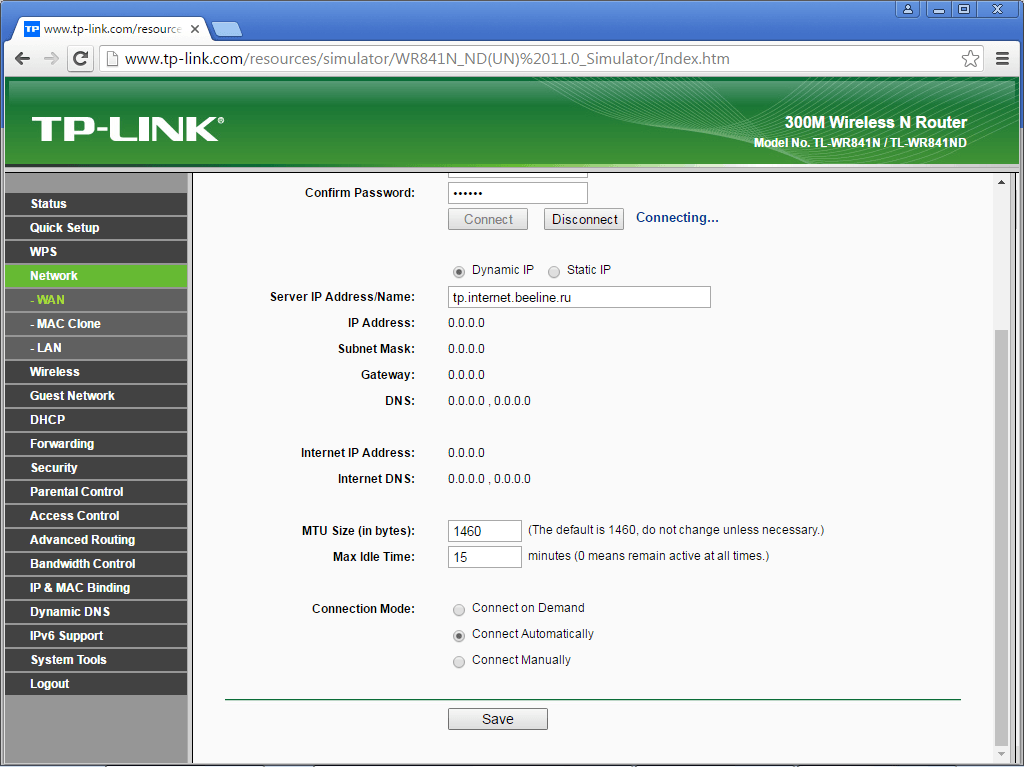
Шаг.4 Пролистните страницу до пункта «Connection Mod», который означает режим подключения. Здесь необходимо отметить автоматическое подключение, проставив галочку на пункте «Connect Automatically». Сохраните настройки.
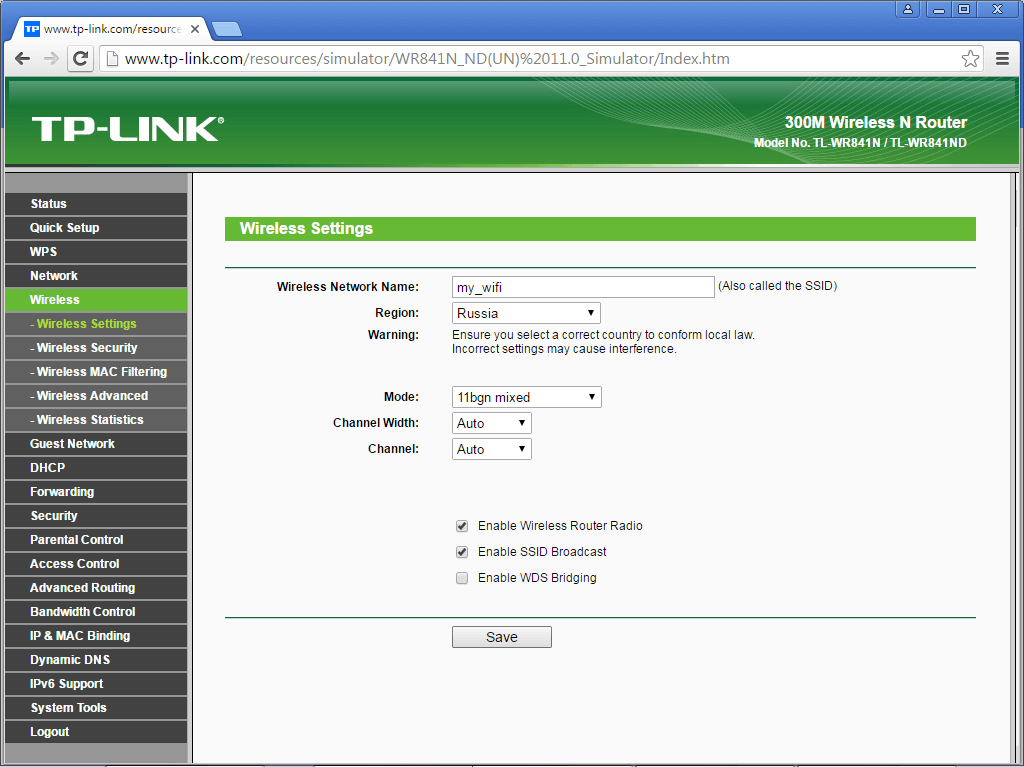
Шаг.5 Вам необходимо настроить беспроводную сеть, для этого выберите раздел «Wireless» в левой части экрана, откройте подраздел «Wireless Setting» (настройки беспроводной сети). Нужна только графа «Wireless Network Name» — это имя сети, название которой вы должны придумать самостоятельно (Название может содержать латинские буквы и цифры, без кириллицы). В поле «Region» (в некоторых версиях «Location») выберите Russia. Сохранитесь.
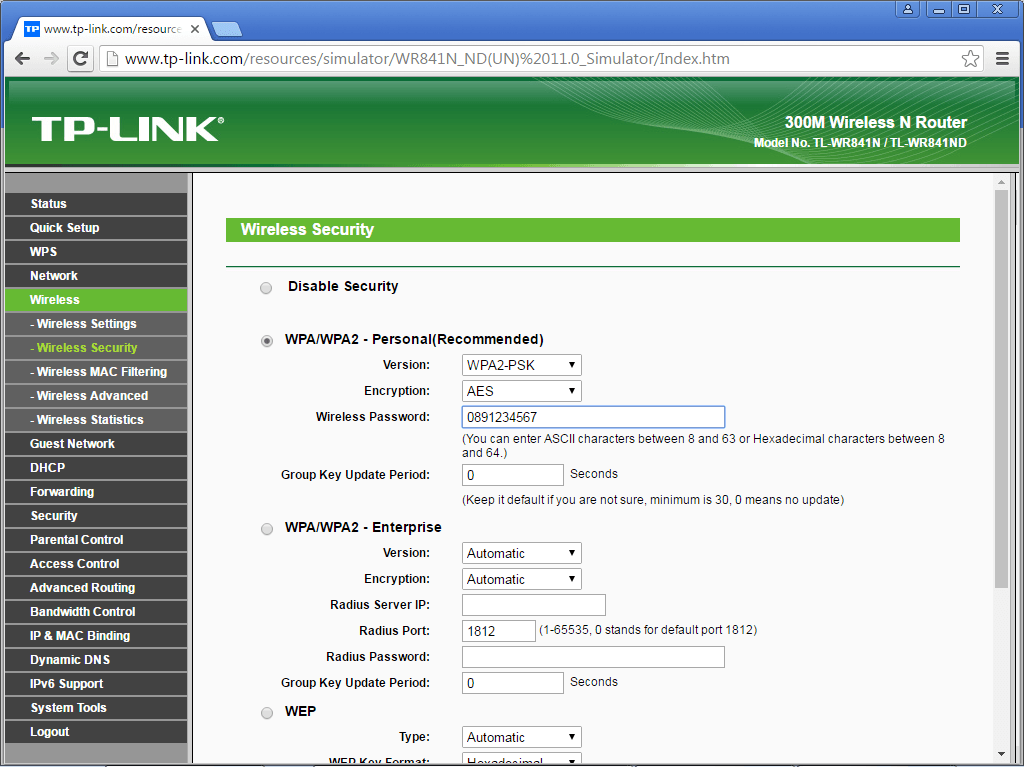
Шаг.6 Подбираемся к завершению. Откройте подраздел Wireless Security, означающий безопасность беспроводной сети. Выберите режим WPA / WPA2 — Personal. Во всплывающем меню Version выберите поддержку стандарта WPA2-PSK. В меню Encryption выберите стандарт шифрования AES. В меню Wireless Password придумайте безопасный пароль для вашей беспроводной сети.
Сохраните все изменения.
Обновление прошивки роутера
Определяется моделью. Иногда прошивка обновляется онлайн без загрузки файлов. Если у вас более древний роутер, переходите на сайт производителя, сверяйте там номер модели и ревизии (обычно по наклейке на роутере), загружайте нужный файл и вручную устанавливайте. Подробные инструкции по разным моделям есть на wifika.ru.
Возможные проблемы и ошибки
Если всё делать по инструкции, их не должно быть. В противном случае пишите на официальный сайт Билайн в техподдержку.
Советы по использованию
Для правильного подключения wi-fi роутера Билайн следует учитывать рекомендации мастеров:
- Важно изучить руководство по эксплуатации. В комплекте предоставляется специальная книжка, но лучше ознакомиться с информацией на официальном билайновском портале, там информация изложена в полном объеме.
- Нельзя перезагружать оборудование во время процесса, это приведет к техническому сбою.
- Сначала требуется включить устройство, проверить правильность подключения кабелей, а потом зайти в личный кабинет роутера. Начинать работу прибора следует после проверки кабелей. В ip-адресе нельзя прописывать дополнительные символы.
- Чтобы увеличить безопасность соединения, необходимо зайти в настройки роутера и установить пароль с высоким уровнем защиты.
- Если требуется установка программного обеспечения или перерошивка прибора, то файловые документы скачиваются только с официального сайта Билайн в оригинальном варианте.
Протяжку кабеля лучше доверить специалистам, к тому же в большинстве случаев эта процедура является бесплатной.
Безопасность
Для обеспечения безопасности сети ограничьте к ней доступ паролем. Для этого нужно зайти в меню «Безопасность». Заполните поля следующим образом (на примере роутера от Билайн «SmartBox»:

Сохраните придуманный пароль – он понадобится при подключении к маршрутизатору с мобильного или других устройств, например, гостям или другим членам семьи.
Начальная установка завершена. Проверьте работоспособность, подключившись к сети и открыв любую страницу в браузере.
Как перезагрузить роутер TP-Link, Ростелеком, Asus и другие
Для нормальной работы современной сети необходим роутер. Но иногда с маршрутизатором случаются сбои и неполадки и по этой причине перестает работать 3g интернет на даче. Первое, что советуют технические специалисты — перезагрузить маршрутизатор. Поэтому стоит выяснить, в каких случаях необходима перезагрузка сетевого оборудования и как ее осуществить на роутерах разных производителей.
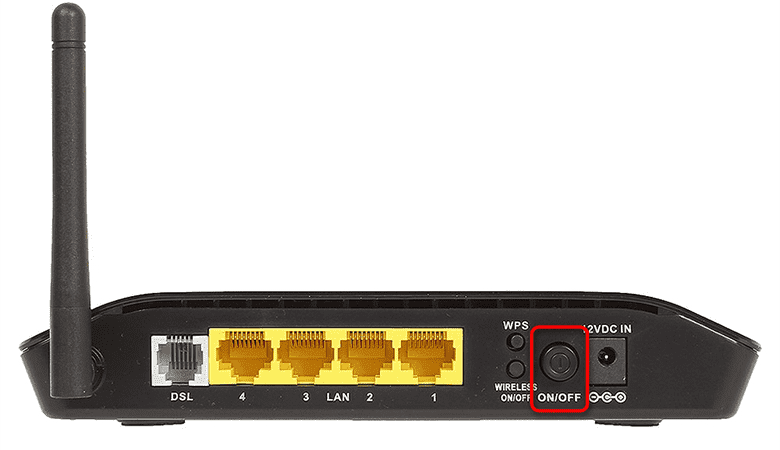
Зачем перезагружать роутер
Маршрутизатор — это устройство, имеющее процессор, оперативную и постоянную память, куда записывается управляющая микропрограмма. По сути, современный роутер представляет собой небольшой компьютер, выполняющий одновременно огромное количество операций. Как и любой другой компьютер, роутер может «зависнуть», поэтому его периодически нужно перезагружать, чтобы очистить системную память и заново запустить все необходимые для работы программы.
Специалисты выделяют основные причины неполадок:
- Программный сбой. За нормальное функционирование оборудования отвечает управляющая программа, которая может дать сбой. Из-за таких неполадок на компьютере могут отказать некоторые функции, что приведет к возникновению ошибок. Если ваш девайс долго работает, и вы забываете его перезагружать, память у него переполнится, и со временем это может быть причиной полной остановки.
- Скачки напряжения в сети. В современных роутерах имеется защитная микросхема. При перепадах напряжения блок питания выдает неточное напряжение и при помощи микросхемы происходит автоматический перезапуск оборудования.
- Электромагнитные наводки. Оперативная память роутера подвержена воздействию различных внешних излучений, которые могут привести к программному сбою. Также эти наводки могут привести к сбою во время обмена информацией между микросхемами.
Чтобы не возникали проблемы с интернетом, стоит приобретать маршрутизаторы у проверенных провайдеров. Сегодня лидеры рынка телекоммуникаций, такие как, Билайн, МТС, МГТС и Ростелеком предлагают своим клиентам роутеры, адаптированные для работы именно в своих сетях. Поэтому если вы не планируете часто менять провайдеров, стоит рассмотреть возможность покупки брендированного маршрутизатора.
Способы перезагрузки роутера
Рассмотрим в деталях, как перезагрузить роутер. Перезагружаться можно с помощью нескольких эффективных способов, каждый из которых подробно рассмотрен ниже.
При помощи кнопки на корпусе
Такой способ подразумевает полное отключение девайса с его последующим включением. Перезагрузка роутера производится вручную, при помощи кнопки выключения или путем выключения его сетевого адаптера из розетки.
Кнопка включения/выключения находится в основном на задней панели роутера, в разных моделях она может быть подписана как «Power» или «ON/OFF». Ее нужно сначала нажать для выключения, а затем снова нажать через 30 секунд уже для включения оборудования. Такой перерыв необходим, чтобы начатая сессия была корректно завершена на сервере вашего провайдера.
Перезагрузка по расписанию
В некоторых моделях маршрутизаторов есть возможность настроить автоматическую перезагрузку по определенному времени. Она прописывается в командной строке роутера (CLI). Полная информация и инструкция по настройкам есть на сайте производителя вашего роутера и в инструкции по его эксплуатации.
Начиная с версии KeeneticOS 2.12 пользователи могут производить автоматическую перезагрузку интернет-центра Кинетик в заданное время. Обычно для этого создается расписание выключения и включения роутера с длительностью перерыва в 1 минуту.
Автоматическая перезагрузка роутера
Дома можно попробовать настроить автоматическую перезагрузку оборудования. Для этого необходимо изучить скрипты и научиться с ними работать. В некоторых случаях следует применять комплексные программы, например, Expect – инструмент для автоматизации и тестирования в ОС Unix.
Некоторые умельцы могут автоматизировать процесс перезагрузки с помощью VBS-сценария/скрипта с расширением *.vbs и Планировщика задач Windows.
Дистанционный перезапуск через Telnet
Рассмотрим, как перезапустить маршрутизатор для дальнейшей корректной работы с помощью службы Telnet, Эта утилита позволяет удаленно отдать сетевому устройству команду через консоль. Это достаточно быстрый и удобный вариант, но, к сожалению, в операционной системе Windows 7 или 8 нет встроенной функции Telnet, поэтому доступ к консоли управления пользователь получает при помощи специальной программы. Для этих целей отлично подойдет утилита PuTTy.
Для перезагрузки устройства нужно выполнить следующие действия:
- Найти поле «Host Name» и ввести IP-адрес для доступа на роутер.
- В типе соединения «Connection Type» следует выбирать «Telnet».
- Под списком разделов в левой части окна программы открыть консоль кнопкой «Open».
- После этого необходимо авторизоваться и дать команду на перезагрузку.
Жёсткая перезагрузка
В случае если корректные способы перезагрузки не помогают решить проблему, необходимо прибегнуть к жесткой перезагрузке. После данной процедуры девайс перезапустится, все настройки вернутся по умолчанию, а логин и пароль панели управления роутером будут такими, как при первом сеансе.
Для выполнения перезагрузки со сбросом настроек нужно нажать кнопку Reset, которая расположена на боковой или задней панели, и удерживать ее 10-15 секунд до выключения маршрутизатора. Кнопка бывает немного утоплена в панели, поэтому для ее нажатия в таких случаях следует использовать тонкий и длинный предмет (спичку, скрепку, зубочистку, булавку). Через положенное время роутер снова можно включить.
Отключение питания
Отключить роутер от сети питания, а затем опять его включить – также эффективный и правильный способ перезапустить оборудование. Блок питания следует полностью вынуть из розетки, подождать 15 секунд и заново его включить. К такому способу прибегают владельцы роутеров без физической кнопки перезагрузки или отключения питания.
Перезагрузка через интерфейс управления
Программная перезагрузка маршрутизатора – достаточно популярный и надежный способ. Чтобы его осуществить необходимо зайти в настройки вашего роутера (в веб-интерфейс) и найти там необходимую функцию. Простота и удобство такого метода заключается в том, что его можно выполнить на своем рабочем месте. Принцип перезапуска маршрутизатора из веб-интерфейса для разных моделей практически одинаков, но имеются и свои особенности.

Zyxel Keenetic
Перезапуск в удаленном режиме для этой модели производится через веб-интерфейс на компьютере. На этикетке, которая находится на корпусе роутера, есть все необходимые данные — IP-адрес, логин и пароль. Через любой браузер необходимо зайти в веб-меню настроек, ввести данные в адресной строке и затем авторизоваться.
Если информация введена верно, откроются параметры вашего маршрутизатора. Внизу на панели есть иконка в виде шестеренки, ее нужно нажать. Роутер полностью перезагрузится.
TP-Link
Рассмотрим, как перезагрузить роутер TP-Link. Самый простой и стандартный способ – включить и выключить устройство с помощью кнопки. Если это сделать не получается из-за неудобного расположения, можно перезагрузить роутер этой модели с помощью меню настроек. На этикетке роутера можно найти все необходимые данные для входа и авторизации.
На своем компьютере или ноутбуке открываем рабочий браузер, в адресной строке вводим IP-адрес роутера. В появившемся окне прописываем логин и пароль с наклейки. В настройках роутера TP-Link находим меню «Системные инструменты», который расположен в меню слева, открываем его и ищем пункт «Перезагрузить» и запускаем перезагрузку. В более новых версиях роутеров TP-Link кнопка «Перезагрузка» (Reboot) вынесена в правый угол экрана настроек.
Asus
На этой модели роутера сзади на корпусе есть специальная кнопка питания, при помощи которой можно отключить девайс, а затем обратно его включить через несколько минут. Также можно полностью обесточить устройство, выдернув вилку из розетки и опять включив ее через некоторое время. Это самые обычные и быстрые способы перезапуска маршрутизатора Asus.
Чтобы выполнить такой процесс программным способом необходимо:
- Внизу роутера на панели есть наклейка со всеми необходимыми техническими данными — IP-адрес, имя пользователя и пароль для входа в веб-меню параметров. Их необходимо запомнить.
- На своем компьютере открыть рабочий браузер. В адресной строке следует указать IP-адрес маршрутизатора, затем указываем в других строках логин и пароль пользователя.
- Если все данные указаны верно, открывается главное меню настроек Asus. Вверху есть пункт «Перезагрузка». Его необходимо запустить, после чего роутер Asus сам автоматически перезапустится.
Ростелеком
Владельцы маршрутизаторов этой популярной марки иногда сталкиваются с проблемой подключения к интернету. Для девайсов ростелеком перезагрузка роутера осуществляется так же, как и на других распространенных на российском рынке моделях. Для этого следует открыть браузер и в адресной строке указать IP-адрес своего оборудования. После этого нужно войти в веб-интерфейс при помощи логина и пароля пользователя. В настройках зайти во вкладку «Система» и запустить пункт «Перезагрузить».
По такому же принципу могут сделать перезагрузку пользователи роутеров Mikrotik.
Tenda
В этих маршрутизаторах функция перезапуска совмещена с функцией сброса и найти ее можно разделе меню «Настройка системы».

ZTE
Перезагрузка роутера данной модели имеет тот же принцип. Если вы не сможете это сделать с помощью кнопки питания или полного обесточивания устройства, можно перезапустить его через панель параметров. Через адресную строку в браузере вводим все технические данные устройства, авторизуемся и при помощи пароля и логина входим в меню настроек и запускаем пункт «Перезагрузить».
Если вы решили самостоятельно перезагрузить свое устройство и у вас возникли проблемы, вы всегда можете позвонить по телефону в службу технической поддержки своего провайдера.
Что происходит с роутером при перезагрузке
В процессе перезагрузки у роутера очищается память, весь накопившийся «мусор» удаляется и обновленное устройство отлично начинает работать, а все ранее введенные настройки сохраняются. Также очищаются ARP-таблицы, благодаря чему роутер обновит данные обо всех подключенных к нему устройствах и перестанет хранить в оперативной памяти устаревшие данные. После перезапуска выбирается самый свободный Wi-Fi канал, который свободен от других пользователей, что может существенно увеличить скорость соединения и передачи данных. Особенно заметен прирост скорости будет при загрузке больших файлов или просмотре интернет-ТВ.
Если вы меняли настройки, то обязательно перезагрузите свой маршрутизатор. В дальнейшем это будет способствовать корректной работе всей системы. Также стоит перезагрузить маршрутизатор, если вы подключили к его USB-порту внешний модем.
Источник: internetnadachu.com
Перезагрузка Wi-Fi роутера через компьютер

Wi-Fi роутер позволяет пользователям выходить в интернет с разных гаджетов. Но при возникновении проблем в его работе, устройство приходится перезагружать. О том, как перезапустить маршрутизатор, будет рассказано в данной статье.

Для чего может потребоваться перезагрузка
Wi-Fi маршрутизаторы перезапускают в следующих случаях:
- Возникновение сбоев. Если устройство работает некорректно, что приводит к постоянным ошибкам беспроводного соединения, то его приходится регулярно перезапускать.
- Сохранение настроек. В веб-интерфейсе роутера можно настроить его основные параметры работы. После выполнения данной настройки маршрутизатор необходимо перезагружать для применения внесенных изменений.
- Системные уведомления. Иногда операционная система получает уведомление о необходимости перезапуска роутера. В такой ситуации лучше согласиться с оповещением и выбрать вариант с перезагрузкой.
- Обновление прошивки устройства. После перепрошивки маршрутизатор всегда надо перезапускать.
Перезагрузить router проще через меню его настроек.
Есть ли необходимость отключать устройство от розетки
Отключение роутера от электросети — это принудительный метод его перезапуска, который рекомендуется выполнять в крайнем случае.
Всегда можно перезагрузить устройство стандартными способами, которые не приведут к сбоям в его работе в дальнейшем. Поэтому выдергивать шнур электропитания Wi-Fi маршрутизатора из розетки, чтобы перезагрузить его, нецелесообразно и неправильно.

Перезагрузка кнопкой выключения
На внешней панели корпуса роутере есть кнопка, предназначенная для его включения/отключения. Чтобы с ее помощью перезапустить аппарат, необходимо проделать следующие действия по алгоритму:
- Перевернуть передатчик так, чтобы перед глазами оказалась задняя часть.
- На обратной стороне находятся разъёмы подключения роутера к персональному или портативному компьютеру, телевизору. Здесь необходимо найти кнопку, рядом с которой написано ON/OFF. Это и есть клавиша питания адаптера.
- Нажать на клавишу один раз. После этого устройство выключится, и на его передней панели погаснут все LED индикаторы.
- Теперь необходимо повторно нажать на кнопку питания и подождать несколько секунд, пока маршрутизатор включится.
На некоторых моделях вай-фай передатчиков отсутствует кнопка включения. Такие аппараты запускаются сразу после подключения к электросети.
Как перезагрузить роутер отключением от сети питания
О негативных моментах этого способа было рассказано выше. Однако такая перезагрузка допустима в крайних случаях и выполняется по пошаговой инструкции:

- С задней стороны роутера найти разъём, к которому подсоединяется провод питания от розетки.
- Выдернуть кабель из порта.
- Удостовериться, что индикаторы на внешней панели устройства погасли, после чего воткнуть провод обратно.
- Также можно выдернуть вилку питания из розетки, а затем воткнуть обратно.
Перезапуск с компьютера через веб-интерфейс
Этот метод выполнения поставленной задачи потребует от пользователя зайти в личный кабинет роутера, воспользовавшись компьютером. Для этого ему необходимо соблюсти простую инструкцию:
- Включить компьютер и войти в браузер, использующийся по умолчанию.
- В адресной строке сверху вбить адрес, указанный на обратной стороне Wi-Fi маршрутизатора, для входа в личный кабинет, и нажать на «Enter» с клавиатуры.
- Ввести «Логин» и «Пароль» для входа в веб-интерфейс. Эти сведения также прописаны снизу устройства.
- В открывшемся окне настраиваемых параметров переключиться в раздел «Системные инструменты», который обычно находится в колонке слева меню.
- Пролистать вниз списка в центральной части окна и нажать на кнопку «Перезагрузить».
- Дождаться завершения перезагрузки и проверить результат. В процессе перезапуска LED индикаторы на передней панели должны моргать.
Изначально в качестве логина и пароля для входа в личный кабинет Wi-Fi передатчика указывается слово «Admin». Эти данные можно сменить в настройках.
Как перезагрузить вай-фай роутер удаленно
Для выполнения такой перезагрузки потребуется скачать программу, с помощью которой можно удаленно управлять работой маршрутизатора.
