Если вы занимались такими вещами, как модификация программного обеспечения, перепрошивка и т. Д., В какой-то момент вам может потребоваться войти в режимы загрузки и восстановления. Эти режимы используются при прошивке официальной прошивки с помощью Odin, выполнении сброса заводских данных, загрузке неопубликованных обновлений OTA и т. Д.
Даже обычному пользователю знание этих предзагрузочных режимов и того, как запускать в них планшет, может быть полезно в различных ситуациях. В этом руководстве мы покажем вам, как войти в режим загрузки и режим восстановления на Samsung Galaxy Tab A7 10.4 (2020) двумя разными способами: (1) комбинация физических кнопок и (2) команды ADB.
Прежде чем мы начнем, позвольте нам помочь вам вкратце понять, что это за режимы загрузки, а также когда и почему вам может потребоваться загрузить в них свою вкладку.
Что такое режим загрузки?
Программы для Windows, мобильные приложения, игры — ВСЁ БЕСПЛАТНО, в нашем закрытом телеграмм канале — Подписывайтесь:)
Как прошить планшет Samsung Galaxy Tab 2 стоковой прошивкой.
Когда дело доходит до практических приложений, режим загрузки обычно используется для выполнения официальной установки прошивки для ручного обновления программного обеспечения, разблокировки и даже для установки пользовательского восстановления, такого как TWRP, или прошивки исправленной прошивки AP для рутирования.
Что такое режим восстановления?
Режим восстановления на Galaxy Tab A7 — это загрузочный раздел, на котором производителем предварительно установлена официальная консоль восстановления.
Если у вас установлено пользовательское восстановление вместо стандартного восстановления, это возможно использовать это для устанавливать пользовательские ПЗУ / ядра / моды, выполнять резервное копирование NANDroid, форматировать / стирать разделы, корень пришел Magisk и больше.
Как войти в режимы загрузки и восстановления на Galaxy Tab A7 10.4
Загрузить Galaxy Tab A7 в режим быстрой загрузки и восстановления можно двумя разными способами. Оба эти метода обсуждаются ниже вместе с соответствующими инструкциями.
Метод 1: использование комбинации физических кнопок
Первый способ войти в режим загрузки / восстановления на Galaxy Tab A7 — нажать специальную комбинацию кнопок. Этот метод часто является предпочтительным и наиболее часто используемым.
- Для начала необходимо полностью выключить Galaxy Tab A7. Для этого просто нажмите и удерживайте кнопку питания, чтобы открыть меню питания, затем выберите «Выключить».
- Теперь используйте следующую комбинацию кнопок:
- Чтобы войти в режим загрузки, нажмите и удерживайте клавиши «Увеличение» и «Уменьшение громкости» и подключите планшет к компьютеру через USB.
- Чтобы войти в режим восстановления, просто одновременно удерживайте клавиши увеличения громкости и питания.
- Отпустите клавиши, когда планшет войдет в назначенный режим загрузки.
Метод 3: с помощью команд ADB
Второй способ загрузить Galaxy Tab A7 в режим загрузки и восстановления — использовать команды ADB. Этот метод обычно предпочтительнее, если вы уже торгуете с ADB.
Как зайти в Режим прошивки на Samsung Если не работают кнопки
Чтобы использовать этот метод, На планшете включена отладка по USB, ADB установлен на ПК и некоторые базовые знания синтаксиса командной строки. Кроме того, если вы работаете на компьютере с Windows, убедитесь, что у вас установлен установлены последние версии драйверов Samsung USB.
После выполнения вышеуказанных шагов выполните шаги, перечисленные ниже.
- Подключите Galaxy Tab A7 к компьютеру с помощью кабеля USB.
- Итак, убедитесь, что на вашем планшете включена отладка по USB.
- Теперь запустите командную строку на своем компьютере в том же каталоге, где установлен ADB.
- Введите следующую команду, чтобы убедиться, что ПК может распознать планшет через ADB и установить правильное соединение: adb devices
- Если вы впервые используете ADB, вы увидите приглашение разрешить отладку по USB. Затем нажмите «Разрешить».
- Теперь введите следующую команду ADB в зависимости от того, как вы хотите, чтобы ваш планшет загружался.
- Чтобы войти в режим загрузки на вашем Galaxy Tab A7, используйте: adb reboot download
- Чтобы войти в режим восстановления на вашем Galaxy Tab A7, используйте: adb reboot recovery
Вот и все! Вы только что узнали, как получить доступ к различным режимам загрузки на OnePlus 8T тремя разными способами. Опять же, эти режимы могут пригодиться, если вы хотите выполнить сброс настроек до заводских, прошить стандартную прошивку для ручного обновления программного обеспечения, установить пользовательское восстановление TWRP, получить root-права на свой планшет и многое другое.
Если у вас есть какие-либо вопросы об использовании этих предзагрузочных режимов или инструкций, не стесняйтесь спрашивать.
Программы для Windows, мобильные приложения, игры — ВСЁ БЕСПЛАТНО, в нашем закрытом телеграмм канале — Подписывайтесь:)
Источник: pagb.ru
Как войти в режим загрузки или ODIN на Galaxy Tab A 8.0 2017

советы и хитрости для Android / by admin / August 05, 2021
Здесь мы расскажем, как войти в режим загрузки или odin на Galaxy Tab A 8.0 2017. Если вы хотите установить Custom Recovery, Stock ROM или разблокировать устройство, загрузка в режиме загрузки очень важна.
Режим загрузки также известен как режим быстрой загрузки или режим загрузчика. Это очень полезно по многим причинам. Наиболее частое использование режима быстрой загрузки — это прошивка стоковой прошивки (Stock ROM), прошивка пользовательских восстановлений, таких как TRWP и CWM, восстановление резервное копирование, разблокировка загрузчика, установка обновлений OTA, удаление вредоносного ПО, настройка системы, разгон телефонов Android среди прочего использует.

Шаги для входа в режим загрузки или Odin на Galaxy Tab A 8.0 2017
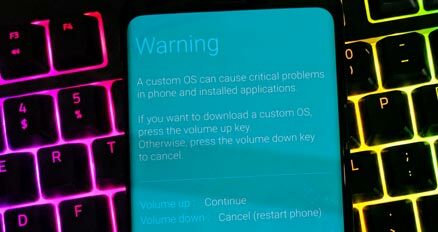
- Прежде всего, выключите Samsung Galaxy Tab A 8.0 2017.
- Нажмите и удерживайте кнопку уменьшения громкости, а затем включите устройство Samsung Galaxy Tab A 8.0 2017, удерживая кнопку питания некоторое время.
- Отпустите все кнопки, когда увидите экран с предупреждением, вы можете подтвердить, нажав кнопку увеличения громкости.
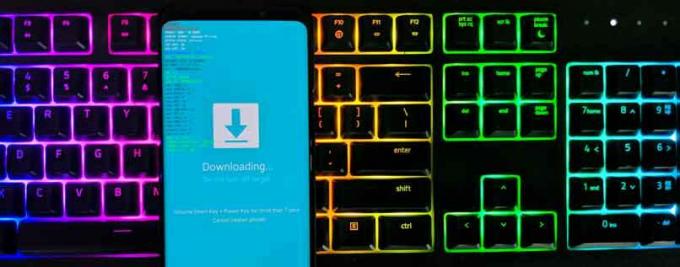
Я надеюсь, что это руководство было полезно для загрузки в режиме загрузки или в режиме odin на Galaxy Tab A 8.0 2017.
Технические характеристики Samsung Galaxy Tab A 8.0 2017:
Samsung Galaxy Tab A 8.0 2017 оснащен 8,0-дюймовым ЖК-дисплеем IPS с разрешением экрана 800 x 1280 пикселей. Он работает на базе четырехъядерного процессора Qualcomm MSM8917 Snapdragon 425 (28 нм) Cortex-A53 с тактовой частотой 1,4 ГГц. Устройство имеет 16 ГБ встроенной памяти и 2 ГБ оперативной памяти. Имеется поддержка расширяемой памяти 256 ГБ.
Камера на этом устройстве оснащена одиночной камерой на 8 МП с диафрагмой f / 1.9 и шутером на 5 МП для селфи. Samsung Galaxy Tab A 8.0 2017 работает под управлением Android 7.1 Nougat с возможностью обновления до Android 8.1 Oreo и оснащен литий-ионным аккумулятором емкостью 5000 мАч.
Облако тегов
Источник: concentraweb.com
Как прошить планшет (или смартфон) Samsung свежей версией Android с помощью программы Odin (Инструкция)
Вы являетесь счастливым обладателем одного из планшетов Samsung семейства Galaxy Tab или Galaxy Note и в один из прекрасных дней читаете в сети новость о том, что корейская компания наконец-то выпустила для вашего устройства обновление операционной системы Android.
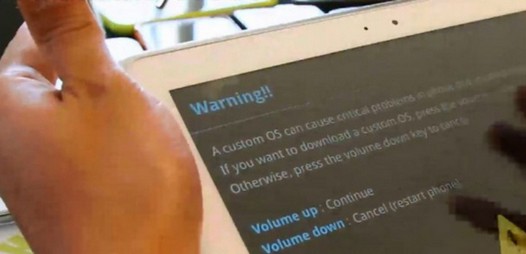
Но проходит день, другой, затем неделя, но ваш планшет не сообщает о поступлении новой прошивки. Не помогает даже ручная проверка наличия обновлений в меню настроек, в разделе «о планшете». Знакомая ситуация, не правда ли? И что же теперь делать? Вы можете попробовать сделать две вещи – очистить данные приложения Google Services Framework, что иногда помогает планшету «увидеть» наличие новой прошивки или прошить свой планшет вручную.
Очистить данные приложения Google Services Framework совсем несложно. Для этого откройте меню настроек вашего планшета или телефона, зайдите в раздел «Приложения», выберите вкладку «Все», найдите в списке Google Services Framework, тапните по нему, в открывшемся окне нажмите на кнопку «Стереть данные», после чего перезагрузите планшет.
Если после этого планшет всё еще не видит наличия обновления, вам ничего не остается как прошить новую версию Android вручную.
Для этого вам потребуется:
• Компьютер с установленной на нем программой Kies (вернее – драйверами планшета, которые устанавливаются вместе с ней).
• Программа Odin, которую вы можете скачать по этому адресу.
• Прошивка для планшета, которую вы всегда можете найти на сайте sammobile.com в разделе firmwares (для скачивания прошивок вам нужно будет зарегистрироваться на сайте)
• USB кабель для подключения к компьютеру.
Итак, когда всё вышеперечисленное готово, можно приступать к прошивке.
Имейте в виду, что ручная установка прошивки может повлечь за собой утерю гарантии на планшет. Также, ни наш сайт ни разработчик программы Odin не несут никакой ответственности за возможные повреждения устройства в результате неправильной прошивки.
Инструкция по прошивке планшетов Samsung свежей версией Android с помощью программы Odin
Подготовка к прошивке:
• Убедитесь, что батарея вашего устройства заряжена как минимум на 60%
• Перед прошивкой отключите все антивирусные программы на компьютере
• Если у вас установлен Kies, убедитесь что он не запущен и желательно через Диспетчер задач завершить все процессы Kies.
• Если у вас не установлена Kies убедитесь, что на компьютере, к которому мы будем подключать планшет, установлены USB драйверы от компании Samsung.
1. Отключите планшет от компьютера, выключите его и перезапустите его в режим загрузки одновременным нажатием кнопки включения и клавиши уменьшения громкости. Когда появится меню загрузчика, подтвердите вход в режим загрузки „download” нажатием на клавишу увеличения громкости.
2. Запустите программу Odin на компьютере и убедитесь, что пункты Auto Reboot и Reset Time в ней отмечены
3. Подключите планшет к компьютеру
7. Odin обнаружит ваш планшет, при этом одно из окошек ID:COM загорится отдельным цветом:
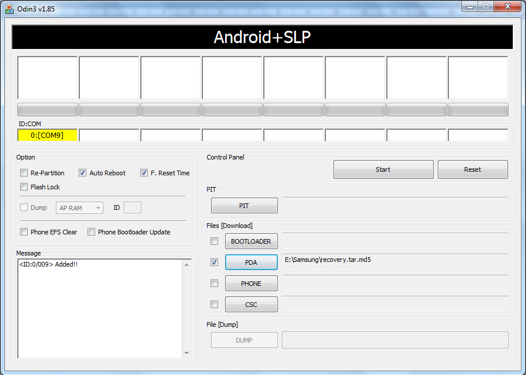
8. Нажмите в Odin кнопку PDA и выберите скачанный вами файл tar или md5 с прошивкой
9. Нажмите кнопку START в Odin и дождитесь окончания работы программы. После этого на экране появится слово PASS и планшет автоматически перезагрузится.
Поздравляю, теперь ваш планшет имеет самую свежую на сегодня версию операционной системы, которую вы только установили на него самостоятельно.
Похожие материалы:
Не забудьте поделиться информацией с друзьями:
- инструкции
- планшет samsung
Источник: www.4tablet-pc.net