
За счёт смартфона можно значительно расширить и функциональность современного телевизора. При желании можно легко подключить мобильное устройство посредством вай-фай, что позволит просматривать фильмы и любимые передачи из сети интернет на большом экране. Есть несколько способов подключения и каждый из них имеет как достоинства, так и недостатки.
Зачем подключать телефон к телевизору
После того, как смартфон будет подключен к телевизору через Wi-Fi, можно будет использовать все функциональные возможности телефона на большом экране, при этом мобильник будет выступать в роли проектора. Благодаря смартфону можно будет передавать изображения на телевизор. Это позволит:
- Смотреть на ТВ фотографии;
- Просматривать видеоролики;
- Слушать музыку и просматривать клипы;
- Запускать игры и разные программы;
- Читать информацию с разных сайтов на большом экране;
- Проводить презентации, без покупки полноценного проектора.
Как подключить телефон к телевизору? Как передать изображение на телевизор по WiFi
Для удобства управления рекомендуется подключить компьютерную мышку, клавиатуру или же джойстик.
Передавать изображения или звук с телефона на телевизор, который имеет встроенный вай-фай несложно. После правильной настройки смартфон станет полноценным пунктом управления. Это довольно удобно, особенно если пульт от телевизора сломан.
Технология Wi-Fi Direct
Такой опцией оснащены многие современные гаджеты. Этот способ является одним из самых практичных. Технология Wi-Fi Direct поможет синхронизировать ТВ и мобильник без создания отдельной локальной сети или подключения к роутеру.
Чтобы выполнить подключение, необходимо следовать такой инструкции:
- Входят в настройки смартфона.
- Выбирают в настройках раздел с параметрами беспроводного подключения.
- Активируют функцию Wi-Fi Direct.

- Заходят в настройки ТВ и включают данную опцию.

- После того на экране появляется оповещение о запуске сканирования и появится список всех доступных девайсов.
- Выбирают название своего гаджета.
- На экране появляется оповещение с запросом соединения, его надо подтвердить.
- Далее открываем любой файл на смартфоне.
После этого на большом экране будет транслироваться любое изображение с мобильного устройства.
Через программу Miracast
Трансляцию изображений можно делать при помощи технологии Miracast. Данная функция создана на основе технологии Wi-Fi Direct, но при этом разработчики внесли ряд дополнений, для удобства пользователей. К примеру, тут реализована возможность просматривать 3D файлы. Помимо этого полностью решена проблема с воспроизведением контента большого объёма. Именно поэтому эту программу считают более современным решением.

Для подключения нужно открыть настройки на смартфоне и телевизоре. После этого на одном и другом устройстве нужно активировать функцию Miracast.

Практически все смартфоны на операционной системе Андроид поддерживают эту функцию:

- На гаджете опускают кулису устройства и перенаправляются в раздел «Трансляция».
- Когда будет обнаружена новая модель, нажимают на ее название.
Как же решить проблему, если на телевизоре нет Miracast?
Чтобы корректно выполнить подключение, необходимо купить внешний вай-фай адаптер с поддержкой технологии Miracast. Приобрсти такой адаптер можно в любом магазине техники. Вставляют его в разъём HDMI или USB. Далее синхронизируют устройства, как указано в предыдущем способе подключения.
Произвести само подключение несложно, обычно эта процедура занимает не больше 5 минут.
Как подключить телефон к телевизору через AirPlay
Этим способом к телевизору можно подключить только Айфон, при этом сам телевизор может быть любым. На ТВ предварительно следует установить Apple TV. Данный способ самый удобный, если речь идёт об iPhone и телевизоре с медиаприставкой от Apple. Уникальная функция AirPlay обеспечивает передачу контента по воздуху. Благодаря такой функции можно играть, проводить презентации, а также просматривать фотографии и видеоролики.
Для начала следует убедиться, что Айфон и телевизор подключены к одной и той же сети. Далее на смартфоне открывают раздел «Пункт управления» и здесь выбирают пункт «Повтор экрана». Из представленного списка выбирают Apple TV.
Подключение телефона к телевизору через WiFi и DLNA Server
Для этого соединения подойдёт только смартфон на ОС Андроид. А вот телевизор можно использовать любой, главное, чтобы он поддерживал технологию DLNA. Этот способ подразумевает подключение через роутер. При этом телевизор может быть подключён к интернету кабелем, а смартфон через вай-фай. Технология DLNA позволяет просматривать на экране ТВ медиафайлы, которые есть на мобильном устройстве.
Для начала следует убедиться, что телевизор и смартфон подключены к одной сети. Далее нужно активировать функцию DLNA в настройках телевизора. На смартфоне открывают галерею и затем открывают необходимый файл. Далее переходят в «Меню» → «Выбрать проигрыватель» и тут выбирают название своего телевизора в списке.
Для расширенных настроек и трансляции фильмов и иных программ рекомендуется установить приложение из Google Play. К примеру, можно выбрать популярную программу BubbleUPnP.
Создаём на телефоне медиасервер
Телевизор без медиасервера – это почти бесполезная вещь, если вы не любитель смотреть новости и различные ток-шоу по вечерам. Этот девайс поможет сделать телевизор более функциональным.
В этом случае для начала нужно подключить телевизор и смартфон к одной беспроводной сети. Также устройства должны поддерживать технологии DLNA или Miracast. Подключение проводится так:
- Включают смартфон и заходят в Плей маркет;
- Находят приложение DLNA Server и загружают его;
- Открывают главное меню программы;
- Добавляют новый сервер;
- Появляется строка, где нужно ввести название домашней сети;
- Переходят во вкладку «Root», и тут отмечают файлы, которые необходимо просмотреть. Сохраняют все изменения;
- Возвращаются в главное меню программы, тут можно увидеть созданный Media-сервер;
- Чтобы запустить программу, нажимают на кнопку Старт;
- Открывают настройки телевизора и переходят в настройки Видео;
- Тут находят название сервера и выбирают его. На экране отобразятся папки, которые можно просмотреть, запускают нужный файл.
Соединить телевизор и смартфон посредством медиасервера можно только в том случае, если используется модель телевизора с поддержкой технологии Smart.
С помощью роутера
Этот способ позволяет соединять устройства без дополнительного оборудования. Но тут есть один нюанс, пользователь не может просматривать игры и видеоролики. Соединение проводят так:
- Подключают телефон и телевизор к одной беспроводной сети;

- Запускают на ТВ соответствующую функцию;
- Активируют на телефоне трансляцию изображения с экрана. Для этого переходят «Настройки → Подключенные устройства» иногда именуется «Трансляция» или «Miracast». Этот пункт может быть в настройках экрана;

- Запускают поиск в беспроводной сети. Когда появится ТВ, на экране отобразится PIN-код, его нужно ввести на смартфоне;
- После этого произойдёт трансляция экрана смартфона на телевизор.
Если телевизор не поддерживает Smart, но к нему подключена приставка с вай-фай, то синхронизация происходит точно так.
Через трансляцию на Youtube
Этот сервис сейчас очень популярный, особенно если рассматривать его с позиции количества видеоконтента. Благодаря Ютубу можно смотреть ролики не на смартфоне, а на большом экране. Последовательность ействий такая:
- Для начала устанавливают на смартфоне YouTube. Найти его можно в Плей маркете;
- Запускают приложение и открывают настройки. Активируют функцию Watch on TV. Если всё сделано верно, то на экране появляется подробная инструкция с последующими действиями;
- Включают Ютуб на телевизоре и переходят в настройки. Выбирают тип подключения «В ручном режиме»;
- На экране появляется код, его следует ввести в нужно поле на мобильном устройстве. После этого сохраняют изменения;
- В список всех найденных устройств добавляют свой телевизор, после этого дают согласие на трансляцию.
После этого настройки закончены, и можно смотреть любимые фильмы, фотографии и клипы на большом экране.
Если что-то не получилось, рекомендуется провести все настройки заново. Вполне возможно, какой-то пункт был выполнен неправильно.
Мобильные приложения для синхронизации
Есть и специальные мобильные приложения, которые помогают синхронизировать смартфон и телевизор. Здесь используется технология зеркального отражения. То есть на большой экран будут передаваться картинки со смартфона. Рассмотрим самые популярные программы.
- Samsung Smart View. Это фирменное приложение, которое подходит почти для всех устройств на Андроид. Это файловый менеджер, при помощи которого можно превратить мобильный телефон в пуль управления телевизором;
- iMediaShare. Основное преимущество программы – это очень понятный интерфейс. На экране выплывают подсказки, по которым можно быстро настроить подключение.
Для начала следует убедиться, что оба устройства подключены к одной домашней сети. Также можно соединить устройства через вай-фай, для этого достаточно купить внешний адаптер.
Особенности подключения Айфона и смартфона на Андроиде
Проверить наличие модуля вай-фай и активировать его в смартфонах Андроид можно в меню настроек. Для этого следует выполнить такие действия:
- Включают режим вай-фай на телевизоре. Найти её можно в разделе Приложения;
- В меню заходят «Настройки» → «Сеть и Интернет», тут активируют пункт вай-фай, переведя тумблер в активное положение;
- Переходят в раздел «Wi-Fi» → «Настройки Wi-Fi» и выбрать «Wi-Fi Direct», после чего начинается поиск доступных к подключению устройств;
- Дожидаются окончания поиска, находят в списке свой телевизор и подтверждают подключение. В результате оба устройства соединятся в одну систему.

Такая настройка несложная и занимает всего несколько минут. После правильной настройки можно смотреть на большом экране фильмы и фотографии.
Айфон подключают к телевизору аналогично. Единственное отличие – это название сети и пароль на завершающем этапе. Инструкция выглядит так:
- Получают название и пароль домашней сети. Они появятся на экране телевизора, и их же следует ввести в смартфон;
- Запускают Wi-Fi Direct. Для этого переходят «Настройки» → «Wi-Fi» → «Настройки Wi-Fi». Здесь находят название домашней сети и нажимают на кнопку Присоединиться.

Затем синхронизируют устройства. Этот процесс может занять до 5 минут. Только после этого устройства готовы к работе.
Возможные проблемы
При подключении мобильного телефона к телевизору могут возникнуть различные проблемы. В основном их можно быстро решить самостоятельно.
Как видно, подключить смартфон к телевизору несложно. Это займёт не больше 10 минут. Главное правильно произвести настройки, только в этом случае можно будет наслаждаться просмотром контента на большом экране.
Источник: tarifkin.ru
Как передать видео с ноутбука на телевизор через WiFi: инструкция

Поскольку существуют различные технологии для передачи изображений и видео с компьютера на телевизор через WiFi, иногда возникает путаница. Чтобы избежать этого, лучше всего сначала ознакомиться со всеми возможностями, а затем решить, какой метод выбрать.

Требования к ТВ
Чтобы иметь возможность передавать видео с ноутбука, компьютера (ПК) на телевизор (ТВ) по WiFi, телевизор должен иметь возможность принимать беспроводной сигнал – для этого необходим радиомодуль. Он уже присутствует по умолчанию во всех устройствах, поддерживающих Smart TV и аналогичные технологии.
Однако, если телевизор не поддерживает беспроводную передачу данных, вы можете расширить его возможности с помощью специального декодера – достаточно выбрать гаджет с удобной операционной системой:
- Android – удобный для пользователя вариант благодаря схожести с системой Android для смартфонов;
- Apple TV с фирменным корпусом и легким сопряжением с другими устройствами Apple. Стоимость такого гаджета несколько дороже аналогов, но и проблем с ним меньше. Вероятность возникновения проблемы с неработающей приставкой Apple TV стремится к нулю с каждым обновлением системы;
- Окна.
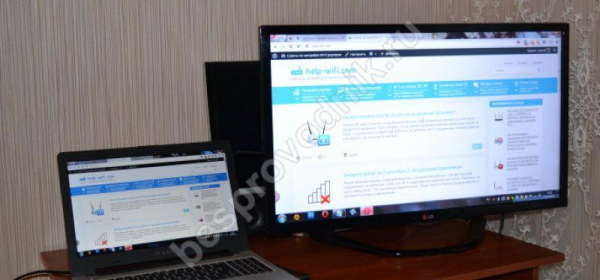
Такая приставка значительно расширит возможности домашнего телевизора, превратив его в упрощенную версию компьютера.
Помимо радиомодуля (приставки), домашние телевизоры могут поддерживать такие технологии, как:
- WiFi direct – возможность для двух устройств обмениваться файлами без маршрутизатора (точки доступа);
- Miracast (технология, основанная на прямом подключении);
- Intel WiDi (аналог Miracast от другого производителя).
Пользователь может передавать медиапоток по локальной сети, если телевизор оснащен радиомодулем, или передавать изображение (видео) с монитора компьютера на телевизор, используя одну из технологий.
Обратите внимание, что можно не только передавать фотографии, но и управлять компьютером с помощью смартфона. Для этого вам потребуется специальное программное обеспечение и совсем немного навыков в его настройке.
Как передать медиа по DNLA (локальной беспроводной сети)?
Это не совсем передача – передавать изображения, видео с компьютера на телевизор по WiFi будут отдельные медиафайлы – изображения, аудио и видео. На практике можно создать несколько общих папок, и все подключенные к локальной сети устройства (включая телевизор) смогут просматривать содержимое этих папок.
Особенности подключения DNLA:
- Простые требования к телевизору – возможность приема WiFi (самостоятельно или с приобретенной приставкой);
- Требуется настройка сервера DNLA на компьютере (ноутбуке).
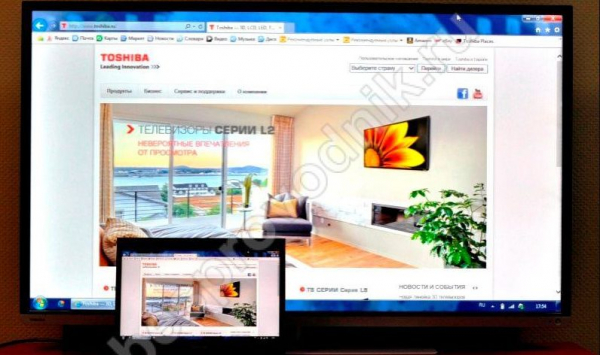
- Подключите необходимые компьютеры, смартфоны и телевизор к локальной сети.
- Настройте сервер DNLA на одном из компьютеров в сети (подключение может быть беспроводным или кабельным). Это можно сделать через “Панель управления” (раздел “Домашняя группа”) или с помощью специализированного программного обеспечения.
- Выберите папки и настройте параметры доступа – полный или частичный.
- Используйте меню телевизора (или Smart Menu подключенного декодера) для открытия нужных файлов – видео, аудио или фотографий.
Если создана локальная сеть и настроен сервер DNLA, можно использовать программу для передачи изображений с компьютера на телевизор через WiFi, например, Windows Media Player.
Чтобы установить его, вам необходимо:
- Запустите программу и с помощью меню откройте настройки “Streaming”.
- Выберите опцию “Разрешить доступ через Интернет”.

Не закрывайте программное обеспечение во время потоковой передачи.
WiFi direct: как передать медиа без подключения к локальной сети?
Direct и технологии на его основе (Miracast, Intel WiDi) позволяют устройствам подключаться друг к другу без маршрутизатора.
Перед тем как отправить фотографию, фильм, экран с компьютера на телевизор через WiFi, необходимо активировать функции на компьютере и телевизоре. Для этого на устройствах должен быть включен WiFi (если есть отдельная опция включения для Miracast или Intel WiDi, используйте ее).
Чтобы использовать Intel WiDi, необходимо установить на компьютер программное обеспечение Intel “Wireless Display”:
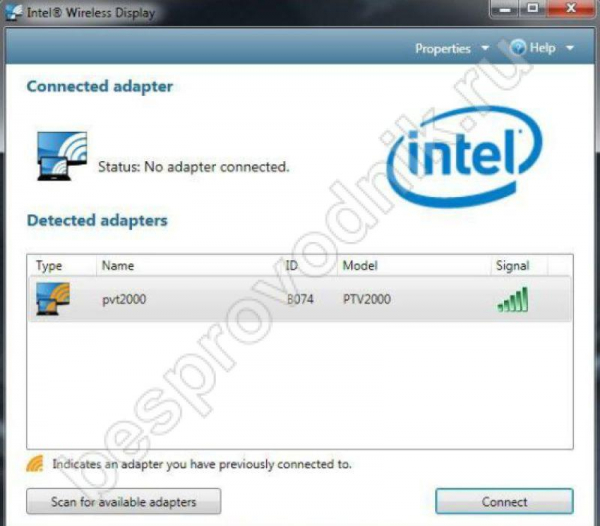
- После включения программа автоматически найдет все устройства для подключения.
- Пользователю будет предложено выбрать телевизор и подтвердить решение.
- Иногда программное обеспечение запрашивает код безопасности, который передается на телевизор – это защищает от передачи данных неавторизованными пользователями.
Инструменты Miracast встроены в Windows 7 и более поздние версии:
- Вам нужно будет нажать комбинацию клавиш Win+P (английская раскладка) на клавиатуре. Не удерживайте эти кнопки нажатыми слишком долго, так как монитор может погаснуть.
- Появится меню “Проекция”, в котором следует выбрать опцию “Подключить”.
- Система обнаружит устройства, на которые можно передавать медиафайлы, выберите телевизор из списка.
- Если подключение не удалось, см. нашу подробную статью об использовании Miracast в Windows 7.
Если во время настройки у вас возникнут трудности, на нашем сайте есть отдельная статья о том, как включить WiFi Direct в Windows 10.
Как передать видео и изображение с телефона на ТВ?
Если с подключением компьютера к телевизору все понятно, то возникает другой вопрос – можно ли передать изображение, видео с телефона на телевизор через WiFi? Если в вашем телефоне есть модуль WiFi, то можно передавать любые носители – изображение, звук и видео.
Передача изображения и видео с телефона на телевизор через WiFi основана на тех же принципах, что и в случае с компьютером – пользователям доступны как локальная сеть, так и Direct (технология на ее основе). Конечно, все зависит от операционной системы вашего смартфона: в случае с Apple вам придется потрудиться или воспользоваться фирменным приложением, но включить Miracast на Android проще простого.
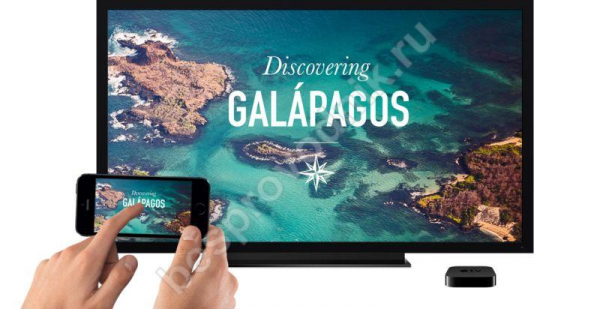
При использовании DNLA вам необходимо:
- Подключите телевизор и смартфон к локальной сети.
- На одном из компьютеров локальной сети установите сервер DNLA.
- На смартфоне Android выберите файл, которым вы хотите поделиться, нажмите “Поделиться” и выберите “LAN”. Для устройств Apple необходимо загрузить специальное программное обеспечение для передачи видео и фотографий с телефона на телевизор по WiFi, например, “Twonky Beam”.
Если вы используете Direct или Miracast, вам нужно включить эту функцию в меню смартфона и определить местоположение телевизора. После подключения вы можете передавать любые носители – аудио, видео или фотографии.
Источник: texnotips.ru
Передача видео на телевизор с различных устройств — зачем и как?
Запустить трансляцию с компьютера или мобильного устройства на телевизор можно через проводное подключение или Wi-Fi соединение. Благодаря этому можно очень удобно смотреть видео и фотографии на большом экране. Когда два пользовательских устройства расположены в разных частях комнаты, лучше выбрать беспроводное подключение. Для того чтобы иметь возможность транслировать мультимедийный контент, марка телевизора не важна, основным требованием является наличие функции Smart TV или подключенного к телевизору медиаплейера.

Трансляция на телевизор — основные способы передачи видео
У проводного и беспроводного способа подключения есть как преимущества, так недостатки. При использовании кабеля не обязательно наличие одинаковых разъемов, можно воспользоваться переходниками. Если нужно транслировать цифровое видео по аналоговому входу, то может понадобиться специальная приставка. При беспроводном подключении можно столкнуться с прерыванием или подтормаживанием сигнала из-за ограничений беспроводного соединения.
Трансляция экрана компьютера на телевизор по WiFi
Сейчас практически все телевизоры поддерживают стандарт DLNA – современную технологию, с помощью которой устройства обмениваются данными внутри сети. Для этого следует подключить все необходимые устройства к одной Wi-Fi сети. На телевизорах с поддержкой технологии Wi-Fi Direct есть возможность подключить устройства к собственной беспроводной сети телевизора, обойдясь без использования роутера.
Как транслировать видео с компьютера на телевизор
Для просмотра видеофайлов на телевизоре нужно настроить DLNA сервер на компьютере, то есть открыть доступ к его содержимому. Для этого в настройках сети необходимо установить значение «Домашняя» (Частная). Папки «Видео», «Изображения», «Музыка» и «Документы» являются общедоступными. Разрешить доступ к другой папке можно, кликнув по ней правой кнопкой мыши, найти в контекстном меню раздел «Свойства», а в нем пункт «Доступ».
Также можно открыть меню «Сеть» в проводнике Windows, и, если там будет надпись «Сетевое обнаружение и общий доступ к файлам отключены», кликнуть по ней и выполнить предложенные рекомендации. После этого в меню телевизора нужно будет найти опцию, позволяющую просматривать подключенные устройства. Выполнив эти действия, на компьютере нужно будет найти видео, которое хочется просмотреть на большом экране, кликнуть по нему правой кнопкой мыши. В открывшемся меню необходимо будет выбрать пункт «Воспроизвести на экране телевизора».
Трансляция на телевизор со смартфона
Существует большой выбор специализированных приложений, предназначенных для просмотра видеофайлов со смартфона на экране телевизора. Предварительно нужно установить на свое мобильное устройство одно из них. После подключения всех необходимых устройств к одной Wi-Fi сети потребуется запустить скачанное приложение со смартфона. В главном меню найти телевизор и открыть нужный видеофайл для последующего просмотра.
Совет: если ваш телевизор не снабжен встроенным Wi-Fi адаптером, можно купить его дополнительно или подключить телевизор к роутеру с помощью соответствующего кабеля.
HDMI
Такой вариант является универсальным для трансляции с компьютера на телевизор. Что касается воспроизведения медиаконтента со смартфона на ТВ с этим способом, могут возникнуть некоторые сложности.
С компьютера
Вам понадобится соединить устройства с помощью соответствующего кабеля, а также переключить телевизор на соответствующий выход HDMI. После этого на компьютере потребуется открыть настройки экрана, в них выставить разрешение и выбрать необходимый режим трансляции изображения на доступных дисплеях:
- дублирование на обоих экранах;
- показ файла на ТВ, монитор компьютера при этом отключится;
- использовать телевизор, как второй экран.
С телефона
Вам понадобится смартфон, в котором предусмотрен входа miniHDMI или microHDMI. Далеко не все смартфоны снабжены подобным разъемом. Если в вашем смартфоне такого нет, то придется дополнительно приобрести специальный переходник. Нужно выбрать в меню телевизора соответствующий выход HDMI, открыть нужное видео на смартфоне и воспроизвести его на большом экране.

Обратите внимание: не все версии HDMI позволяют воспроизводить видео в качестве 4К, даже если ваш телевизор поддерживает такое разрешение. Посмотреть видеоролик в формате Full HD не составит труда.
USB
Это самый простой и доступный способ подключения. Здесь на помощь приходит USB-соединение. Чтобы посмотреть видео со смартфона не понадобится подключение к интернету и использование специальных проводов, только USB-кабель, который в подавляющем большинстве случаев входит в стандартную комплектацию смартфона.
С компьютера
Бывают ситуации, когда у компьютера отсутствует возможность передачи видео со звуком через HDMI подключение. Возможно, у пользователя имеется ноутбук фирмы Apple предыдущего поколения или моноблок. В этом случае проводное подключение осуществляется через специальный модуль, подключенный специальным проводом к компьютеру, а с другой стороны к нему нужно подключить телевизор.
Помимо этого, существует USB-кабель со специальным контроллером. Он работает как флешка для телевизора, вторым штекером подключается к компьютеру и показывает выбранную папку с файлами. Телевизор видит эти медиафайлы, как будто они располагаются на подключенном съемном носителе, хотя на самом деле это не так.
Со смартфона
Чтобы просматривать медиа контент со смартфона на экране телевизора при подключении с помощью USB-кабеля, вам потребуется:
- один конец USB-кабеля вставить в соответствующий разъем на смартфоне, а другой в USB-вход телевизора;
- на смартфоне открыть панель уведомлений и выбрать пункт «Использовать устройство как USB-накопитель»;
- в меню телевизора выбрать источник сигнала – USB;
- выбрать файл для воспроизведения (это можно сделать как на смартфоне, так и с помощью пульта от телевизора).
Обратите внимание: при таком способе подключения не удастся просматривать видеоролик, воспроизведенный онлайн, так как смартфон выступает в качестве флеш-накопителя.
Трансляция на телевизор с помощью приложения Tubio
Tubio – специальная программа, позволяющая транслировать видеофайлы с компьютера или смартфона на экран телевизора, просматривать видеоролики с интернет-сайтов, воспроизводить сохраненные аудиозаписи. Для того чтобы полноценно использовать данную программу, необходимо подключить мобильное устройство и телевизор к одной Wi-Fi -сети, а телевизор должен поддерживать технологию DLNA.

- приложение является бесплатным (но есть возможность купить премиум-аккаунт);
- не потребуется использовать провода;
- может работать с пульта дистанционного управления;
- доступна регулировка громкости;
- воспроизводит почти любой контент с Ютуба
- в процессе воспроизведения медиафайлов на телевизоре можно пользоваться подключенным смартфоном или компьютером для других задач.
Недостатки приложения Tubio
- нет возможности перематывать видео;
- иногда воспроизведение обрывается;
- в приложении присутствует реклама;
- приложение воспроизводит видео не со всех сайтов.
В этой статье мы привели примеры основных способов трансляции видео на телевизор. В наш век беспроводного интернета самым удобным считается воспроизведение медиафайлов через Wi-Fi сеть. Приложение Tubio отлично подойдет для этой цели.
Пожалуйста, оставляйте свои отзывы по текущей теме статьи. За комментарии, отклики, дизлайки, лайки, подписки огромное вам спасибо!
Источник: www.internet-technologies.ru