Области использования современного проектора весьма разнообразны. Это может быть воспроизведение как динамичного, так и статичного контента. В зависимости от своих рабочих показателей, данное оборудование используется в частных домах, офисах (при проведении презентаций) и в индустрии развлечения. Для сохранения рабочих характеристик проектора, важно своевременно и профессионально осуществлять его чистку от грязи и пыли.
В каких случаях необходимо срочное обслуживание проектора?
Не стоит откладывать посещение сервис-центра, если ваш проектор сильно шумит во время работы. Ещё один тревожный признак — чрезмерный нагрев устройства. Чистка проектора от грязи и пыли, осуществлённая специалистами нашей компании, позволяет предупредить неисправность системы охлаждения. Ведь из-за сильного загрязнения внутреннего устройства проектора, эта комплектующая вынуждена работать в экстренном режиме.
Как часто необходима чистка проектора?
Ответ на этот вопрос зависит от условий эксплуатации техники. При соблюдении оптимального уровня влажности и запылённости обслуживание проводится 1 раз в год. В противном случаепроектор чистят раз в квартал. Если не соблюдать это условие, пыль забивает оптический тракт и фильтры, вызывает поломку дорогостоящей лампы.
TouYinger H5 разбор и чистка проектора
Работы, выполняемые мастерами сервис-центра

Представителями нашей компании осуществляется чистка системы охлаждения, с полной заменой термопасты и других расходных материалов. Из оборудования полностью удаляетсяпыль. При необходимости выполняется чистка с заменой фильтров. Эти работы стоят гораздо дешевле, в сравнении с покупкой нового оборудования.
Установка новых воздушных фильтров позволяет полностью восстановить работоспособность проектора. При необходимости одновременно с чисткой проектора мы осуществляем замену лампы. Эта операция позволяет улучшить качество отображения видео- и фотоматериалов, гарантирует получение полноцветного, яркого изображения.
Чистка проектора в сервисе «Ремонт Проекторов Ру» в Москве
Если вам необходимо осуществить чистку проектора, заменить лампу или другие комплектующие этого оборудования — обратитесь на наш сайт и получите гарантированную 10% скиду! Использование оригинальных деталей категории ААА, профессионального оборудования и талантов лучших мастеров-ремонтников позволяет нам успешно выполнять работы любого уровня сложности.
Стоимость чистки проектора
| Вид работ | Стоимость ремонта |
| Доставка в сервис | 0 р. |
| Чистка оптической системы | 2350 р. |
| Ремонт системы охлаждения | 2600 р.+ запчасти от 1000 р. до 2 000 р. |
| Чистка системы охлаждения | 2450 р. |
Конечная стоимость ремонта или чистки, необходимости замены деталей проектора определяется после бесплатной диагностики и будет согласована с вами менеджером по телефону.
Чистка проектора Wzatco C3 спустя пол года в кальян баре.
Источник: remonts-proektorov.ru
Как убрать пыль из вашего проектора dlp

Если Ваш проектор DLP — потребность хорошей очистки, Вы можете быть несколько колеблющимися, чтобы выполнить задачу. В конце концов избавление от внутренней пыли влечет за собой открытие проектора. Ну, не разъедайте, потому что при помощи этого удобного гида и правильного набора инструментов, Вы будете в состоянии энергично вычистить свой пыльный проектор DLP простым и способом без напряжения. Продолжайте читать, если Вы интересуетесь созданием загруженных пылью проекторов DLP вещь прошлого.
Шаг 1 — Берет Необходимые Меры безопасности
Прежде, чем Вы сможете начать чистить свой проектор DLP, Вы должны сначала удостовериться, что устройство выключено и благополучно отключено. В то время как этот шаг может казаться Вам тяжелый, безопасность должна всегда быть Вашим приоритетом номер один всякий раз, когда Вы работаете с электроникой. Как только Вы подтвердили, что Ваш проектор отключен и отключен, Вы можете идти дальше к следующему шагу.
Шаг 2 — Открывает Ваш Проектор
К счастью, этот шаг не почти как укрощающий, поскольку это звучит. У большинства проекторов есть случаи, которые проводятся в месте замками unsnappable, которые могут вообще быть найдены на сторонах устройств. Используя Ваши пальцы, тщательно нехватайте замки и удалите случай Вашего проектора DLP. Как только случай был должным образом удален, записывал это в безопасном месте и продолжается на следующем шаге.
Шаг 3 — Полностью Чистит Ваш Проектор
Теперь, когда Вы взяли все предварительные предосторожности и удалили случай Вашего проектора, теперь пора начать процесс очистки. При помощи Вашей электрической воздуходувки или может сжатого воздуха, продолжать уносить любую пыль из интерьера Вашего проектора. Если Ваш предпочтительный инструмент очистки — можение сжатого воздуха, заботьтесь, чтобы не держать можение вверх тормашками, распыляя, поскольку это могло привести к жидкости, пропускаемой в Ваш проектор. Кроме того, убедитесь, чтобы закрепить пластмассовое подобное шлангу приложение, который идете с большинством канистр сжатого воздуха к выхлопу Вашего can, распыляя. Это, также, помогает препятствовать тому, чтобы жидкость просочилась в Ваш проектор.
Шаг 4 — Применяет Ваши Последние штрихи
Теперь, когда Вы успешно избавили свой проектор пыли, рекомендуется, чтобы Вы тщательно удалили крышку объектива устройства и чистили ее при помощи мягкой тряпки и надежного бренда неабразивного уборщика линзы. Дополнительно, это — также хорошая идея дать случаю Вашего проектора быструю чистку прежде, чем снова прикрепить это. В то время как эти шаги являются просто дополнительными, они помогут гарантировать, что каждый главный компонент Вашего проектора хорош и чист. Наконец, просто хватайте случай своего проектора назад в место и наслаждайтесь Вашим недавно убранным проектором DLP.
- Как сделать подставки из старых гранитных плиток для полов
- Как сделать подставку-кулер для ноутбука
- Как сделать подушки барабана практики
- Как сделать подушки стула пены полиуретана
- Как сделать подушку для деревянного кухонного стула
- Как сделать подушку для стула со связями
- Как сделать подушку коврика для латексных этажей
- Как сделать подушку кресла для отдыха фаэтона внутреннего дворика
- Как сделать подушку шеи u-shaped
- Как сделать подвеску двигателя для образцовой ракеты
Источник: catio-com.ru
Как почистить компьютер от пыли, и как часто это нужно делать?


Если ваш компьютер периодически виснет, перезагружается, теряет производительность, возможно, пришло время почистить системный блок. Рассказываем, как сделать это правильно и аккуратно.

Внутри системного блока скапливается огромное количество пыли, да еще и шерсти домашних животных, если такие есть. Тем, кто «на ты» с компьютерной техникой, не нужно объяснять, насколько важно периодически чистить системник. Так что в нашей статье будем ориентироваться на типичных пользователей, которые умеют максимум подключить устройство в USB-порт.

Для начала о том, как часто нужно чистить компьютер от пыли. Мы советуем делать это хотя бы раз в полгода. При наличии навыков процесс займет минут 15 — не так уж и много. Кроме того, компьютер может сам подавать вам признаки, что пора заняться чисткой. Они могут быть, например, такими.
- Компьютер сильно шумит при работе, особенно при высоких нагрузках
- Внезапно происходит перезагрузка системы или появляется синий экран
- Компьютер периодически зависает
- На мониторе проскакивают артефакты (искажения изображения и полосы)
СОВЕТ ДЛЯ ПРОДВИНУТЫХ. Если интересно, вы можете проверить, не перегревается ли процессор или видеокарта. Температура процессора в современных компьютерах есть в BIOS (вкладка Hardware Monitor), если она выше 70° С — это однозначный перегрев. Температуру видеокарты можно узнать с помощью утилит (например, NVIDIA Inspector).
Зачем чистить компьютер от пыли?

Понятное дело, делают это не для того, чтобы было приятно смотреть на «железо». Компоненты системного блока сильно нагреваются при работе, поэтому для них придумали радиаторы и охлаждающие кулеры. Кулеры — это системы с вентилятором, которые прогоняют воздух через нагретые радиаторы. Именно в радиаторах чаще всего скапливается пыль — из-за нее нарушается охлаждение, компоненты перегреваются и перестают нормально работать.
Чистка компьютера от пыли: с чего начать?
В системных блоках обычно есть несколько отверстий, прикрытых металлической сеткой. Один — на боковой стенке (для вентиляции корпуса), второй — на задней (это уже блок питания). Если у вас есть кот или собака, скорее всего оба эти отверстия активно покрываются слоем шерсти. Ее нужно удалять при каждой уборке — просто собирать влажной салфеткой. Даже если животных нет, пыль на сетках обязательно будет скапливаться.

Чтобы добраться до основных комплектующих, нужно разобрать корпус. Для этого придется снять боковую стенку. Как правило, она крепится винтами (ищите их на задней стенке) или на защелках. Откручиваем винты или отстегиваем защелки, сдвигаем стенку по направлению назад — и панель в наших руках. Разумеется, перед разборкой нужно отключить все шнуры и кабели, особенно кабель питания.
Теперь смотрим внутрь и ужасаемся. Как правило, там нас ждет примерно такое зрелище.
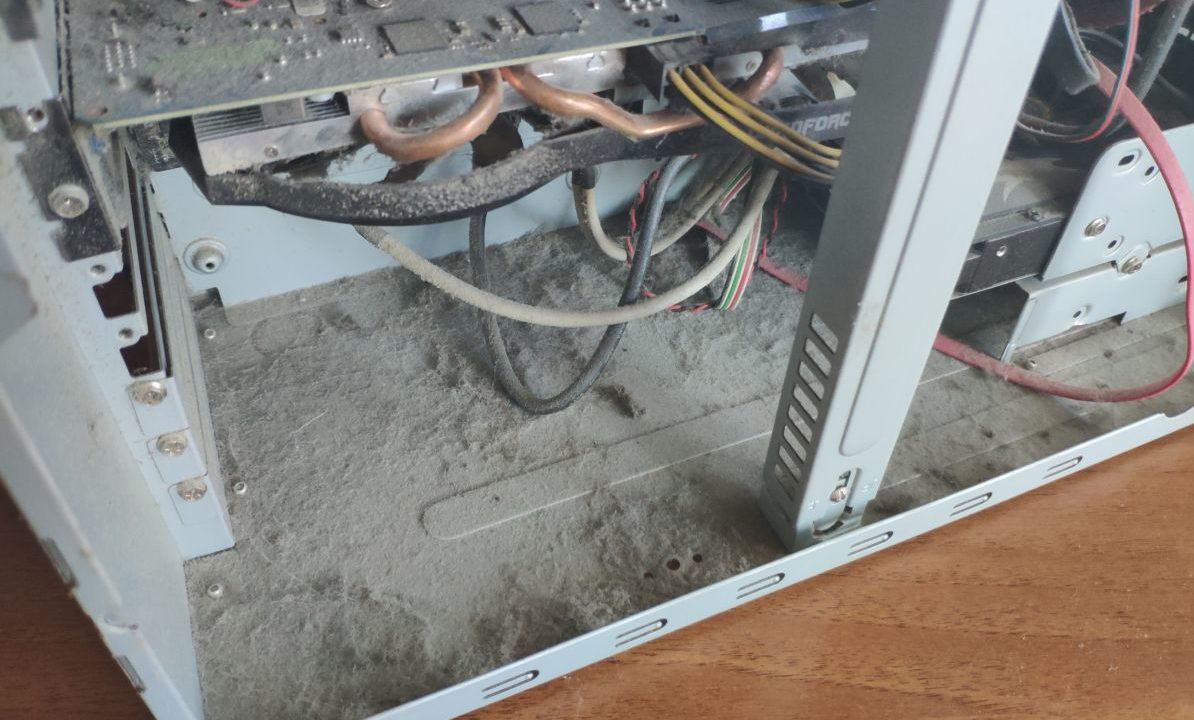
Привести здесь все в порядок не так сложно. Для этого нам понадобятся:
- Компактный пылесос
- Кисточка
- Баллон со сжатым воздухом
- Влажная салфетка
В принципе можно обойтись и обычным бытовым пылесосом, но чем тоньше трубки и «хобот», тем удобнее будет работать. Баллон со сжатым воздухом обычно покупают в фото- или компьютерных магазинах. Это обычный «аэрозоль», только внутри — чистый воздух. Стоит от 250 руб.
Что именно чистить от пыли внутри компьютера?
Прежде всего, берем пылесос и собираем всю видимую пыль. Вам вряд ли удастся подлезть по всем шлейфам и деталям — в труднодоступных местах используем кисточку. Теперь можно приступать и к генеральной уборке.
Если вы плохо понимаете, что есть что внутри компа, ищите вентиляторы и радиаторы. Первые вы наверняка опознаете, вторые отдаленно напоминают батареи отопления. Как мы уже говорили, вентиляторы обдувают радиаторы, то есть важно удалить пыль не только на лопастях, но и в сотах радиатора.
Кроме того, очистка нужна блоку питания. С ним сложнее: он имеет свой корпус, в котором скрыта начинка (и, конечно, пыль).
Как чистить компьютер от пыли самостоятельно?
Лучший помощник в борьбе за чистоту — баллон с воздухом. Например, под кулер на радиаторе процессора не добраться даже кисточкой. Зато струя воздуха под давлением отлично выдувает пыль, останется только собрать ее пылесосом. Это можно делать одновременно.
Итак, надеваем трубку на баллончик с воздухом, пробираемся к жалюзи радиатора и нажимаем на кнопку баллона. Будьте готовы к тому, что оттуда полетит гадость — для этого не помешает поместить рядом «хобот» включенного пылесоса. Бережно и методично выдуваем пыль из радиатора. Как долго продувать? До тех пор, пока гадость лететь не перестанет (ну или хотя бы до визуальной чистоты).
Сняли этот процесс на видео.
Обычно очищают кулеры и радиаторы следующих деталей:
- Процессора (установлен на самой большой, материнской плате)
- Видеокарты (ее может и не быть, если компьютер слабенький, но обычно это еще одна крупная плата, установлена торцом в материнскую)
- Жестких дисков (радиатора тут нет, и вентилятора тоже может не быть, но встречаются)
- Блока питания
Отдельно поговорим о блоке питания. Как правило, это большая железная коробка в верхней части системного блока. Но как почистить блок питания компьютера от пыли, если к его внутренностям ничем не подлезть? Просто просунуть трубку от баллона в одно из отверстий на задней стенке и дунуть. Из остальных отверстий полетит пыль, которую тоже предстоит убрать.
Что делать, если продувка не помогла?
Чистка компьютера — это в любом случае обязательная операция. Но не факт, что причина багов именно в перегреве. Что делать, если вы удалили всю пыль, но проблемы, который мы описывали в начале статьи, остались?
- Попробуйте не закрывать съемную панель корпуса системного блока. Если все будет работать идеально, значит, все-таки имеет место перегрев.
- Попробуйте коснуться радиаторов пальцем (осторожно, не задевая электрических контактов). Если один из них настолько горяч, что палец держать невозможно, опять-таки дело в перегреве (возможно, просто нужно установить более мощный кулер).
Есть и еще одна возможная причина. Между радиатором и процессором есть слой термопасты — ее используют для улучшения контакта. Если она высыхает, нормальный отвод тепла нарушается, процессор начинает нагреваться сильнее, падает его производительность, компьютер начинает тормозить. Выход тут один: заменить термопасту.
Это не так просто, поэтому лучше доверить операцию тем, кто уже ее выполнял. Но если вы хотите попробовать сами — пожалуйста.
- Снимите радиатор: отстегните защелки, аккуратно наклоните его и потяните вверх.
- Удалите старую термопасту — можно использовать кусок плотного бумажного полотенца или канцелярский ластик.
- Обезжирьте поверхности ватной палочкой, смоченной в этиловом или изопропиловом спирте.
- Нанесите в центр площадки процессора небольшое количество новой термопасты (чуть больше спичечной головки).
- Размажьте ее очень тонким слоем с помощью кисточки (часто входит в набор с новой термопастой) или куска пластика.
- Установите систему охлаждения обратно.
Как защитить компьютер от пыли?
Чем ниже стоит у вас системный блок, тем активнее он собирает пыль. Если вы обратили внимание, что внутренности загрязняются очень быстро, попробуйте переставить его повыше — например, на стол. Можно использовать специальный фильтры, но иногда они затрудняют приток свежего воздуха в корпус, и фактически не приносят пользы.
Ну и, конечно, простой совет — убирайтесь в квартире почаще. Если лень это делать самим, поможет один из роботов-пылесосов из нашей подборки.
Еще немного о правильной чистке компьютерной техники:
- Как почистить клавиатуру самостоятельно и ничего не сломать
- Как почистить ноутбук от пыли самостоятельно: пошаговая инструкция
Источник: ichip.ru