В вашем телефоне выскочило уведомление, что для дальнейшей работы необходимо очистить память телефона? Такая ситуация знакома многим. Но неприятнее всего это уведомление видеть тогда, когда список приложений уже сокращен до минимума, а личных фото и видео уже почти не осталось. Где же прячется весь объем памяти?
На самом деле львиную долю памяти занимают бэкапы приложений и кэшированные файлы для быстрой загрузки пользовательских данных. Сам телефон по задумке разработчиков должен автоматически очищаться от неиспользуемых файлов. Однако на деле даже запуск утилиты из рода «Очистка памяти» не дает желаемых результатов.
О том, как тотально почистить память телефона от кэша и неиспользуемых файлов – читайте ниже.
Очистка кэша приложений

Чтобы интерфейс часто используемых страниц быстрее загружался, приложения хранят их образ. Но если вам нужно освободить память от таких кэшированных файлов, то зайдите в «Настройки» (смахните вниз от верхнего края экрана и кликните на значок шестеренки»). Затем откройте раздел «Приложения». Теперь поочередно открывайте часто используемые приложения для удаления кэша.
В зависимости от версии Android интерфейс окна информации о приложении будет меняться.
В более ранних моделях, например, под управлением Android 5, в разделе «Приложения» вам нужно будет открыть подраздел «Диспетчер приложения» и из появившегося списка на вкладке «Загружено» выбирать поочередно нуждающиеся в очистке приложения. В открывшемся окне с информацией о программе также будет инфоблок с данными об использовании памяти, а еще будут два варианта очистки: «Очистить данные» и «Очистить кэш».
Первый вариант отвечает за пользовательские данные и ваши персональные настройки приложения. Удалив их вам придется заново проходить регистрацию. В приложении. Второй вариант очистит текущий кэш и не изменит настроек.
Если вам не нужно удалять данные, а вы хотите очистить весь кэш разом, то перейдите в «Настройках» в раздел «Память». На экране появится элемент «Кэшированные данные». Кликнув на него, система предложит вам удалить ненужные файлы с устройства.

В Android 11 вам нужно будет пролистать вниз до блока «Использование» и кликнуть на строку состояния «Память». В открывшемся окне у вас также будет 2 варианта очистки приложения: «Очистить данные» и «Очистить кэш».
Если вы хотите удалить только кэш и не трогать настройки, то сделать это разом для всех приложений, так как это происходило в предыдущих версиях Андроидов, не получится. Разработчики решили отдать эту часть управления памяти на полную автоматизацию.
Очистка скрытых файлов

Некоторые приложения, например, ВКонтакте или Telegram, могут создавать свои папки в телефоне для хранения скаченных файлов. Другие приложения скачивают свои картинки на ваш телефон, для ускорения повторной загрузки своего интерфейса (например, Viber хранит фото пользователей, с которыми вы когда-то общались). Даже собственные приложения для хранения фотографий могут создавать их миниатюры и занимать дисковое пространство. При этом эти мультимедийные данные не будут видны в Галерее.
Поэтому для их удаления мы идем в приложение «Мои файлы». Там дополнительно нужно будет открыть раздел «Память устройства». Теперь проверьте все папки приложений на скрытые файлы. Так вы вручную сможете избавиться от ненужных файлов и почистить память своего телефона.
Разгрузка памяти с помощью облачного хранилища

Google Фото и Яндекс Диск готовы прийти к вам на помощь и спасти все ваши фотографии от удаления. Эти два приложения скопируют все ваши фото и сделают резервную копию в своем облачном хранилище. При этом они предоставляют полный безлимит! То есть вы можете подключить регулярное резервное копирования для любого объема ваших фото, при этом эти файлы не будут занимать место на диске и за них не нужно будет платить. Также вы можете выбрать, когда выполнять загрузку: только при подключении к Интернету через Wi-Fi или при любом типе подключения.
Теперь вы сможете разгрузить свой телефон от гигабайтов фотографий, перекинув их в облако. К тому же они всегда будут доступны вам при подключении к Сети. Но есть один минус – если также подключить сохранение видеофайлов, то пространство виртуального диска уже будет расходоваться, а значит очень скоро вам придется заплатить за его расширение.
Чтобы подключить резервное копирование для Google Фото:
- Скачайте приложение и авторизуйтесь в нем под именем своего аккаунта в Google.
- На главном экране приложения кликните на свой аватар в правом верхнем углу и выберите «Настройки».

- Здесь вам нужно активировать опцию «Автозагрузка и синхронизация».

Для автозагрузки фото на Яндекс Диск:

- Скачайте приложение и пройдите регистрацию под своими данными в Яндекс Паспорте.
- Система сама предложит вам загружать автоматически ваши фото. Если же этого не произошло, то кликните на свой аватар в верхнем левом углу, а затем откройте «Настройки».
- Выберите оптимальные для вас условия резервного копирования.
Теперь вы смело можете удалить медиа файлы с вашего устройства.
Перенос приложений на съемную карту памяти
Для большинства телефонов можно расширить объем памяти, установив microSD. Но мы советуем использовать дополнительную память для размещения ваших приложений, а не фотографий. Дело в том, что порой пользователи сталкиваются с такими проблемами, как сжатие изображений на карте памяти или невозможность резервного копирования на облачный диск.
Но, к сожалению, не все приложения можно перенести на карту памяти. Так, некоторые системные приложения, а также высокоресурсные игры работают только на внутренней памяти телефона. Поэтому переносить придется каждое приложение вручную.

Для этого откройте «Настройки», а затем «Приложения». В зависимости от версии Android вам будет либо уже доступен список приложений, либо нужно будет открыть раздел «Диспетчер приложений». Теперь поочередно открывайте каждое приложение и ищите кнопку с подписью «На карту памяти SD», ну или что-то похожее на это. Если такой кнопки нет, то приложение может нормально работать только на памяти устройства.
Удаление приложений
Да-да, от этого никуда не уйти, если дисковое пространство закончилась, и нет ресурсов даже обновить текущие приложения.
Иногда это временная мера, ведь на обновления приложений тот же Google Play занимает место и для новой, и для старой версии. После того как все обновления загрузились и установились, а кэш удалился, можно будет вновь закачать удаленные приложения. Но чаще всего какими-то приложениями все-таки придется пожертвовать.

Чтобы удалить приложения можно воспользоваться или Google Play, или зайти через «Настройки» в управление загруженными приложениями. И там, и там вы сможете удалить программы вместе со всеми файлами на устройстве.
- Зайдите в Google Play и откройте все загруженные и установленные через этот магазин приложения.
- Найдите те, которыми вы меньше всего пользуетесь, или те, которые занимают больше всего ресурсов.
- Теперь откройте их и нажмите кнопку «Удалить».
Использование специальных приложений

Чтобы избавится от лишнего хлама в телефоне можно использовать специальное приложение, если конечно пространство на диске позволяет вам его скачать. Так, Google Play считает, что лучшее решение для этого – CCleaner. Он не только удаляет кэш, но и оптимизирует работу всей системы в целом.
Но и у этой чудо-утилиты есть достойные аналоги. Введите в поисковой строке «Cache Cleaner» или «Очистка телефона», и магазин представит вам несколько похожих приложений для решения проблем с внутренней памятью телефона.
Восстановление заводских настроек
Если вы уже давно пользуетесь своим телефоном, и только в последнее время начали испытывать проблемы с загруженностью памяти, то возможно в вашей системе скопилось слишком много «поломанных» файлов приложений.
Возможно, вы заметили, что количество приложений у вас осталось прежним, но места на диске они стали занимать значительно больше. Тогда это верный признак, что требуется переустановка всех приложений.
Для начала вам нужно будет сделать резервную копию. Отлично для этого подходит Google-аккаунт: он сохранит ваши сообщения, историю звонков, телефонную книжку, данные календаря и перечень ваших приложений. То есть это практически все, что мы так боимся потерять, сбрасывая систему до заводских настроек.

Зайдите в «Настройки», откройте «Учетные записи и архивация» (для Android 11) или «Архивация и сброс» (для ранних моделей на Android). Здесь выберите оптимальный для вас вариант резервного копирования. Так Samsung, Huawei и Honor предлагают для своих пользователей собственные аккаунты для копирования. Мы же рекомендуем использовать именно Google-аккаунт, чтобы в дальнейшем не было проблем при переходе к другому бренду.
Зайдите в свой Гугл-аккаунт с компьютера и проверьте, все ли данные корректно скопировались. Особенно это касается контактов: иногда синхронизация происходит с ошибками на тех контактах, которые были перенесены с другого телефона или записаны на SIM-карте.
Теперь можно приступать к восстановлению заводских настроек. В этом же разделе «Учетные записи и архивация» выберите опцию «Сброс», а затем «Сброс данных». Мы должны добиться сброса данных до заводских значений, а также удаления всех пользовательских файлов, аккаунтов и приложений.
Система спросит у вас цель удаления всех данных – хотите ли вы удалить все, чтобы переустановить потом из резервной копии, или вы хотите подготовить телефон для передачи другому владельцу. Выбирайте первый вариант, и тогда после сброса и перезагрузки телефон начнет автоматическое восстановление. От вас потребуется только ввод пароля от Гугл-аккаунта.

Вячеслав Вяткин
IT специалист. Администратор сайта. Проконсультирую вас по многим вопросам из сферы информационных технологий!
Задать вопрос
Последний вариант очистки телефона от мусора самый эффективный, но он требует жертв – теперь вам придется заново авторизоваться во всех приложениях. А на это уйдет достаточно много времени.
Источник: strana-it.ru
Как очистить телефон Android

ОС Android, как и любая другая операционная система, в процессе работы постепенно засоряется ненужными файлами. В результате на флеш накопителе отнимается свободное место, а производительность устройства постепенно ухудшается. О том, почистить телефон на андроид от накопившегося мусора, мы подробно описали в данной статье.
Откуда берутся ненужные файлы
Прежде чем преступить к очистке телефона, стоит разъяснить природу появления ненужных файлов.
В процессе работы, приложения создают временные файлы – кэш. При следующем запуске, для загрузки некоторых данных, программа обращается к кэшу. Если данных нет, информация скачивается из сети. Например, что бы исключить регулярную загрузку снимков из клиентов соцсетей или месенжеров, картинки контактов сохраняются в кэш. В будущем эти файлы используются для ускорения запуска приложения и экономии интернет-трафика.
Получается кэш, выполняет полезные функции, но только частично. Когда десятки приложений создают временные файлы, это негативно сказывается на общей производительности устройства. Ведь системе приходится учитывать образовавшийся дополнительный объем информации. Кроме того, после удаления приложений, на флеш накопителе остаются остатки кэша и пустые папки. Пользы такие файлы не несут, поэтому только бесполезно занимают место и снижают скорость работы мобильного устройства.
Что произойдет если почистить кеш
С первым запуском после очистки кэша, например кэша браузера, программа повторно скачает часто используемые файлы в кэш. Поэтому переживать за потерю личной информации не стоит.
Способы очистки временных и остаточных файлов кэша
Различают два способа удаления кэша: ручной и автоматический. В первом случае для каждого приложения кэш удаляется вручную. Во втором — используется специально приложение для чистки телефона.
Ручная очистка
Что бы удалить лишний мусор с телефона, необходимо:
- Перейти в раздел настроек устройства (опустите шторку и нажмите шестеренку).
- Далее нажать на пункт «приложения». В новом окне появится список установленных программ.
- Далее требуется открывать поочередно каждое приложение и нажимать на кнопку «Очистить кэш». При этом важно не трогать кнопку «Стереть данные», так как вместо удаления ненужных файлов, произойдет очистка настроек и пользовательской информации. Простыми словами приложение вернется в исходное состояние, как после установки.
Ручной способ позволяет в любое время очистить кэш одного или всех приложений, и избавится от ненужных файлов, которыми занята внутренняя память. Не требует наличие интернета или установки сторонних приложений. При этом рутинный процесс займет некоторое время.
Что бы очистить остаточные файлы удаленных программ, следует воспользоваться менеджером файлов. Перейти в раздел внутреннего накопителя, найти и очистить папку удаленного ранее приложения.
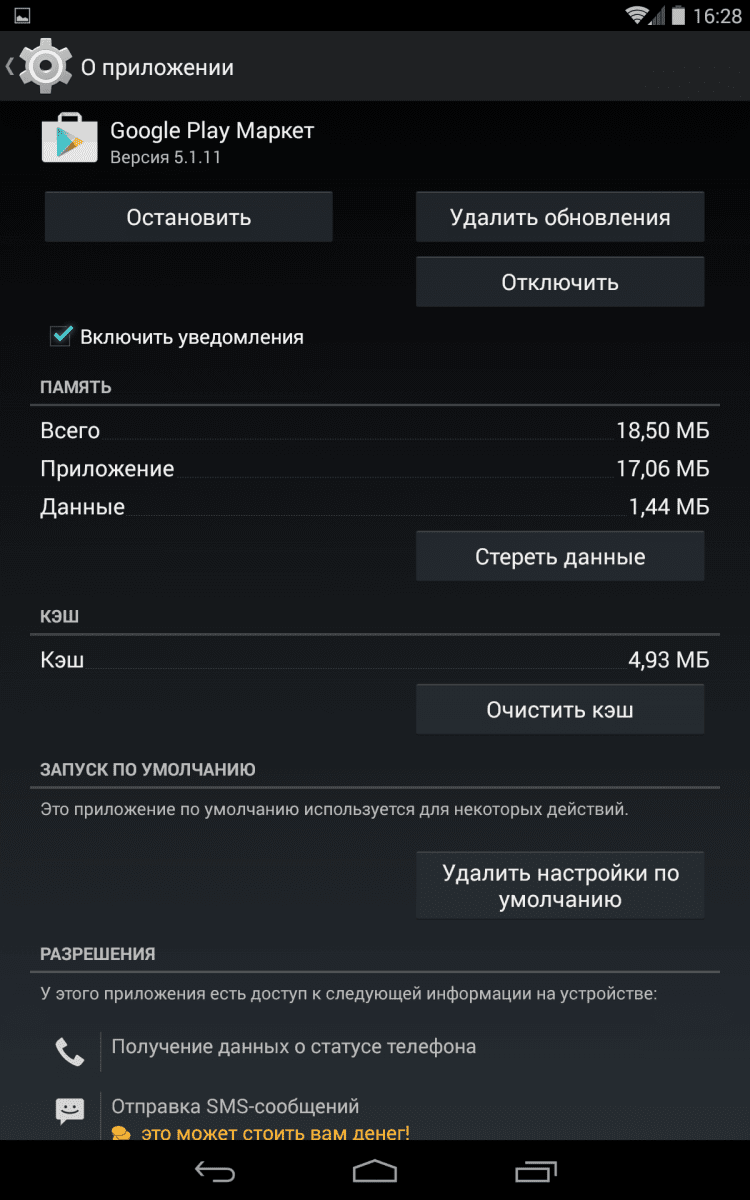
Автоматическая очистка телефона
В данном случае, очистить внутреннюю память помогают бесплатные программы: Clean Master, CCleaner, SD Maid, и т.д. Перечисленный софт работает на любых устройствах и любой версии ос андроид, а скачать программы можно по ссылке или google play. Визуальная составляющая и принцип работы одинаковый, различия только в дополнительных возможностях.
- Запускаете приложение и выбираете пункт: «очистка мусора» или «очистка кэша».
- После сканирования отмечаете ненужные данные.
- Ожидайте окончание процесса очистки временных файлов.
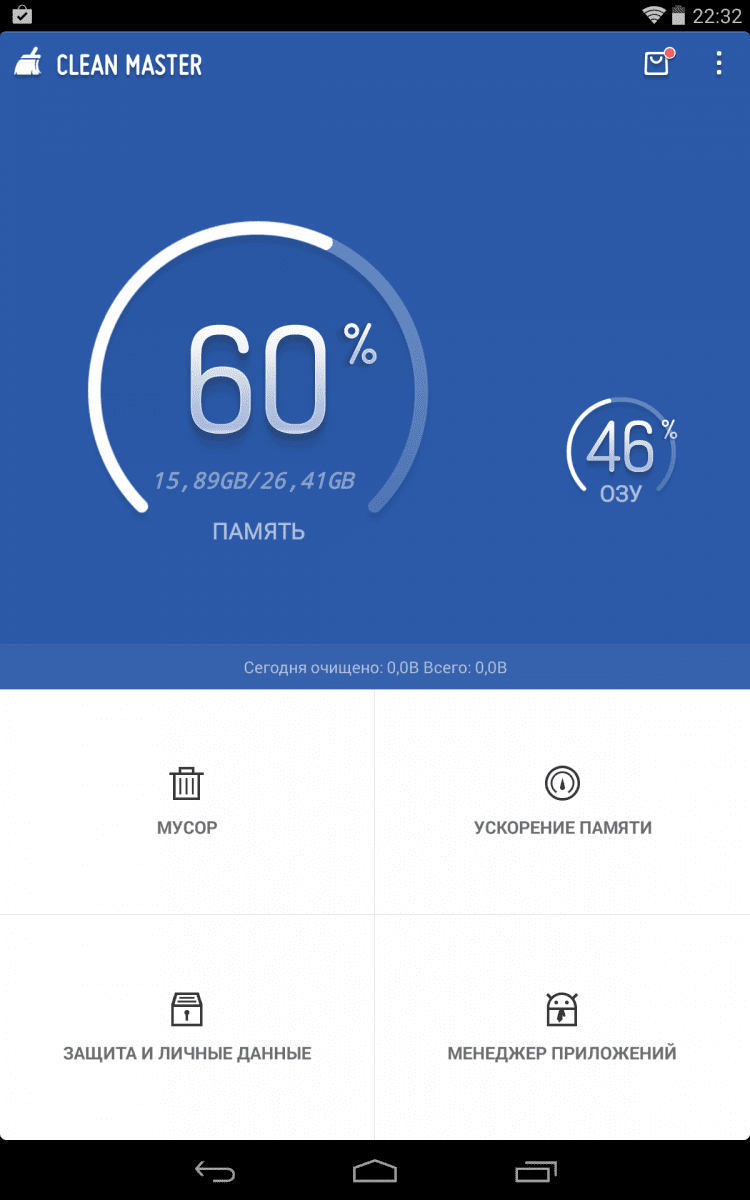
Стоит отметить, что среди других функций приложений доступно: поиск дубликатов; удаление данных журнала вызовов, смс, пустых папок и буфера обмена. Кроме того имеются инструменты, что бы очистить историю браузера, оперативную память, удалить ненужные файлы внутреннего накопителя и sd карты. В некоторых случаях позволяют удалить вирусы, ускорить работу в приложениях, а при наличии рут прав избавится от ненужных системных приложений.
Автоматическая очистка позволяет быстро освободить оперативную память, избавиться от кэша, лишних файлов и неиспользуемых приложений. Существенно экономит время и усилия пользователя. Исключает необходимость поиска остаточных файлов после удаления приложений. При этом программы-очистители напичканы рекламой и предлагают скачать бесплатно ненужный сторонний софт.
Вывод
Периодическая очистка телефона от остаточных файлов, кэша и ненужных процессов пойдет на пользу вашему смартфону или планшету. Почистить телефон андроид от мусора необходимо для лучшей работоспособности и освобождения дополнительного пространства на внутреннем накопителе. Используйте ручной способ очистки, если требуется удалить кэш конкретного приложения. Если программ много, воспользуйтесь одной из утилит для автоматического удаления кэша.
Источник: androfon.ru
Как почистить кэш на Samsung Galaxy A12

В процессе использования память Samsung Galaxy A12 постепенно заполняется. Чтобы освободить место на внутреннем накопителе не обязательно удалять мультимедийные файлы. Достаточно почистить кэш на телефоне Samsung Galaxy A12, после чего памяти станет намного больше.
Что такое кэш, и для чего он нужен

Кэш (cache) – это промежуточный накопитель, собирающий данные для более быстрого доступа к ним. Важность подобного хранилища можно проиллюстрировать на примере браузера. К примеру, владелец Samsung Galaxy A12 часто посещает один и тот же сайт. При первом переходе на ресурс открытие страницы занимает 3 секунды, а при следующем посещении – 1 секунду. Таким образом, кэш позволяет экономить время.
Cache собирается самыми разными приложениями. Это не только браузеры, но и программы для обработки изображения, видеоредакторы, социальные сети и игры. Несмотря на очевидную пользу кэша, временный буфер имеет существенный недостаток. Он занимает большое количество свободного места во внутренней памяти.
Поскольку в cache не попадают важные файлы (например, пароли от учетных записей или мультимедиа), от него можно избавиться без каких-либо последствий. Так обладатель Samsung Galaxy A12 не только получит дополнительное пространство на внутреннем накопителе, но и ускорит работу устройства.
Способы очистки кэша на Samsung Galaxy A12
Samsung Galaxy A12 предлагает своим обладателям несколько способов удаления мусора, к которому относится кэш. Пользователь может выполнить операцию как встроенными средствами (вручную или автоматически), так и через специальные приложения. Более подробно процесс описан в статье «Как очистить кэш на Андроиде»
Ручная очистка кэша
Поскольку временный буфер формируется приложениями, осуществить задуманное можно путем поочередной ручной очистки кэша отдельных программ. Для этого понадобится:
- Открыть настройки смартфона.
- Перейти в раздел «Приложения».

- Выбрать необходимую программу.
- Открыть пункт «Память».

- Нажать кнопку «Очистить кэш».

Очистку временного буфера не стоит путать со сбросом данных приложения. В первом случае удаляются только лишняя информация, а во втором – настройки учетной записи и другие важные параметры.
Автоматическая очистка через настройки
Телефон Samsung Galaxy A12 обладает полезной особенностью, которая позволяет не тратить свободное время на очистку cache отдельных программ. Система способна самостоятельно определить перечень лишних файлов и удалить их. Для автоматического удаления мусора нужно:
- Открыть настройки.
- Перейти в раздел «Память».

- Нажать кнопку «Очистка».

- Дождаться окончания сканирования.

- Удалить предложенные файлы.
Тестирование системы займет не более 1-3 минут. После этого смартфон Samsung Galaxy A12 предоставляет владельцу список приложений, для которых можно выполнить очистку кэша. Пользователь вправе отказаться от удаления мусора отдельных программ, если ему важна скорость запуска ПО.
Использование специальных приложений
Если по каким-то причинам встроенные средства Samsung Galaxy A12 не позволяют осуществить очистку временного буфера, рекомендуется обратиться к помощи специальных программ. Google Play предлагает широкий выбор программного обеспечения, а наиболее популярными выглядят следующие приложения:
- KeepClean;
- Cleaner;
- CCleaner.
Все программы работают по схожему принципу. Поэтому достаточно рассмотреть алгоритм таких приложений на примере CCleaner. Утилита является одной из самых востребованных и доступна как на смартфонах, так и на компьютерах.
Очистка мусора через CCleaner осуществляется следующим образом:
- Запустите приложение и разрешите доступ к памяти устройства.

- Нажмите кнопку «Быстрая очистка».

- Дождитесь окончания сканирования и отметьте те файлы, от которых нужно избавиться.

- Нажмите «Завершить чистку».
После завершения удаления кэша на экране появится информация об успешном выполнении операции. Затем можно удалить CCleaner или оставить приложение для осуществления повторной очистки.
Как часто нужно чистить кэш
Cache – это не только важные данные, позволяющие быстрее запускать приложения, но и мусор, занимающий свободное место в памяти Samsung Galaxy A12. Временный буфер ежедневно пополняется, и скорость появления нового мусора зависит от того, насколько активно владелец использует свой телефон.
В профилактических целях рекомендуется чистить cache ежемесячно. Но в некоторых ситуациях удаление мусора будет обязательным. Например, когда:
- девайс глючит и работает нестабильно;
- во внутренней памяти осталось менее 20% свободного места;
- не запускаются отдельные приложения.
В случае если ни одно из условий не соблюдено, можно смело обойтись без очистки кэша. Но следует помнить, что наличие большого количества мусора проявляется в самый неподходящий момент, поэтому о профилактических мерах также не стоит забывать.
Поделитесь страницей с друзьями:
Источник: proshivku.ru