Шаг 1: Проверьте наличие HDMI порта на компьютере и телевизоре.
Шаг 2: Подключите кабель HDMI от компьютера к телевизору.
Шаг 3: На телевизоре выберите источник входа HDMI, который соответствует разъему, к которому подключен кабель.
Шаг 4: На компьютере нажмите правую кнопку мыши на рабочем столе и выберите «Настройки дисплея».
Шаг 5: Нажмите на кнопку «Обнаружить», чтобы найти подключенный телевизор.
Шаг 6: Нажмите на кнопку «Расширить экран», чтобы использовать телевизор в качестве второго монитора.
Шаг 7: Настройте разрешение и масштабирование, если необходимо.
— Если телевизор не отображается при нажатии кнопки «Обнаружить», убедитесь, что кабель HDMI правильно подключен и что телевизор включен и настроен на HDMI вход.
— Проверьте настройки звука на компьютере, чтобы убедиться, что звук выводится на телевизор, если это необходимо.
— Если у вас есть проблемы с отображением изображения на телевизоре, попробуйте обновить драйверы графической карты на своем компьютере.
Как подключить два системных блока к одному монитору. Один монитор на два системника
— Если телевизор не отображает изображение в правильном разрешении, проверьте настройки разрешения на компьютере и настройки телевизора.
- Все, что вы хотели знать о пу в компьютере: подробная инструкция и советы
- Что такое НГМД в компьютере и как его настроить: подробная инструкция и советы по оптимизации
- Прикладное программное обеспечение: что это такое и как оно работает на компьютере?
- Полное руководство по пониманию NVRAM на компьютере: функции, проблемы и решения
- Как узнать расписание движения автобусов через Яндекс. Транспорт на компьютере онлайн в Красноярске: пошаговая инструкция
Источник: vegaspro-rus.ru
Как подключить второй компьютер к компьютеру? Как подключить второй монитор к компьютеру?
Когда требуется перенести большой объем данных с одного компьютерного терминала на другой, часто возникает проблема того, что копирование на съемные носители, пусть даже достаточно большого объема, занимает очень много времени. Так не проще ли подключить терминалы напрямую? Для этого придется решить проблему того, как подключить второй компьютер к компьютеру так, чтобы скорость передачи данных была максимальной. Далее будет рассмотрено два основных метода такого соединения. Попутно рассмотрим вопросы подключения к одному терминалу или ноутбуку второго монитора.
Как подключить второй компьютер к компьютеру: варианты соединений
Вариантов соединения, что стационарных ПК, что ноутбуков между собой не так уж и много. Подключение второго компьютера к основному терминалу во всех без исключения случаях сводится к тому, чтобы объединить их в сеть.
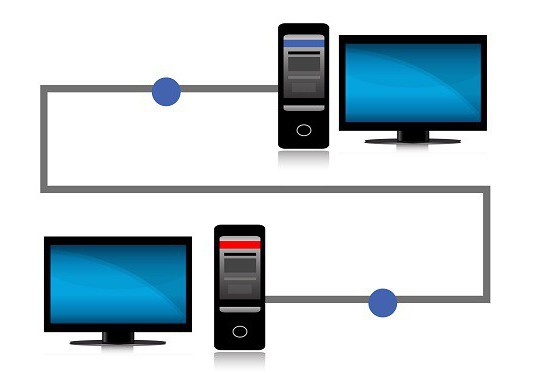
Но соединение двух устройств можно произвести двояким способом: либо использовать кабельное подключение через сетевой шнур, называемый патч-кордом, либо через маршрутизатор, используя Wi-Fi.
Подключение посредством кабеля
Итак, для начала рассмотрим, как подключить второй компьютер к компьютеру, используя для этого патч-корд.

Сам сетевой шнур представляет собой кабель с двумя разъемами RJ-45 с обоих концов. Само собой разумеется, что на обоих терминалах должны быть сетевые карты с корректно установленными для них драйверами. Операционные системы могут разными (это роли не играет).
Сначала потребуется вставить разъемы RJ-45 в гнезда сетевых карт обоих терминалов, чтобы они были соединены между собой напрямую. После этого вопрос того, как подключить второй компьютер, сведется к настройке локальной сети и проверке соединения.
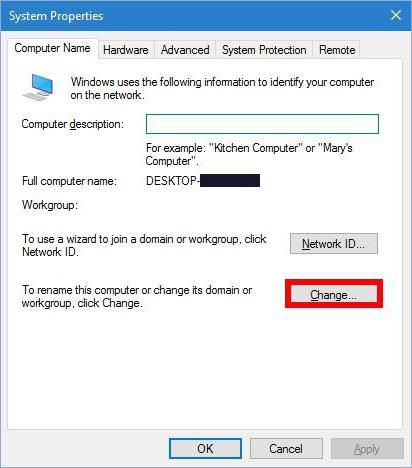
Первым делом необходимо открыть свойства системы (например, через правый клик на значке компьютера) и перейти к дополнительным параметрам. В окне свойств системы используется вкладка имени компьютера, где его нужно поменять, нажав на соответствующую кнопку.
Учтите, имена компьютеров должны быть разными. Например, на одном терминале это будет имя Comp 1, а на втором Comp 2. Не суть столь важно, как именно вы назовете оба терминала. Главное – чтобы названия различались, а в заданных именах использовались только латинские литеры, цифры или дополнительные символы. Также можно задать название рабочей группы, но настоятельно рекомендуется оставить его без изменений. Кроме того, на обоих терминалах оно должно быть одинаковым, если его меняют.
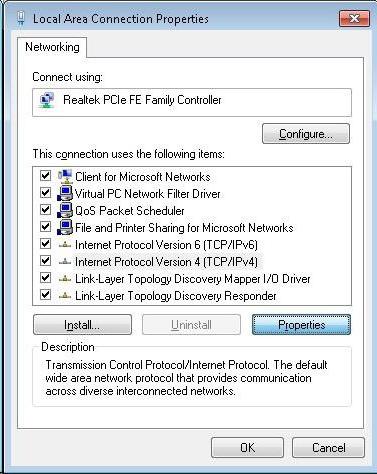
Далее нужно сохранить изменения и перейти к «Центру управления сетями и общим доступом», в котором следует выбрать пункт изменения свойств сетевого адаптера. Если подключение выполнено правильно, в новом окошке появится его значок, на котором нужно произвести правый клик и выбрать строку свойств.
После этого в окне выбирается протокол IPv4 и нажимается кнопка свойств. Теперь внимание! Маска подсети будет одинаковой (она автоматически прикрепится при вводе IP). Для Comp 1 прописывается адрес 192.168.1.1, для Comp 2 – 192.168.1.2. Будьте внимательны.
Адреса DNS остаются без изменений (обычно установлено их автоматическое получение).
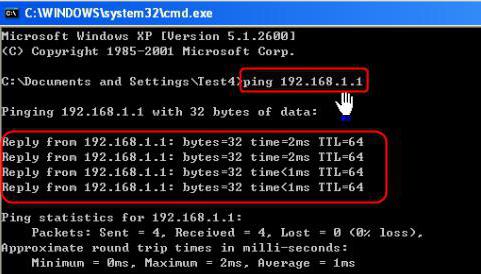
После сохранения изменений соединение будет установлено. Теперь нужно проверить, работает ли оно. Для этого на первом терминале необходимо вызвать консоль «Выполнить» и прописать команду пинга ping 192.168.1.2. Через пару секунд от второго компьютера должен прийти ответ в виде переданных пакетов. Такая же процедура проделывается на втором ПК с той лишь разницей, что для команды пинга прописывается адрес первого терминала (192.168.1.1).
Подключение через сеть через Wi-Fi
Теперь посмотрим, как подключить второй компьютер к компьютеру, используя беспроводную сеть. Сначала в «Центре управления сетями» ее нужно создать (добавить), используя для этого соответствующую строку с гиперссылкой.
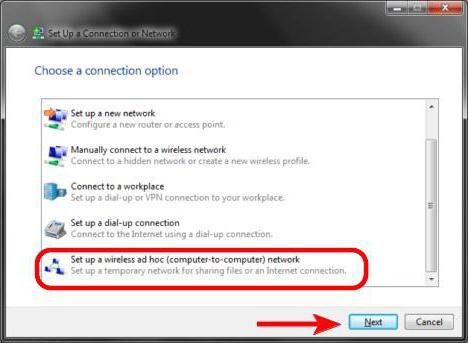
В появившемся окне выбирается сеть «компьютер-компьютер», в следующем окне просто нажимается кнопка продолжения, после чего еще в одном окне нужно ввести название сети и самостоятельно придуманный ключ безопасности. Далее нужно просто сохранить изменения, и сеть появится в списке.
Важно помнить, что подключение к интернету производится через роутер, поэтому при активации созданной сети интернет будет недоступен.
Как подключить второй монитор к компьютеру
Теперь несколько слов о подключении к одному терминалу двух мониторов. Сделать это можно тремя способами:
- использовать несколько выходов одной (обязательно дискретной, а не интегрированной) видеокарты;
- установить вторую карту;
- произвести подключение через сплиттер (разветвитель).
Второй и третий варианты достаточно просты, правда при использовании разветвителя на мониторах могут снизится рабочие частоты обновления. Рассмотрим первый вариант, когда оба монитора подключаются к одной карте.
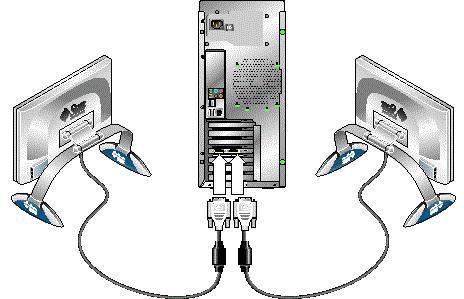
Как правило, у всех современных графических карт имеется несколько видеовыходов, так что подключить оба монитора труда не составит. Однако при этом нужно обратить внимание на тот момент, что основной монитор в обязательном порядке должен быть подключен к выходу более высокого уровня. Например, при наличии выходов HDMI и VGA основной монитор подключается через HDMI, второй – через VGA.
Когда оба монитора подключены, нужно просто загрузить операционную систему, а она сама определит наличие второго устройства. После этого в настройках экрана можно будет выбрать нужно действие (растягивание изображения, дублирование экрана, использование проектора и т.д.). Кстати сказать, в параметрах экрана (в настройках будет два изображения с номерами) можно задавать совершенно разные режимы для обоих мониторов, менять разрешение, ориентацию и многое другое по своему желанию.
Возможные проблемы при подключении
Но вернемся к вопросу объединения двух компьютеров. Иногда бывает так, что один компьютер не видит второй компьютерный терминал. В чем проблема? Скорее всего, причина в повреждении сетевого кабеля, если он делался своими руками, может быть, неправильно соединены контакты. Но чаще всего причина состоит в неправильном задании имен терминалов, названий рабочих групп и IP-адресов.
Поэтому, если появилась такая проблема, в первую очередь проверьте правильность настроек.
Заключение
Как видим, соединение двух компьютеров или подключение нескольких мониторов (необязательно только двух) никаких особых сложностей не представляет. Главное здесь – быть внимательным при настройке. В остальном же при исправно работающем оборудовании проблем быть не должно.
Источник: fb.ru
2 способа — как соединить два компьютера между собой

![]()
12.11.2014
Привет всем! Сегодня рассмотрим такую тема, как соединить два компьютера между собой. И способа я покажу 2. Итак, приступим.
Рассмотрим 2 способа:
- Как соединить 2 компьютера с помощью Wi-Fi роутера или Switch.
- Соединить с помощью провода.
Я буду соединять мой ноутбук (по этому эта статья подойдет и для ответа на вопрос: как соединить два ноутбука между собой). Устройства с операционной системой Windows 8.1 и компьютер с ОС Windows 7.
1. Способ соединить два компьютера с помощью Wi-Fi роутера, ну или свитча.
У кого стоит роутер или свитч, соединить два компьютера в 2 раза проще. Даже если у вас Wi-Fi точка, соединили вы компьютер по шнуру или по беспроводному соединению Wi-Fi не имеет значения. Это одно и тоже, главное чтобы подсеть была одинаковая (например 192.168.1.*)
Для начала нужно проверить, чтобы рабочая группа была одинаковая, иначе второй компьютер не увидит первый. Идем в панель управления и выбираем система.

Далее смотрим какая у вас рабочая группа. Если разная везде, называем одинаковым именем. Чтобы это сделать нажимаем изменить параметры.


И меняем название. Главное чтобы это название было одинаковое на всех компьютерах!

Итак, для соединения компьютеров идем в панель управления и выбираем домашняя группа.

Далее выбираем создать домашнюю группу.

Далее выбираем, какие общие папки вы хотите расшарить.

Далее сохраните пароль, который вам выдадут. Он понадобится, чтобы подключить другие компьютеры.

Далее, нужно на других компьютерах соединиться с этой группой. Заходим так же в панель управления — домашняя группа и видим, что компьютер увидел домашнюю группу. Нажимаем присоединиться.
Некоторые думают что подключение по проводу и по Wi-Fi это разные вещи. По этому для разрушения мифа как соединить два компьютера между собой через wifi, я решил подключиться по Wi-Fi и проделать все тоже самое.

Идем по порядку.

Предоставляем доступ, необходимым файлам.

Далее вводим пароль, который давался при открытии группы выше.

Все, вы подсоединились к группе.

Далее, если вы хотите обмениваться файлами , делаем следующее — Заходим в панель управление и центр управления сетями и общим доступом.
Нажимаем изменить дополнительные параметры общего доступа.

И выбираем все пункты как у меня:

Все. Теперь проверяем. Создаем папку, я например создал на рабочем столе ноутбука (которые подсоединен по wi-fi).

Далее нажимаем на ней правой кнопкой мыши и выбираем свойство. Вкладка доступ. Сначала Общий доступ, потом расширенная настройка.

Пишем все, или определенного пользователя, далее можем поставить что ему разрешено и нажимаем общий доступ.

В расширенной настройке ставим галочку и нажимаем ок. Если нужны расширенные права, то кнопка расширенные.

Теперь проверяем. В компьютере нажимаю пуск, захожу в сеть. И вижу свой ноутбук (именем компьютера я не заморачивался).

Заходим и видим папку, которую я создавал в ноутбуке.

2 способ соединение двух компьютеров по проводу (сетевому кабелю)
Без роутера, вы можете соединить только 2 компьютера… Конечно если добавить к каждому компьютеру сетевую карту, то больше, но это уже какая-то жесть… Мы будем соединять два компьютера по шнуру.
Вообщем подключаем шнур к 2‑м компьютера, к сетевой карте. Далее заходим в центр управления сетями и общим доступом — изменение параметров адаптера. На подключении по локальной сети выбираем свойство. Находим протокол версии 4 и то же свойство. Наша задача оставить одинаковую подсеть, а адрес компьютера может быть любой.
На одной компьютере я поставил адрес 192.168.1.1, а на другом 192.168.1.2. Маска стандартная 255.255.255.0.


Нажимаем ок, на 2‑х компьютерах и заходим в сети проверяем.

Так же, если не получится, проделайте настройки из 1‑го способа. Я делал сразу после них, следовательно, они рабочие.
Проверьте не блокирует брандмауэр или брандмауэр в антивирусе (если есть).
А так же когда вы зайдете в сети может вверху появится табличка, разрешить ли файлы в общей сети. Нажимаем да.
Помогло? Отблагодари автора
Понравилось? Расскажите друзьям





Интересное на блоге:
2 Комментариев: 2 способа — как соединить два компьютера между собой
на компьютере с ХР, для подключения к W-10 просит еще ввести пользователя. что нужно указывать, перепробовал все, не хочет подключаться. а обратная связь нормальная, подключаюсь к ХР
Не рабоает… На 7-ке комп и так соединяются. А на XP нет домашних групп. Что за хрень такая непрнятно. Я понимаю рабочая группа, но домашняя? Непреемлем такой способ!
Далее компы соединяются и так. Путём насройки адресов. Однако интернет пропадает. Поучается что надо иметь 2 карты, сетемаую и ещё одну… Непреемлемо!
Источник: alexzsoft.ru