Вариантов для подключения второго монитора не так много – их три. Воспользоваться ими может каждый пользователь, и для этого даже не потребуются какие-то особые навыки и знания компьютерной техники. Конечно же, самые эффективные варианты потребуют дополнительных затрат, и после уже произвести настройки системы под два экрана.
1. Два монитора, зачем они?
Вариантов одновременного использования одного и более монитора на одном компьютере масса. Во-первых, такая система сделает возможным держать открытым массу окон, что делает процесс значительно удобнее, чем на одном мониторе.
Специально для дизайнеров, конструкторов или фото-художников такая привилегия будет действительно полезна, ведь всем им требуется большая рабочая зона для работы с объектами.
Значительно повышается и эффективность работы у других пользователей, которые используют как схемы, так и графики. С помощью двух мониторов нужды в постоянном переключении между одним и другим документом нет, два разных документа могут быть размещены на разных экрана, что приведет к упрощению работы.
Как подключить второй монитор к компьютеру. Как подключить два монитора к одному компьютеру

Не менее часто применяются два экрана именно для игровых приложений. С помощью двух экранов можно значительно расширить обзор по всем сторонам. Да и в целом, в качестве дополнительного экрана, может быть использован даже плазменный телевизор, что принесет больше удовольствия от игр, чем за обычным 15-тидюймовым монитором ноутбка.

Два экрана часто пригождаются и программистам, им это дает возможность рассматривать результаты своих работ с различных браузеров не переключаясь между ними. В процессе образования, в офисе, в производстве и во многих других сферах может потребоваться трансляция изображения или информации на нескольких мониторах. Это значительно экономит время, а также средства (ведь покупать еще один пк не потребуется).
2. Этапы подключения второго экрана
Физический этап является первым и достаточно простым. Для этого нужно убедиться, что на компьютере есть нужное количеств входов нужного типа, кабелей и переходников, если требуются.
После чего система самостоятельно определит наличие сразу двух устройств для вывода вашей информации и, возможно, даже сама настроит изображение, если этого не произошло, то с помощью обычных (стандартных) утилит и средств Windows это можно сделать.
Физические способы подключения 2 мониторов:
— При помощи видеокарты, в том случае, если она обладает более чем одним выходом. Если Пк был приобретен именно для работы с графикой, а видеокарта достаточно мощная и современная, есть шанс того, что на ней установлено больше разъемов – например, 1 VGA и 1 HDM, либо 2 HDMI. Если вход оказался всего один, то скорее всего нужно будет приобрести другую видекарту.
Как подключить и настроить 2 монитора

— Дополнительная видеокарта во второй слот материнской платы. Тоже неплохой вариант, но подходит он, опять же, только в том случае, если на материнской плате может быть установлено сразу две видеокарты.

— Использование сплиттера или разветвителя. Этот способ достаточно бюджетный и подходит для любого Пк, но скорее всего, это приведет к снижению частоты у обоих мониторов. Качество изображения значительно уменьшится, что будет заметно даже невооруженным глазом при просмотре видеороликов в FullHD качестве. Но сплиттер широко используется вопреки потерям в качестве.

Совет: не каждый ноутбук способен подключить к себе второй монитор, для этого у него в боковой части должен быть специальный разъем. Но чаще всего ноутбуки производятся с этим входом.
3. Совместимость входов и шнуров. Требуемые порты.
Чтобы подсоединить монитор к компьютерам нужно обязательно воспользоваться кабелем для совмещения разъемов. Два дисплея – два кабеля подходящего типа.
Разъемы бывают следующих типов:
VGA разъем. Пару лет назад он был «стандартным разъемом» для большей части компьютеров и мониторов. Сейчас же для того, чтобы совместить старый пк и новый дисплей, либо наоборот, может понадобиться «переходник»;

DVI разъем. Уже современный разъем, который поддерживает как цифровой, так и аналоговый тип сигнала.
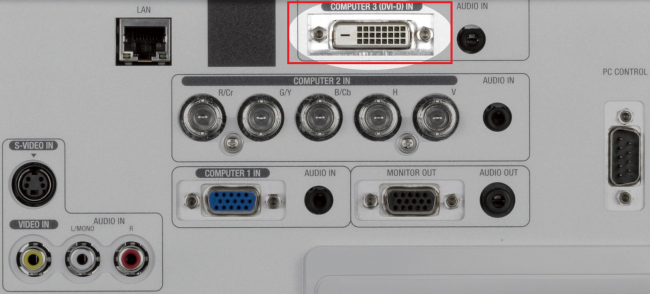
HDMI разъем. Он подойдет для подключения Пк к устройствам с высоким цифровым сигналом – например, к плазменным панелям или телевизорам. Часто встречается на ноутбуках, пк и даже телеприемниках. Сейчас стали выпускать даже miniHDMI на планшеты.

DisplayPort (mini DisplayPort). Интерфейс, который значительно лучше HDMI, встречаются такие типы редко, но дают возможность подключать экраны с достаточно высоким разрешением до 4К;

USB-порт. Обычный порт, который встречается на ПК уже долгие годы. Конечно же, для качественной передачи изображения он не особо годен, да и не часто такой вход можно встретить у мониторов. Но это может решить проблему совместимости нетбука и ноутбука, в том случае, если у них отсутствуют разъемы другого вида.
Подключение кабеля неправильно практически невозможно. Единственная возможная проблема – это недостаток нужных переходников. Нам нужно подобрать нужные детали. Если ноутбук имеет разъем под монитор – задача становится значительно проще.
Если же ПК нужно подключить к монитору или телевизору, который расположен на небольшом расстоянии, то в таком случае нужно воспользоваться WiFi-удлинителем.

4. Настройка подключенных мониторов
После подключения двух мониторов одним из способом, ОС обнаружит и самостоятельно настроит подключенные мониторы.
На экране будет показано одно и то же изображение, что достаточно удобно в том случае, когда одинаковую информацию нужно предоставить пользователям в кабинете, зале, комнате.
Совет: если разрешение экранов разное – они автоматически подстраиваются. Поэтому лучше всего пользоваться экранами с соотношением сторон 4:3 или 16:9.
Но бывают случаи, когда авто-настройка просто не происходит – один монитор активен, а на втором отсутствует сигнал.
Скорее всего, проблема возникла из-за плохого сигнала. Реже – это отсутствие настроек от ОС.
Исправления неполадок:
— Открываем «Экран» через «Пуск»;
— Переходим в пункт «Настройки разрешения экрана».

В том случае, если оба экран настроены и работают нормально, Вам будут показано изображение с 2-мя номерами. В этом же «месте» возможна настройка 1 или 2 дисплея.
Если один из экранов затемнен, нажмите на кнопки Find. Если он был правильно подключен, то ОС через некоторое время снова возьмется его настраивать, и выдаст возможность вывода информации.
Нажав на горячие клавиши Win+P, можно открыть панель настроек дисплея.
«Дублировать» — означает добавить на оба экрана одно и то же изображение. «Расширить» — расширяет картинку на два и более монитора.
Ноутбуки же, наделены специальной кнопкой для подключения и настроек дисплея.

С помощью этой кнопки у пользователей появляется возможность перенести изображение с ноутбука на другой дисплей. При этом ноутбук продолжить транслировать то же изображение, если требуется. Если нет, то лишь часть картинки, либо вовсе не будет работать.

5. Два рабочих стола на мониторах
Бывает так, что на мониторах требуется не расширенное изображение, а две разные картинки.
Такая функция практически невозможна. Для этого потребуется купить профессиональную видеокарту и организовать в ней несколько потоков информации независимых друг от друга. К примеру, Matrox DualHead2Go устройство позволяет работать с двумя дисплеями, при этом имея достаточно маломощный графический процессор и аналоговый выход информации.
Конечно же, одним подключением адаптера не обойдется, нужно установить требуемый для него пак дайнеров.

С помощью этого же аппарата, Matrox DualHead2Go, можно подсоединить к одному ноутбуку два монитора. Таки образом ноутбук получает сразу три дисплея, два из которых будут отображать одну и ту же информацию, а третий другую.
6. Используем планшет
Не нужно далеко идти, ведь при желании в качестве дополнительного экрана может быть самый обычный планшет.
Для начала следует скачать два приложения:
• ScreenSlider – на платформу андрид;
• iDisplay – на платформу IOS и Android.
Обе программа предусмотрены под компьютер и планшет. При том на ПК может стоять как Windows, так и MAC OS. Первая программа способа добавить в систему дополнительный виртуальный монитор, а вторая начнет свою работу после введенного IP-адреса компьютера.
7. Итог
После подключения двух и более мониторов можно значительно расширить картинки, повысить уровень удобства для работы или для игр. Если в процессе возникли какие-то проблем с отображением передаваемых данных в виде черных полос или недостаточной четкости – обратитесь к настройкам видеокарты или обновите ее драйвера.
Источник: vgtk.ru
Как подключить 2 монитора через hdmi к одному компьютеру
Как подключить два монитора к одному компьютеру?
by Дмитрий Валиахметов Опубликовано 02.12.2016 03.07.2022
Здравствуйте, уважаемые друзья! В сегодняшнем выпуске мы с вами рассмотрим одну очень простенькую программу, благодаря которой вы сможете использовать два рабочих стола на одном компьютере. Говоря простыми словами, вы можете подключить два монитора к одному компьютеру. В результате, два пользователя будут работать за одним компьютером, но каждый за своим монитором, при этом, совершенно не создавая помех друг другу. Как подключить два монитора к одному компьютеру?

Вообще стоит признаться, что идею написания сегодняшней статьи мне подал мой подписчик, который как раз и интересовался таким вопросом.
Добрый день Дмитрий! Пишет вам ваш подписчик Юрий Николаевич , мне 39 лет. г Краснодар. Около года назад купили компьютер для дочери (обучается она в средней школе). А без компьютера сейчас сами понимаете никак: рефераты, доклады, тестирования и т.п., в общем, все благодаря компьютеру.
Однако на следующей год мне в силу своих профессиональных обязанностей, придется удаленно выполнять некоторый объем работы на дому. Возникает вопрос: А есть ли такие программы, благодаря которым компьютер можно разделить на два рабочих места или лучше придется купить еще один компьютер для себя, чтобы он не сгорел? С уважением, Юрий Николаевич!
Юрий Николаевич, ваш вопрос мне абсолютно понятен. Скажу вам, что мне в своей практике приходилось однажды прибегать к такому методу с использованием двух рабочих столов на одном компьютере. Поэтому могу вам сказать, что такие программы действительно есть и благодаря таким программам можно существенно сэкономить, не покупая дополнительный компьютер.
В этом случае, вам потребуется докупить лишь еще один монитор, а также при необходимости приобрести дискретную видеокарту и разветвитель. Более подробно про видеокарту я говорил буквально на днях:
Чаще всего это VGA и DVI. Проще справиться с задачей будет в том случае, если у вас современная техника, оснащенная двумя дублирующими друг друга портами. Они могут быть одного типа или разными.
Также спешу вам сказать, что если вы хотите полноценно использовать два рабочих стола, то вам понадобиться установить платную программу. В других случаях двум людям использовать один компьютер не получится.
Прежде чем перейти от слов к делу, позвольте мне добавить несколько пунктов для общего развития о том для чего вообще может потребоваться два монитора, а также какие способы существуют и как проходит сам процесс подключения. Ну а дальше на примере одной программы мы с вами узнаем, как по отдельности использовать один компьютер двум, четырем и даже 12 людям. Но обо всем по порядку.
Обычным пользователям подключать одновременно два устройства не требуется, так все функции доступны и на одном мониторе. Наличие двух и более дисплеев может понадобиться в следующих случаях:
— Для работы с графикой в профессиональной среде, для примера можно взять 3D Max или Photoshop;
— Разработка сложного программного обеспечения, где нужно регулярно осуществлять дебаг – исправление ошибок в реальном времени;
— Расширение рабочего стола, за счет чего вы можете комфортного играть в различные симуляторы, в этом случае второй монитор будет продолжением первого;
— Одновременное использование двух рабочих столов на одном компьютере.
Способы подключения двух мониторов
Реализовать такую идею можно несколькими способами. Если установлена современная видеокарта, то вы сможете сразу к ней подключить два монитора. Проверьте, сколько портов на вашем видеоадаптере, и есть ли между ними разница. Еще один вариант – использовать специальный разветвитель (сплиттер). Он подойдет для тех пользователей, которые хотят подключить более двух мониторов или не имеют дополнительного вывода на видеокарте.

Еще один важный момент заключается в том, что подсоединение двух мониторов может выполняться при помощи разных интерфейсов. Сегодня можно встретить три основных порта:
1. VGA. Старая модель подключения, которая использовалась еще для ламповых мониторов и первых жидкокристаллических моделей.
2. DVI. Один из самых популярных портов для подключения современных компьютерных мониторов.
3. HDMI. Является самым передовым и скоростным интерфейсом. Появился этот порт относительно недавно.
Пример подключения мы рассмотрим на самом распространенном варианте – DVI. Особенно легко выполнить процедуру, если на видеокарте вашего компьютера изначально присутствует несколько портов. Тогда вы сможете подключить два монитора без дополнительного оборудования. Если же видеоадаптер предполагает подключение только одного дисплея, то вам придется приобрести специальный сплиттер.

Это обычных разветвитель, один конец которого вставляется в видеокарту, а из второго выходят сразу несколько портов для подключения монитора. Есть и профессиональные версии, которые находятся в пластиковых корпусах и оснащены большим количеством выводов.
Как проходит процесс подключения двух мониторов?
Итак, давайте перейдем от слов к делу и рассмотрим, как нам подключить два дисплея к одному системному блоку. Процесс достаточно простой, просто следуйте инструкции, и через 20 минут у вас будет функционировать компьютер с двумя мониторами.
Провести само соединение не составит труда – нужно соединить разъемы «папа-мама» в правильном положении. На этом физическое подключение двух дисплеев к одному компьютеру заканчивается. Аккуратно вставляйте разъем, так как их очень легко повредить.
Два подключенных монитора к видеокарте выглядят следующим образом:

У начинающих пользователей могут возникнуть проблемы при подключении двух экранов через DVI или VGA, так как там фиксация штекера происходит при помощи болтов. Закручивайте их до того момента, пока порты не будут болтаться. Закручиваются болты без использования инструментов.
Настройка второго монитора
Как видите, само подключение проходит достаточно просто. Теперь нам нужно запустить их. Современные операционные системы самостоятельно распознают новое устройство, к примеру, Windows 7, 8, 10 изначально поддерживают функцию двух мониторов. Если же система не увидела второй монитор, просто перезагрузите компьютер.
В итоге на рабочем столе должны появиться системные подсказки, которым вам нужно следовать для настройки работы второго экрана. Система предложит два варианта: отзеркалить изображение с первого монитора или растянуть рабочий стол. В первом случае на обоих экранах будет показано две одинаковой картинки. Это отличное решение для пользователей, планирующих провести презентацию или подключить ноутбук к большому монитору.
Растягивание рабочего стола удобная вещь для увеличения рабочего стола. Второй монитор в этом случае является продолжением первого. То есть вы сможете перемещать ярлыки с одного экрана на другой. Также есть возможность установить второй монитор в качестве основного. Это полезно, когда вы хотите пользовать большим дисплеем на ноутбуке.
Ручная установка второго монитора
Есть вероятность, что программа установки монитора автоматически не запустится. Тогда придется подключать второй экран вручную. Сделать это можно по следующей схеме:
Переходим в окно настроек монитора. Для этого нужно кликнуть по рабочему столу правой кнопкой мыши и в контекстном меню выбрать пункт «Свойства» или «Персонализация». Нам нужно выбрать меню «Настройки экрана».

Вы увидите список подключенных мониторов. Здесь можно выбрать два варианта: растянуть рабочий стол или отзеркалить изображение. Нажмите на нужную кнопку и подтвердите свое действие кнопкой «Применить».
Стоит учесть, что доступные опции также зависят и от модели вашей видеокарты. Вы можете настроить экраны через официальные утилиты от ATI или NVIDIA. Найдете вы их в меню пуск.
В общем, подключение осуществляется достаточно просто, если не затрагивать тему использования двух разных рабочих столов. Я постараюсь объяснить, как можно использовать один компьютер двум пользователям. Следуйте рекомендациям, и у вас все получится.
Полноценное использование двух компьютеров при помощи программы Aster
Итак, Юрий Николаевич, в вашем случае необходимо будет использовать данную или аналогичную программу, чтобы вы смогли использовать свой компьютер одновременно для двоих. Добавлю лишь, что программа Aster позволяет использовать один компьютер точно так же, если бы каждый пользователь имел отдельный персональный компьютер. Программа платная, но вы можете опробовать 30-дневную пробную версию, обладающую всеми необходимыми функциями. При этом у вас должен быть мощный компьютер (особенно это касается видеокарты), чтобы нормально работать одновременно с двумя пользователями.
Скачать пробную версию вы можете с официального сайта http://www.ibik.ru/ru/downloads
Итак, мы с вами только что успешно подключили два монитора и установили программу. После этого на рабочем столе появится два новых ярлыка – выбираем «управление АСТЕР». Далее нужно перейти во вкладку «Видео».
Ставим галочку напротив пункта «Разрешить запуск нескольких мониторов». Программа автоматически выдает четыре монитора, хотя к компьютеру подключены только два. Лишние экраны нужно убрать, для этого выделяем их и меняем позицию с 1 на 0 или просто удаляем цифру.

Теперь нам нужно определить мониторы, основному дайте номер 1, а дополнительному, соответственно, номер 2. Для подтверждения своих действий необходимо нажать кнопку «Применить». Теперь тоже самое нужно проделать с разделом «Клавиатура и мышь». У вас должно быть подключено два комплекта. Звук, как правило, настраивается автоматически.

Теперь программу нужно запустить. Переходим в раздел «Общее». Обратите внимание на опцию «Запустить АСТЕР автоматически при включении компьютера». Можете поставить галочку, чтобы компьютер всегда запускался с двух мониторов. Теперь можно нажимать кнопку «Включить и перезагрузить».
После этого начнется перезагрузка, компьютер должен запуститься уже с двух мониторов. Если вы правильно выставили порядок мониторов и дополнительных устройств (мышка, клавиатура), то у вас должно появиться два пользователя. Программа позволяет даже играть в игры на разных мониторах.
Как видите, настроить два монитора можно и самостоятельно. Причем на сегодняшний день в программе доступно подключение до 12 пользователей к одному компьютеру. Но если у вас не получилось выполнить эту задачу, всегда можно обратиться к специалистам. В любом случае, я рекомендую сначала попробовать сделать такую манипуляцию своими силами, так как компьютерные мастера возьмут немаленькую сумму за услугу.
Источник: temowind.ru
Подключение двух мониторов к одному компьютеру и их настройка
Многие пользователи сталкивались с ситуациями, когда к компьютеру необходимо подключить два монитора. Вот лишь некоторые примеры подобных случаев:
- Недостаток рабочего пространства экрана;
- Для геймеров – соблазн погамать в любимую игрушку на домашнем телевизоре с большой диагональю;
- Демонстрация презентаций на экране проектора.

Для выполнения поставленной задачи первым делом требуется приобрести необходимое оборудование.
Выбор видеокарты
Если вы хотите подключить к компьютеру два монитора, сначала нужно обзавестись подходящей видеокартой. В случаях, когда компьютер имеет встроенную видеокарту с двумя выходами, покупать ничего не придётся. В противном случае наилучшим вариантом будет покупка платы с двумя DVI разъёмами. Реже встречаются карты с разъёмами HDMI, однако, они более дорогостоящие.

С картами мы разобрались. Как быть с мониторами? Здесь особенных ограничений нет, можно импровизировать как угодно. Но эстеты предпочитают использовать устройства одного производителя.
Единственное, на что следует обратить внимание, чтобы их диагональ была одинаковой. В таком случае работать с экранами намного удобнее.
Перед началом настройки нужно убедиться, что оба устройства включены. Простейшая настройка работы с двумя устройствами осуществляется в параметрах Windows. Чтобы открыть их, кликните правой кнопкой мыши по свободной области рабочего стола. Затем перейдите на вкладку «свойства» и включите второе устройство.
Хотя встроенные средства ОС и позволяют настроить второе устройство, в действии их возможности ограничены. К примеру, система предоставляет возможность перемещения окон между экранами, но для выполнения более сложных задач потребуется дополнительное программное обеспечение.
Работа с двумя устройствами посредством прикладного ПО
Существует множество различных программ для одновременной работы с двумя мониторами. Такие возможности, как правило, предусмотрены в драйверах видеокарт и мониторов. Сторонние производители также создают подобные программы для этих целей. Довольно удобным инструментом в этом смысле является программа DualHead . Её особенность заключается в том, что она фиксирует поведение пользователя, его особенности работы с двумя мониторами, после чего сама настраивается в соответствии с только что произведёнными действиями. Пользователям, которые работают с видеокартой ATI, доступна программа Hydravision .
Однако у неё есть один минус: разрешение обоих мониторов должно быть абсолютно идентичным.
Встроенные средства Windows обладают массой существенных недостатков. Одним из таковых является отображение панели задач только на основном мониторе. Эту погрешность легко устранить при помощи программы MultiMonitor Taskbar . Она делает возможным отображение панели задач на каждом мониторе. При этом приложение, открытое на дополнительном дисплее, будет показано в активной панели задач.
Удобство использования этой программы не вызывает сомнения ни у одного пользователя. Возникает единственный вопрос: почему Майкрософт не воплотили эту идею в своей операционной системе?
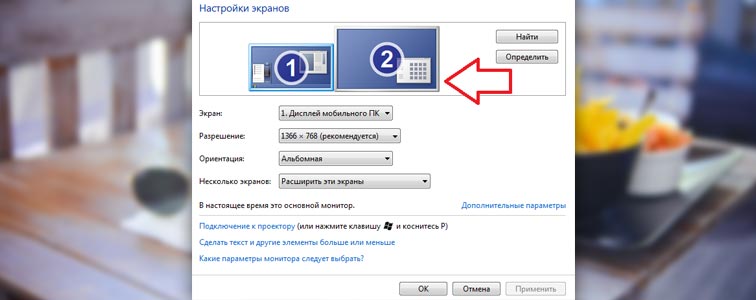
Не столь важно, какой программе отдать предпочтение. Управление мониторами, несомненно, станет более удобным при помощи любого прикладного программного обеспечения, и стоить это будет совсем недорого.
Подсоединение дополнительного устройства в различных ОС
Система Windows
- Сначала определяем, к какой видеокарте (встроенной или дискретной) подключён основной монитор. Установить это можно взглянув на заднюю часть системного блока. Когда штекер монитора расположен вертикально, и его окружают USB, Ethernet и звуковые порты, то он подключён к встроенной видеокарте. Соответственно, его горизонтальное расположение свидетельствует о подключении к дискретной карте.
Важно помнить, что для работы оба монитора необходимо подключить к одной видеокарте. Дело в том, что встроенные видеокарты с двумя портами встречаются крайне редко. В основном у них всего один порт. Когда же в компьютер вставляется дискретная карта, встроенная отключается. Соответственно, подключённое к ней устройство работать не будет.
Итак, мы выяснили, что оба устройства необходимо подключать к съёмной карте. Как быть, когда таковая отсутствует? Всё просто — приобрести её. Иначе подключение второго устройства становится невозможным.
- Есть несколько вариантов подключения устройства. Чтобы уточнить, каким образом два монитора подсоединить к вашему компьютеру, внимательно осмотрите видеокарту.
- HDMI — этот разъём присутствует практически на каждой видеокарте, произведённой начиная с 2009 года. Выглядит он как USB разъём, но немного длиннее. Отличительная особенность HDMI разъёма заключается в возможности передачи высококачественного видео, а также звука.

- DVI (Digital Video Interface) — это наиболее распространённый разъём. Тут, как правило, 2 разъёма DVI-I и DVI-D, которые имеют полярности «+» и «-». К первому подключается адаптер VGA-DVI. Следует заметить, что на видеокартах данного типа только один разъём может иметь полярность «+».

- VGA — этот разъём современными пользователями используется редко, так как предназначен для ЭЛТ мониторов. Он встречается лишь на устаревших ПК и, разумеется, на ЭЛТ мониторах.

- DisplayPort — разъём с цифровым интерфейсом, подобный HDMI. Он выпущен для четырёх контактных устройств и встречается более редко, чем его аналог.

- Перед подключением второго устройства выключите компьютер. При работе с HDMI или DisplayPort разъёмами данная манипуляция не требуется.
- Выполните подключение монитора. По возможности выберите наиболее подходящий разъём. К примеру, на видеокарте могут присутствовать VGA и HDMI разъёмы, приоритетным будет второй. При подключении устройства в разъём VGA или DVI закрепите штекер винтами.
- Перезагрузите систему, чтобы она смогла идентифицировать второе устройство. Затем кликните по рабочему столу, вызовите меню и выберите «разрешение экрана». Далее найдите опцию «второй монитор», затем выбираем один из элементов: «растянуть рабочий стол», «дублировать монитор» или «отобразить рабочий стол на одном мониторе». При выборе растягивания появится возможность перемещения окон и приложений с одного экрана на другой.
Mac OS
Для начала разберемся, какие разъёмы присутствуют на видеокарте. Сейчас уже имеются адаптеры, которые с легкостью дают возможность использовать последние модели мониторов с устаревшими ПК и наоборот.
- HDMI — присутствует на видеокартах, которые были произведены, начиная с 2009 года. Выглядит он, как USB разъём, но немного длиннее. Отличительной особенностью HDMI разъёма является возможность передачи высококачественного видео, а также звукового сопровождения.
- DVI-I/MINI, DVI — это наиболее распространённый разъём для выполнения интересующей нас операции. Компания APPLE разработала специальный разъём DVI/Mini, который немного меньше стандартного.
- VGA — используется редко, так как он предназначен для ЭЛТ мониторов, но еще встречается на старых ПК.
- DisplayPort/Thunderbolt — разъёмы, которые по своим техническим характеристикам значительно превосходят HDMI. В ПК бренда APPLE довольно часто встречаются разъёмы DisplayPort. Порт Thunderbolt представляет собой усовершенствованный вариант DisplayPort. Мониторы с разъёмом DisplayPort подключаются к обеим разновидностям порта. Мониторы Thunderbolt можно подключить только в одноименный разъём.

Чтобы подключить мониторы к разъёмам, отличающихся от их штекеров, используются специальные адаптеры. Чаще всего это Thunderbolt- HDMI, VGA- DVI, Mini-DVI-DVI, DVI-HDMI.
Перед подключением второго устройства выключите компьютер. При подключении монитора в HDMI или DisplayPort разъёмы данная операция не требуется.
После загрузки операционной системы выполните настройку второго устройства. Для этого необходимо открыть опции Apple , затем «системные настройки» , «мониторы» . Далее переключитесь на «расположение» . Настройте отображение экрана таким образом, чтобы курсор мог передвигаться с основного монитора на дополнительный.
Операционная система Apple автоматически растягивает рабочее пространство на два устройства. Если необходимо создать дубль рабочего пространства на дополнительный монитор, нужно просто активировать соответствующую опцию.
Выполните настройку разрешения. Операционка по умолчанию сама устанавливает эту опцию, но пользователь может при необходимости поменять настройки.
Mac OS и Apple TV
- Выполните настройку AirPlay в Apple TV. Это предоставит возможность использовать телевизор (HDTV) в качестве дополнительного монитора. Вам необходима Mac OS H MounTain Lion либо более актуальная версия. Обратите внимание, что ПК должен быть подключён к той же сети, что и Apple TV.
При использовании программного обеспечения Mountain Lion пользователь может только создавать дубль изображения на дополнительном устройстве. В свою очередь, ПО Mavericks позволяет растягивать рабочее пространство на два экрана.
- В меню Mac нажмите на Apple TV.
- Затем откройте меню Apple, «системные настройки» , «мониторы» и переместитесь на вкладку «расположение» . Его опять же нужно отрегулировать таким образом, чтобы курсор перемещался между экранами.
- Опция «Spaces» даёт возможность сортировать окна на каждом экране в определённом порядке. Для растягивания изображения на два монитора снимите флажок «мониторы имеют отдельные экраны» в системных настройках. Для закрепления приложения на одном из экранов кликните правой мышкой по приложению в доке, а затем «параметры», «целевой экран».
Использование горячих клавиш
Для оперативного переключения между режимами работы мониторов используется комбинация клавиш Win + P . Необходимо зажать Win и нажимать P , чтобы выбрать один из четырёх вариантов.
Также эта комбинация используется, когда основной монитор был случайно отключён. После перезагрузки нужно нажать Win + P , чтобы работа монитора возобновилась.
Источник: sdelaycomp.ru