Многие пользователи хотят подключить два монитора к своему компьютеру, но опасаются, что это сделать слишком трудно. На самом деле подключить два монитора к одному компьютеру очень просто и в данной статье мы расскажем о том, как это делается.
Если вы не знаете, как подключить два монитора к одному компьютеру, то в первую очередь нужно убедиться, что у вас есть нужная техника. Это дискретная видеокарта с двумя (или больше) видеовыходами ну и собственно два монитора.
Подойдет практически любая дискретная видеокарта. Единственное ограничение это два видеовыхода. Лучше, чтобы это было два DVI видеовыхода, в этом случае вы сможете получить идеальную картинку, как на первом, так и на втором мониторе. Но, если видеокарта будет оснащена DVI и VGA видеовыходами, то ничего страшного. Такой вариант тоже подойдет.
Если у вас вообще нет дискретной видеокарты (используется интегрированная графика) или на вашей видеокарте только один видеовыход (что маловероятно), то вам придется покупать новую видеокарту.
Как к одному ноутбуку подключить два монитора ?
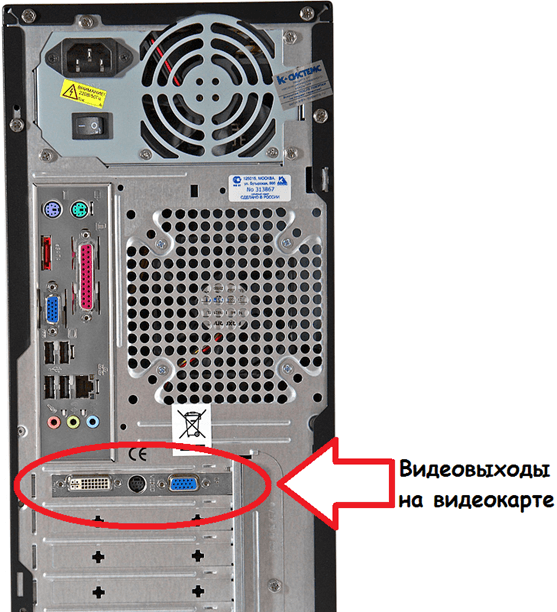
Что касается мониторов, если вы планируете использовать два монитора постоянно, то лучше чтобы они были одинакового размера и с одинаковым разрешением. В этом случае пользоваться системой из двух мониторов будет максимально удобно. Но, никаких жестких ограничений на это нет, компьютер будет отлично работать и с двумя совершенно разными мониторами.
Итак, для того, чтобы подключить два монитора к одному компьютеру, вам необходимо подключить видеовыходы на видеокарте к видеовходам на мониторе. Если на видеокарте два DVI выхода, то для этого вам понадобиться два DVI кабеля, если на видеокарте DVI и VGA выходы, то соответственно для подключения мониторов вам понадобится один DVI и один VGA кабель.




Подключение двух мониторов к одному компьютеру очень простой процесс и не должен вызвать трудностей. Все что нужно сделать, это соединить кабелем 2 видеовыхода на вашей видеокарте с двумя мониторами.
После подключения мониторов и включения компьютера (если он был выключен) вы должны увидеть свой рабочий стол, как на первом, так и на втором мониторе. Поскольку по умолчанию используется режим дублирования экранов, то на обоих мониторах будет одинаковая картинка.
Если вам нужно, чтобы мониторы дополняли друг друга, и вы могли перемещать окна между двумя мониторами, то вам нужно открыть контекстное меню на рабочем столе (правый клик мышкой) и выбрать пункт «Разрешение экрана».
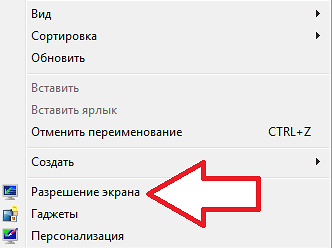
После этого перед вами откроется окно, в котором можно настроить изображение на подключенных к компьютеру мониторах. Для того чтобы вы могли использовать второй монитор как дополнительное пространство, вам необходимо сменить режим работы мониторов с «Дублировать эти экраны» на «Расширить эти экраны».

Выберите режим «Расширить эти экраны» и нажмите на кнопку «Применить». После этого монитор, подключенный ко второму видеовыходу, начнет работать как дополнительный. Теперь вы можете перемещать окна и программы между мониторами. Это делается простым движением мышки.
Кроме этого вы можете поменять и другие настройки. Например, по умолчанию первый монитор расположен слева от второго. При необходимости вы можете поменять расположение экранов относительно друг друга. Для этого в верхней части окна с настройками изображено два монитора. Вы можете перемещать их с помощью мышки, так как вам это удобно.
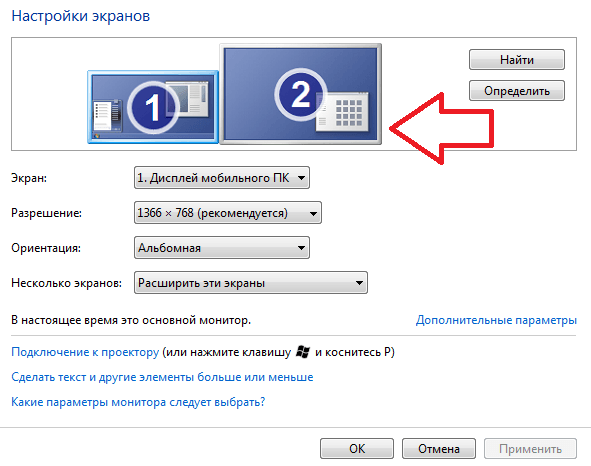
После внесения изменений в настройки мониторов не забудьте нажать на кнопку «Применить».
- Как подключить монитор к компьютеру
- Как подключить второй монитор к компьютеру
- Что такое IPS
- Как изменить разрешение экрана в Windows 10
- Как подключить телевизор как монитор
Источник: comp-security.net
Как подключить два монитора к одному компьютеру: ответ специалиста

Всем привет! Сегодня мы решаем вопрос – как подключить второй монитор к компьютеру. Использование двух дисплеев существенно расширяет возможности пользователя. Для того, чтобы провести подключение, необходимо точно знать: что для этого нужно сделать; как провести настройку операционной системы; и что ожидается получить в результате. В статье подробно рассказано, что надо сделать для того, чтобы воспользоваться преимуществами работы с двумя мониторами.
Нужен ли второй монитор
Большинство пользователей привыкли к наличию только одного монитора и редко задумываются о том, насколько ещё один дисплей может облегчить им работу.
Если имеется два экрана, то на них может быть расположено большее количество окон, чем обычно. Если на одном приходится постоянно переключаться, то на двух можно одновременно открыть все необходимые приложения.
Это особенно важно для таких профессий, как художники или дизайнеры. Расширенная рабочая зона позволяет не только расположить больше объектов, но и улучшить их детализацию.
Если объединить два или большее количество мониторов позволит эффективно работать тем, кто имеет дело с графиками и схемами. С ними возможно работать одновременно.
Любители компьютерных игр смогут использовать изображения более высокого качества. При этом более широкий обзор позволит быстрее и продуманнее реагировать на изменения в игровой ситуации.

Использование второго монитора расширяет возможности. Нужно также учитывать, что второй монитор, присоединённый к ноутбуку или настольному компьютеру – может быть больше и качественнее обычно-используемого. Это позволяет обеспечить качественный просмотр различных картинок и видео.
Таким преимуществом могут воспользоваться программисты. При работе над программой будет удобно писать её за одним дисплеем, а на другом видеть результаты её работы.
Технические особенности подключения
Для того, чтобы непосредственно приступить к процедуре подключения, нужно обеспечить аппаратную возможность для этого. Это можно сделать с помощью одного из следующих способов:
- Если на компьютере используется одна из самых современных видеоплат, то в ней может быть предусмотрена возможность подключить два монитора к одной видеокарте.
- В большинстве случаев у платы имеется только один выход для подключения дисплея. В таком случае рекомендуется поставить ещё одну. В таком случае для каждого устройства будет применяться отдельная плата.
- Можно использовать специальный разветвитель. Это провод, который подключается к существующему разъёму, а с другой стороны у него имеются два разъёма для подключения дисплеев.
Первые два варианта обеспечивают качественную работу двух дисплеев. В третьем случае такое подключение потребует минимальных затрат, однако при этом работа ухудшится. Это может выражаться в следующем: станут недоступны некоторые разрешения монитора, появится заметное снижение качества изображения.
Порты для подсоединения
Разъёмы на видеоплатах и на дисплеях должны соответствовать тем, которые есть на соединительных кабелях. Они могут быть следующих видов:
- Несколько лет назад наиболее распространённым был VGA. Сейчас он считается устаревшим.

- Более современным вариантом является DVI. Он обеспечивает работу с аналоговыми и цифровыми сигналами.

- Через HDMI возможно обеспечить просмотр видео высокой чёткости. С его помощью можно устанавливать связь с плазменными панелями или телевизорами. Используется не только на ноутбуках и настольных компьютерах, но и на планшетах. Может применяться вариант такого разъёма как mini-

- Интерфейс «DisplayPORT» или «mini-DisplayPORT» считается наиболее современным и качественным. Считается, что он превосходит HDMI по своим характеристикам. Он редко используется, однако позволяет производить подключение дисплеев, обеспечивающих высокое качество изображения.

- Порт S-Video – применяется при подключении системного блока к телевизору. В других случаях он практически не используется.
Использование разъёма USB является наиболее универсальным вариантом при подключении. Он имеется практически на любом компьютере, однако на мониторах используется редко. USB плохо приспособлен для передачи качественного видео. Этот способ того – как подключить второй монитор к компьютеру (считается устаревшим).
Важно приобрести такие переходники и кабели, которые смогли бы обеспечить соединить разъёмы видеоплаты и монитора. При их приобретении необходимо руководствоваться тем, какие типы разъёмов нужно использовать.
Выполнение настройки
Подключение 2 мониторов к одному компьютеру выполняют в то время, когда компьютер выключен. После его включения, система должна обнаружить подключение нового устройства. Обычно первоначальная настройка происходит в автоматическом режиме. Обычно пользователю более удобно, если два монитора имеют одинаковые пропорции сторон.
Хотя обычно автоматическая настройка обеспечивает работоспособность обоих дисплеев, возможна ситуация, когда новое устройство не получает видеосигнал. Причиной этого может быть некачественное соединение. Иногда может потребоваться вручную настроить операционную систему для работы с дополнительным дисплеем.
В последнем случае нужно сделать в Windows настройку самостоятельно. Для регулировки параметров нескольких мониторов нужно сделать следующее:
- Нажать на кнопку «Пуск» в нижнем левом углу экрана.
- В появившемся меню перейти в Панель управления.
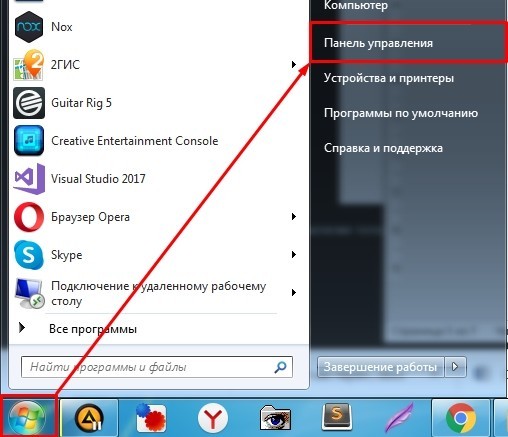
- Выбрать раздел «Экран».
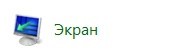
- «Настройки экрана».
- Здесь у каждого дисплея можно установить нужные параметры: ориентацию (портретную или ландшафтную), разрешение экрана.
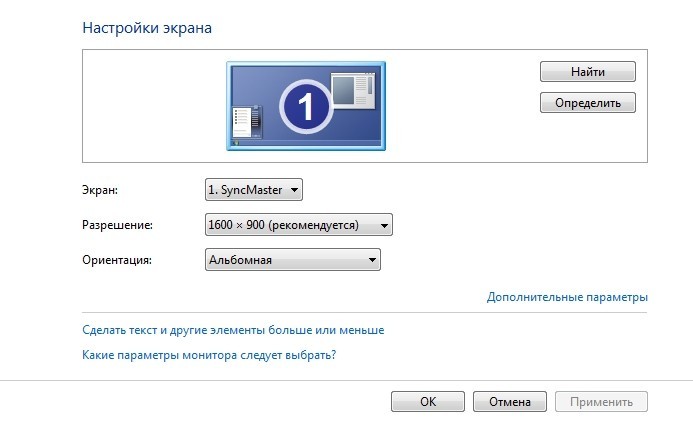
- После подтверждения ввода нужно выйти из «Панели управления».
- После одновременного нажатия клавиш «Win» и «P», будет показана страница для установки способа взаимодействия между обоими мониторами. Нужно выбрать подходящий вариант использования.
Настройка мониторов
Взаимодействие после подключения двух мониторов к одному компьютеру может осуществляться с помощью одного из четырёх способов:
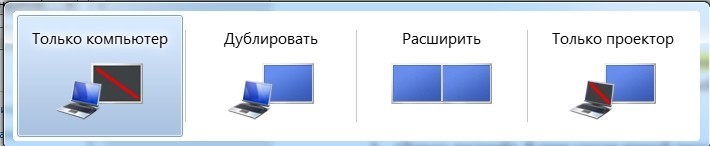
- «Только дисплей». В этом случае второй дисплей будет отключён операционной системой, Работа будет происходить так, словно в системе есть только один монитор.
- «Только проектор». В этом режиме будет работать только второй дисплей. Если он будет давать большое и качественное изображение, то это будет похоже на работу проектора.
- «Копирование» – означает, что на обоих устройствах будет показано одно и то же изображение. Это может быть полезно, например, в том случае, когда нужно, чтобы картинку увидели больше людей.
- «Режим расширения» – предусматривает, что оба дисплея будут дополнять друг друга. В этом случае совместное использование поможет увеличить площадь изображения.
На ноутбуках обыкновенно присутствует кнопка, позволяющая переключать тот монитор, с которым выполняется работа.
Если несмотря на все усилия не получается обеспечить работу второго устройства, нужно проверить, можно ли к компьютеру подключить два монитора. Некоторые модели не предназначены для этого. Рекомендуется перед началом установки проверить это. Также советую обновить драйвера на видеокарту.
Две картинки
Иногда может возникнуть ситуация, когда на 2 мониторах, подключённых к одному компьютеру должны присутствовать различные, независимые друг от друга изображения. Осуществить это средствами обычного компьютера невозможно.

Для того, чтобы это сделать, применяют специализированную видеокарту профессионального уровня. Также можно приобрести устройство «Matrox DualHead2Go». Его подключают к компьютеру и присоединяют к ПК два дисплея. Для того, чтобы обеспечить его работу, нужно не только осуществить физическое подключение 2 монитора, но и установить соответствующий драйвер.
Источник: wifigid.ru
Как подключить второй монитор к компьютеру и зачем это делать

Второй монитор – это не только стильно, но и очень полезно. Поэтому рано или поздно многие пользователи задумываются о том, как подключить два монитора к компьютеру. Рассказываем, зачем это нужно, и как это сделать.


Со все более активным переходом на удаленную работу пользователи стараются сделать свое рабочее место максимально комфортным. Зачастую это не ограничивается покупкой мощного компьютера и вместе с ним на столе появляется дополнительный монитор. Зачем это нужно и как подключить второй монитор к компьютеру? Рассказываем в нашей статье.
Зачем нужен второй монитор
Ну, во-первых, это красиво. А если серьезно, главная задача второго монитора — расширить ваше рабочее пространство. На двух мониторах можно одновременно разместить сразу несколько больших окон и открытых программ. Вы можете вывести на один из них браузер, а на другой — редактор кода.
С помощью двух мониторов можно с комфортом заниматься трейдингом, монтажом видео или 3D-моделированием. Они пригодятся стримерам и геймерам, которые смогут «растянуть» игру и усилить эффект погружения. В общем, сценариев использования нескольких мониторов великое множество, главное, чтобы на вашем рабочем столе было достаточно места для их установки. Впрочем, даже отсутствие дополнительного места — это не приговор. И ниже мы поясним почему.
- Читайте нас там, где вам удобно: Телеграм Дзен Вконтакте
Наконец, подключение второго монитора очень пригодится владельцам компактных ноутбуков, которым может быть куда приятнее работать за большим экраном.
Как разместить несколько мониторов
Большинство пользователей устанавливают два монитора непосредственно напротив себя. Но удобство такого расположения на самом деле очень сомнительно, поскольку в этом случае прямо перед вашими глазами будут находиться обе боковые рамки мониторов. А в итоге, ваша голова всегда будет немного повернута в ту или иную сторону. Привет, усталость и шеи, и позвоночника.

Более удачным нам кажется размещение перед глазами основного монитора, тогда как второй дисплей будет находиться немного в стороне, и вы сможете обращаться к нему, когда это потребуется. В другом варианте такого расположения второй монитор может находиться под углом к первому.

Третий вариант предусматривает размещение второго монитора над первым. Это актуально, например, если на вашем столе банально нет лишнего места для еще одного экрана. Однако для такой инсталляции потребуется покупка крепления на стену. Благо многие современные мониторы поддерживают стандарт VESA.

Если же стойки ваших мониторов поддерживают поворот на 90 градусов вы можете разместить рядом друг с другом несколько экранов в вертикальной ориентации. Это и сэкономит место на столе, и даст вам дополнительное пространство для работы. Особенно же полезна такая инсталляция при 3D-моделировании.
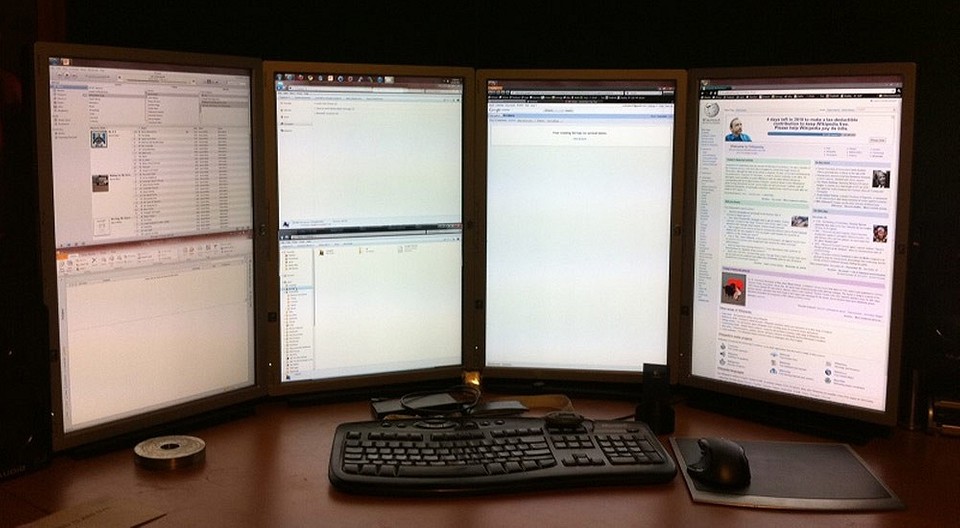
Но учтите, что это лишь основные способы размещения несколько мониторов. На деле же, их намного больше, и все зависит только от вашего удобства.
Как подсоединить второй монитор к компьютеру
Перед покупкой второго монитора посмотрите, какой разъем для подключения дополнительного дисплея имеется в вашем системном блоке или ноутбуке. С очень большой долей вероятности, это будет HDMI-выход. Хотя возможны и варианты с USB Type-C (DisplayPort), а достаточно старые устройства могут иметь и VGA-разъем. Ну а затем выбирайте тот монитор, который совместим с вашим компьютером по типу разъема.

Если же у вас уже есть второй монитор с отличным от компьютера разъемом, вы вполне можете решить проблему, купив соответствующий переходник. К тому же, нужно помнить о пропускной способности самого разъема. Например, подключить второй монитор к компьютеру MacBook через HDMI — не лучшая идея. Он просто не потянет 4К-картинку хотя бы на 60 Гц, и для этой цели больше подойдет USB Type-C (DisplayPort).
После подключения второго монитора к компьютеру может потребоваться активировать соответствующий интерфейс на самом дисплее. Для этого достаточно зайти в его настройки и выбрать разъем, через который идет подключение к ПК.
Как настроить два монитора
Итак, с самим подключением второго монитора к компьютеру мы разобрались. Осталось правильно его настроить. Благо ничего сложного в этом нет.
Откройте Параметры -> Система. Перейдите на вкладку Дисплей и убедитесь, что второй монитор определился и подключен к компьютеру. После этого окно можно закрыть и выбирать режим работы двух дисплеев через горячие клавиши Win + P.

Только экран компьютера. Этот режим предполагает полное отключение второго дисплея. Работать будет только основной экран компьютера.
Повторяющийся. В этом режиме одно и то же изображение показывается и на основном, и на дополнительном экране. Такое решение отлично подойдет, например, для проведения презентаций, когда есть необходимость управлять презентацией на ноутбуке и выводить ее на большую аудиторию.
Расширить. Этот режим как раз и есть то, ради чего все затевалось. Он дает возможность «растянуть» изображение на несколько мониторов, так чтобы на каждый из них транслировалась только часть картинки. Причем какой будет эта часть, также можно определять в настройках. Такой режим работы может заметно улучшить многозадачность, одновременно выводя на экран несколько больших окон, таблиц или документов.
Только второй экран. Это противоположность режима Только экран компьютера. Здесь изображение будет выводиться только на дополнительный дисплей компьютера, тогда как его основной экран окажется выключен. Лучше всего этот режим подойдет владельцам ноутбуков, которые хотят работать за более крупным дисплеем. При этом конструкция многих лэптопов позволяет максимально раскрыть их крышку так, чтобы она не загораживала дополнительный дисплей.
Если нет второго монитора
Если у вас нет второго монитора, а денег на его покупку банально жалко, вы можете использовать в качестве такового телевизор. Конечно, на стол его не поставить, и расширять экран с помощью ТВ вряд ли будет удобно, но посмотреть фотографии на большом экране, или использовать телевизор в качестве внешнего дисплея ноутбука вы вполне сможете.
Подключение телевизора к компьютеру по HDMI и его настройка ничем не отличаются от уже описанного нами в отношении обычных мониторов, поэтому и повторяться здесь вряд ли стоит. Зато у Смарт ТВ есть одна очень интересная функция, которая точно может вам пригодиться — беспроводное подключение.
Если телевизор и ПК находятся в одной сети, вы можете подключить его уже через знакомое нам меню «Проецировать», которое вызывается сочетанием клавиш Win + P. Просто на сей раз выберите не способ проецирования, а нажмите «Подключиться к беспроводному дисплею» и выберите в списке устройств ваш ТВ.
Кроме того, транслировать экран компьютера на телевизор можно с помощью функции Chromecast. Для этого:
- Откройте браузер Chrome.
- Кликните левой кнопкой мыши на кнопку со значком с тремя точками в верхней правой части окна и нажмите Трансляция.
Источник: ichip.ru