
Как подключить второй монитор к компьютеру на Windows 10, 7 или 8, вы узнаете из данной статьи. Постараюсь донести информацию в развёрнутом виде, доступном для новичков.

Иногда для расширения функционала рабочего стола компьютера, демонстрации презентации большой аудитории требуется подключение второго монитора.
В Windows 10 при подключении дополнительного монитора к компьютеру или ноутбуку первоначально требуется физическое подключение, а уже потом настройка самого процесса вывода изображения и звука.
Как подключить второй монитор к компьютеру
В стационарных компьютерах предусмотрена возможность подключения дополнительного монитора через второй порт. Однако порт VGA, который позволяет подключить дополнительный монитор, полностью отсутствует в ноутбуках.
Как подключить два монитора к одному компьютеру.Настройка работы двух мониторов Windows 10

Поэтому для современных ноутбуков зачастую применяют подключение через порт HDMI. Конечно не каждый монитор имеет возможность прямого подключения.
Порт HDMI для подключения к ноутбуку внешнего монитора
Изначально у нас имеется внешний монитор, который подключается через VGA разъём с помощью кабеля, и порт HDMI в ноутбуке.
Важно! Чтобы при подключении не навредить обоим устройствам, их необходимо полностью отключить.
Для подключения необходимо использовать переходник с порта VGA на порт HDMI (HDMI-VGA). Производим подключение переходника к соответствующим портам ноутбука и кабеля внешнего монитора. Используя винты для закрепления соединения портов VGA.

Поскольку порт HDMI является источником не только видео, но и аудиосигналов, то к переходнику необходимо дополнительно подключить колонки для передачи звука.
Подключение колонок желательно тоже проводить в отключённом состоянии, но это не принципиально, в отличие от подключения ноутбука и второго монитора.
На переходнике HDMI-VGA с обратной стороны разъёма подключения VGA расположено гнездо для подключения аудиоустройства. На этом физическое подключение дополнительного монитора можно считать оконченным и переходить к непосредственной настройке.
Настройка в Windows 10 подключения дополнительного внешнего экрана
После физического подключения всех устройств с помощью кабеля и переходника, необходимо включить ноутбук, второй монитор и колонки.
При запуске Windows 10 подключения второго экрана никак не отразится на общей работе ноутбука. Уведомления второго монитора о том, что нет сигнала, он не подключён или вовсе отсутствовать изображение, говорит о том, что он не настроен. Соответственно, колонки тоже будут хранить тишину.
Для настройки в Виндовс 10 необходимо вызвать контекстное меню правой кнопкой мыши на свободном месте рабочего стола. Из списка предложенных параметров выбираем настройку «Параметры экрана».
Настройка дисплеев открывается в новом окне, и будет отображать количество подключённых визуальных устройств, то есть мониторов. В этом случае их 2. Синим цветом указан активный монитор. Для настройки подключённого внешнего экрана необходимо на него переключиться. Кликаем по монитору с цифрой 2.
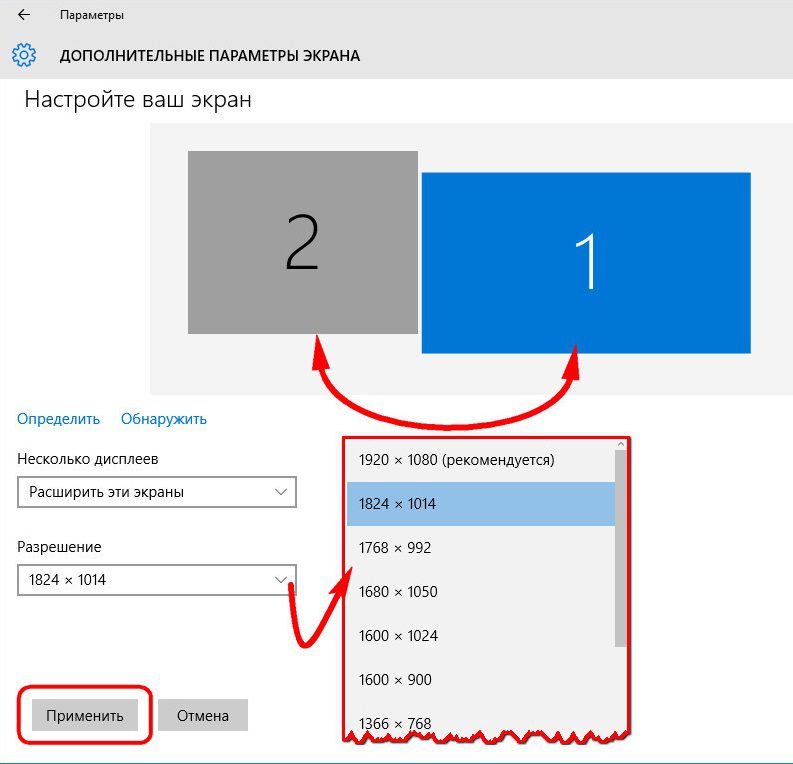
После выбора в настройках второго экрана первый становится сероватым, то есть неактивным для настройки в данный момент. А все настройки дисплея будут относиться непосредственно к активному 2 внешнему монитору.
Здесь можно отрегулировать:
- Цвет и яркость регулируется ползунком.
- Включить или отключить ночной свет.
- Выбрать или отрегулировать масштаб. Например, увеличить или уменьшить картинку для отображения на внешнем экране.
- Возможность выбрать разрешение. Подобная настройка в Windows 10 является оптимальной для дополнительного внешнего экрана.
- Выбор ориентации отображения (книжная или альбомная).
- Выбрать работу нескольких экранов одновременно.
Настройка одновременного отображения нескольких экранов
Одним из важных параметров настройки дополнительного внешнего экрана является настройка работы нескольких мониторов.

Windows 10 предлагает всего 4 варианта настройки:
- Функция дублирования экранов позволяет отображать на втором мониторе такую же картинку как на первом. В большинстве случаев оба монитора отличаются расширением и размерами. Поэтому в Виндовс 10 для состыковки изображений двух дисплеев автоматически используется более низкое качество отображения. То есть автоматически система для отображения изображения из 2 мониторов выбирает монитор с более низким качеством картинки. Подобная настройка применима для показа слайдов или другой информации большой аудитории. Как вариант для показа слайдов может использоваться мультимедийный монитор в качестве дополнительного, внешнего экрана.
- Функция расширения экрана позволяет расширить основной рабочий экран вправо. Это позволяет работать с большим количеством открытых окон, которые не перекрывают собой другие. Процесс работы с расширенным рабочим столом водится к открытию нового окна и перетаскиванию его вправо. Функция позволяет его зафиксировать и работать уже в программе, использую второй, дополнительный экран. Эту функцию используют программисты. Особенно, когда требуется с помощью одного дисплея редактировать или писать код, а с помощью второго – проверять его в визуальной программе. Для обычного пользователя наличие расширенного экрана позволит в одном дисплее выполнять рабочие задачи, а во втором просматривать видео.

- Функция показа только на 1 дисплее позволяет временно не задействовать второй монитор. Функция используется в том случае, если часть информации должна быть скрыта от посторонних, во время дополнительной настройки. В этом случае все изображения будут отражаться только на основном мониторе компьютера или ноутбука.
Функция показа только на 2 мониторе позволяет выводит изображение только на второй дисплей. Применяется, чаще всего, при неисправности основного экрана, при необходимости выведения данных на большой монитор. В стационарных компьютерах почти не используется, а для ноутбука это возможность использования его в качестве системного блока. Но для этого к ноутбуку необходимо произвести ряд подключений дополнительных устройств, таких как внешняя клавиатура, мышка, динамики.
В Windows 10 существует возможность вывода панели Проецирования с помощью горячих клавиш «Windows» + «P».
Режимы и настройка аудио-воспроизведения
После настройки режимов отображения необходимо произвести настройку звука. Для настройки используем пункт «Устройства воспроизведения» контекстного меню, которое вызывается кликом по значку динамиков правой кнопкой мыши в нижнем углу панели задач.
В открывшемся окне необходимо выбрать вариант внешнего подключения монитора. Как только последняя настройка звука была завершена, можно приступать к использованию дополнительно внешнего монитора.
Как подключить второй монитор к компьютеру, видео
Источник: ingenerhvostov.ru
Как подключить несколько мониторов к одному компьютеру: пошаговая инструкция для пользователей разных ПК, ноутбуков и операционных систем

Подключение, установка, настройка
Автор Наталья На чтение 9 мин. Просмотров 2.2k. Опубликовано 07.05.2021
В 21 веке почти любой специалист должен работать с компьютером. Это правило действует не только для программистов и инженеров, но и для бухгалтеров и учителей. На мониторы часто приходится выводить большое количество информации одновременно. Чтобы работать было удобнее, представителям некоторых профессий приходится приобретать компьютер с несколькими мониторами либо подключать еще один экран к уже существующему..
Как и для чего можно использовать несколько мониторов
Основная причина для использования двух и более мониторов – удобство. Объяснить это можно так:
- Проектировщики открывают чертежи проекта на одном мониторе, а дорабатывают его в отдельной программе на соседнем экране.
- Монтажеры просматривают десятки видео- и аудиодорожек и работают с ними одновременно.
- Владельцы ноутбуков наслаждаются большим изображением полноценного монитора, а на экран лэптопа выводят вспомогательные приложения (мессенджеры, менеджеры файлов).
- Геймеры используют связку мониторов, чтобы погрузиться в мир игры. Например, если вывести гонки на все экраны, то можно почувствовать себя компьютерным пилотом болида Формулы 1.
- Охранные фирмы подключают к видеонаблюдению мониторы, чтобы отслеживать данные со всех камер.
Согласитесь, удобно открыть на одном мониторе почтовый ящик и письмо, на другом – браузер, а на третьем – рабочий файл. Не нужно переключаться между приложениями и держать в голове информацию. Возможно, для кого-то это звучит дико, но, поверьте, при определенной работе это как нельзя актуально.

Основные требования к соединяемым дисплеям
Практически всегда к компьютеру можно подключить несколько мониторов. Нужно знать, какие модели экранов нужны. Конкретные требования к дисплеям формируются, исходя из желаний пользователя.
Если требуется сплошное изображение, то используют либо мониторы одной и той же модели, либо похожие друг на друга в плане:
- габаритов;
- разрешения;
- цветопередачи;
- контрастности.
Если требуется использовать несколько мониторов на одном компьютере, то рассчитывают количество графических выводов на материнской плате (например, DVI, HDMI, VGA) и подбирают монитор под каждый из них. Современные мониторы поддерживают HDMI-формат, но на материнских платах такие порты редко встречаются в больших количествах.
Приходится подключать, например, один монитор через HDMI, другой – через VGA, третий – через DVI. В свою очередь мониторы должны эти форматы поддерживать.
Некоторые производители выпускают экраны с поддержкой технологии MST. Они не только имеют тонкие рамки, но и автоматически соединяются друг с другом одним кабелем DisplayPort. Между собой экраны объединяются такими же кабелями, но к разъему на материнской плате подсоединяется только один вывод. Это экономит место на плате ПК.
Как подключить несколько мониторов к одному ПК
С подключением экранов справится каждый пользователь. Для этого не нужно обладать специальными знаниями.
Этапы процедуры
Подсоединение экранов к ПК делится на 3 этапа:
- Подготовительный.
- Монтажный.
- Программный.
На первом этапе пользователь рассчитывает, сколько разъемов будет задействовано, и обеспечивает соответствующее количество кабелей и переходников. При покупке кабелей учитывается, какие стандарты передачи данных они поддерживают.
Например, провода HDMI совместимы друг с другом, но некоторые из них не поддерживают передачу аудио-сигналов, хотя в мониторах встречаются встроенные динамики.
На втором этапе производится подключение нескольких мониторов к одному компьютеру с помощью кабелей. Выводы шнуров должны крепко держаться в разъемах. Потеря контакта влечет за собой потерю изображения.
На третье этапе необходимо настроить систему, чтобы она распознала все подключенные экраны. Современные ОС способны это делать автоматически. Только необходимо, чтобы
ПК был подключен к интернету. Это нужно, чтобы система скачала и установить драйвера на мониторы.

Подключение второй видеокарты
Если портов на материнской плате не хватит, то покупают видеокарту с дополнительными разъемами. Такой метод расширения задействованных разъемов позволяют передавать изображение без потери качества.
Чтобы вмонтировать видеокарту, нужно:
- Вскрыть системный блок ПК.
- Найти разъем PCI Express и установить в него карту.
- Подключить к ней внешнее питание, если требуется. Дополнительные кабели обычно выходят из блока питания и остаются незадействованными. Их как раз можно использовать для подключения к видеокарте.
Выносные видеокарты подсоединяются к ПК при помощи Thunderbolt-разъема.
Подключение с помощью разветвителя
Также существуют сплиттеры – кабели, которые позволяют подключить к одному разъему два кабеля. В отличие от видеокарт, они снижают качество передаваемого изображения. Это видно при работе с графикой FullHD и большего разрешения.
Альтернатива сплиттеру – переходник. Если в компьютере остался незадействованным разъем VGA, а на мониторе есть только HDMI, то приобретают переходник VGA-HDMI и подключают экран к ПК. Качество изображения в таком случае не ухудшается.

Какие видеокарты лучше выбрать и в чем их отличие
Пред тем, как подключать несколько мониторов к одному компьютеру через видеокарту, нужно узнать, какими они бывают. Классификаций видеокарт много.
Например, они делятся на выносные и внутренние. Первые представляют собой полноценные компьютерные модули, подключаемые к ПК с помощью кабеля. Они популярны среди владельцев ноутбуков, потому что у них нет возможности встроить в лэптоп полноценную карту.
Внутренние – самые распространенные. Они устанавливаются в PCI Express слот на материнской плате. Соответственно, установить такие девайсы в ноутбуки нельзя.
Встроенные в ноутбуки видеокарты так же делятся на две категории: дискретные и интегрированные. Первые имеют отдельное место на материнской плате лэптопа, а вторые встраиваются в его чипсет.
Стандартные PCI-карты отличаются друг от друга производительностью и комплектацией.
У видеокарт есть видеопамять. Чем ее больше, тем лучше компьютер будет справляться с обработкой графики. При подключении нескольких мониторов это актуально, ведь отображаемая картинка увеличивается.
Если мониторы работают FullHD или UltraHD-разрешением, то и видеокарты должны поддерживать обработку этого формата.
Под комплектацией видеокарты подразумевается количество и типы доступных разъемов. HDMI – самый часто встречающийся тип порта на картах. Реже производители устанавливают DVI-разъемы. Они нужны для подключения старых мониторов. VGA-порты теперь можно найти только на бюджетной видеокарте, а разъемы Display Port (DP) производители устанавливают в те модули, которые поддерживают работу с 4K-разрешением.
Примеры использования видеокарт:
- Требования: HD-изображение на двух и более мониторах. Задачи: работа с документами и браузером. Сегмент: бюджетный. Вариант: GeForce GR 710. Стоимость: от 3 000 руб.
- Требования: FullHD-изображение на двух и более мониторах. Задачи: игры, работа с графикой. Сегмент: средний. Вариант: Radeon RX 580. Стоимость: от 65 000 руб.
- Требования: 4K-изображение на двух и более мониторах. Задачи: игры, дизайн, работа с графикой. Сегмент: премиум. Вариант: RTX 3070. Стоимость: от 130 000 руб.
Чем выше требования к видеокарте, тем она дороже стоит.
Существуют специальные видеокарты, позволяющие собрать компьютер с несколькими мониторами. Например, продукция компании Matrox поддерживает от 4 до 9 портов формата DP или HDMI, разработки фирмы PNY комплектуются 3-8 разъемами miniDP или HDMI.
Порты для мониторов: зачем о них знать
Чтобы правильно подобрать мониторы к компьютеру, нужно разбираться в том разнообразии разъемов подключения, которое существует.
DisplayPort
Цифровой интерфейс, который встречается на современных видеокартах и мониторах с разрешением 4K и выше. Стандарт использует пакетную передачу данных (передаются несколько потоков через один канал). Это позволило разработчикам стандарта DP добиться пропускной скорости в 80 Гбит/с. Один порт поддерживает подключение двух 4K-дисплеев, или четырех 2K-экранов, или до восьми FullHD-мониторов. Совместим со всеми существующими интерфейсами.

HDMI
Самый популярный цифровой интерфейс передачи аудио- и видеосигнала. Его устанавливают в мониторы, видеокарты, материнские платы, ноутбуки, а mini-HDMI встречается в планшетах. Работает с любыми популярными разрешениями. Пропускная способность до 48 Гбит/с. Один разъем поддерживает подключение только одного монитора без потери качества сигнала.
Кабели формата HDMI 1.4 поддерживают передачу изображения до 4K при 30 к/с; 2.0 – до 4K при 60 к/с; 2.1 – до 8K при 30 к/с. Интерфейс совместим с VGA и DVI.

DVI
Это первый цифровой интерфейс. Он пропускает через себя сигнал со скоростью 3,4 Гбит/с. Максимальное разрешение – 2K при 75 Гц. Совместим с VGA-интерфейсом.

VGA
Один из самых старых аналоговых разъемов. Поддерживает передачу изображения с разрешением до 2K на частоте 60 Гц. Интерфейс аналоговый, поэтому качество передаваемого сигнала зависит от длины и качества кабеля. Вибрации и воздействия на разъем вызывают помехи. Это отличает VGA от выше описанных цифровых интерфейсов не в лучшую сторону.

USB
С момента введения в эксплуатацию стандарта Type-C USB стал универсальным разъемом, который передает любые данные. Кабель и передает изображение в 8K (при 60 к/с), и запитывает монитор. Стандарт совместим и с HDMI, и с DisplayPort. Правда, чтобы обмен информацией работал, нужно, чтобы источник сигнала поддерживал технологию alternate mode.
Настройка мониторов и нюансы создания мультидисплейных конфигураций
Каждый монитор имеет меню настройки. С его помощью изменяют яркость, контраст и другие параметры экрана. Если подключены несколько мониторов на одном компьютере, то каждый из них нужно настраивать вручную, чтобы разница между соседними изображениями устранилась, а глаза не уставали от постоянного изменения контрастности.
Чтобы избавиться от лишних задач, приобретают мониторы с поддержкой технологии MST DP 1.2, которые автоматически создают мультидисплейную конфигурацию. Собрать такое решение можно недорого: мониторы с поддержкой DP 1.2 стоят на 2 000 – 3000 руб. дороже вариантов, работающих только с HDMI. Обязательное условие при этом – наличие разъема DisplayPort на ПК.
Режимы работы нескольких дисплеев
Перед тем, как сделать несколько мониторов на один компьютер, изучают варианты работы экранов в ОС. Например, Windows может:
- Расширить изображение на подключенные экраны. При этом расширен будет и рабочий стол. ОС будет считать, что подключен один монитор с очень большим разрешением.
- Дублировать изображение на дисплеи. Тогда картинка на экранах будет одинаковой. Этот режим отображения применяется, например, на выступлениях с презентациями: рассказчик видит экран и ориентируется по нему, а слушатели видят то же изображение, но на другом экране, установленном специально для них.
- Показывать изображение только на одном экране. Такой метод проецирования картинки актуален у владельцев ноутбуков, которым нужен только полноценный экран. К лэптопу подключается внешний монитор, клавиатура и мышь и получается полноценный компьютер с ядром в виде ноутбука.
Интересно, что даже если трансляция расширена на мониторы, на каждом из них доступна установка разного изображения рабочего стола.
Отзывы пользователей
Мария, 19 лет, г. Москва
Для учебы раньше использовался только ноутбук. Когда требовалось открыть сразу несколько файлов, чтобы, например, написать реферат, приходилось много раз переключаться между окнами, было не удобно. Недавно появился внешний монитор, соединенный через HDMI с лэптопом. Благодаря ему учиться стало намного комфортнее.
Евгений, 39 лет, г. Находка
При составлении бухгалтерских отчетов приходилось открывать 2-3 файла в экселе и брать из них информацию. Чтобы работать стало удобнее, был куплен компьютер с несколькими мониторами. Теперь первый файл открыт на одном экране, второй – на другом.
Заключение
Подключение к компьютеру двух, трех и более мониторов позволяет быстрее работать или получать больше эмоций от развлечений. Подсоединить экраны к одному ПК можно либо через порты материнской платы компьютера, либо через разъемы, расположенные на видеокарте.
Источник: tehznatok.com
Как подключить два монитора к компьютеру или ноутбуку


С целью повышения продуктивности при работе за компьютером, многие пользователи решаются на подключение к системному блоку или ноутбуку двух монитор. Работая за двумя экранами, можно расширить пространство рабочего стола или, при необходимости, дублировать изображение с одного из них на другой. Подключить два монитора можно практически к любому компьютеру или ноутбуку, но данная процедура имеет ряд нюансов, как на Windows 7, так и на Windows 10, на которые мы обратим внимание в данной статье.
Что нужно, чтобы подключить два монитора к компьютеру
Внешний монитор к системному блоку или ноутбуку подключается через выход на видеокарте. Чтобы подключить два экрана, необходимо, чтобы видеокарта могла отдавать сигнал, как минимум, через два выхода. Практически все видеокарты, выпущенные с 2005 года, имеют два или более разъемов для подключения внешнего монитора. На ноутбуках, как правило, такой разъем один, но при этом вторым монитором в данном случае может служить сам дисплей ноутбука.
Чаще всего для подключения монитора используются разъемы DVI, VGA и HDMI (различных версий). На современных моделях ноутбуков также для передачи информации на внешний монитор может использоваться разъем USB Type C или Thunderbolt. Из-за устаревания технологии VGA, пользователь может столкнуться с ситуацией, когда подключение монитора невозможно из-за отсутствия соответствующего разъема на видеокарте. В такой ситуации помогут переходники, например, HDMI-VGA, которые несложно приобрести.

Обратите внимание: На мониторе может иметься несколько портов для подключения к компьютеру. Перед тем как приобретать переходник, рекомендуем внимательно изучить все разъемы на обратной стороне дисплея.
Соединять монитор с компьютером рекомендуется на выключенном компьютере, чтобы минимизировать возможные риски перенапряжения и перегорания при подключении.
Как настроить работу двух мониторов
Чаще всего при подключении системного блока в операционной системой Windows к монитору, все необходимые настройки выполняются автоматически. Соответственно, сразу после загрузки системы будут работать оба экрана, и пользователю останется только настроить режим работы мониторов. Возможны следующие три варианта работы компьютера под управлением Windows с монитором:
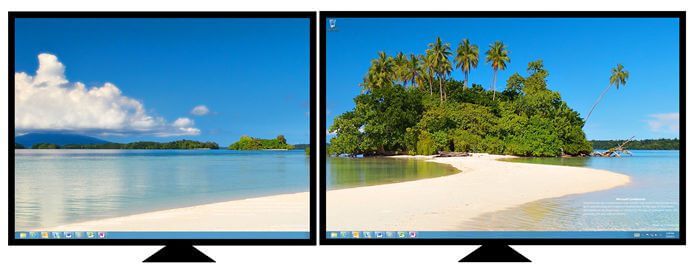
- Повторение (дублирование). При данной настройке экраны будут демонстрировать идентичное друг другу изображение. Но здесь важно отметить тот факт, что на втором мониторе может быть размытое изображение, если его разрешение не совпадает с разрешением первого экрана;
- Расширить изображение. При подобной настройке второй экран является продолжением первого. То есть, у пользователя становится в два раза больше рабочее пространство, что может быть удобно в ряде ситуаций;
Управление работой двух мониторов проводится по-разному на современной Windows 10 и более ранних версиях операционной системы. Рассмотрим, как настроить два монитора в разных версиях Windows:
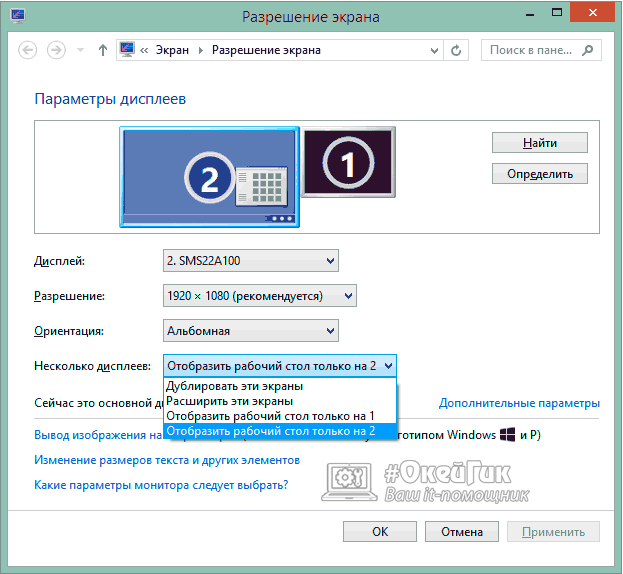
-
Windows 7. Запустите «Панель управления» и в списке разделов выберите «Экран». Далее перейдите в настройки разрешения экрана и выберите нужный режим работы мониторов в выпадающем меню «Несколько дисплеев». Если настроен режим «Расширить эти экраны», возможна ситуация, при которой система неправильно определит, какой из мониторов находится слева, а какой справа. В таком случае нужно выбрать левый монитор в выпадающем списке «Дисплей» и нажать кнопку «Сделать основным дисплеем», чтобы изображение выводилось правильно;
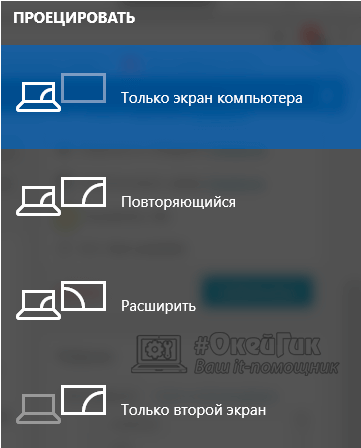
В Windows 8 и Windows 10. В операционных системах Windows 8 и Windows 10 для настройки работы мониторов нужно нажать на клавиатуре сочетание Windows+P. После этого справа появится меню, в котором можно выбрать нужный вариант проецирования изображения.
Обратите внимание, что если изображение на монитор выводится размытым, также в настройках экрана нужно выбрать правильное разрешение.
Стоит отметить, что некоторые производители видеокарт выпускают свой собственный софт, который позволяет настроить работу двух мониторов на компьютере. При наличии подобного программного обеспечения, можно им воспользоваться для настройки экранов, чаще всего он более функциональный, нежели стандартные настройки в Windows.
Источник: okeygeek.ru