Кто бы мог подумать, что такая простая вещь, как кабель, может произвести такую драматическую революцию в технологиях! Этот почти универсальный кабель можно использовать для самых разных целей и с множеством различных устройств. Многие люди, кажется, спрашивают, помимо передачи данных, зарядки и подачи питания, как еще можно использовать кабель USB-C?
Если ваши мониторы поддерживают порт USB-C, вы можете последовательно соединить их для настройки с двумя мониторами, при этом к компьютеру будет подключен только один. Если на экранах нет портов USB-C, вы можете купить док-станцию USB-C, которая позволит вам подключать мониторы к ноутбуку с помощью кабелей HDMI или DisplayPort.
Независимо от типов ваших мониторов, вы можете настроить их для любой работы, которая вам нужна. Давайте узнаем, сколько мониторов может поддерживать кабель USB-C, как подключить два монитора с помощью ноутбука и USB-C, а также как выбрать лучший адаптер или док-станцию для работы. Читай дальше, чтобы узнать больше!
Как подключить 2 монитора к одной видеокарте. Какие проблемы возникнут на начальном этапе
Как подключить 2 монитора к ноутбуку с помощью USB-C

Чтобы иметь возможность подключить два монитора к ноутбуку с помощью USB-C, ноутбук должен поддерживать MST (Multi-Stream Transport). MST позволяет подключать несколько мониторов к одному порту Display-Port на ноутбуке или настольном компьютере. Когда вы подключаете два монитора к док-станции, и ноутбук автоматически их обнаруживает, это означает, что он может поддерживать MST.
Если ваш ноутбук поддерживает MST, вы сможете настроить мониторы тремя способами:
- С одинаковыми изображениями на двух мониторах
- С изображениями на каждом экране, отдельными или независимыми друг от друга
- С одним конкретным изображением, разбитым на разные части на каждом мониторе.
Если ноутбук не поддерживает MST, то два монитора смогут отображать только одно и то же изображение.
Теперь рассмотрим два разных варианта подключения двух мониторов к ноутбуку:
Вариант 1. Как последовательно подключить два монитора друг к другу
Используя Multi-Stream Transport (MST), вы можете соединить два монитора напрямую, вместо того, чтобы подключать их оба к компьютеру. Для этого вам понадобятся кабели DisplayPort или кабели USB-C.
- Подключите кабель питания к каждому монитору.
- Включите питание.
- Подключите один конец кабеля USB-C к компьютеру.
- Подключите другой конец кабеля USB-C к одному из мониторов.
- На первом мониторе будет оранжевый штекер. Удалите его, потому что вам нужно будет отправить сигнал на второй монитор, и порт сделает это.
- Возьмите один конец кабеля USB-C и подключите его к открытому порту на первом мониторе.
- Подключите другой конец этого USB-C ко второму монитору. Оставьте оранжевый штекер в этом мониторе.
Вариант 2: как подключить два монитора к ноутбуку с помощью USB-C
Существует два основных способа подключения двух мониторов к ноутбуку с помощью USB-C.
Для этого вам понадобятся два монитора, ноутбук с поддержкой MST, разъем питания для каждого, кабель USB-C, док-станция USB-C и кабель DisplayPort или HDMI, в зависимости от того, что подходит для ваших мониторов. Кабель Display Port имеет небольшую выемку на одном углу, а его конец шире.
- Проверьте, может ли ноутбук, который вы хотите использовать, поддерживать два монитора и имеет ли порт USB-C.
- Подключите док-станцию к компьютеру с помощью USB-C. Вы должны убедиться, что имеющаяся у вас док-станция может поддерживать два монитора и имеет порт USB-C.
- Затем подключите один конец кабеля DisplayPort или HDMI к док-станции, а другой конец — к монитору. Затем сделайте то же самое для второго монитора, и все будет хорошо.
Сколько мониторов может поддерживать USB-C?
Можно подключить два монитора с помощью док-станции для двух мониторов или путем последовательного соединения мониторов. Док-станция — невероятное изобретение, позволяющее легко навести порядок на рабочем месте. С помощью одного адаптера питания вы сможете очень легко подключить док-станцию к ноутбуку.
Подключите док-станцию к адаптеру питания, затем подключите ноутбук к док-станции, чтобы он мог питаться и заряжаться. Док-станции могут поддерживать подачу питания через USB мощностью до 60 Вт.
Как выбрать подходящий адаптер или док-станцию

Есть несколько вещей, которые необходимо учитывать при выборе подходящей док-станции для вашей ситуации.
- Важно учитывать модель ноутбука, для которой вы покупаете док-станцию: операционная система компьютера в значительной степени определяет тип док-станции, с которой он может работать. Не каждый ноутбук совместим с каждой док-станцией. Однако есть док-станции, которые работают с несколькими операционными станциями.
- Док-станция может иметь все правильные порты, но есть ли у нее правильные кабели?: Вам нужно знать, какие кабели вам понадобятся, поскольку док-станции не поддерживают все типы кабелей. Правильные кабели также должны иметь правильный штекер, чтобы вы могли подключиться к порту. Кабель также должен быть достаточно длинным, чтобы покрыть расстояние между ноутбуком и док-станцией.
- Какой тип разъема вы будете использовать? Вам нужно это учитывать, так как разъем на вашем ноутбуке и вашей док-станции должны быть одного типа. Например, если вы будете использовать USB-C на своем ноутбуке для подключения док-станции, узнайте, есть ли на вашем ноутбуке такой же порт USB-C. Это позволит вам узнать, можете ли вы подключить дополнительный монитор.
- Еще один фактор, который следует учитывать, — это то, для чего вы хотите использовать док-станцию: вы обнаружите, что док-станции имеют разные функции. Некоторые могут поддерживать только один дополнительный монитор. Некоторые могут поддерживать два. Другие имеют порты, где вы можете зарядить свой телефон или ноутбук.
- Вам следует подумать, может ли ваша док-станция поддерживать видео- и аудиовыход: если качество видео и звука имеет для вас большое значение, вам необходимо знать, поддерживает ли док-станция, которую вы хотите приобрести, разрешение 4K и будут ли динамики работать хорошо.
- То, насколько легко установить и использовать док-станцию, также должно вызывать большое беспокойство: вам не хотелось бы оказаться в положении, когда процесс установки долгий и утомительный.
Взгляните на некоторые из наших рекомендуемых доков:
Все ли порты USB-C поддерживают мониторы?
Не все порты USB-C поддерживают мониторы. Если вы приобрели дорогую (или даже недорогую) док-станцию USB-C, похоже, что порт будет работать с вашим монитором. Однако, если порт USB-C не может поддерживать монитор, он, вероятно, предназначен исключительно для подачи питания.
В этом случае рядом с портом обычно будет небольшой логотип с молнией, сигнализирующий, что он предназначен только для подачи питания. Тем не менее, попытка порта с вашим монитором ничего не повредит и не сломает, так почему бы не проверить это?
Источник: 15u.ru
Как подключить второй монитор через VGA?
Для осуществления подключения двух дисплеев через VGA необходимо приобрести специальный сплиттер (разветвитель), если на карте не присутствует дублированный порт. Осложняют подключение, когда интерфейсы монитора и видеоплаты не совпадают. В такой ситуации необходимо наличие специальных переходников.
Как подключить один монитор к другому?
Чтобы объединить в одну систему 3 монитора, один из них должен быть подключен через DisplayPort либо miniDisplayPort (miniDP), второй — через DVI, а третий — через VGA, HDMI или тот же DVI. Если монитора 4, к DisplayPort должны подсоединяться два аппарата, третий — к DVI, а четвертый — к VGA или HDMI.
Как подключить два монитора?
Щелкните правой кнопкой мыши свободное место на рабочем столе, а затем нажмите пункт Разрешение экрана (снимок экрана для этого шага приведен ниже). 2. В раскрывающемся списке Несколько экранов выберите элемент Расширить эти экраны или Дублировать эти экраны.
Как подключить 2 монитора к интегрированной видеокарте?
Для подключения двух мониторов к компьютеру, следует помнить что оба монитора должны быть подключены к одной и той же видеокарте. Если ваш монитор подключен к интегрированной видеокарте (гнездо VGA или HDMI находится на материнской плате), отключите его и подключите к дискретной видеокарте (отдельный видеоадаптер).
Как настроить 2 дисплея Windows 10?
Система Windows 10 позволяет без проблем выбрать один из нескольких способов отображения двух мониторов. Нажмите комбинацию клавиш Windows Key+P, чтобы войти в боковую панель Проекта. Здесь вы можете выбрать один из следующих вариантов: «Только экран компьютера», «Дублировать», «Расширить» или «Второй экран».
Как настроить два монитора на Windows 10?
Windows 10: Настройка второго монитора
Щелкните правой кнопкой мыши пустую область рабочего стола и выберите «Настройки дисплея». Вы можете изменить разрешение двух экранов в разделе «Расширенные настройки дисплея». Именно неправильно разрешение часто оказывается причиной того, что второй монитор не активируется.
Как настроить видеокарту Nvidia на 2 монитора?
— Откройте панель управления NVIDIA. Вы можете сделать это из всплывающего меню при нажатии правой кнопкой мыши на рабочем столе. — Поставьте флажок рядом с не активным дисплеем, этим Вы активируете его как вторичный дисплей, а затем нажмите кнопку Применить.
Можно ли подключить один монитор к другому через HDMI?
Современные ПК нередко оборудуются разъемом HDMI – он тоже подойдет для подключения, главное, чтобы такой выход был и на мониторах. Если у вас лишь один видеовыход (DVI, VGA или HDMI), то подключение невозможно.
Можно ли подключить монитор к материнской плате?
Если дискретной видяхи нет, подключать монитор придется к материнской плате. Обнаружить необходимый разъем несложно: слот на материнской плате расположен выше и почти всегда вертикально. Порты на дискретном графическом ускорителе, как правило, расположены ниже всего и горизонтально.
Можно ли подключить второй монитор к первому?
Несколько слотов в видеокарте — обязательное условие для одновременного подключения двух и более мониторов к одному компьютеру. . На тыльной стороне большинства таких компьютеров расположен Thunderbolt. Подключить к нему второй монитор можно запросто, понадобится только соответствующий переходник.
Почему пишет другой дисплей не обнаружен?
Существует несколько основных причин этой проблемы, таких как поврежденный или неисправный кабель, ваш компьютер не поддерживает второй дисплей, у вас устаревший драйвер или драйверы дисплея не могут обрабатывать второй дисплей.
Как подключить второй монитор через DisplayPort?
- Убедитесь, что видеокарта компьютера поддерживает MST DisplayPort 1.2.
- Подключите компьютер к входу DisplayPort In на первом мониторе.
- Подключите выход DisplayPort на первом мониторе к входу DisplayPort на втором мониторе (рис.
Как подключить второй монитор к компьютеру через HDMI?
- Выключите ноутбук и монитор. Кстати, многие пренебрегают этим действием, а зря. .
- Подключите кабель к HDMI портам ноутбука, монитора. Далее все просто — нужно соединить кабелем порты монитора и ноутбука. .
- Включите монитор, ноутбук.
Источник: kamin159.ru
Инструкция по подключению двух мониторов к компьютеру

При необходимости можно очень просто подключить два и более дисплея к одному компьютеру. Для этого необходимо наличие на видеокарте двух видеовыходов. Чаще всего это VGA и DVI. Также нередко можно встретить иные интерфейсы для вывода видеоданных.
На сегодняшний день все большее количество техники оснащается двумя дублирующими друг друга портами для вывода видеоданных. Они могут быть как одного типа, так и различные. В последнем случае это делалось производителем для создания возможности подключения устаревшей аппаратуры. Двумя выходами DVI комплектуется оборудование, специально предназначенное для работы с двумя дисплеями.
Зачем подключать
Для обычных пользователей подключение одновременно двух устройств для вывода изображения не требуется.

Фото: подключение трех мониторов
Наличие двух и более экранов необходимо:
- во время работы в какой-либо профессиональной среде – Photoshop, 3D Max;
- тем инженерам, которые занимаются разработкой сложного программного обеспечения (для осуществления дебага);
- при осуществлении каких-либо работ с виртуальной машиной – когда разрабатываемое программное обеспечение является мультиплатформенным.
Также очень многие пользователи используют такую функцию как расширение рабочего стола. Она позволяет комфортабельнее играть в различного рода симуляторы.
Способы подключения
Существует множество способов реализации такой идеи, как подключение двух мониторов к одному компьютеру.

Фото: специальный разветвитель
Два наиболее простых:
- подключить каждое устройство к отдельному порту (большинство видеокарт оснащаются ими в 2-х экземплярах);
- использовать специальный разветвитель – сплиттер (при необходимости использования большого количества экранов или если видеоадаптер оснащен только одним портом).
Также следует знать, что подсоединение может осуществляться при помощи различных интерфейсов.

Фото: разновидности портов
Наиболее часто на сегодня можно встретить три разновидности портов:
VGA встречается довольно редко, большинство производителей уже давно не комплектуют свои изделия подобными интерфейсами. DVI встречается довольно часто, на данный момент это один из самых распространенных портов для передачи мультимедиа. HDMI стал появляться на различного рода устройствах относительно недавно. Но является самым скоростным и передовым интерфейсом. Он передает картинку очень высокой четкости.
Соединяем через DVI
Подключить два устройства через DVI довольно просто. Особенно это легко, если на видеокарте ПК присутствует два порта такого типа. Это позволяет осуществить подсоединение двух дисплеев без каких-либо затруднений. Достаточно просто подключить разъемы папа-мама.

Фото: специальный сплиттер
Если же разъем рассматриваемого типа имеется всего в одном экземпляре, необходимо использование специального сплиттера. Он может представлять собой обычный разветвитель: два порта и один штекер. Также существуют иные исполнения подобных устройств – они изготавливаются в виде пластиковых корпусов с большим количеством выходов.
Само соединение выполнить достаточно просто – необходимо лишь соединить разъем папа-мама в правильном положении. На этом физическое соединение дисплея и ПК заканчивается.
Присоединяем провода
Подсоединение проводов, по которым осуществляется передача видеоданных, не представляет собой ничего сложного. Важно лишь не перепутать верх разъема папа и его низ. Так как при попытке вставить наугад, можно повредить выступающие из разъема контакты. Что приведет к неработоспособности разъема.

Фото: подсоединение проводов
Некоторые затруднения порой возникают при подсоединении двух мониторов через VGA и DVI. Так как, выполняя соединение портов данного типа, необходимо осуществлять закручивание специальных болтов. Они необходимы, для того чтобы закрепить штекер максимально надежно, так как под весом провода он может попросту вывалиться. Для выполнения закручивания необходимо использовать тонкую шлицевую отвертку.

Как настроить роутер D-LINK и подключиться к Интернет? Читать статью про настройку роутера D-LINK DIR 320.
Как быстро войти в настройки роутера? Читать далее.
Также некоторые штекеры оснащаются барашками, поверхность которых имеет множество ребер. Это позволяет закрепить штекер в порту без использования ручного инструмента, пальцами рук.
Видео: подключаем второй монитор
Настройка экрана
Настройка двух экранов в современных операционных системах (например, в Windows 7) обычно осуществляется практически без участия человека.
Обнаружив два дисплея, ОС предлагает на выбор пользователя три действия:
- расширение экранов (один рабочий стол будет размещаться на два дисплея);
- дублирование (рабочий стол будет отображаться на обоих устройствах);
- отображение изображения только на одном дисплее (чаще всего используется на ноутбуках).

Фото: окно, появившееся после нажатия Win+P
Для начала настройки работы двух экранов в Windows 7 необходимо нажать Win+P. Откроется окно, в котором можно просто выбрать необходимый режим работы. Данный способ подходит только в том случае, если оборудование автоматически определилось и установилось.
Второй способ несколько более сложен.
Необходимо выполнить следующие действия:
-
открыв контекстное меню на пустом месте рабочего стола, выбираем «Разрешение экрана»;

Фото: контекстное меню

Фото: выбор режима работы
По окончании настройки желательно перезагрузить компьютер.
Как подключить два монитора к одному компьютеру через VGA
Для осуществления подключения двух дисплеев через VGA необходимо приобрести специальный сплиттер (разветвитель), если на карте не присутствует дублированный порт.
Осложняют подключение, когда интерфейсы монитора и видеоплаты не совпадают. В такой ситуации необходимо наличие специальных переходников. Они представляют собой устройства размером со спичечный коробок. На одной стороне присутствует DVI, на другой VGA. Таким образом, можно соединить оборудование с разъемами различных типов.
Сама операция подключения не представляет собой ничего сложного. Необходимо лишь делать все максимально аккуратно, не торопиться. Повреждение контактов приведет к неработоспособности.

Фото: переходник с разными разъемами
Настройка двух дисплеев, подключенных через VGA, ничем не отличается от настройки мониторов через иной интерфейс. Она осуществляется аналогичным образом.
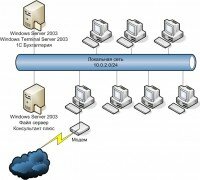
Локальная сеть для офиса. Читать статью о настройке локальной сети для роутера.
Пошаговая настройка роутера mikrotik. Читать далее.
Как настроить роутера D LINK DIR 620 для Ростелеком? Подробно далее.
Два и более экрана или рабочих стола требуется обычно специалистам, занимающиеся разработкой программного обеспечения. Но также довольно часто многие пользователи используют функцию расширения рабочего стола на два экрана для более эффектного погружения в процесс видеоигр. Потому использование возможности подключения устройств такого типа реализуется довольно часто.
Сам процесс подключения и настройки совершенно не сложен. Поэтому справиться с ним легко сможет даже человек, не имеющий большого опыта использования компьютера. Достаточно лишь внимательно прочитать инструкцию для конкретной операционной системы.
Источник: proremontpk.ru