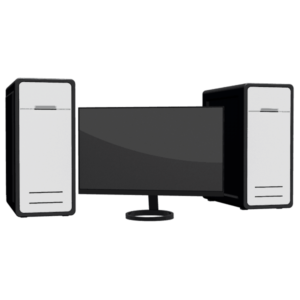
Многие узкие специалисты в процессе деятельности используют несколько компьютеров одновременно. В целях экономии, можно не приобретать полностью дополнительный ПК, а подключить два системных блока к одному монитору.
Зачем нужно подключать два системных блока к одному монитору
Подобная задача может возникнуть тогда, когда один системный блок необходим для работы, а второй служит для хранения информации и повседневного веб-сёрфинга. Поскольку второй монитор – вещь недешёвая, и места занимает прилично, можно обойтись без его покупки. С технической точки зрения, для подключения двух компьютеров к одному дисплею можно пойти несколькими путями – подсоединиться напрямую либо посредством разветвителя. Как это сделать, будет рассказано в рамках статьи.
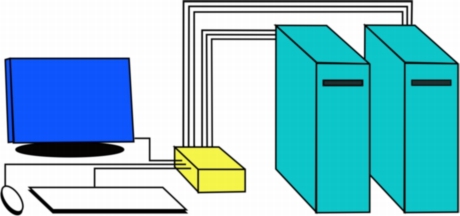
Как подключить второй монитор к компьютеру. Подключение старого монитора с VGA разъемом
Как подключить два системника к одному монитору
При наличии у монитора двух разъёмов, можно не прибегать к переходникам и коммутаторам, и подсоединить его к системным блокам напрямую. Переключать их можно посредством встроенного меню. Подробнее процесс подключения описан ниже.
Если у монитора не предусмотрено подключение двух системных блоков, придётся дополнительно приобретать KVM-свитч — устройство, позволяющее разветвлять по нескольким каналам сигналы с монитора, клавиатуры, мыши, звукового устройства и так далее. Что примечательно, управление можно осуществлять посредством одной мыши и одной клавиатуры.
С помощью KVM-переключателя
Аббревиатура KVM расшифровывается как keyboard-video-mouse, что характеризует назначение свитча. На его корпусе выполнены разъёмы под клавиатуру, мышь и кабель монитора, как правило, DVI-стандарта. Также есть гнёзда под микрофон и наушники. На одной стороне свитча изображена маркировка с надписью «OUT». Данные гнёзда предназначены для подключения мыши, клавиатуры и разъёма монитора.

К оставшимся разъёмам подсоединяют шнуры от первого и второго системных блоков соответственно. Перепутать что-то сложно, но можно. Поэтому прежде чем включить системники, следует ещё раз убедиться в правильности подключения.
ВНИМАНИЕ! При неправильном подключении возможен выход оборудования из строя. Если неуверен в правильности подсоединения – пригласи специалиста.
Для переключения между системными блоками действуют в следующей последовательности:
- включают оба компьютера;
- дожидаются загрузки операционной системы на обеих машинах;
- посредством двойного нажатия NumLock и клавиши 1 или 2 осуществляют переключение между системниками.
СПРАВКА! Производители коммутаторов KVM поставляют дополнительное программное обеспечение для удобства работы с двумя блоками.
При помощи VGA-кабеля
Последовательность действий в данном случае такова:
Как подключить два монитора к ноутбуку. Переходник HDMI-VGA.
- Первоначально нужно удостовериться в возможности монитора подключаться к двум устройствам. Как правило, производители предусматривают одновременное подключение к видеокартам двух и более стандартов: VGA, DVI, HDMI и так далее. Соответственно, для подсоединения к системникам, на их видеокартах должны быть соответствующие входы.
- В случае отсутствия на видеокартах системных блоков соответствующих разъёмов, следует приобрести соответствующий переходник, например, VGA-DVi.
- Далее, произвести подсоединение к монитору обоих системных блоков.
- Включить оба компьютера и дожидаться загрузки операционных систем на них.
- Осуществить переключение между блоками при помощи меню дисплея либо специальной кнопки на его корпусе (при её наличии).
Если подключение было осуществлено верно, проблем возникнуть не должно.
Источник: setafi.com
Как подключить 2 монитора к компьютеру: пошаговая инструкция, советы и рекомендации специалистов
Подключение двух мониторов к компьютеру — это то, что можно сделать сразу после покупки компьютера. Для тех, кто задумывается над тем, как подключить 2 монитора к компьютеру, есть хорошая новость. Даже у старых моделей, приобретенных 10 и 20 лет назад, существует такая возможность, поскольку видеокарты имеют три выхода: DVI, VGA и S-Video, обеспечивающих подключение двух экранов или телевизора. Последние графические карты имеют конфигурации, которые поддерживают до 5 мониторов, распределяя их на два или три порта DisplayPort, один HDMI и один разъем DVI.
5 причин для увеличения рабочего стола
Вам будет интересно: GTX 950: разгон, характеристики программы и настройки

Основная причина, по которой пользователи выбирают второй монитор — необходимость иметь открытую информацию в режиме реального времени, без минимизации игр с обзором всех результатов работы в полном объеме.
Имеются и другие важные аспекты такой системы. Из них пять — главных, которые нужно знать перед тем, как подключить 2 монитора к компьютеру:
Вам будет интересно: Беспроводный адаптер DWA-525. Алгоритм настройки и основные неисправности
Единственным недостатком схемы является то, что ПК должен иметь достаточно мощности, чтобы перемещать этот объем информации плавно и с приемлемой графикой. На уровне погружения он не способен достигнуть полной виртуальной реальности, но качество графики, предлагаемое этим решением, выше, поскольку обрабатывает большее разрешение.
Выбор идеального размера монитора

Вам будет интересно: Лазерный принтер Brother HL 1110r: отзывы покупателей
Правильный выбор второго монитора является важным условием качественного функционирования модели. Алгоритм выбора нужно знать перед тем, как подключить 2-й монитор к компьютеру. Каждый аппарат может быть ориентирован на конкретное использование: текст, игры, дизайн. В идеале нужно получить два одинаковых по размеру устройства. Этот размер зависит от потребностей: от 20-дюймового до максимального 29-дюймового устройства.
Для специалистов-дизайнеров размер экрана является определяющим — чем больше, тем лучше. Для чтения или написания текста будет достаточно промежуточного размера, а если экраны не равны, наиболее практичным будет использование большего в качестве основного. Конечно, каждый монитор — это отдельный мир, с разными технологиями. Новейшим является IPS LCD, с разной частотой обновления и с разрешением 4K и UHD.
Важно, чтобы у настольного ПК была хотя бы одна пара видеовыходов на задней панели: VGA / D-SUB, DVI, HDMI-соединение, и это проверяют перед тем как подключить 2-й монитор к компьютеру. Если у ПК есть независимая графическая карта, у пользователя будет как минимум два выхода этих гарантированных типов.
Лучшее клавишное управление

Знание нескольких удобных клавишных секретов никогда не повредит и сэкономит много времени пользователям при настройке дублирования. Основные сочетания клавиш используют для того, чтобы подключить 2 монитора к компьютеру Windows 10. Для того чтобы вручную определить конфигурацию экрана, открывают окно, нажимают Win + R, пишут desk.cpl, нажимают Enter, и окно конфигурации открывается автоматически. Можно перейти со страницы конфигурации> «Система»> «Экран». В последних версиях ОС «Виндовс» второй монитор обнаруживается автоматически, но если это не так, то можно попытаться выполнить это вручную.
Для этого переходят в раздел «Выбор и реорганизация экранов» и нажимают кнопку «Определить». Если Windows 10 не может распознать второй монитор, нужно проверить, не связана ли проблема с кабелем, который подключается ко второму аппарату, и при необходимости заменить его на другой и посмотреть, все ли исправлено.
Можно попытаться подключить с помощью того же кабеля второй к другому ПК, чтобы проверить источник сбоя.Чтобы определить точно, можно ли подключить к компьютеру 2 монитора, переходят в раздел «Конфигурация»> «Обновление и безопасность»> «Устранить проблемы» и запускают аппаратное решение, которое будет отвечать за автоматический поиск и устранение сбоев с устройствами и оборудованием.
Интересно, что сочетания клавиш Windows работают без проблем даже на одном экране:
Настройка нескольких столов в Windows 10

Для того чтобы выполнить подключение 2 мониторов к компьютеру Windows 10 необходима специальная видеокарта. Те, что продают сегодня, имеют несколько выходов, например, HDMI, VGA и DVI.
В Windows существует встроенная система, позволяющая очень просто обнаружить второй монитор, нажать мышью на рабочем столе и ввести «Настройки экрана». Если у пользователя правильно подключены устройства, когда он нажимает «Обнаружить», другое изображение появится автоматически.
Программное обеспечение
Новейшая ОС от Microsoft значительно облегчает подключение 2 мониторов к компьютеру. Для расширения рабочего стола Win достаточно просто подключить его к соответствующему порту ПК. Кроме того, система предлагает другие интересные конфигурации. Чтобы получить к ним доступ, нажимают сочетание клавиш «Win + P».
Вам будет интересно: Устройство сканера: описание, характеристики, принцип работы
Чтобы выполнить настройку в Win 10, переходят в меню «Конфигурация> Система> Экран» или нажимают мышью на рабочем столе и выбирают «Конфигурацию экрана». Там можно управлять идентификацией каждого подключенного экрана, выбрать его ориентацию, уровень шкалы для каждого или установить основной.
Настройка дублирования для Lenovo

Расширенный экран является идеальным аппаратным средством для работы с различными программами и показывает общую картинку, при этом каждое устройство работает независимо. Lenovo предлагает широкий инструментарий, который используют перед тем как подключить 2 монитора к 1 компьютеру. Он востребован для любых нужд: геймерами, профессионалами, для дома и другими категориями пользователей. Можно выбрать размеры от 14 до 29 дюймов и с разрешением до 3840×2160 пикселей для всех типов панелей: IPS, LCD, FHD и QHD.
Диапазон ThinkVision имеет широкие экраны вплоть до 29 дюймов с разрешением 2560 х 1080. Его сверхширокие AH-IPS наиболее близки к кинотеатру и обеспечивают максимальную видимость под любым углом. С цветовой гаммой SRGB улучшает качество изображения. Прежде чем получить доступ к панели конфигурации экрана, нажимают мышью в пустом месте рабочего стола (Win + P в Win 10 или Win 8) и выбирают «Разрешение», где выбирают порядок мониторов, разрешение каждого из них, ориентацию и прежде всего формат: расширенный или дублированный.
Мультимониторы с компьютерами HP

Можно использовать два или более мониторов HP и с компьютерами имеющих более чем одним разъемом видеовыхода с операционной системой Windows 10/8. Режим клонирования показывает одинаковое изображение на обоих аппаратах. Эта конфигурация обычно используется для презентаций. Расширение увеличивает площадь просмотра вдоль обоих. Эта конфигурация обычно применяется для получения большего зрительного пространства.
Алгоритм дублирования экрана рабочего стола:
Адаптеры для клонирования

Любой ноутбук имеет один или несколько видеовыходов для подключения с дополнительным экраном, аналоговым портом VGA, цифровым как DVI, HDMI или Display Port. Подключение к экрану или нескольким будет зависеть от них, хотя в отрасли предлагается адаптеры и преобразователи для организации такого подключения.
Новейшее и самое современное оборудование предлагает соединения Thunderbolt TM 3, идеальный порт для подключения одного или нескольких мониторов с хорошей производительностью. Устройство имеет в одном кабеле видео, аудио, передачу данных и питание, а также совместимость с портами USB, Type-C. Thunderbolt TM 3 доступен в 120 вариантах исполнения с процессорами Intel Core TM 7-го поколения, включая ноутбуки премиум-класса.
Наиболее полным вариантом являются базы расширения, которые позволяют использовать несколько подключенных периферийных устройств, более широкие возможности подключения, чем те, что предлагаются мобильным устройством, и использовать преимущества новых стандартов взаимодействия. В дополнение к дополнительным портам USB или Ethernet они включают аналоговые видеовыходы DisplayPort и VGA для поддержки устаревших моделей.
Утилиты для дополнительного оборудования
Все больше и больше пользователей задумываются над тем, как подключить 2-ой монитор к компьютеру. В сети предлагают несколько утилит для оптимизации процесса подключения, особенно если нужно постоянно следить за определенными данными, поскольку с одним экраном пространство для работы с приложениями значительно сокращается. Также порой случаются сбои при подключении второго монитора к компьютеру, из-за чего он не обнаруживается.

Система Conexion Portatil Monitor 2 позволяет расширить панель задач Win с помощью нескольких мониторов, выбрав «Настройки»> «Персонализация»> «Панель задач».
Программа Conexion Portatil Monitor 3 для пользователей, которым требуется больше контроля и функций, предлагает сторонние инструменты, такие как DisplayFusion, с бесплатной и коммерческой версией, позволяющей работать с этими многооконными системами, идеально подходящими для повышения производительности на рабочем столе и позволяющими работать с большим количеством приложений.
Решение проблем с подключением
Пользователями было обнаружено, что система часто не находит второй монитор. Чтобы подключить 2 монитора к компьютеру Windows 7, есть несколько способов решить эту проблему:
Преимущества установки Monitor
Вам будет интересно: Как подключить беспроводной джойстик от Xbox к ПК: советы
Многие могут ошибочно думать, что два экрана предназначены только для геймеров. Это ошибка, поскольку подключение 2 мониторов к компьютеру может значительно повысить производительность любого процесса на ПК.
Преимущества работы нескольких мониторов:
Рекомендации опытных пользователей
Второй монитор можно использовать для воспроизведения видео или фильма, как если бы это был телевизор. Также возможно иметь целый экран для воспроизведения музыки. В случае игр изображение делится между несколькими экранами, или играют на одном и оставляют другой свободным для иных программ и приложений.
Несколько мониторов, подключенных к ПК одновременно, значительно облегчают многозадачность и взаимодействие между программами.
Благодаря наличию нескольких мониторов рабочее пространство увеличивается, и у пользователя появляется больше информации. Он может сэкономить много времени при копировании данных.
Можно наслаждаться лучшим развлекательным контентом, таким как фильмы и видеоигры, а также можно посетить веб-сайт на мониторе, общаясь с друзьями в социальных сетях, открытых на другом.
Советы и хитрости

Использование двух и более мониторов сегодня стало модным и доступным большинству пользователей. Поэтому в Интернете достаточно советов новичкам, чтобы расширить возможности их работы.
Одни из наиболее интересных:
Когда дело доходит до работы на современном рабочем месте, каждый хочет повысить свою эффективность и быть максимально продуктивными. Один из лучших способов добиться этого — использовать два монитора во время работы на компьютере. В зависимости от компьютера можно работать с двумя или более экранами одновременно и открыть для себя практически неограниченные преимущества инвестирования в двойной монитор на рабочем месте.
Источник: abc-import.ru
Как подключить два монитора к компьютеру (или ноутбуку)

В ряде случаев при работе за ПК (ноутбуком) требуется подключение сразу 2-х мониторов.
Например, вы часто открываете 2-3 таблички и вам нужно переносить что-то из одной в другую. Или вы работаете с графиками, за которыми нет-нет, а нужно поглядывать…
Особая сложность, кстати, по этому вопросу возникает с ноутбуками: у большинства из них есть только 1 порт HDMI (VGA). И куда «воткнуть» еще один монитор? (видеокарту-то как с ПК не заменишь…).
Собственно, в этой заметке я решил остановиться на основных моментах при решении подобного вопроса. Думаю, что материал может пригодиться всем, кто впервые столкнулся с такой нетривиальной задачей…
Подключение 2-х мониторов
К компьютеру
Как правило, с современным системным блоком (в котором установлена типовая «не обрезанная» видеокарта*, вышедшая после 2010г.) — проблемы с подключением 2-3-х мониторов возникают не так уж часто…
Дело в том, что на подавляющем большинстве видеокарт есть как минимум 3-4 видео-разъема: DVI, VGA или HDMI (в последние пару лет также можно встретить USB Type C или Thunderbolt).
И, разумеется, для подключения еще одного монитора — достаточно соединить его видео-разъем с разъемом на видеокарте.
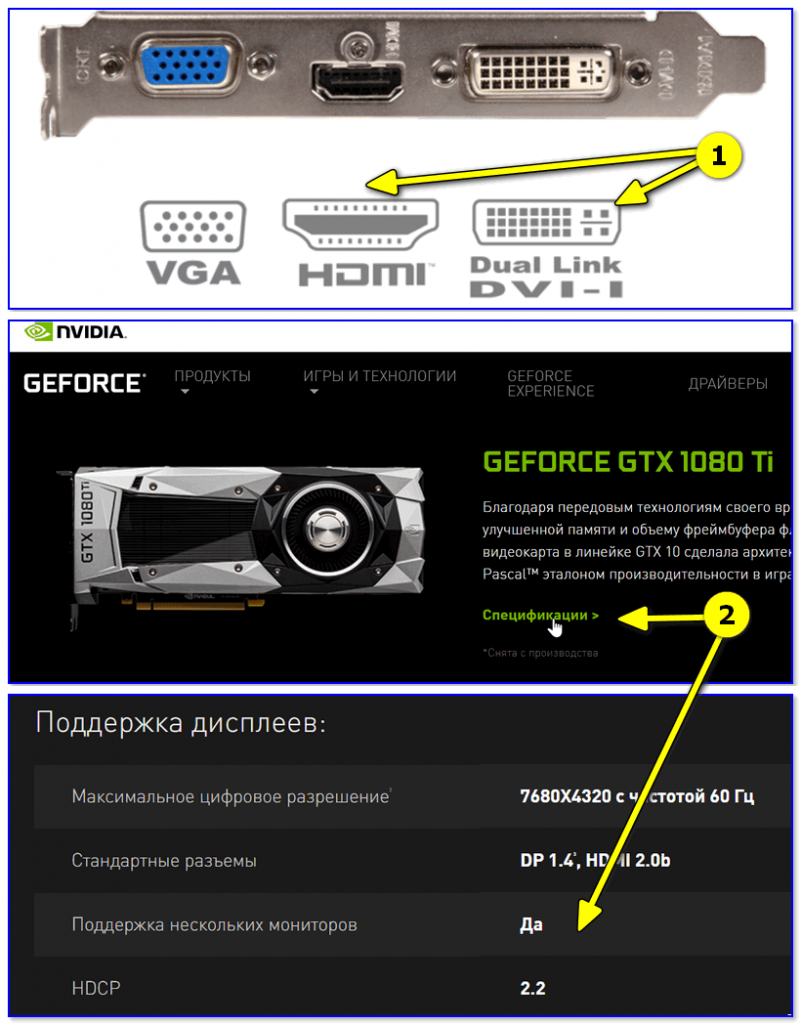
* Примечание: обратите внимание на спецификацию видеокарты (ее можно найти на офиц. сайте производителя ). В ее описании должна быть характеристика: «Поддержка нескольких дисплеев» (на англ.: «Multi Monitor»).
Настройка работы 2-х мониторов в Windows
Когда все видео-кабели соединены и аппаратно всё подключено — необходимо «отрегулировать» несколько программных моментов…
В параметрах Windows 10 рекомендуется указать разрешение, масштаб, ориентацию и пр. опции для каждого из подключенного монитора (что логично, т.к. каждый монитор уникален и требует своей «до-настройки» по месту, чтобы не уставали глаза…).
Для изменения этих настроек — нажмите сочетание Win+i (или «ПУСК / Параметры») и перейдите в раздел «Система / дисплей» (). Далее вы сможете изменить вышеперечисленные параметры.
Кстати, обратите внимание, что есть несколько вариантов проецирования:
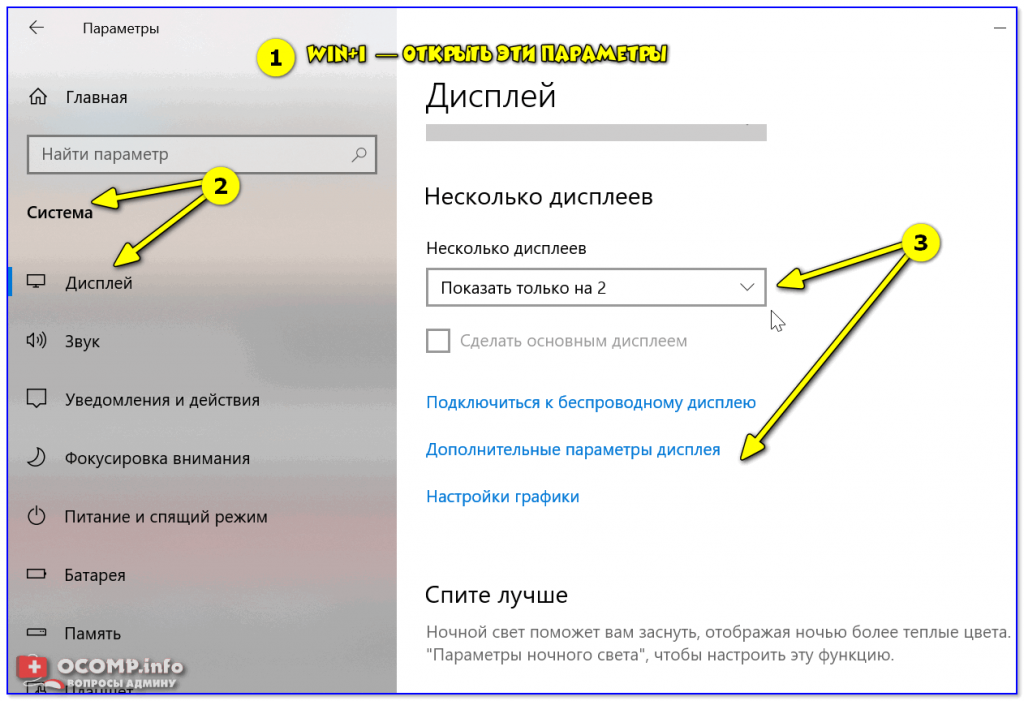
- показывать изображение только на одном из мониторов;
- показывать одинаковое изображение на 2-х мониторах;
- расширить рабочий стол на 2 монитора: чтобы на каждый из них можно было вывести своё изображение.
Стоит также сказать, что для быстрого изменения проецирования в Windows есть спец. боковая панелька: для ее вызова нужно нажать сочетание клавиш Win+P.
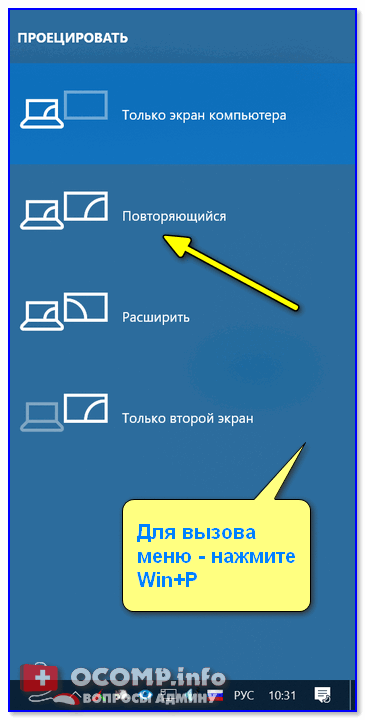
К ноутбуку
Здесь может быть несколько вариантов…
На некоторых ноутбуках есть два видео-разъема (и, разумеется, можно «без особых проблем» подключить 2 монитора).
Например, на фото ниже представлен ноутбук марки MSI GS75, у которого есть HDMI-порт и USB-С (он может работать как видеовыход, т.к. помечен пиктограммой Thunderbolt 3).
Собственно, один монитор подключаем обычным образом к HDMI, а второй — к этому USB-С (для некоторых дисплеев может понадобиться переходник). Что касается программной настройки — то она аналогична вышеприведенной…
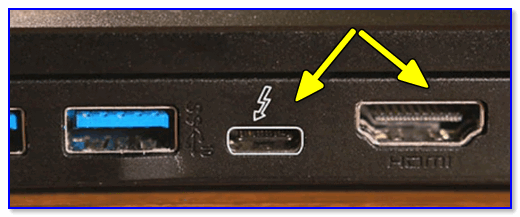
HDMI и USB Type С (вид ноутбука сбоку)
Если двух видеовыходов на ноутбуке нет — понадобиться спец. адаптер (своего рода аналог внешней видеокарты). Подключается он к одному из USB-портов ноутбука, и способен выдавать FullHD разрешение по HDMI-интерфейсу (см. фото ниже).
Такие адаптеры можно найти и приобрести в китайских онлайн-магазинах (Aliexpress, например).
Важно: среди подобных адаптеров есть разные модификации — некоторые из них могут просто дублировать изображение ноутбука (т.е. «расширить» экран с помощью них нельзя). При покупке см. внимательно описание.
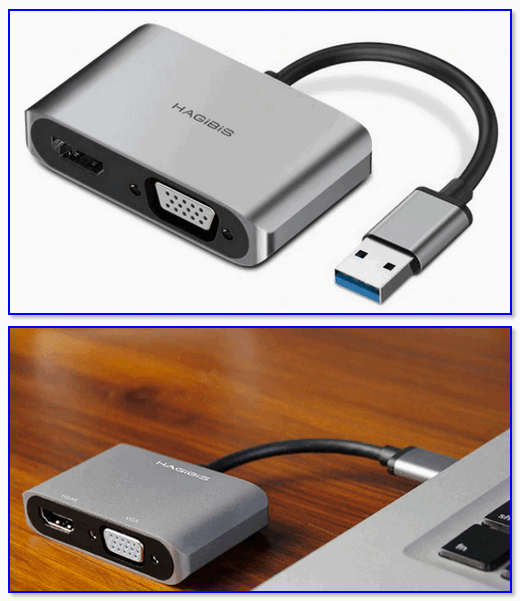
Собственно, далее один монитор подключается к такому вот адаптеру, а второй — к обычному HDMI-порту на корпусе ноутбука. Кстати, по такому же принципу можно подключить и 3-й монитор…
Что касается программных настроек — то они также аналогичны вышеприведенным. Фото ниже в качестве примера ().
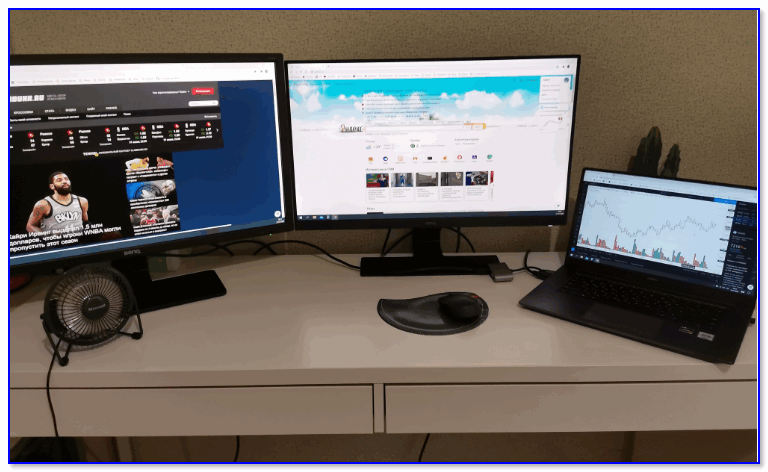
Также к ноутбуку можно подключить дисплей по Wi-Fi (беспроводной способ). Т.к. способ универсален, я его вынес в отдельный раздел статьи (см. ниже ).
Беспроводное подключение дисплея
Этот способ актуален как для ноутбука, так и для стационарного компьютера.
Правда, сразу стоит сделать оговорку: подключить можно в качестве доп. дисплея другой ноутбук, моноблок, компьютер и пр. устройства (т.е. соединяемся мы не на прямую с монитором, а с другим компьютером, который и будет передавать картинку на свой дисплей).
Например, я иногда подключаю к своему офисному ПК небольшой ноутбук: на него можно вывести просмотр фильма, музыки и пр. штук (это удобно: проводов нет, в любой момент его можно отключить и убрать).
Т.к. тема достаточно обширна (и имеет пару своих нюансов) — рекомендую ознакомиться со статьей, ссылка на которую приведена ниже.
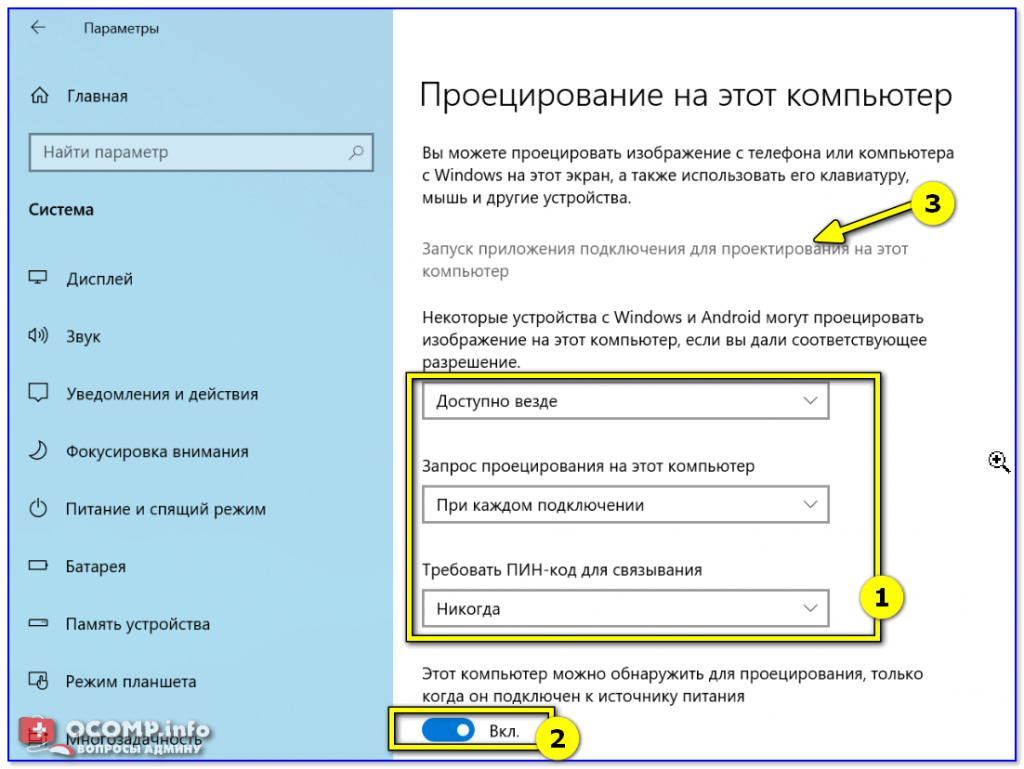
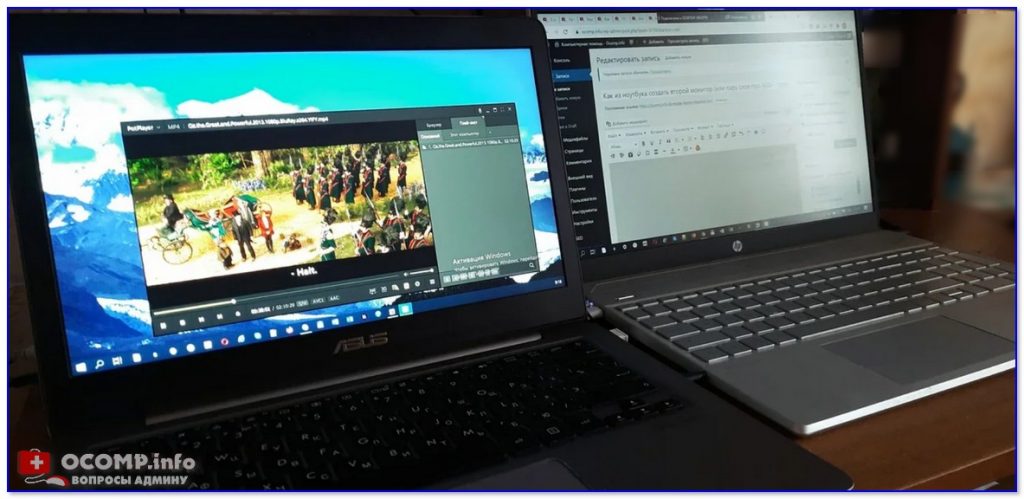
Дополнения по теме — приветствуются!
Источник: xn--b1afkiydfe.xn--p1ai