С развитием технологий ноутбуки становятся все тоньше и легче и их удобно брать с собой. Но есть у современных ноутбуков одна особенность — маленькое количество портов для подключения. Когда возникает необходимость в подключении несколько устройств к ноутбуку — приходится искать пути решения.
Чаще всего необходимость подключить нескольких мониторов к ноутбуку возникает у представителей творческих профессий, таких как фотограф или дизайнер. Обработка фотографий и работа с графикой обычно многозадачна и гораздо удобнее разделить рабочее пространство на несколько мониторов- для редактирования и обзора. Эффективность и скорость работы при этом заметно повышается.
Мониторы DesignVue для дизайнеров
Еще одна область в которой часто используют два монитора для работы — программирование. При этом один монитор удобно использовать в альбомном положении, а второй в портретном. Использование монитора в портретном режиме позволяет увидеть максимально полное изображение веб-страницы и экономит место на рабочем столе.
Как к одному ноутбуку подключить два монитора ?
Используйте два монитора одновременно для повышения продуктивности
Мониторы для программирования
Подсоединить несколько мониторов к ноутбуку одним кабелем можно методом последовательного подключения. Для этого необходимо использовать DisplayPort или Thunderbolt.
Ноутбук подключается к монитору одним кабелем, а затем этот монитор подключается к последующему монитору с помощью еще одного кабеля, и так далее для остальных мониторов. Преимущество последовательного подключения нескольких мониторов очевидно: используя только один кабель для каждого устройства, вы упрощаете процесс и уменьшаете количество проводов на рабочей поверхности. Это позволяет вам повысить скорость и эффективность работы.
Для последовательного подключения мониторов к компьютеру убедитесь, что на вашем компьютере имеется выходной порт DisplayPort или Thunderbolt и мониторы оснащены входными и выходными портами одного и того же типа.
Как монитор c портом Thunderbolt может помочь профессиональным дизайнерам
BenQ 23 марта
Последовательное подключение нескольких мониторов к компьютеру через DisplayPort
Для последовательного подключения необходимо чтобы DisplayPort на всех ваших устройствах был не ниже версии 1.2 и поддерживал MST-хаб.
1. Включите все мониторы.
2. В меню настроек каждого монитора включите DisplayPort 1.2 и/или MST-хаб.
3. Подсоедините ноутбук к монитору 1 одним из способов :
- С помощью кабеля DisplayPort подсоедините разъем DisplayPort на ноутбуке к разъему DisplayPort на мониторе.
- Или с помощью кабеля USB-C подсоедините порт DisplayPort через разъем USB-C на ноутбуке к порту DisplayPort через разъем USB-C на мониторе.
4. С помощью кабеля DisplayPort подсоедините разъем DisplayPort на мониторе 1 к разъему DisplayPort на мониторе 2.
5. Повторите шаг № 4 для других мониторов.
Последовательное подключение нескольких мониторов к компьютеру через DisplayPort
Способы подключения трёх мониторов к ноутбуку
Из-за ограниченой пропускной способности подключение более двух мониторов через DisplayPort может привести к снижению разрешения на одном или всех мониторах. Проверьте характеристики графического процессора вашего ноутбука, чтобы узнать, поддерживает ли он добавление нескольких мониторов.
Последовательное подключение нескольких мониторов к компьютеру через Thunderbolt
Для последовательного подключения кабель и порт Thunderbolt на всех ваших устройствах должен быть не ниже версии 3
1. Включите все мониторы.
2. Подсоедините Thunderbolt на вашем ноутбуке к Thunderbolt на мониторе 1.
3. Подсоедините Thunderbolt на мониторе 1 к Thunderbolt на мониторе 2.
4. Повторите шаг № 3 для других мониторов.
Источник: dzen.ru
Как подключить несколько внешних мониторов к вашему ноутбуку

Несколько мониторов потрясающие . Это действительно так — спросите любого, кто использовал установку с двумя или тремя экранами для своего рабочего стола, и они скажут вам, что им трудно вернуться к одному. Ноутбуки имеют здесь встроенное преимущество, поскольку у них есть один экран: для повышения производительности просто добавьте монитор.
Но что, если вы хотите, чтобы к вашему ноутбуку подключалось более одного экрана одновременно? Что делать, если на вашем ноутбуке нет множества внешних видеопортов? Что делать, если вы путешествуете, и вы не можете взять с собой полноразмерный монитор? Не волнуйтесь, у вас все еще есть больше вариантов, чем вы думаете.
Идеальное решение для новых ноутбуков: Thunderbolt
Thunderbolt 3, в котором используется новый стандарт USB Type-C разъем, является новейшим способом вывода видео на ноутбуках и планшетах. Преимущества очевидны: один кабель может одновременно обрабатывать видео, аудио, стандартную передачу данных (для внешних жестких дисков или проводное подключение к Интернету) и питание. Это не только уменьшает беспорядок на вашем столе — конечно, при условии, что у вас есть оборудование, чтобы использовать его в своих интересах — это означает, что ноутбуки можно сделать меньше и тоньше за счет объединения портов.

Итак, если у вас есть ноутбук с Thunderbolt 3 и монитор с поддержкой Thunderbolt, это, безусловно, лучшее решение. Вы можете просто подключить каждый монитор к одному порту Thunderbolt / USB-C.
Однако это редко бывает так просто. Если у вас нет совсем нового ноутбука и очень новых мониторов, вам, вероятно, понадобится немного больше, чтобы это работало:
- Если у вас есть ноутбук с несколькими портами Thunderbolt / USB-C, но старые мониторы, которые не имеют входа Thunderbolt, вам понадобится какой-то адаптер для каждого монитора, например USB-C на HDMI или USB-C на DVI адаптер. Помните, вам понадобится один адаптер для каждого подключаемого монитора.
- Если ваш ноутбук имеет только один порт Thunderbolt / USB-C, вам, вероятно, понадобится какая-нибудь док-станция для подключения двух мониторов к одному порту. Мы рекомендуем проверить эту док-станцию Dell Thunderbolt , хотя есть и другие. Обратите внимание, что некоторые ноутбуки, такие как небольшой однопортовый MacBook, не поддерживают запуск нескольких дисплеев с одного порта с помощью этих док-станций, поэтому проверьте характеристики вашего ноутбука, и если вы собираетесь попробовать док-станцию, купите в магазине с хорошим возврат политики в случае, если она не работает.

Thunderbolt обладает огромной пропускной способностью видео и более чем способен поддерживать несколько стандартных мониторов (новые Macbook Pro могут выводить на два дисплея по 5K одновременно, при условии, что у вас есть подходящие адаптеры). Специализированные адаптеры — в основном док-станции для мини-ноутбуков — предназначены для регулярной стыковки с настройкой на несколько мониторов с мышами, клавиатурой и другими подключениями.
Как только USB-C и Thunderbolt станут более распространенными на ноутбуках и мониторах, это станет лучшим вариантом для подключения практически к любому видеовыходу. Это может занять некоторое время, поскольку некоторые производители ( например, Microsoft ), как ни странно, не решаются принять стандарт.
Для большинства старых ноутбуков: получите дисплей Splitter Box
Если у вас ноутбук немного старше, он, скорее всего, не имеет Thunderbolt / USB-C, вместо него имеется порт VGA, DVI, HDMI или DisplayPort. Это позволит вам легко добавить внешний монитор, но если вы захотите подключить два, все станет сложнее.
У большинства ноутбуков есть только один выход для видеосигнала, а в редких (например, в линейке ThinkPad Lenovo или более старых Macbook Pro) предусмотрено несколько портов. Иногда можно использовать два порта одновременно для нескольких внешних мониторов, но это редко, поскольку производители ожидают, что вы будете использовать экран ноутбука и монитор вместе.
Поэтому вам, вероятно, придется обратиться к стороннему решению, такому как линейка док-станций Matrox с двумя и тремя головками , которые используют один видеокабель для вывода на несколько мониторов. Это немного дороже, но, вероятно, это лучшее решение для большинства людей. Просто имейте в виду, что они будут ограничены видеокартой вашего ноутбука, поэтому, если у вас есть встроенная графика, не ожидайте, что вы сможете запустить несколько дисплеев 4K без проблем.

Более дешевый, но не идеальный вариант: USB-адаптеры
Если эти многопортовые док-станции стоят слишком много денег для вас, есть более дешевый вариант. В то время как более старые версии стандарта Universal Serial Bus не были предназначены для обработки видеовыхода, поскольку компании версии 2.0 создали удобные адаптеры, которые могут превратить любой USB-порт в выходной порт монитора — как этот адаптер USB-HDMI от Cable Вопросы . Подавляющее большинство этих адаптеров используют технологию Intel DisplayLink .

Этот вариант имеет много преимуществ. Это не только простой способ вывода видео практически на любую современную машину с Windows или macOS, но и недорогой, портативный и расширяемый. Таким способом возможно, по крайней мере, технически добавить столько мониторов, сколько у вашего ноутбука USB-порта.
Тем не менее, USB-видео выходы в основном функционируют как свои собственные видеокарты с низким энергопотреблением, и они имеют больший удар по системным ресурсам, таким как циклы процессора и оперативной памяти, чем стандартный внешний дисплей. Большинство ноутбуков начнут демонстрировать серьезные проблемы с производительностью, если вы попытаетесь добавить два или более монитора таким способом. Для быстрой и дешевой настройки нескольких мониторов лучше всего объединить собственный экран вашего ноутбука, один монитор с разъемом HDMI / DisplayPort / DVI, и один на адаптере USB.
Полупостоянное решение для бизнеса и игровых ноутбуков: док-станции
Как подключить два монитора к ноутбуку одновременно
При работе с ноутбуком иногда не хватает одного экрана. Для повышения производительности, создания комфорта при выполнении задач на компьютере стоит подключить еще один. Не все пользуются этой функцией, но часто подсоединение другого экрана позволяет смотреть в большем разрешении. Из этой статьи вы узнаете, как подключить второй монитор к ноутбуку пошагово.

Установка
Почти каждый ноутбук сегодня поддерживает подключение больше двух экранов. Мощность видеокарты, операционная система, драйвера влияют на эту способность.
- Посмотрите, потянет видеокарта подключение одновременно пары дисплеев? Характеристики находятся на сайте изготовителя. Иначе придется менять видеокарту.
- В ноутбуке должен быть один из портов, они находятся сбоку или сзади: Display Port, VGA, HDMI, DVI. Если ни один из них не обнаружили, стоит воспользоваться HDMI-DVI адаптером или разветвителем для получения двух портов HDMI.

После проверок, приступайте к основному этапу. Пускай ноут будет включенным, тогда ОС сама определит появившееяся подключение.
Как подключить два монитора к ноутбуку?
- Вставьте кабель от первого экрана к выбранному порту в компьютере. Например, VGA кабель к такому же порту как на ноутбуке.
- Подсоедините кабель второго монитора в другой разъем.
- В любом пустом месте рабочего стола кликните правой кнопкой мыши. Если это Windows 10, выберите «Настройки экрана».
- Появятся все загруженные экраны под нумерацией в режиме просмотра. 1 — главный, 2-3 — новые внешние.
- Кликните на 2 экран, нажмите «Расширить рабочий стол на этот экран», далее «Несколько дисплеев». Потом кнопка «Применить».
- То же самое проделайте с номером 3.
- Обязательно нажмите «Сохранить». Теперь вы знаете, как подключить к ноутбуку несколько мониторов.
Важно! Порядок расположения изображений меняется: зажмите 1, 2, 3, перетащите прямоугольную иконку.

Настройка
После удачного подключения вторых дисплеев, активируйте их. В настройках нужно выставить необходимые параметры. Есть 2 варианта как настроить экраны:
- расширить, при этом обои делятся на два экрана;
- продублировать, тогда одна картинка останется на разных мониторах.
В первом случаи рабочий стол растянется на второй экран. Во втором — все параметры будут установлены согласно соответствующим размерам.

Но настройки для операционных систем отличаются.
Для Windows 7, 8
- Чтобы два внешних монитора работали на 7-8 Windows, щелкните правой частью мыши в пустом месте, выберите «Разрешение экрана».
- В окошке «Несколько дисплеев» выбирайте или «Дублировать», или «Расширить».
- Один из них должен быть основным. Левый по расположению к вам выберите главным.
- Для того, чтобы отображалось все без искажений, выставьте правильные размеры.
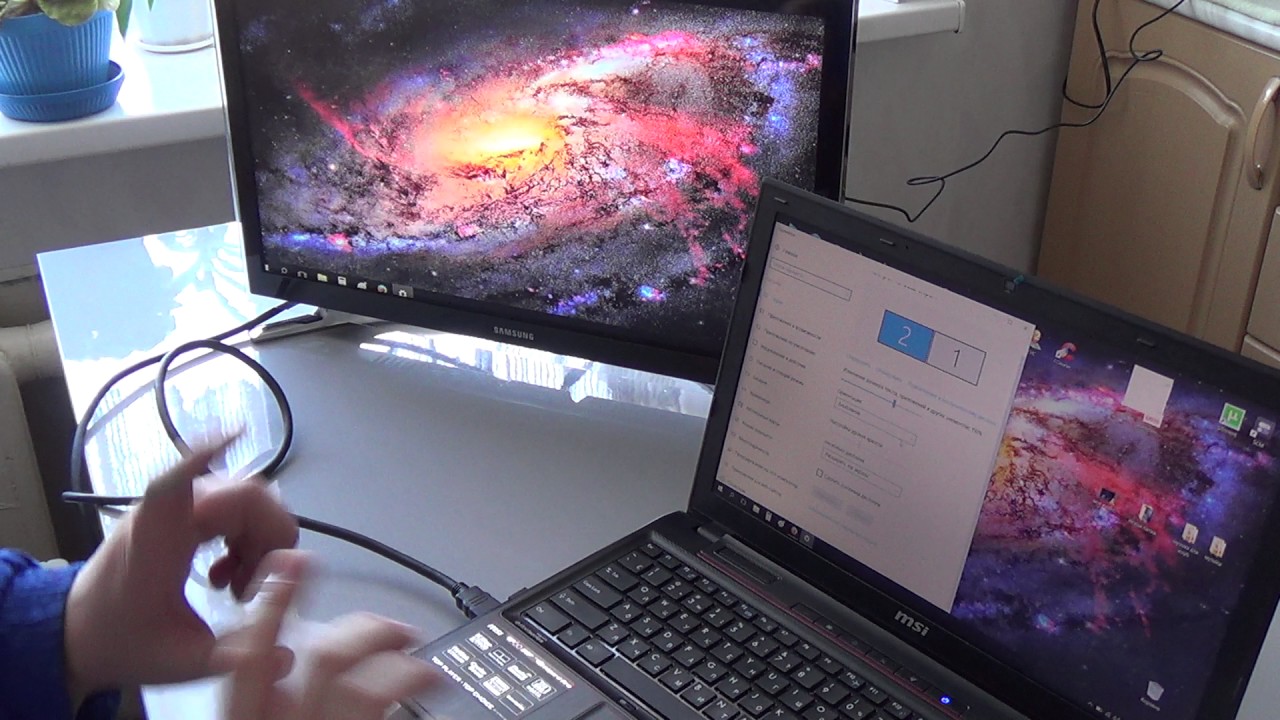
Через графический адаптер
Иногда с подключением переходников сбиваются настройки, устанавливаются драйвера с измененными параметрами. Найдите «Параметры графики», в строке «Вывод в» сделайте загрузку, нажав «Расширенный рабочий стол».
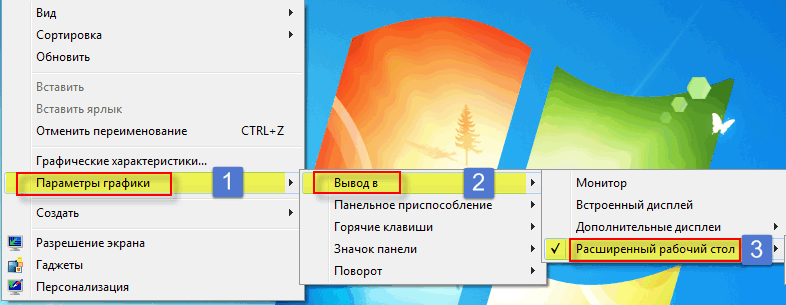
Подключение планшета
Даже планшеты Android, iPad могут стать дополнительным экраном. Для установки требуется специально разработанное приложение, чтобы настроить второй монитор.
- Загрузите iDisplay на компьютер, установите программу. В плей-маркете или Apple Store скачайте это же приложение.
- Если вы пользуетесь iPad, то оба устройства должны подключаться к одной вай-фай сети. Для подсоединения введите IP-адрес ноутбука.
- Андроид планшет можно подключить с помощью беспроводной сети или через USB кабель.
- После настройки в приложении подключенных устройств пользуйтесь планшетом в качестве второго монитора.

Кабели
В ноутбуках сегодня устанавливаются USB-C порты, они поддерживают DisplayPort, Thunderbolt 3, USB 3.1 Gen2. Также существует видеовыход HDMI. Тогда возможно подключение одновременно 2 мониторов.

Разъемы определяют вид используемого кабеля:
- с Type-C на HDMI;
- с Type-C на DisplayPort.
Если они отсутствуют, нужно выбрать определенные переходники. Иногда такие адаптеры способны ухудшать качество картинки.

Современный ноутбук не пострадает от потери качества, как старая модель, в которой следует снизить параметры для лучшей загрузки информации, чтобы избежать зависания.
Кабели для подключения двух мониторов к одному ноуту бывают разные, среди них можно выделить:
1 VGA. Спустя несколько десятилетий его аналог успел устареть. Но если монитор еще тех времен, то используйте этот разъем, приобретя нужный кабель.

2 DVI. Этот интерфейс широко известный, свободно поддерживает 2 вида сигнала: цифровой, аналоговый.

3 DisplayPort. Хороший вариант для подключения пары экранов с достойным разрешением изображения. Бывает еще и мини-версия.

4 HDMI. Такой кабель лучше чем DVI, VGA, так как передает цифровые сигналы точнее, изображение выходит более высокого качества.

5 Thunderbolt. 7 экранов — максимальное количество для подключения к ноутбуку. У него лучшая пропускная способность, появился в обиходе сравнительно недавно. К нему сложно найти переходник, но он поддерживает DisplayPort.

6 USB. Редко возникают проблемы с совместимостью портов, но он используется очень редко. Можно использовать разветвитель, если устройства сходятся по конфигурации, тогда тройник подсоединяется к ноутбуку, а к нему уже сами экраны.

Если уже есть пара портов, то разветвитель к ноуту не нужен.

Приложения
При возникновении проблем с подключением второго монитора используйте такие программы:
1 DisplayFusion. В приложении получится подобрать нужный фон. Картинка растягивается на два экрана, а значит изображение будет высшего качества.
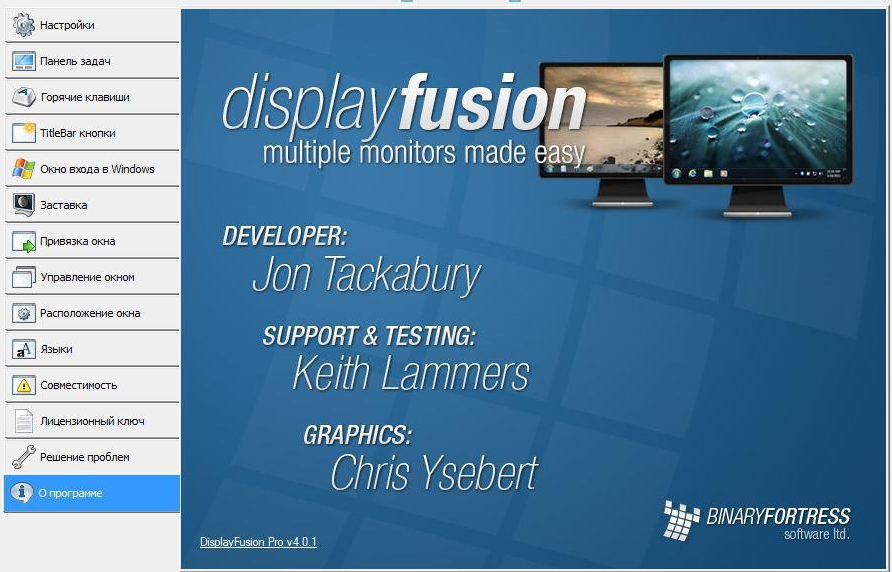
2 MurGeeMon. Приложение для управления всеми экранами. В функциях доступна смена разрешения любого монитора.
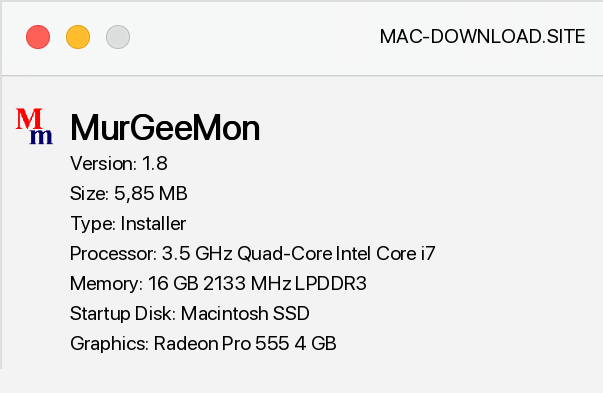
3 Dual Monitor Taskbar. При подключении другого экрана, лишь на одном будет показана панель задач. В программе можно избавиться от этой особенности, тогда панель будет отображаться на обоих.
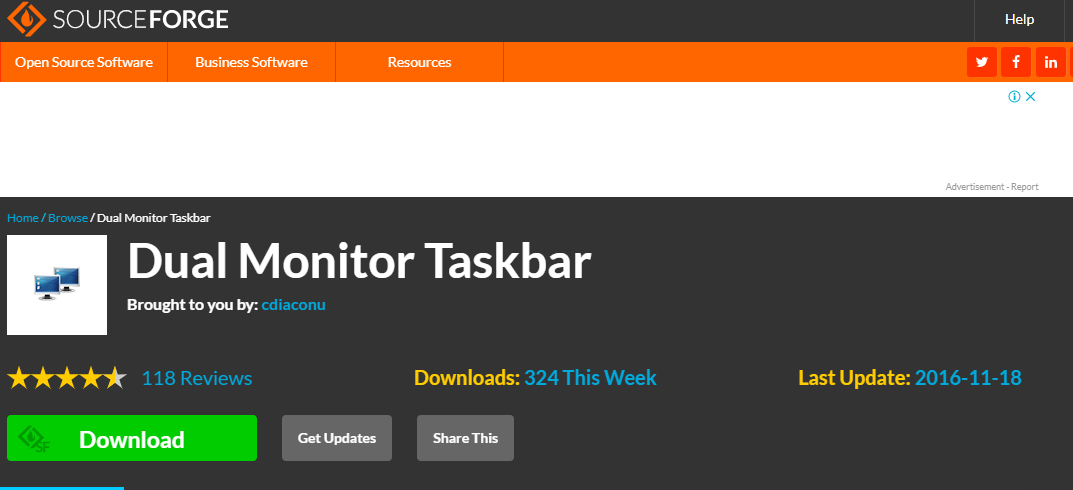
4 HydraVision. Поможет тем, кто владеет видеокартой ATI, чтобы все экраны были в одном разрешении.

5 MultiWall. Бесплатная утилита на русском языке, что помогает менять обои отдельно на каждом экране. Программа позволяет загрузить изображение сразу с интернета, отредактировать его. Регулируется размер картинки.
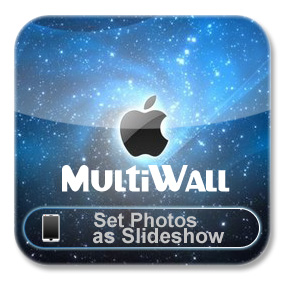
Видео урок подключения
Как подключить клавиатуру к ноутбуку и можно ли это сделать
Как подключить принтер к ноутбуку через WiFi — ручное подключение, WPS, через USB, с помощью Ethernet и Google Cloud Print
Как подключить телевизор к компьютеру через WiFi?
Как подключить ноутбук к телевизору через wifi? 7 способов
Как подключить телефон к телевизору Samsung через WiFi?
Источник: razdavaywifi.ru