
AirPods — самые простые и самые удобные беспроводные наушники. С их помощью можно слушать музыку, подкасты, говорить по телефону, пользоваться голосовым помощником. Однако есть одно «но» — первое подключение эирподсов нередко вызывает трудности. Поэтому в данном материале мы разберем, как подключить AirPods и связать их в пару с различными устройствами.
- Как подключить AirPods к Iphone
- Подключение AirPods к MacBook или компьютеру Mac
- Как подключить AirPods к смартфону Android
- Подключение AirPods к ноутбуку или компьютеру Windows

Подключение AirPods к iPhone
Самый популярный вопрос — «Как подключить AirPods к iPhone?» Все очень просто:
Как подключить AirPods к Samsung Galaxy Tab S8 Plus
- На гаджете вернитесь на главный экран «Домой».
- Откройте пластиковый чехол с беспроводными наушниками и положите его рядышком с айфоном.
- На экране телефона вы увидите заставку приложения настройки гарнитуры.
- Как подключить AirPods к айфону? Тапните по «Подключить».
- Владельцам AirPods Pro нужно следовать подсказкам, появляющимся на экране по мере настройки.
- В заключение нажмите на «Готово» и наслаждайтесь чистым звуком.
Перед тем, как подключить наушники AirPods к айфону, убедитесь в следующем:
- Эирподсы 1-й серии работают с iOS 10 и свежее.
- Эирподсы 2-й серии работают с iOS 12.2 и свежее.
- Эирподсы Pro работают с iOS 13.2 и свежее.
Обратите внимание на это, разбираясь, как подключить AirPods к телефону:
- Если вы настраивали наушники для работы с айфоном, а гаджет, в свою очередь, имеет общую учетную запись iCloud с ноутбуком или компьютером Мас, скорее всего, гарнитура уже настроена на работу с таким ПК или буком.
- Если на телефоне сделан вход в iCloud, то гарнитура самостоятельно настроится на работу с другими гаджетами, работающими с этой учетной записью.
Как подключить пару AirPods, если что-то идет не так? Если связка не устанавливается, попробуйте сделать следующее:
- Уточните, что на телефоне стоит обновление iOS, работающее с AirPods.
- Проверьте, что наушники заряжены.
- Посмотрите, что гарнитура находится близко к телефону.
- Закройте коробочку на 10-20 сек, потом снова откройте крышку — индикатор должен замигать белым.
- Если нет мигания, зажмите пальцем кнопочку на задней стороне кейса.
Как подключить AirPods Pro? Воспользуйтесь той же инструкцией.

Подключение AirPods к Андроид
AirPods — универсальная гарнитура, которую используют в связке не только с «яблочными» гаджетами, но и с девайсами других производителей. С одним условием: вы не сможете использовать голосовую помощницу «Сири» и применять (в зависимости от модели телефона) другие полезные опции, доступные для айфонов. Однако главную работу эирподсы продолжат выполнять — проигрывание музыки, телефонный разговор.
Но как подключить AirPods к «Андроиду»? Универсальная инструкция связки эирподсов и телефонов иных изготовителей:
- На девайсе пройдите в меню и активируйте блютуз. На большинстве «андроидов» для этого нужно пройти по пути: Настройки — Подключение — Bluetooth.
- Не доставая наушники из гнезд, откройте крышечку кейса.
- Зажмите клавишу на тыльной стороне коробочки, пока индикатор не станет подмигивать белым.
- Переведите внимание на экран своего смартфона — гарнитура должна возникнуть в списке доступных для беспроводного подключения устройств.
- Как подключить AirPods к Android? Выберите эирподсы — связка установлена.
Чтобы наушники автоматически начинали/прекращали проигрывание песен, как только вы вставили/убрали гарнитуру из уха, чтобы контролировать заряд кейса и самих AirPods на «Андроиде», вам пригодятся также специальные программы:
- AirBatterу;
- PodsControl;
- Asistant Trigger.
При этом пользователи отмечают, что не все «андроиды» годятся для пары с AirPods:
- Huawei — не работает, как нужно, микрофон, наушники нельзя использовать для телефонных разговоров.
- Honor — очень тихое проигрывание музыки.

Подключение AirPods к компьютерам Мас
Как подключить наушники AirPods к «старшим братьям» смартфонов? Если вы желаете использовать беспроводные наушники в паре с «яблочным» ПК или макбуком, прежде всего убедитесь в следующем:
- Для AirPods второго поколения: на компьютере должна быть установлена ОС версии Mojave 10.14.4 и свежее.
- Для AirPods Pro: операционная система версии Catalina 10.15.1 и свежее.
Если ваши наушники уже сопряжены в пару с айфоном, имеющим общий идентификатор Apple ID с «маком», действовать нужно просто:
- Наденьте наушники.
- Перейдите на компьютере или ноутбуке к меню Bluetooth.
- Другой способ — кликнуть на значок динамика в верхней системной строке.
- Вы увидите перед собой список доступных для сопряжения устройств — выберите из него наушники и подключитесь к ним.
Если же вы не нашли гарнитуру, то может быть полезна другая инструкция — по созданию пары между «яблочными» гаджетами:
- Зайдите в меню Apple (фирменный значок яблочка в верхней системной строке).
- Перейдите в раздел «Системные настройки».
- Нажмите по иконке Bluetooth.
- Проверьте, что блютуз-модуль активирован.
- Отправьте оба наушника в футлярчик, откройте крышечку.
- На тыльной части кейса удерживайте клавишу до того момента, пока не начнет подмигивать белым индикатор.
- Как подключить AirPods к ноутбуку? В перечне доступных для связки устройств вы увидите AirPods — выберите их, кликнув на «Подключить».
Если и после этих манипуляций звук продолжает идти через динамики, нажмите на иконку динамика в верхней системной строчке — в качестве устройства для аудиовыхода должны стоять именно наушники.

Подключение AirPods к компьютеру и ноутбуку Windows
Рассмотрим также, как подключить AirPods к Windows. Чтобы соединить гарнитуру в пару с ПК или ноутбуком, убедитесь, что компьютеры оборудованы блютуз-модулем. Если встроенного модуля нет, вам придется дополнительно купить, подсоединить и настроить Bluetooth-адаптер.
Подключение к Windows 10
Разберемся, как подключить AirPods к Windows 10. Проще всего соединить в пару эирподсы и компьютер, ноутбук на «десятке»:
- Кликните по значку Bluetooth в системной строчке и остановитесь на «Добавление устройства..»
- Второй вариант — зайдите в «Параметры» — «Устройства», «Bluetooth и другие».
- Не закрывая окошка на экране, возьмите кейс с гарнитурой, откройте крышку и на несколько секунд зажмите кнопочку на обратной стороне — должен замигать индикатор.
- На ПК кликните на «Добавление Bluetooth…».
- В следующем открывшемся окне остановитесь на Bluetooth.
- Как подключить AirPods к компьютеру? В списке вы сразу увидите наушники — нажмите на их название, подсоединение настроится автоматически.
- В заключение кликните на «Готово».
Подключение к Windows 7
Теперь — как AirPods подключить к компьютеру Windows 7. Для соединения ПК, ноутбука на «семерке» в пару с беспроводными наушниками воспользуйтесь той же инструкцией, что и для «десятки». Однако вас будут ждать трудности — система может не найти необходимый драйвер для воспроизведения звука через беспроводное устройство.
Решить проблему можно так:
- Перейдите в «Диспетчер устройств», опуститесь в «Свойства».
- Найдите драйвер блютуз-модуля (к примеру, Generic Bluetooth Adapter), проверьте, насколько свежая версия.
- Обновите до последнего выпуска — необходимый драйвер вы найдете на сайте производителя компьютера, ноутбука. Выбирайте только тот драйвер, что разработан именно для вашей модели.
- После обновления драйверов удалите AirPods из списка сопряженных устройств.
- Свяжите в пару заново, используя вышепредставленную инструкцию.
Как подключить AirPods к ноутбуку на Windows? Пригодится та же инструкция.

Article Name
Как подключить AirPods? Пошаговая инструкция подключения наушников AirPods к iPhone, Android, макбуку или ноутбуку — FAQ от Earphones-Review
Description
Как подключить наушники AirPods? В статье приведено пошаговое руководство по подключению ЭирПодс к iPhone, Android, компьютеру Mac или ноутбуку. Гайд и советы по подключению ЭирПодс. Как подключить наушники AirPods к Windows?
Источник: earphones-review.ru
Как подключить AirPods к андроиду

AirPods популярны не только среди владельцев iPhone. Наушники часто приобретают пользователи Android смартфонов и планшетов. А данный материал подскажет, как подключить наушники AirPods к устройствам на ОС Android.
Как подключить наушники AirPods к Android
- На мобильном устройстве перейдите в раздел Bluetooth. Активируйте работу модуля.
- Откройте крышку кейса AirPods. В момент подключения важно, что бы оба наушника находились в кейсе.
- На обратной стороне кейса нажмите и удерживайте кнопку включения 3-4 секунд до появления белого свечения индикатора внутри кейса.
- Выберите наушники в меню найденных устройств.
Ограничения работы
Наушники AirPods ориентированы на работу со смартфонами Apple. Поэтому при подключении к любому смартфону или планшету на Android действуют некоторые ограничения. В частности не поддерживается бесшовное переключение между устройствами. Нет возможности штатными средствами отслеживать оставшейся заряд батареи, но проблема решается установкой программы AirBattery. А так же недоступно переключение треков и остановка воспроизведения.
Почему я не могу подключить AirPods к Android?
При первом подключении необходимо произвести сопряжение с наушниками. После удачного сопряжения больше не нужно выполнять сопряжение наушников с телефоном или планшетом. Каждое последующее подключение выполняется автоматически при включении Bluetooth на обоих устройствах.
Часто при включении Bluetooth наушники или телефон автоматически соединяется с последним подключенным устройством. Необходимо удостоверится в отсутствии подключения наушников или телефона к другому устройству с Bluetooth.
Таймаут Bluetooth так же мешает подключению наушников к телефону. Поэтому стоит отключить Bluetooth на наушниках и телефоне, а затем повторно включить Bluetooth и повторить попытку подключения.
Иногда для успешного подключения AirPods к Android необходимо перезагрузить операционную систему телефона. Перезагрузка помогает устранить системные сбои.
Если не один способ не помог решить проблему подключения – удалите сопряжение AirPods в меню Bluetooth на телефоне. Затем произведите новое сопряжение с наушниками. Так же проверьте работоспособность Bluetooth модуля в телефоне.
Будут ли AirPods работать с Samsung?
AirPods работают со всеми смартфонами и планшетами на Android с версией Bluetooth 4.0 или выше. AirPods так же работают с ноутбуками и ПК на ОС Windows. При этом некоторые функции AirPods недоступны, поскольку наушники разрабатывались для работы с устройствами Apple.
Некоторые приложения позволяют компенсировать нехватку функций AirPods при работе с Android:
- AirBattery. Позволяет посмотреть заряд батареи AirPods и поставить на паузу воспроизведение видео в приложении YouTube и Netflix.
- AirBuds Popup. Просмотр заряда батареи AirPods; автоматическая пауза, если вынуть наушники из ушей, настройка управления.
- Assistant Trigger. Доступен просмотр заряда батареи AirPods; автоматическая пауза воспроизведения, если вынуть наушники из ушей.
- AirDroid. Просмотр заряда батареи наушников и кейса.
- Podroid. Поддерживается смена управления наушниками: пауза, воспроизведение, изменение громкости.
- Droidpods. Просмотр заряда батареи AirPods, настройка функций наушников.
Некоторые функции не работают без покупки полной версии приложения.
Что означает мигающий индикатор на AirPods?
Мигающий индикатор на кейсе AirPods отображает состояние зарядки и готовность к подключению.
Когда наушники AirPods находятся в кейсе с открытой крышкой, индикатор отображает состояние зарядки наушников. Если наушников в кейсе нет, индикатор отображает оставшийся заряд кейса. Зеленый цвет – кейс полностью заряжен, а оранжевый цвет – энергии менее одного полного цикла зарядки.
Если кейс подключен к зарядному устройству индикатор будет светиться 8 секунд.
Когда индикатор светится белым цветом, наушники готовы к сопряжению. Если цвет индикатора желтый, тогда может понадобиться повторное сопряжение с наушниками.
Часто задаваемые вопросы
Как настроить жесты airpods на андроид?
Воспользуйтесь приложением Podroid.
Источник: androfon.ru
Как подключить AirPods к телефону: пошаговая инструкция

Всем привет! Сегодня я расскажу вам, как подключить AirPods к Андроид смартфону. И сразу же отвечу на вопрос – а можно ли это сделать? – да они спокойно подключаются ко всем современным телефонам. Проблемы могут возникнуть только на очень старых смартфонах 7-10-ти летней давности. Хотя и на таким аппаратах мне удавалось подключить яблочные ушки.
Инструкция
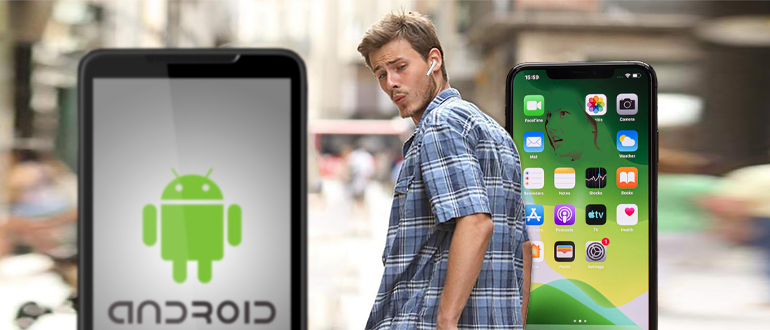
Итак, давайте посмотрим, как подключить AirPods к телефону с Android системой. Причем не важно какой именно у вас смартфон (Xiaomi, Huawei, Oppo, OnePlus, Redmi), все делается по аналогии на любой прошивке.
- Сначала вам нужно включить «режим сопряжения» на самих наушниках – для этого откройте сам кейс (наушники вытаскивать не нужно). И после этого зажмите кнопку сзади, пока вы не увидите, что начала мигать лампочка белым цветом.
ВНИМАНИЕ! Если лампочка просто горит белым и не мигает, продолжайте жать – индикатор мигнет оранжевым, а потом начнет мигать белым.

- Теперь берем смартфон и включаем «Bluetooth» — это можно сделать двумя способами.
- Первый – смахните пальцем сверху вниз, чтобы открыть меню «Шторка». Нажмите один раз по кнопке «Bluetooth», а потом тапните и удерживайте палец поверх той же иконки, чтобы перейти в меню настроек.
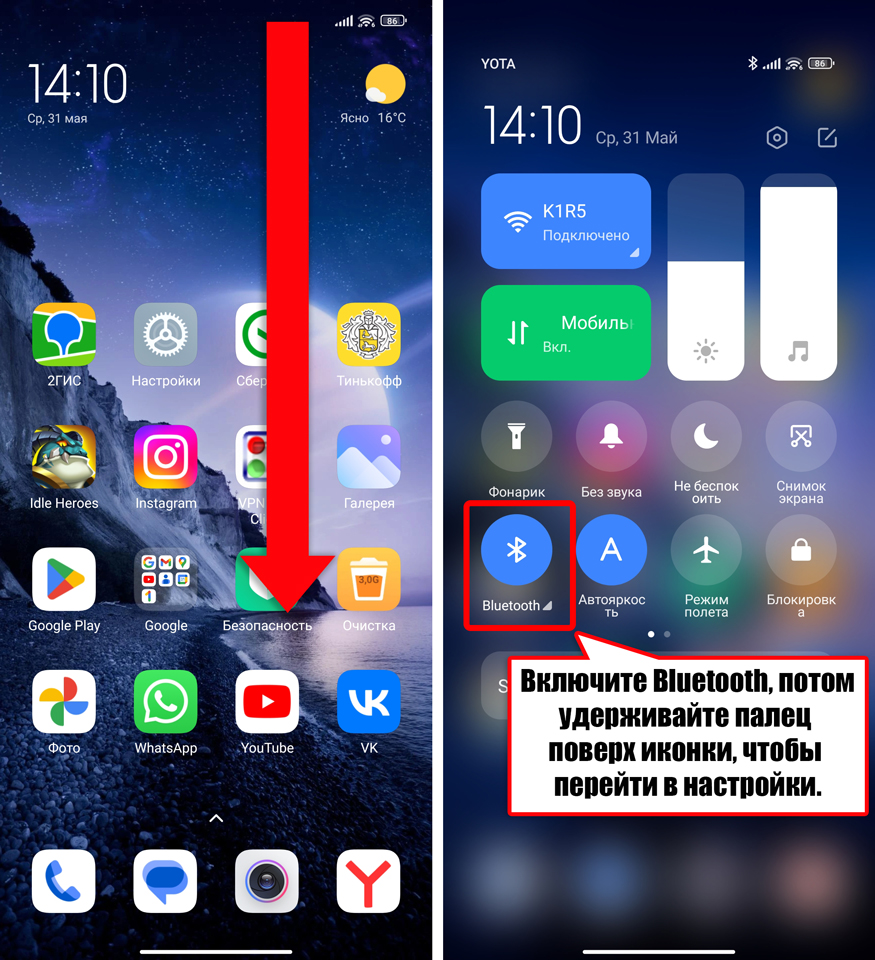
- Второй способ – зайдите в «Настройки». Найдите раздел «Bluetooth». В некоторых прошивках он может находиться в отдельном разделе «Wi-Fi, мобильная связь, Bluetooth».
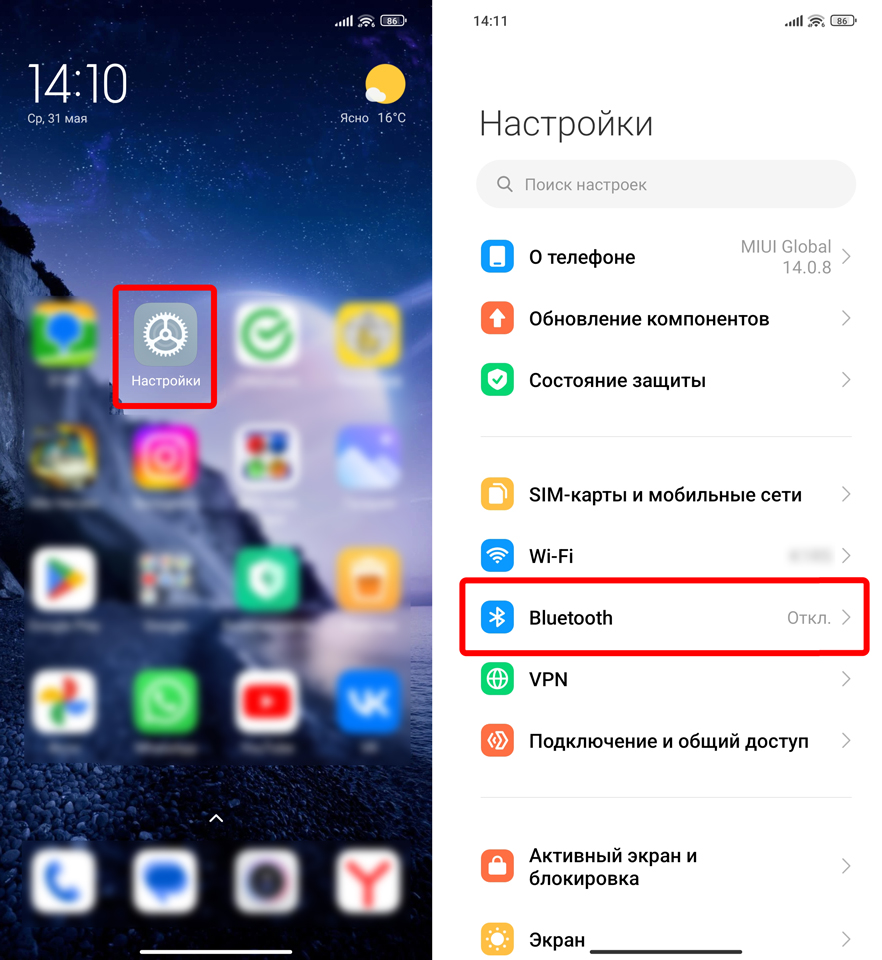
- Проверьте, чтобы бегунок «Bluetooth» был во включенном состоянии. Далее ниже в пункте «Доступные устройства» вы должны увидеть AirPods. Если их в списке нет – перейдите к следующей главе. Если они есть – просто нажмите по ним. Вылезет окно предупреждения, где вам нужно будет принять подключение.
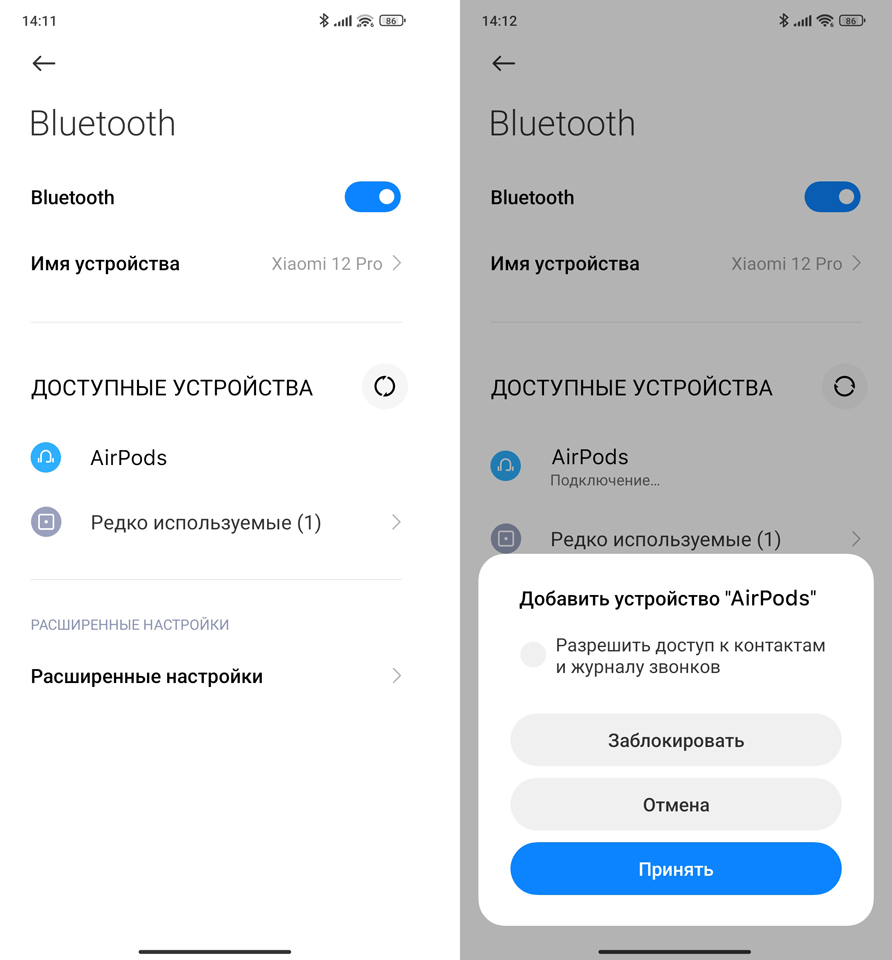
- После этого наушники должны автоматически подключаться, когда вы включаете режим сопряжения на AirPods и включаете Bluetooth на телефоне.
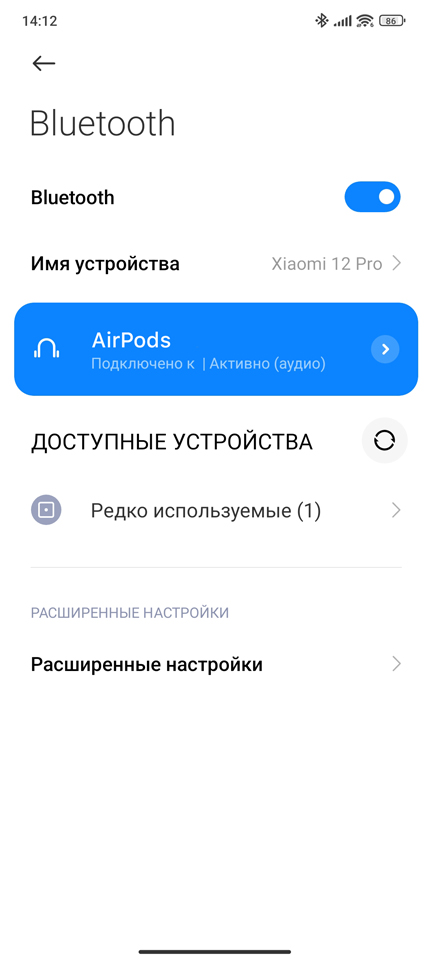
Проблемы с подключением
Давайте посмотрим, что делать, если нам не удается подключить Эирподс к Андроиду. Я подготовил для вас ряд советов и инструкций, которые могут вам помочь.
- Попробуйте еще раз проделать все из прошлой главы. Обязательно проверьте, что при активации режима сопряжения – индикатор должен именно мигать белый цветом. Если он просто горит, то продолжайте держать палец.
- Обновите прошивку смартфона до последней версии. Для этого, подключитесь к Wi-Fi, зайдите в «Настройки» – «Система» (или «О телефоне») – и найдите внутри кнопку обновления.
- Попробуйте перезагрузить смартфон. Проверьте, чтобы уровень заряда был не меньше 10%. Это также касается и наушников – полностью зарядите кейс.
- Если телефон все также не видит наушники – советую почитать эту статью.
- Если при проигрывании музыки звук прерывается – читаем эту инструкцию.
- Если работает только один наушник – смотрим рекомендации отсюда (ссылка).
Я постарался описать все возможные варианты «поломок». Если вы столкнулись с какой-то особой проблемой, о которой я не написал – подробно опишите её в комментариях, а команда портала WiFiGiD постарается вам помочь.
Видео
Источник: wifigid.ru