Сбер Спасибо – это программа лояльности от Сбербанка, которая позволяет собирать баллы за покупки и получать различные привилегии и скидки. Для того чтобы начать пользоваться программой, необходимо подключить Сбер Спасибо к своей банковской карте. Для того чтобы подключить Сбер Спасибо к своей карты, необходимо зайти в мобильное приложение Сбербанк и выбрать раздел «Сбер Спасибо». Здесь вы сможете найти все доступные предложения и акции, а также привязать свою карту к программе. Подключение займет всего несколько минут и позволит вам начать накапливать…
Как подключить планшет к телевизору
Как подключить планшет к телевизору
31 декабря, 2022 Kazizilkree Комментарии Нет комментариев
В наше время планшеты стали неотъемлемой частью нашей жизни. Мы используем их для работы, развлечений и общения. Однако, иногда мы хотим показать контент с планшета на более крупном экране, например, на телевизоре. Как же это сделать? Существует несколько способов подключить планшет к телевизору.
Умный дом с Алисой и Яндекс пультом на базе приложения Apple HomeKit.
Один из самых простых и популярных способов — использование HDMI-подключения. Для этого нужно иметь на планшете выход HDMI и на телевизоре HDMI-вход. Просто подключите планшет и телевизор с помощью HDMI-кабеля и выберите на телевизоре соответствующий вход. Теперь…
Как подключить Яндекс Станцию Алиса к телефону iPhone?
Как подключить Яндекс Станцию Алиса к телефону iPhone?
30 декабря, 2022 Nikorn Комментарии Нет комментариев
Яндекс Станция Алиса — это голосовой помощник, разработанный Яндексом, который может выполнять множество задач, отвечать на вопросы, воспроизводить музыку и многое другое. Однако, для его использования вам необходимо подключить его к своему устройству. В этой статье мы расскажем, как подключить Яндекс Станцию Алиса к телефону iPhone. Шаг 1: Скачайте приложение Яндекс из App Store.
Откройте App Store на вашем iPhone и введите «Яндекс» в строке поиска. Нажмите на кнопку «Установить», чтобы начать загрузку и установку приложения на ваше устройство. Шаг…
Как подключить AirPlay к телевизору
Как подключить AirPlay к телевизору
27 декабря, 2022 Telkis Комментарии Нет комментариев
Аирплей – это уникальная технология, разработанная компанией Apple, которая позволяет передавать контент с устройств iOS на экран телевизора. С ее помощью можно транслировать видео, фото, музыку и даже игры на большой экран и наслаждаться контентом в гораздо более комфортных условиях. Подключение аирплей к телевизору процесс довольно простой, но может отличаться в зависимости от модели телевизора и устройства iOS. В основном, для использования аирплея необходимо убедиться в том, что устройство и телевизор находятся в одной беспроводной сети Wi-Fi. Затем нужно открыть…
Как подключить второе устройство к Кинопоиску
Как подключить второе устройство к Кинопоиску
27 декабря, 2022 Vudom Комментарии Нет комментариев
Кинопоиск — это популярная платформа для просмотра фильмов и сериалов онлайн. Вместе с тем, многие пользователи задаются вопросом, можно ли подключить второе устройство к своему аккаунту Кинопоиска. Ответ на этот вопрос прост: да, можно. Кинопоиск предоставляет возможность использования нескольких устройств под одним аккаунтом, что позволяет смотреть контент на разных устройствах и в разное время. Для того чтобы подключить второе устройство к своему аккаунту Кинопоиска, необходимо выполнить несколько простых шагов. Во-первых, необходимо зарегистрироваться на платформе, введя свои данные и создав учетную…
Управление устройствами HomeKit через Яндекс станцию, Алисой
Подключение кругового обзора к магнитоле на Android
Подключение кругового обзора к магнитоле на Android
26 декабря, 2022 Kazigore Комментарии Нет комментариев
Современные магнитолы на базе операционной системы Андроид предлагают целый ряд возможностей для улучшения комфорта и безопасности во время вождения. Одной из наиболее полезных функций является круговой обзор, который помогает водителю получить более ясное представление о ситуации на дороге вокруг его автомобиля. В этой статье мы расскажем, как подключить круговой обзор к магнитоле Андроид и настроить его работу. Для начала необходимо установить на магнитолу специальное приложение, которое позволит получить изображение с камеры обзора и выводить его на экран магнитолы. В большинстве…
Как подключить андроид магнитолу к интернету
Как подключить андроид магнитолу к интернету
26 декабря, 2022 Zulukinos Комментарии Нет комментариев
Автомобильные магнитолы на базе операционной системы Android предоставляют возможность не только наслаждаться высококачественным звуком, но и пользоваться интернетом во время движения. Однако, многие владельцы сталкиваются с проблемой подключения андроид магнитолы к интернету. В этой статье мы расскажем вам, как это сделать.
Первоначальным шагом для подключения андроид магнитолы к интернету является настройка Wi-Fi. Для этого перейдите в меню настроек магнитолы и найдите раздел управления Wi-Fi. Включите Wi-Fi и выберите сеть, с которой хотите подключиться. Введите пароль, если он требуется, и подождите,…
Как подключить кондиционер к электросети без розетки?
Как подключить кондиционер к электросети без розетки?
26 декабря, 2022 Kenris Комментарии Нет комментариев
В жаркие летние дни работающий кондиционер становится настоящим спасением от жары и неприятного дискомфорта в помещении. Однако, иногда возникает ситуация, когда в помещении отсутствует розетка или установка кондиционера возможна только подключением к электросети без использования стандартных элементов. Но не стоит отчаиваться! В этой подробной инструкции мы расскажем вам, как правильно подключить кондиционер к электросети без розетки. Шаг 1: Подготовка и выбор оборудования Перед началом работ необходимо внимательно изучить спецификации и требования к установке кондиционера, а также обратить внимание на мощность…
Как подключить умную камеру к телефону
Как подключить умную камеру к телефону
26 декабря, 2022 Dak Комментарии Нет комментариев
Умные камеры становятся все более популярными среди владельцев смартфонов, так как они позволяют следить за домом или офисом независимо от места нахождения. Если вы хотите узнать, как подключить умную камеру к телефону, следуйте этой простой инструкции. Первым шагом является выбор подходящей для вас умной камеры. Существует множество различных моделей на рынке, но важно выбрать ту, которая соответствует вашим потребностям. Учтите такие факторы, как разрешение видео, угол обзора и наличие дополнительных функций, таких как детектор движения или ночное видение. Когда у…
Как подключить ДХО от генератора
Как подключить ДХО от генератора
25 декабря, 2022 Misida Комментарии Нет комментариев
ДДХО (дополнительное освещение) от генератора является неотъемлемой частью работы электростанции. Оно не только обеспечивает яркое и равномерное освещение рабочей зоны, но и обеспечивает безопасность работы персонала в темное время суток. Однако, чтобы получить максимальную эффективность и продолжительность работы ДХО, необходимо правильно его подключить и настроить. В первую очередь, перед подключением необходимо проверить генератор на наличие подходящего выхода для подключения ДХО. Обычно это специальный разъем или соединение, которое обеспечивает надежное подключение ламп освещения. Если такого разъема или соединения нет, необходимо проконсультироваться…
Recent Posts
- Как подключить к телефону колонку t g
- Как подключить домашний интернет Мегафон: пошаговая инструкция
- Как подключить задние колонки к магнитоле
- Как подключить блок питания от компьютера
- Как подключить наушники к Windows 7
Источник: ds412.ru
Как подключить Алису к старому телевизору: пошаговая инструкция
В наше время все больше людей пользуются умными устройствами, которые позволяют автоматизировать рутинные задачи и упростить жизнь. Одним из таких устройств является голосовой помощник Алиса от Яндекса. Она может ответить на вопросы, воспроизвести музыку, управлять умным домом и многое другое. Но что делать, если у вас есть старый телевизор без поддержки умных функций? В этой статье мы расскажем, как подключить Алису к старому телевизору.
Шаг первый — выбор устройства для подключения. Для того чтобы использовать Алису на телевизоре без умных функций, вам понадобится устройство, которое сможет преобразовать сигналы Алисы в понятный для телевизора формат. Для этого подойдут такие устройства, как Apple TV, Google Chromecast или Amazon Fire TV Stick. Они позволяют подключиться к интернету и передавать сигналы на телевизор.
Шаг второй — подключение устройства к телевизору. После выбора подходящего устройства, вам нужно его подключить к телевизору. Для этого вставьте HDMI-кабель в соответствующий разъем на телевизоре и в устройстве. Если у вас нет HDMI-разъема, используйте другие доступные порты, например, AV или композитный.
Шаг третий — настройка устройства и подключение к Алисе. После подключения устройства к телевизору, следуйте инструкциям производителя для его настройки. Вам понадобится подключение к интернету и учетная запись Алисы. После настройки устройства, откройте приложение Алисы и выполните необходимые настройки, чтобы она могла управлять вашим телевизором. Теперь вы можете пользоваться Алисой на своем старом телевизоре!
Проверьте наличие HDMI-порта на телевизоре
Перед тем, как подключать Алису к старому телевизору, важно убедиться, что у вашего телевизора есть HDMI-порт. Этот порт позволяет передавать аудио и видео сигнал высокого качества и является стандартом для современных устройств.
Чтобы проверить наличие HDMI-порта, взгляните на заднюю панель телевизора. Обычно HDMI-порты имеют прямоугольную форму и помечены соответствующей надписью или символом. Если вы видите такой порт, значит, ваш телевизор готов к подключению Алисы.
Если же у вас нет HDMI-порта, это может означать, что ваш телевизор слишком старый или не поддерживает данную технологию. В этом случае, возможно, вам понадобится использовать другой способ подключения Алисы, например, через AV-порт или композитный вход.
Приобретите HDMI-кабель
Для подключения Алисы к старому телевизору необходимо приобрести HDMI-кабель. Это цифровой кабель, который позволяет передавать видео и аудио сигналы высокого качества.
Выбирайте HDMI-кабель соответствующей длины, чтобы он достаточно удобно подключался к телевизору и устройству Алисы. Кабель должен быть совместим с HDMI-разъемами, которые присутствуют на вашем телевизоре и Алисе.
Приобретение оригинального HDMI-кабеля рекомендуется, чтобы гарантировать качественную передачу сигнала. Оригинальные кабели обеспечивают надежное соединение и минимальные потери качества.
После приобретения HDMI-кабеля, вам остается только подключить его к телевизору и Алисе. Это простая процедура, которая позволит вам наслаждаться функциональностью Алисы на вашем старом телевизоре.
Подключите HDMI-кабель к телевизору
Для того чтобы подключить Алису к старому телевизору, необходимо использовать HDMI-кабель. Этот кабель позволяет передавать высококачественное видео и звук.
1. Возьмите HDMI-кабель и один его конец вставьте в HDMI-порт на задней или боковой панели телевизора. Обычно порт обозначен как «HDMI».
2. Второй конец HDMI-кабеля подключите к устройству, на котором работает Алиса. Может быть это компьютер, ноутбук, смартфон или планшет.
3. Убедитесь, что оба конца кабеля плотно вставлены в соответствующие порты. Они должны быть хорошо зафиксированы, чтобы избежать плохого контакта.
4. После подключения HDMI-кабеля, вам может потребоваться изменить источник входного сигнала на телевизоре. Для этого используйте пульт управления или кнопки на самом телевизоре.
Теперь, когда HDMI-кабель подключен, вы сможете насладиться работой Алисы на вашем старом телевизоре. Она будет готова к отвечать на ваши вопросы и выполнять различные команды. Удобство использования и простота управления станут доступными прямо на вашем телевизоре.
Подключите HDMI-кабель к устройству Алисы
Для того чтобы подключить Алису к старому телевизору, необходимо использовать HDMI-кабель, который обеспечит передачу видео и аудио сигнала в высоком качестве.
Шаг 1. Возьмите HDMI-кабель и найдите соответствующий разъем на задней панели устройства Алисы.
Шаг 2. Вставьте один конец HDMI-кабеля в разъем на устройстве Алисы до щелчка, убедившись, что он надежно зафиксирован.
Шаг 3. Найдите HDMI-вход на задней или боковой панели вашего старого телевизора.
Шаг 4. Вставьте другой конец HDMI-кабеля в HDMI-вход на старом телевизоре. Убедитесь, что кабель надежно подключен и не отходит.
Шаг 5. Включите телевизор и устройство Алисы. Переключите вход на телевизоре на HDMI-режим, используя пульт дистанционного управления.
Теперь устройство Алисы должно быть успешно подключено к вашему старому телевизору с помощью HDMI-кабеля, и вы можете наслаждаться всеми функциями, которые предлагает Алиса.
Включите телевизор и устройство Алисы
Для того чтобы подключить Алису к старому телевизору, необходимо включить сам телевизор и устройство Алисы. Убедитесь, что оба устройства подключены к электрической сети и включены.
Если у вас есть пульт дистанционного управления для телевизора, нажмите кнопку «Включить» или любую другую кнопку, которая запускает телевизор. Если у вас нет пульта дистанционного управления, вы можете включить телевизор с помощью кнопки на самом устройстве.
Теперь включите устройство Алисы. В зависимости от модели, это может быть смарт-приставка, смарт-телевизор или другое устройство, поддерживающее голосовой помощник Алиса. Найдите кнопку питания на устройстве и нажмите ее, чтобы включить Алису.
После включения обоих устройств дождитесь, пока они загрузятся и готовы к использованию.
Настройте вход HDMI на телевизоре
Для подключения Алисы к старому телевизору через HDMI, необходимо настроить вход HDMI на самом телевизоре. Это позволит передавать сигнал с устройства на телевизор и получать изображение и звук на экране.
Процесс настройки входа HDMI может немного отличаться в зависимости от модели телевизора, но обычно он выполняется следующим образом:
- Включите телевизор и нажмите кнопку «Меню» на пульте управления.
- Используйте стрелки на пульте управления, чтобы навигироваться по меню телевизора.
- Найдите раздел «Источники» или «Входы» и выберите его.
- В списке источников найдите HDMI и выберите его.
- Если у вас есть несколько портов HDMI на телевизоре, выберите нужный порт, к которому вы подключаете Алису.
- Сохраните настройки и выйдите из меню.
После этого ваш старый телевизор будет готов к подключению Алисы через HDMI. Убедитесь, что у вас есть соответствующий HDMI-кабель и следуйте дальнейшим инструкциям для подключения Алисы к телевизору.
Настройте устройство Алисы для работы с телевизором
Шаг 1: Убедитесь, что ваш телевизор имеет HDMI-порт. Это необходимо для подключения устройства Алисы. Проверьте наличие HDMI-порта на задней панели вашего телевизора или в его спецификациях.
Шаг 2: Подключите устройство Алисы к телевизору с помощью HDMI-кабеля. Вставьте один конец кабеля в HDMI-порт на задней панели телевизора, а другой конец – в соответствующий порт на устройстве Алисы.
Шаг 3: Включите телевизор и устройство Алисы. Убедитесь, что оба устройства находятся включенными и подключеными к электропитанию.
Шаг 4: Настройте входное соединение на телевизоре. С помощью пульта дистанционного управления выберите вход HDMI, к которому подключено устройство Алисы. Обычно это делается с помощью кнопки «Источник» или «Вход» на пульте.
Шаг 5: Следуйте инструкциям на экране для настройки устройства Алисы. Убедитесь, что у вас есть доступ к интернету и выполните все необходимые шаги для настройки устройства.
Шаг 6: Проверьте работу устройства Алисы на телевизоре. После завершения настройки устройства, вы должны увидеть главный экран Алисы на телевизоре. Теперь вы можете использовать свой голос для управления телевизором и получения доступа к функциям Алисы.
Источник: podelkisvoimirukami.ru
Что такое и для чего нужен «ь»: обзор ТВ-приставки
Что такое и для чего нужен «Яндекс.Модуль»: обзор ТВ-приставки

Георгий Лямин | 5 Ноября, 2021 — 15:00

В октябре вместе с обновленной «Яндекс.Станцией Мини» компания также представила ТВ-приставку «Яндекс.Модуль». Мы две недели тестировали новинку и сейчас познакомим вас с устройством.
Очевидно, что с помощью новых продуктов «Яндекс» планирует развивать платформу «Яндекс.ТВ» и собственную экосистему сервисов. В этом обзоре мы постараемся разобраться в преимуществах ТВ-приставки.
Две новинки этой осени: мощные процессоры и камеры, емкие батареи и быстрые сетевые адаптеры, отличные дисплеи.
Внешний вид и элементы на корпусе саундбара
Как вы поняли, акустическая система состоит из двух устройств: саундбара и сабвуфера. Первый устанавливается под телевизором (крепится к стене или ставится на ровную поверхность), а второй может быть размещен почти в любой точке квартиры, так как с саундбаром он связывается по беспроводному каналу без задержки в звуке.

Звуковая панель имеет следующие габариты: 900 x 62 x 67 мм (вес 2 кг). Относительно типичные размеры. Сделана из пластика черного цвета, материал глянцевый. И вот здесь стоит выделить небольшой минус: на корпусе скапливается достаточное количество пыли, и она сильно заметна. Можно возразить: мол, чаще протирайте пыль!
Справедливо, однако пыль появляется на подобных поверхностях очень быстро.

Думаю, звуковые панели должны быть выполнены из матовых материалов белого или серого цвета. Хотя бы с эстетической точки зрения все будет хорошо.
Лицевая панель саундбара прикрыта металлической сеткой. Сквозь нее не видно динамиков или других элементов. Единственное, что просвечивает, – два светодиода. В инструкции почему-то постоянно пишут только об одном индикаторе.

Левый отвечает за индикацию увеличения или уменьшения громкости, переключения разных функций. А правый необходим для отслеживания каких-либо проблем или состояния устройства. Например, если постоянно горит красным – аппарат в режиме ожидания, мигает – идет подключение к ТВ, и так далее.

С обратной стороны есть выемка в корпусе. Там находятся основные элементы:
- Подключение питания
- USB для обновления программного обеспечения. В американской версии может быть применен для проигрывания аудио
- HDMI выход (TV ARC или TV eARC)
- HDMI вход
- Оптический для устройства с соответствующим разъемом
Версия HDMI здесь — 2.3.
Сверху на корпусе есть сенсорные кнопки:
- Питания (включить/выключить)
- Громкость
- Источник (HDMI выход/вход, оптический вход или Bluetooth)
Внешний вид сабвуфера
Габариты этого устройства — 200 x 409 x 280 мм. Весит почти 6 килограммов. В общем, довольно большое и тяжелое, поэтому выбирать место надо внимательно. Например, у меня возле тумбы для ТВ не оказалось свободного пространства, поэтому я разместил сабвуфер в другом конце комнаты. Хорошо, что для гаджета требуется только розетка для подключения питания.
Беспроводное подключение данного устройства – благо, потому что другие подобные устройства мне приходилось городить возле тумбы, а потом еще и тянуть провода к саундбару.

По внешнему виду сложно понять, из каких материалов сделан сабвуфер. Сверху вроде бы натянута плотная пленка, имитирующая текстуру дерева. А внутри, скорее всего, пластик.

Динамик расположен внизу, фазоинвертор — с обратной стороны. Кроме пластинки с надписью «JBL», на сабвуфере никаких элементов нет.

Для более устойчивого положения снизу есть четыре резиновые ножки.
Подключение
Тут все очень просто: подключаете HDMI-кабель к вашему ТВ, подключаете питание саундбара и сабвуфера. Далее гаджеты сами определяют друг друга, и вы получаете 2.1 акустическую систему.
И вот здесь стоит рассказать о втором минусе. Дело в том, что SB190 обладает отсечкой по времени. Если нет аудиосигнала, то устройство переходит в режим ожидания. В моем случае SB190 выходит из него только в двух случаях: при включении ТВ и при принудительном включении аудиосистемы при помощи ПДУ или касания нужной сенсорной кнопки на корпусе.
Читайте так же:
Как подключить клавиатуру Logitech K380 к ПК?

Вроде бы все логично, однако JBL Cinema SB190 не просыпается в том случае, когда вы поставили фильм на паузу, пошли заварили чайку и пришли минут через 10 снова досматривать фильм. Примерно через 10 минут ожидания устройство уходит в сон и не пробуждается от аудиосигнала. Это справедливо для YouTube, DLNA и других программ. Если что, то режим ожидания отключить невозможно.
Про звук
Внутри саундбара находятся:
- 2 динамика с овальным диффузором 48х90 мм
- 2 высокочастотные динамические головки диаметром 31 мм
Выходная мощность звуковой панели — 2х90 Вт (максимально при КНИ 1%), а мощность сабвуфера — 200 Вт (максимально при КНИ 1%). Размер излучателя «саба» — 6.5 дюйма, или 165 мм.
Что вам понадобится для звука домашнего кинотеатра
Прежде чем мы перейдем к руководству, убедитесь, что у вас есть следующее:
Apple TV и HomePod должны находиться в одной комнате в приложении Home. В противном случае вы не сможете воспользоваться функцией звука домашнего кинотеатра. Если вы хотите использовать два динамика HomePod для воспроизведения звука в домашнем кинотеатре, вам сначала необходимо создать стереопару, затем поместите стереопару в ту же комнату, что и Apple TV, в приложении «Дом».

Мини-динамик HomePod нельзя использовать для создания звука домашнего кинотеатра
Apple объясняет что помимо собственной линейки беспроводных динамиков HomePod, функция звука домашнего кинотеатра не поддерживает другие Колонки, совместимые с AirPlay 2.
Беспроводное подключение
Это самый удобный вид подключения. Вам не нужно думать о том, куда деть еще один провод, не нужно подходить к телевизору для подключения смартфона. Единственный неприятный момент касается того, что ваш телевизор должен поддерживать Wi-Fi. Если же это не так, то придется озаботиться покупкой дополнительных аксессуаров.
Chromecast
Для такого подключения смартфона к телевизору понадобится купить медиаплеер Chromecast. К счастью, больших денег он не стоит и обойдется вам всего в 3500-4000 рублей, а если вы добавите еще около 3 тысяч, то сможете приобрести Chromecast c Google TV. В этом случае вы не только сможете транслировать контент со смартфона, но и получите полноценную ТВ-приставку, превращающую ваш телевизор в Смарт-ТВ.

И так, вы купили Chromecast, что дальше? Подключите приставку к телевизору через HDMI и установите на смартфон фирменное приложение Google Home для Android или iOS. После этого переключите источник сигнала телевизора на HDMI-порт приставки и проведите ее настройку, следуя простой и понятной пошаговой инструкции.
Miracast
В отличие от подключения по Chromecast, здесь вам не потребуется покупать никаких дополнительных гаджетов. Для того, чтобы воспользоваться этим способом подключения, подойдут любой телевизор с поддержкой Miracast и любой современный смартфон. Просто активируйте режим Miracast в меню телевизора, а в смартфоне включите функцию «Беспроводной дисплей».
Конечно, если телевизор не имеет этого режима, а транслировать экран смартфона хочется именно таким способом, то вы можете купить адаптер, который добавит вашему телевизору эту функцию. Однако такой адаптер хоть и стоит намного дешевле того же Chromecast, но сильно уступает ему своими возможностями. Поэтому мы бы советовали покупать именно Chromecast.
Wi-Fi Direct
Для использования этого способа вам не только не нужны никакие дополнительные гаджеты, не требуется даже наличие в доме беспроводной Wi-Fi сети. Нужны только смартфон и телевизор, совместимые с Wi-Fi Direct.
Читайте так же:
Как можно утилизировать резину?
Активируйте функцию Wi-Fi Direct в телевизоре, после чего он создаст собственную Wi-Fi сеть. Включите режим Wi-Fi Direct в смартфоне в меню «Беспроводные сети» -> «Wi-Fi» -> «Расширенные настройки» и выберите сеть вашего телевизора. При всей своей простоте и неприхотливости, этот способ подключения не отличается высокой скоростью работы, поэтому его стоит использовать только тогда, когда все остальные варианты работы с телевизором недоступны.
Это еще один способ подключения смартфона к телевизору, не требующий от пользователя ровным счетом никаких трат. Вам понадобится лишь телевизор с поддержкой DLNA. Правда, в отличие от того же Wi-Fi Direct, здесь не обойтись без домашней сети Wi-Fi.
Включите в меню телевизора функцию DLNA. Установите на смартфоне ваш телевизор в качестве проигрывателя запустите стандартную галерею Android и откройте нужный медиафайл. Минус в том, что эта функция не поддерживает трансляцию экрана, все ограничивается обычными медиафайлами.
DLNA не обеспечивает универсальности отображения контента — он передает лишь музыку, фотографии и некоторые форматы видеофайлов. При этом разрешение изображения зависит от принимающего устройства.
Apple AirPlay
Этот способ отлично подойдет владельцам iPhone и телевизора, совместимого с AirPlay 2. Благо таких телевизоров существует великое множество. В первую очередь, убедитесь, что телевизор и смартфон подключены к одной и той же сети Wi-Fi. После этого найдите видео, которое вы хотите вывести на большой экран, нажмите значок AirPlay и выберите совместимую модель телевизора.
Если вы хотите транслировать на телевизор не видео, а весь экран смартфона, то подключите оба устройства к одной сети Wi-Fi, смахните вниз от правого верхнего края экрана, нажмите «Повтор экрана» и выберите нужный совместимый телевизор. Для прекращения трансляции откройте Пункт управления, нажмите «Повтор экрана», затем нажмите «Остановить повтор» или используйте кнопку «Меню» на пульте Apple TV Remote.
Особенности подключения беспроводной мышки и клавиатуры к Xiaomi Mi Box S
По Bluetooth мышка, клавиатура, аэропульт или другое устройство для управления приставкой подключается точно так же, как и наушники (инструкция выше) . Например, если мы подключаем мышку, то нужно перевести ее в режим подключения. На моей мышке это делается нажатием на кнопку «connect». Дальше запускаем поиск устройств на приставке, выбираем нашу мышку и все готово. Я подключал по Блютуз мышку и клавиатуру. Все работает.

На экране телевизора появится курсор, с помощью которого можно управлять Андроид ТВ приставкой. В том же браузере, который можно установить на Android TV по этой инструкции, с помощью мышки работать намного удобнее.

При подключении клавиатуры, для подтверждения в моем случае понадобилось набрать на клавиатуре цифры (которые отображаются на экране телевизора) и нажать Enter.
Туже же мышку, клавиатуру, или аэропульт, который подключается через USB-приемник тоже можно подключить. Просто вставьте приемник в USB-порт на приставке.

Можно даже по кабелю подключить. Все будет работать. Вот только к приставке Xiaomi Mi TV Stick подключить можно только по Bluetooth, так как USB-входа в ней нет.
Как работает умный дом? Разбор на примере решения Aqara
Практически все технологии проходят один путь: поначалу технология дорогая и неудобная, её могут позволить себе только богачи или небольшой круг энтузиастов. Но потихоньку технология дешевеет и допиливается и в конце концов становится массовой и само собой разумеющийся. Так произошло с интернетом, сотовыми телефонами и теперь происходит с умным домом.
Читайте так же:
Где находится номер кузова Хонда CR V?
Еще пару лет назад умный дом был вообще небюджетной штукой. А теперь стартовый комплект умного дома можно купить за 5-6 тысяч рублей и наслаждаться жизнью. Поэтому самое время разобраться как на самом деле устроен умный дом? Развеем мифы, которые уже успели накопиться.
И всё это мы разберем на примере недорогих, но супер качественных устройств Aqara.
Структура сети
Про умный дом есть много заблуждений и первое из них: умный дом — это просто набор лампочек и всяких чайников с Wi Fi. Короче, баловство. Но это вообще не так. Умный дом устроен гораздо интереснее.
И начнем с того, что он работает не по Wi Fi. Почему? Wi Fi сеть строится по схеме звезда: в центре находится контроллер, то есть Wi Fi роутер, а на лучах звезды находятся устройства.
Для умного дома такая схема вообще не подходит. Во-первых, потому, что устройства не могут общаться между собой напрямую, они всё делают через роутер. А во-вторых, такая сеть не масштабируется, куда роутер добивает там и умный дом. А куда не добивает, уж извините.
Ну а еще Wi Fi очень уж много жрет энергии. Поэтому умный дом работает не на Wi Fi, а на собственных протоколах. И самый распространенный протокол — это Zigbee. Устройства Aqara как раз работают на нём. Вообще этих протоколов много и они интересно устроены.
Если интересно, сделаем отдельный материал.
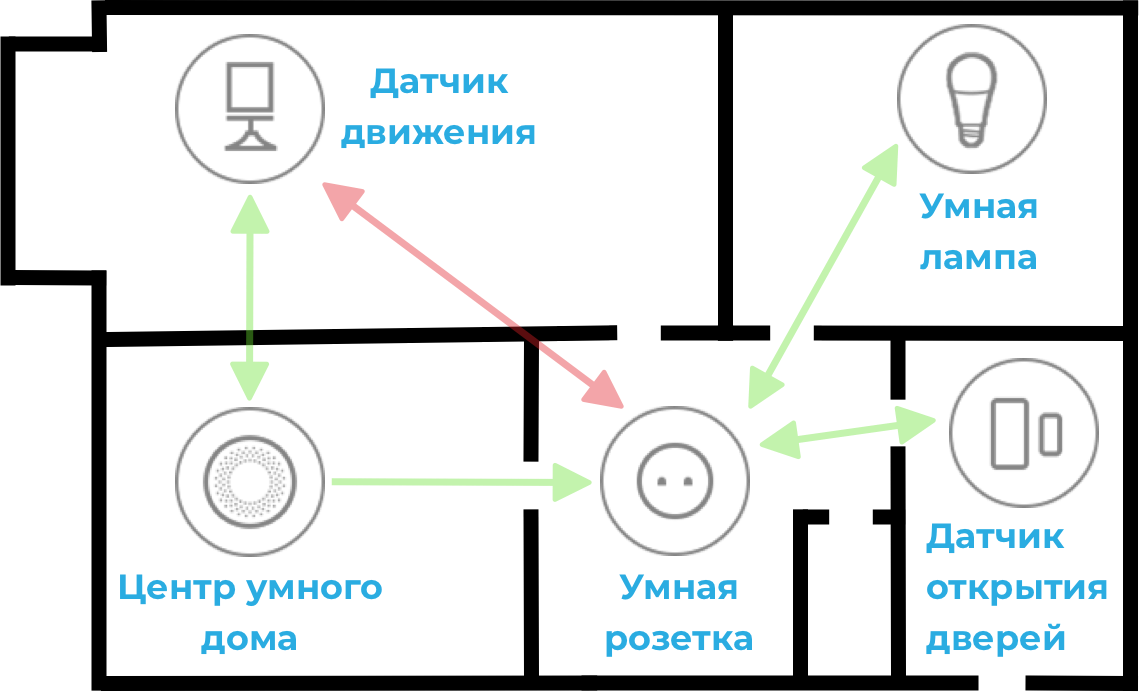
В такой сети данные могут передаваться не только от устройства к контроллеру, но и от устройства к устройству, а затем к контроллеру. Такая сеть называется ячеистой (или по-английски mash). И тут мы сразу получаем кучу преимуществ:
- Каждое новое устройство расширяет охват сети и увеличивает отказоустойчивость. Поэтому такой умный дом будет работать реально везде: по всей площади квартиры или дома.
- Такой умный дом не нагружает вашу сеть Wi Fi, так как к Wi Fi подключено только центральное устройство, контроллер, а все остальные устройства умного дома работают в своей сети — Zigbee.
- Ну и главное, такие устройства потребляют очень мало энергии. Поэтому различные умные датчики могут жить годами на одной маленькой батарейке.
Получается, что для работы умного дома нужен дополнительный центр. Тут Aqara сделала уловку: наградила эти центры дополнительными функциями. Например, хаб Aqara M1S можно использовать как ночник, а еще в нём встроен датчик освещенности. Хаб М2 управляет кондиционерами, аудиосистемами, телевизорами и много ещё чем, но об этом позже.
А ещё один центр умного дома — это полноценная камера видеонаблюдения. То есть, вы не только не нагружаете сеть Wi Fi, но ещё и дополнительные функции получаете. Короче, чистый кайф.
Правильный и неправильный умный дом
И вот тут важно отметить, что бывает правильный и неправильный умный дом. В неправильном умном доме, реакция на все ваши манипуляции, включение/выключение сценариев и прочее, может быть очень заторможенной. Например, если вы пользовались умным домом от Xiaomi и приложением Mi Home, то вы понимаете о чем я говорю.
Почему так происходит?
Умные устройства Xiaomi, несмотря на то что выпускаются под одним брендом часто работают на разных стандартах, что-то работает через обычный Wi Fi, что-то через Bluetooth, при этом часто даже нет никакого центрального хаба. Поэтому устройства просто не могут общаться между собой. А все ваши манипуляции проходят через какой-то китайский сервер. Поэтому пинг огромный, а иногда до сервака просто не достучаться.
Читайте так же:
Как отвязать программу от типа файла?

В правильном же умном доме, в том числе в Aqara реакция на все ваши манипуляции практически мгновенная, потому что всё происходит внутри локальной сети и все работает даже без подключения к интернету, ну кроме удаленного управления, естественно.
Как управлять умным домом?
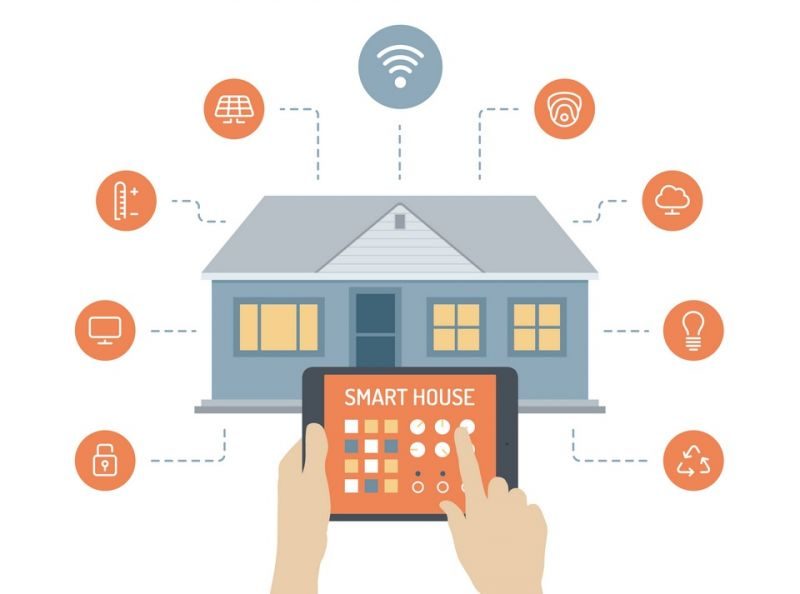
Второе заблуждение — умным домом неудобно и заморочено управлять. Типа лучше всё сделать по классике, если нужно включить свет: подойди и включи свет. А не вот эти все голосовые ассистенты и всякие умные лампочки, которые теряют сеть просто бесят и прочее…
Во-первых, умные лампочки не нужны, можно использовать и обычные. А во-вторых, одна из главных фишек умного дома — это возможность выбора, как им управлять. Например, мы можем всё сделать физически: при помощи умных выключателей и различных кнопок.
Начнем с того, что умные выключатели бывают беспроводные, вы их можете прилепить куда угодно: прямо на кровать, на зеркало, на тумбочку рядом с диваном. Можно вообще сунуть выключатель в карман и ходить по дому, как король.
На самом деле, если делать новый ремонт в квартире, можно вообще отказаться от обычных выключателей. Сделать все беспроводными: не надо ничего штробить, можно их расположить на любом материале, а если прогадал с месторасположением — просто перевесить.
В готовом ремонте, можно просто заменить обычные выключатели на умные, у Aqara такие тоже есть. Выключатели Н1 устанавливаются суперлегко. Во-первых, они сделаны специально под круглый подрозетник, который используется в большинстве российских домов. Во-вторых, есть модели, которые не надо подключать к нулевой линии. То есть, вам не придется переделывать всю проводку.
Достали глупый выключатель — вставили умный. И управляйте старыми люстрами голосом или через приложение.

Также если у вас заняты руки или охото с кем-то поболтать, умным домом можно управлять голосом. Через телефон или умные колонки. Умный дом Aqara работает и с Алисой, и с Марусей, поэтому он отлично понимает русский язык. Ну и, конечно, все настраивать и всем управлять можно через фирменное приложение Aqara Home: понятное, простое, симпатичное. И даже можно управлять напрямую через Apple HomeKit.
Устройства Aqara сертифицированы Apple. С Google Home тоже все дружит, поэтому устройствами можно управлять через голосового ассистента. Причем не только на смартфоне.
Например, у меня в кабинете стоит проектор Xgimi Horizon Pro с Android TV на борту. И каждый раз перед просмотром кино, я выключаю освещение в комнате прямо через пульт дистанционного управления. Мы про этот проектор рассказывали в отдельном ролике и после обзора настолько зашел, что решил его оставить. Помимо умных фишек, очень понравилось изображение.
Тут стоит особенная технология микрозеркал. Изображение очень яркое и контрастное, нетипичное для домашнего проектора. Даже когда приходишь что-то посмотреть после OLED-телика не испытываешь боль. Плюсом тут реально хороший звук от Harman Kardon и быстрая система настройки трапеции.
Сценарии автоматизации
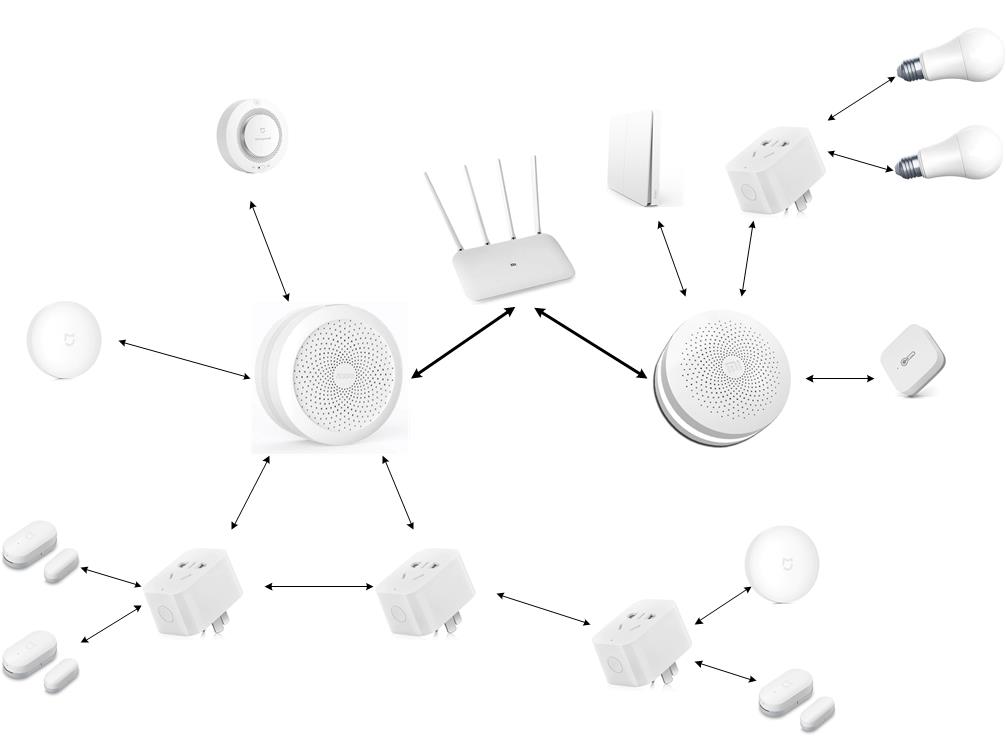
Но самый-самый смак умного дома это сценарии автоматизации. Это вообще улёт… Например, что можно сделать?
Умное освещение
Начнём с базовых вещей: можно настроить простые сценарии: день/вечер и переключать их по одной кнопочке или команде. То есть, вы просыпаетесь, а уже включается подсветка вдоль кровати, свет на кухне и в туалете. А вечером, когда входите, после работы — во всей квартире включается свет.
Подсветка вдоль кровати может быть подключена к умной розетке, а весь свет в квартире управляется через умные выключатели или лампочки. Или можно сделать специальную кнопку “Киносеанс” у дивана, по нажатию которой будут закрыться шторы, включаться приглушенный свет и так далее. А можно сделать автоматическое включение света в зависимости от уровня освещенности в комнате, ведь освещением можно управлять при помощи датчиков движения и освещения.
Источник: centr-dostavki.ru

