Последний шаг — выбрать «Воспроизвести аудио». Сам телефон должен приблизиться к динамику и противостоять ему. Теперь нужно подождать несколько секунд, пока Alice автоматически установит Wi-Fi соединение. После этого можно приступить к остальным настройкам устройства.
Яндекс Станция без интернета — как пользоваться
Yandex Station — это устройство, сочетающее в себе Bluetooth-динамик, голосовой помощник, систему умного дома и многие другие функции. Для работы большинства из них требуется интернет. Однако использовать Яндекс Станцию можно и без подключения к сети. Важно знать, какие функции может выполнять станция таким образом, и это будет темой нашей статьи.
Главный вопрос, который интересует новых покупателей Яндекс Станции — это возможность ее установки без интернета. Сразу скажем, что такой возможности не существует.
При первоначальной установке Яндекс Станции пользователь выбирает, какую сеть должно использовать устройство, через приложение на своем смартфоне. При первоначальной установке необходимо подключение к Интернету, чтобы Станция Яндекс получала обновления. А без обновлений станция не сможет функционировать.
Как найти телефон с помощью Алисы
Для установки Yandex Station необходимо не только подключение к Интернету на телефоне, но и точка доступа Wi-Fi. Если дома нет Wi-Fi, можно использовать второе устройство (например, смартфон или планшет) для создания точки доступа из мобильного интернета, а затем станция может подключиться к этой точке с другого устройства, используя приложение Яндекс при первоначальной настройке. Таким образом, можно будет первоначально установить Яндекс Станцию без стационарной точки доступа.
Работает ли Яндекс Станция без интернета
Станция Яндекс включает в себя Алису. Алиса — это голосовой помощник, который «живет» в облаке. Следовательно, станция Яндекса не может обрабатывать команды пользователя без подключения к облаку. Ответ очевиден: станция Яндекса не может полноценно функционировать без Интернета.
Это интересно: Зачем нужна бленда для объектива: примеры с фото. Зачем нужна бленда на объектив?
Следует отметить, что Яндекс Станция не может выполнять даже базовые функции без подключения к Интернету, такие как установка таймера или будильника. Все действия, включая обработку голоса пользователя, выполняются Станцией и Алисой на серверах Яндекса.
Если у вас есть собственный веб-проект, и вы хотите, чтобы он был доступен круглосуточно, вам следует выбрать надежный виртуальный выделенный сервер. На такой сервер можно установить нужную операционную систему и программное обеспечение и пользоваться почти всеми преимуществами физического сервера по более низкой цене и с необходимым количеством ресурсов.
Что может делать Яндекс Станция без интернета
На Яндекс Станции без Интернета доступна только одна функция — воспроизведение музыки (подкасты). Для этого используется Bluetooth, который имеется на самой станции, и воспроизведение музыки (подкастов) с другого устройства — телефона, планшета, компьютера и так далее.
Как включить мобильный интернет на телефоне Андроид: быстро и просто
Чтобы активировать Яндекс Станцию с помощью Bluetooth, достаточно сказать: «Алиса, активируй Bluetooth».
Затем на телефоне (планшете, компьютере), с которого вы хотите воспроизводить музыку, найдите Яндекс Станцию в списке устройств для Bluetooth-соединения. И подключитесь к станции.
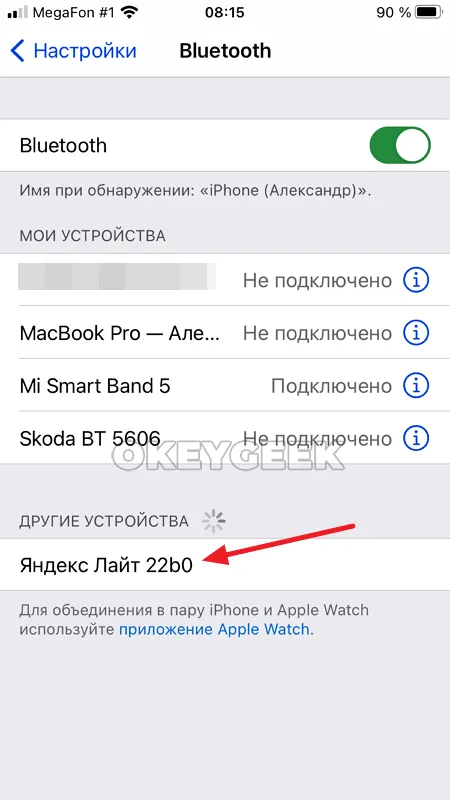
Теперь вы можете слушать музыку — на Яндекс Станции она работает даже без подключения к Интернету.
Последний шаг — выбрать «Воспроизвести аудио». Сам телефон должен приблизиться к динамику и противостоять ему. Теперь нужно подождать несколько секунд, пока Alice автоматически установит Wi-Fi соединение. После этого можно приступить к остальным настройкам устройства.
Шаг 2: Настройки компьютера
Как видно из первого раздела этой статьи, подключить станцию к компьютеру можно только при наличии подходящего модуля Bluetooth, который необходим для передачи звука. Если на вашем компьютере отсутствует необходимый аксессуар, необходимо приобрести и подключить его, а затем продолжить чтение инструкций.
Windows 10
Об успешности сопряжения можно судить по отсутствию ошибок и списку устройств в категории Аудио на странице Bluetooth и другие устройства. Если что-то пойдет не так, обратитесь за помощью к последнему разделу руководства.
Другие версии ОС
- На компьютере с Windows 7 или 8 действия немного отличаются от описанных выше. Чтобы активировать Bluetooth, необходимо перейти в «Диспетчер устройств», развернуть раздел «Модули Bluetooth», щелкнуть правой кнопкой мыши и выбрать «Активировать». .
Это интересно: Как сканировать документы с принтера на компьютер: руководство для чайников. Как сделать скан документа на компьютер с принтера
В дополнение к этому решению можно также использовать панель управления драйвером Bluetooth. Однако из-за разнообразия вариантов и сомнительного удобства он не будет подробно рассматриваться здесь.

Шаг 3: Трансляция музыки
Несмотря на успешное подключение станции по Bluetooth, необходимо вручную активировать громкоговоритель в качестве аудиовыхода в настройках Windows. В этом случае шаги полностью идентичны для разных версий операционной системы и требуют полной итерации для каждого нового подключения.
Чтобы ограничить воспроизведение звука исключительно передатчиком, что может быть особенно полезно для ноутбуков со встроенными динамиками, можно отключить другие выходные носители. Это делается точно так же, за исключением того, что вместо включения нужно использовать опцию «Выключить».
Устранение неполадок
Если вы не можете подключиться к Яндекс.Станции через Bluetooth, скорее всего, на вашем компьютере отсутствуют необходимые драйверы. Чтобы загрузить необходимое программное обеспечение, мы рекомендуем посетить официальный сайт производителя устройства и прочитать остальные инструкции по следующей ссылке.
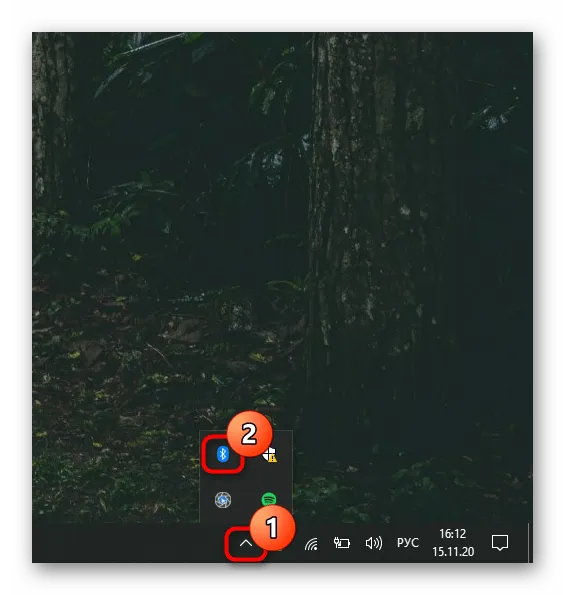
Возможно, причина проблемы кроется в самом динамике, например, из-за неправильных настроек. В этом случае, после устранения проблем с Bluetooth на компьютере, следует перезапустить Яндекс.Станцию и, при необходимости, сбросить настройки до заводских по умолчанию.

Кроме того, существуют и другие трудности, которые носят более индивидуальный характер и требуют принятия специальных мер. Лучший способ решить такие проблемы — связаться с нашей службой поддержки по ссылке ниже и подробно описать свою ситуацию.
Как Подключить умную колонку Алиса к телефону

Колонка
На чтение 4 мин Просмотров 28.3к. Опубликовано 09.08.2021 Обновлено 09.08.2021
Подключение говорящего устройства Алиса к телефону
При покупке колонки с Яндексом рекомендуется подключать услуги компании по платной подписке, без чего колонка с Алисой практически бесполезна. Но каждый заказчик делает этот выбор сам.

Нажмите кнопку меню в приложении Яндекс
А чтобы подключить динамик к телефону, откройте приложение Яндекс и выберите кнопку меню (полоски вверху страницы):
- Затем вы увидите пункт «Устройства» — выберите его;

- Найдите в списке тип своего устройства и нажмите кнопку «Подключить» на блоке»;

- Затем вам нужно будет выбрать сеть Wi-Fi, через которую осуществляется подключение, и ввести от нее пароль (при необходимости);
- Приложение предлагает разместить телефон как можно ближе к динамику. И после звуковых сигналов устройство будет подключено.

По Теме: Как подобрать усилитель к колонкам по мощности
Предложение подключить сервисы Яндекса сразу появляется в меню приложения. Их есть смысл использовать, так как без них динамик с Алисой, подключенной к телефону, теряет большую часть своих функций. Вам необходимо использовать кредитную карту для оплаты, чтобы получить бесплатный период PRO-аккаунта. Но при связывании срабатывает автоматическое продление платежа. Не забудьте отключить эту функцию после подключения Plus.
Установка приложения Яндекс с Алисой на телефон (Андроид или Айфон) и вход в аккаунт
Чтобы подключить динамик Яндекс Станции и использовать его для управления остальными умными гаджетами в доме голосом с помощью Алисы, необходимо предварительно установить приложение Яндекс на свой смартфон. Он доступен как в Google Play Store для Android, так и в AppStore для iPhone.

В этой программе есть огромное количество интересных вещей, таких как идентификатор вызывающего абонента и сохраненный блок номеров. Но здесь мы должны сначала авторизоваться с нашей учетной записью на Яндексе, к которой будет подключена беспроводная колонка и вся система умного дома.
По Теме: Рейтинг лучших колонок для дома

Если вы когда-либо пользовались их почтой, такси или едой, вам обязательно нужно завести учетную запись. Или начните новую, если вы как-то отошли от сервисов Яндекса
Как подключить Яндекс Станцию к телефону в качестве Bluetooth колонки без WiFi и интернета?
Однако наличие интернета и Wi-Fi не является обязательным условием для использования умной колонки. Это необходимо для получения информации от Алисы и работы с системой умного дома. Но Яндекс Станция также может подключаться к смартфону, ноутбуку, ТВ-приставке или телевизору как обычная bluetooth-колонка.
Для этого нужно сказать «Алиса, включи блютуз»

И включите этот беспроводной режим в настройках телефона

Затем найдите в списке доступных устройств слово «Яндекс» в названии. И нажмите на нее, чтобы подключить Яндекс Станцию к своему смартфону.

Умная колонка с Алисой подключается к другим устройствам аналогичным образом. Вот список инструкций для разных типов устройств: компьютера, ноутбука, телевизора, приставки:
- Подключение колонки по Bluetooth к Android
- Подключение наушников или динамиков к MacBook
- Как подключить беспроводную колонку к компьютеру или ноутбуку на Windows
- Как я могу смотреть телевизор через беспроводные наушники или динамик?
По Теме: Оплата подписки Яндекс плюс для колонки Алиса
Как синхронизировать Яндекс станцию с устройствами
В комплект входит инструкция по эксплуатации с подробным описанием позиций. Аудиосистема может работать независимо или синхронизироваться с телевизором через HDMI и другими устройствами через Bluetooth.
К телефону
Для синхронизации динамика со смартфоном вам понадобятся:
- Подключите аудиокабель к розетке.
- Подключите свой смартфон к сети Wi-Fi.
- Откройте утилиту «Яндекс — с Алисой».
- Перейдите в раздел «Устройства» ⇒ «Станция» ⇒ «Подключить».
- Поднесите телефон к аудиосистеме.
- Нажмите кнопку «Воспроизвести звук».

Голосовой помощник уведомит вас об успешной синхронизации.
K Wi-Fi
Чтобы активировать опцию Wi-Fi, вам необходимо:
- Вставьте аудиокабель в розетку.
- Подключите свой смартфон к сети Wi-Fi.
- Откройте утилиту «Яндекс — с Алисой».
- Перейдите в раздел «Устройства» ⇒ «Станция» ⇒ «Подключить».
- Выберите желаемую сеть и введите пароль.

- https://RusAdmin.biz/soveti/kak-podklyuchit-kolonku-alisa-k-telefonu/
- https://stroy-podskazka.ru/portativnye-kolonki/irbis-a-s-alisoj/
- https://sysadmin-note.ru/article/kak-nastroit-yandeks-stanciyu/
- https://yandeksstanciya.ru/
- https://wifika.ru/yandeks-stantsiya-alisa.html
- https://VashUmnyiDom.ru/upravlenie/ustrojstva/kak-podklyuchit-yandeks-stanciyu.html
- https://portalid.ru/vozmozhnosti-yandeks-stanciya-alisa/
Источник: pro-naushniki.ru
Как поделиться интернетом с телефона на Алису: пошаговая инструкция
Хотите поделиться интернетом с вашего телефона на устройство Алиса, чтобы она оставалась всегда онлайн? Мы подготовили для вас пошаговую инструкцию, которая поможет вам настроить эту функцию с легкостью.
Первым шагом является активация функции «Мобильная точка доступа» на вашем телефоне. Проверьте, поддерживает ли ваше устройство эту функцию, и если да, активируйте ее. Обычно эта опция находится в разделе «Настройки» или «Сеть».
После активации «Мобильной точки доступа» откройте приложение Алиса на своем устройстве. Перейдите в раздел «Настройки» или «Параметры» и найдите опцию «Подключение к интернету».
Далее, выберите «Wi-Fi» и найдите доступную сеть с именем вашего телефона. Если все настройки выполнены правильно, Алиса должна подключиться к сети без проблем.
Теперь вы можете разделить интернет с Алисой с помощью вашего телефона. Убедитесь, что ваше устройство находится поблизости и имеет доступ к интернету. Теперь вы можете использовать Алису для выполнения различных команд и задач, не беспокоясь о ее подключении к сети.
Подготовка телефона для пользования Алисой
Для того чтобы использовать Алису на своем телефоне и получать доступ к интернету, необходимо предварительно выполнить несколько шагов.
Шаг 1: Обновление операционной системы
Перед началом использования Алисы убедитесь, что ваш телефон работает на самой последней версии операционной системы. Обновление операционной системы поможет исправить ошибки, повысить безопасность и обеспечит лучшую совместимость с приложением Алисы.
Шаг 2: Установка приложения Алисы
Для использования Алисы необходимо скачать и установить специальное приложение на ваш телефон. Приложение можно найти в официальных магазинах приложений, таких как App Store и Google Play. Следуйте инструкциям по установке приложения, указывайте все необходимые разрешения и дождитесь завершения установки.
Шаг 3: Авторизация и настройка
После установки приложения Алисы, вам потребуется авторизоваться с помощью своего аккаунта. Если у вас еще нет аккаунта, вам потребуется создать его. Затем следуйте инструкциям на экране, чтобы завершить настройку приложения Алисы. Укажите ваши предпочтения и разрешите доступ к интернету для приложения.
После завершения всех этих шагов ваш телефон будет готов к использованию Алисы. Вы сможете задавать вопросы и выполнять различные задачи, получая интернет-соединение через свой телефон. Пользуйтесь удобным и интуитивно понятным интерфейсом Алисы и наслаждайтесь функциональностью его возможностей.
Установка и настройка Мобильного приложения Алисы
Для того чтобы воспользоваться возможностями Алисы на вашем мобильном устройстве, вам необходимо выполнить установку и настройку Мобильного приложения Алисы. Вот пошаговая инструкция, которая поможет вам в этом процессе.
Шаг 1: Перейдите в магазин приложений вашего мобильного устройства (App Store для iOS или Google Play для Android) и найдите Мобильное приложение Алисы.
Шаг 2: Нажмите на кнопку «Установить» и дождитесь окончания загрузки и установки приложения.
Шаг 3: После установки откройте Мобильное приложение Алисы на вашем мобильном устройстве. Вам может потребоваться авторизоваться, если у вас уже есть учетная запись Алисы. Если у вас еще нет учетной записи, создайте новую, следуя инструкциям приложения.
Шаг 4: После авторизации вы попадете на главный экран приложения, где вы сможете управлять функциями Алисы.
Шаг 5: Произведите необходимые настройки, чтобы адаптировать Алису под свои потребности. Настройки включают в себя язык, регион, уведомления и многие другие параметры.
Теперь у вас установлено и настроено Мобильное приложение Алисы на вашем мобильном устройстве, и вы готовы использовать все его функциональные возможности. Наслаждайтесь удобством Алисы в любое время и в любом месте!
Создание аккаунта Алисы и подключение к интернету
Шаг 1: Начало процесса
Для того чтобы поделиться интернетом с телефона на Алису, вам необходимо создать аккаунт на платформе Алисы и подключить устройство к интернету.
Шаг 2: Создание аккаунта Алисы
Для создания аккаунта Алисы откройте приложение на своем устройстве и выберите опцию «Создать аккаунт». Затем введите запрашиваемую информацию, такую как имя, электронную почту и пароль, и нажмите «Зарегистрироваться».
Шаг 3: Подключение к интернету
Подключите устройство к интернету, на котором уже находится аккаунт Алисы. Воспользуйтесь Wi-Fi или мобильным интернетом, в зависимости от доступных возможностей вашего устройства.
Шаг 4: Вход в аккаунт Алисы
Откройте приложение Алисы на вашем устройстве и введите логин и пароль, которые вы указали при создании аккаунта. Нажмите кнопку «Войти» для доступа к вашему аккаунту.
Шаг 5: Подключение устройства к аккаунту Алисы
Перейдите в настройки приложения Алисы и выберите опцию «Подключить устройство». Следуйте инструкциям на экране, чтобы добавить ваше устройство к аккаунту Алисы.
Шаг 6: Проверка подключения
После успешного подключения устройства к аккаунту Алисы, убедитесь, что ваше устройство имеет активное подключение к интернету. Теперь вы можете использовать Алису для различных задач, включая подключение к интернету через ваш телефон.
Поделиться интернетом с Алисой
Алиса — голосовой помощник умного дома. Она может выполнять множество задач, если у нее есть доступ к Интернету. Если у вас есть смартфон с подключенным мобильным интернетом, вы можете поделиться своим Интернетом с Алисой.
Чтобы поделиться интернетом с Алисой, вам потребуется настроить точку доступа на своем телефоне. В разделе настроек сети выберите опцию «Точка доступа». Установите пароль и название сети. Теперь ваш телефон стал точкой доступа к Интернету.
Следующим шагом является подключение Алисы к созданной точке доступа. Откройте приложение Алисы на вашем устройстве и перейдите в раздел настроек. В разделе «Подключение» выберите опцию «Wi-Fi». Найдите имя вашей точки доступа в списке доступных сетей и введите пароль, который вы задали при настройке.
Если все настройки введены правильно, Алиса должна подключиться к вашей точке доступа и получить доступ к Интернету через ваш смартфон. Теперь вы можете использовать Алису для выполнения различных задач, требующих доступа к Интернету.
Обратите внимание, что при использовании Алисы через ваш телефон в качестве точки доступа вы можете понести дополнительные расходы по мобильному интернету, в зависимости от вашего тарифного плана провайдера. Убедитесь, что у вас достаточно трафика для использования Алисы и не забудьте отключить точку доступа, когда закончите ее использовать.
Решение проблем при подключении и советы для использования
В процессе использования функции «Поделиться интернетом с телефона на Алису» могут возникнуть некоторые проблемы. Одна из наиболее распространенных проблем — отсутствие подключения к Интернету. В этом случае необходимо убедиться, что у вас есть стабильное подключение к сети мобильного интернета и что ваш телефон находится в зоне действия сети.
Если вы все же не можете подключиться к Интернету, возможно, проблема заключается в настройках мобильного интернета на вашем телефоне. Убедитесь, что у вас включен мобильный интернет, и проверьте настройки точки доступа (APN) в разделе настроек вашего телефона. Если настройки некорректны, вы можете попросить вашего оператора мобильной связи прислать вам правильные настройки.
Другая проблема, с которой вы можете столкнуться, — это неполадка с самой функцией «Поделиться интернетом с телефона на Алису». В этом случае проверьте, установлено ли приложение «Алиса» на вашем устройстве. Если приложение не установлено или у вас устаревшая версия, обновите его или скачайте последнюю версию из официального магазина приложений.
Некоторые полезные советы для удобного использования функции «Поделиться интернетом с телефона на Алису»:
- Убедитесь, что у вашего телефона достаточно заряда батареи, чтобы прослушать ответы от Алисы и оставить доступ в Интернет в течение необходимого времени.
- Не забывайте отключать функцию «Поделиться интернетом с телефона на Алису», когда вы больше не нуждаетесь в доступе в Интернет, чтобы сохранить заряд батареи и предотвратить несанкционированное использование вашего интернет-трафика.
- Если вы подключаетесь к Интернету через мобильные данные, учтите, что использование большого объема трафика может привести к дополнительным расходам или ограничениям со стороны вашего оператора связи.
Соблюдение этих советов поможет вам наслаждаться удобством использования функции «Поделиться интернетом с телефона на Алису» и избежать проблем в процессе.
Вопрос-ответ:
Как поделиться интернетом с телефона на Алису?
Чтобы поделиться интернетом с телефона на Алису, сначала необходимо убедиться, что на вашем телефоне установлены приложения «Яндекс.Алиса» и «Яндекс.Браузер». Запустите приложение «Яндекс.Алиса» и перейдите в настройки. В разделе «Режим работы» включите режим «Режим подключения» или «Режим точки доступа». Затем откройте приложение «Яндекс.Браузер» и в адресной строке введите адрес, который желаете открыть. Интернет-соединение будет установлено через ваш телефон, и Алиса сможет воспроизводить любую информацию из сети.
Можно ли поделиться интернетом с телефона на Алису без использования приложений?
Да, можно поделиться интернетом с телефона на Алису без использования приложений. Для этого необходимо включить функцию «режим точки доступа» или «передачу данных» на вашем телефоне, а затем подключить Алису к этой точке доступа. В настройках телефона вы можете указать пароль и имя для точки доступа, чтобы обезопасить соединение. После подключения Алисы к точке доступа, она сможет использовать интернет-соединение вашего телефона для доступа к сети.
Как проверить, подключена ли Алиса к интернету через мой телефон?
Для проверки подключения Алисы к интернету через ваш телефон, вы можете воспользоваться несколькими способами. Сначала убедитесь, что на вашем телефоне включен режим «режим точки доступа» или «передача данных». Затем откройте приложение «Яндекс.Алиса» и попробуйте выполнить поиск или задать вопрос. Если Алиса успешно выполнила ваш запрос или дала ответ на ваш вопрос, значит она подключена к интернету через ваш телефон. Если же у вас есть возможность, вы также можете проверить соединение, попробовав открыть любую веб-страницу в браузере на вашем телефоне.
Могу ли я поделиться интернетом с телефона на Алису, если у меня нет приложений «Яндекс.Алиса» и «Яндекс.Браузер»?
Да, вы можете поделиться интернетом с телефона на Алису, даже если у вас нет приложений «Яндекс.Алиса» и «Яндекс.Браузер». Для этого вам нужно перейти в настройки вашего телефона и включить режим точки доступа или передачи данных. Затем настройте параметры точки доступа, указав имя и пароль, если это требуется. После этого подключите Алису к этой точке доступа и она сможет использовать интернет-соединение вашего телефона.
Источник: celebemed.ru