Современные телевизоры обладают функционалом, который способен удовлетворить все потребности пользователя. Однако, многие люди, владеющие старыми моделями телевизоров, не могут наслаждаться всеми преимуществами новейших технологий. Но есть хорошие новости! Вы можете подключить умный голосовой помощник Алису к вашему телевизору и наслаждаться всеми ее функциями.
Алиса — это голосовой помощник, разработанный Яндексом. Он способен обеспечить пользователя всей необходимой информацией, сообщать о погоде, управлять домашними устройствами, показывать новости и многое другое. Если вы хотите наслаждаться всеми ее функциями на большом экране телевизора, то вам понадобится подключить Алису к обычному телевизору. В этой статье мы предоставим вам подробную шаг за шагом инструкцию о том, как это сделать.
Если вы новичок в этом вопросе, не волнуйтесь. Подключение Алисы к телевизору очень просто. Вам всего лишь потребуются от нескольких минут до получаса свободного времени и собственно сами устройства, которые нужны для работы Алисы. Для подключения Алисы к телевизору вам понадобятся: Алиса, телевизор, HDMI-кабель, смартфон или планшет и Wi-Fi с доступом в интернет.
Как Подключить Яндекс Модуль к Телевизору и Настроить Алису на ТВ?
Как подключить голосовой помощник Алису к старому телевизору
Хотите наслаждаться удивительными возможностями голосовой помощницы Алисы на своем телевизоре, но не знаете, как ее подключить? Не волнуйтесь, это не так сложно, как может показаться! Следуйте простым инструкциям ниже:
1. Подготовка телевизора
Первым шагом вам необходимо проверить возможности своего телевизора. Для того, чтобы использовать Алису, ваш телевизор должен иметь выход HDMI. Если такого выхода нет, вам необходимо приобрести специальный адаптер.
2. Подключение модуля Алисы
Следующим шагом является подключение модуля Алисы. Вы можете использовать любой модуль, который имеет поддержку HDMI. Просто подключите модуль к вашему телевизору через HDMI-кабель и включите его.
3. Настройка Алисы
Когда вы включите модуль Алисы, появится специальный экран с предложением настроить это устройство. Вам нужно будет следовать инструкциям, чтобы установить его работу на вашем телевизоре. Инструкции будут проще всего, и вы сможете выполнить их в течение нескольких минут. Затем вам необходимо настроить устройство на голосовое управление. Когда вы закончите все манипуляции, вы будете готовы использовать Алису на своем телевизоре.
Теперь вы знаете, как подключить Алису к вашему телевизору. Наслаждайтесь новым уровнем комфорта и пользы, которые могут предоставить вам голосовые помощники.
Шаг 1: Подготовительные меры
Перед тем, как начать процесс подключения Алисы к телевизору, нужно убедиться, что у вас есть все необходимые инструменты: телевизор, смартфон или планшет, подключение к сети интернет и, конечно же, Алиса.
Следующим шагом будет проверка совместимости вашего телевизора с устройством, на котором установлена Алиса. Для этого может потребоваться прочитать руководство по эксплуатации вашего телевизора и устройства.
Также необходимо настроить сайты с разрешением Full HD на вашем телевизоре для лучшего качества изображения и звука, если они еще не настроены. Для этого потребуется зайти в настройки вашего телевизора и выбрать соответствующий режим.
- Удостоверьтесь, что Алиса установлена на вашем смартфоне или планшете.
- Убедитесь, что устройство (смартфон или планшет) подключено к сети интернет.
- Проверьте совместимость вашего телевизора с устройством, на котором установлена Алиса.
- Настройте разрешение Full HD на вашем телевизоре для лучшего качества изображения и звука.
Как подключить Алису к обычному телевизору
Шаг 2: Подключение устройства
После того, как у вас есть все необходимые компоненты для работы с Алисой, необходимо подключить устройство к телевизору.
Сначала включите устройство, подождите, пока оно загрузится и подключите его к телевизору при помощи кабеля HDMI. Вставьте один конец кабеля в HDMI-выход устройства, а другой в HDMI-вход телевизора.
Если у вашего телевизора нет HDMI-входа, вы можете использовать аналоговый RCA-выход. Для этого вам понадобится специальный кабель с двумя красными и белыми разъёмами на одном конце и одним жёлтым разъёмом на другом. Вставьте красные и белые разъёмы в соответствующие RCA-входы на вашем телевизоре, а жёлтый разъём — в выход для видео на вашем устройстве.
После того, как вы подключили устройство, переключите телевизор на HDMI-вход или на RCA-вход, если вы используете аналоговый кабель.
Теперь вы готовы к настройке Алисы и можете начать использовать устройство. Следующий шаг — подключение к домашней Wi-Fi-сети.
Шаг 3: Процесс настройки телевизора
После подключения устройства Amazon Fire Stick к вашему телевизору требуется настройка. Для начала, перейдите на настройки в меню телевизора.
1. Выберите режим «HDMI/PC»: Если вы подключили устройство Amazon Fire Stick к телевизору через порт HDMI, то вам нужно включить режим «HDMI/PC». Это режим активирует возможность проигрывания звука и видео через этот порт.
2. Установите разрешение экрана: Вам также следует установить разрешение экрана который соответствует вашему телевизору. Это обеспечит большую четкость изображения и уменьшит шум, который может присутствовать на экране.
3. Проверьте настройки звука: Проверьте настройки звука и убедитесь, что звук проигрывается через ваш телевизор. Проверьте громкость и при необходимости отрегулируйте ее.
После завершения всех настроек, вы можете пользоваться устройством Amazon Fire Stick через свой телевизор и наслаждаться контентом, доступным на платформе.
Шаг 4: Подключение к Алисе
Как только вы подготовили телевизор и установили приложение «Яндекс» на своем смартфоне, вы можете начать синхронизацию этих устройств. Рекомендуется использовать одинаковый аккаунт Яндекс на обоих устройствах, чтобы избежать проблем с синхронизацией.
Для начала, откройте приложение Алисы на своем телефоне и авторизуйтесь в своем аккаунте. Затем, на телевизоре выберите функцию «Подключить к Алисе». Вам потребуется ввести свои учетные данные для Алисы на телевизоре. Это важный шаг, поскольку он гарантирует надлежащее функционирование устройств.
Когда вы успешно авторизовались в аккаунте Алисы на телевизоре, вы сможете взаимодействовать с ним через голосовые команды. Чтобы активировать функцию, произнесите фразу «Алиса», а затем назовите команду, которую вы хотите отдать. Например, если вы хотите включить фильм, скажите «Алиса, включи фильм».
Как использовать Алису на обычном телевизоре: шаг 5
Использование голосовых команд
Чтобы использовать голосовые команды с Алисой на обычном телевизоре, нужно нажать на кнопку микрофона на пульте дистанционного управления. После того, как Алиса перейдет в режим ожидания голосовых команд, вы можете задавать ей различные вопросы или давать указания.
Например, вы можете попросить Алису найти видео в интернете, открыть определенный телеканал или найти погоду. Также вы можете давать команды управления телевизором, такие как изменение громкости, переключение каналов или включение и выключение телевизора.
Кроме того, вы можете настроить Алису на выполнение определенных задач. Например, вы можете попросить ее напомнить вам о важной встрече или установить таймер на определенное время. Для этого нужно заранее настроить соответствующие функции в приложении Алисы.
Все голосовые команды, которые вы даете Алисе, будут отображаться на экране телевизора, что позволит вам контролировать процесс и изменять команды при необходимости. Таким образом, использование голосовых команд с Алисой на обычном телевизоре может существенно упростить жизнь и сделать ее более комфортной и удобной.
Возможные проблемы и их решение
Проблема №1: Невозможно подключить Алису к телевизору
Если вы столкнулись с проблемой подключения Алисы к телевизору, то следует проверить, поддерживает ли ваш телевизор Bluetooth и Wi-Fi. Если нет, то вам следует использовать специальный адаптер, который позволит подключить Алису через HDMI.
Если вы уже используете адаптер и все настроили правильно, но все еще не можете подключить Алису, то возможно проблема может быть связана с древней версией вашего телевизора. В этом случае, стоит обновить системное ПО вашего телевизора или взять новый телевизор, поддерживающий Bluetooth и Wi-Fi.
Проблема №2: Задержка между голосовым вводом и отображением результата
Если вы столкнулись с задержкой между голосовым вводом и отображением результата, то проблема может быть связана с медленным интернетом или соединением Bluetooth. В этом случае, попробуйте улучшить ваше соединение, перезагрузив роутер или установив устройство в пределах Wi-Fi сети.
Проблема №3: Низкое качество звука
Если звук из Алисы слаб или искажен, то проблема может быть связана с низким уровнем громкости или плохим качеством аудио. В этом случае, увеличьте громкость или попробуйте настроить Алису с помощью микрофона.
Если эти решения не помогают, рекомендуется обратиться к производителю, чтобы выяснить, как можно улучшить качество звука.
Проблема №4: Случайное срабатывание Алисы
Если Алиса неожиданно открывается или неожиданно дает ответ, то проблема может быть связана с шумом в окружающей среде или неправильной настройкой микрофона. В этом случае, попробуйте уменьшить шум или перенастроить микрофон, чтобы улучшить распознавание голоса.
Дополнительные советы и рекомендации
Выберите подходящее место для устройства
Перед подключением Алисы к телевизору вам необходимо выбрать место, где она будет находиться. Устройство должно находиться вблизи телевизора и иметь доступ к Wi-Fi сети. Важно помнить, что Алиса должна находиться в определенном расстоянии от других электронных устройств, чтобы избежать возможных помех и неполадок в работе.
Обновляйте программное обеспечение
Для оптимальной работы Алисы рекомендуется регулярно обновлять программное обеспечение. Это позволит избежать неожиданного прерывания работы устройства и получить доступ к новым возможностям и функциям. Обновить программное обеспечение можно через приложение «Алиса» на вашем смартфоне или планшете.
Не забывайте о безопасности
Важно понимать, что Алиса может собирать и хранить ваши данные, поэтому необходимо обеспечить надежную защиту своих устройств и Wi-Fi сети. Никогда не передавайте персональную информацию через Алису, если вы не уверены в ее безопасности. Также рекомендуется периодически проверять доступность Алисы для других смарт-устройств в вашей домашней сети.
Используйте голосовые команды
Голосовые команды являются основным средством взаимодействия с Алисой и позволяют эффективно управлять телевизором. При использовании Алисы необходимо произносить команды четко и громко на родном языке устройства. Помните, что Алиса может иногда не понимать вас, поэтому не стесняйтесь повторять команды и фразы.
Проверьте совместимость
Перед покупкой устройства убедитесь в его совместимости с вашим телевизором. Информацию о совместимости можно найти на официальном сайте производителя Алисы или на сайте производителя вашего телевизора. Также не забывайте, что не все телевизоры поддерживают функцию голосового управления, поэтому перед покупкой необходимо уточнить этот момент.
Источник: yasoldat.ru
Подробная инструкция: как подключить алису к телевизору — способы подключения, управление и устранение неполадок
Яндекс станция Алиса – это российский аналог американской колонки Echo от компании Amazon.
Оба этих устройства являются интеллектуальными помощниками в доме и выполняют различные функции, отданные голосовой командой.
Умная колонка Алиса является первым смарт-устройством от компании Яндекс. Это колонка, которая работает от сети интернет и имеет возможность подключаться к различным смарт-устройствам в доме, запускать видео или музыку по команде, читать вслух новости, и многое другое.
Функциональное современное оборудование, которое можно легко и быстро подключить к телевизору для дальнейшего успешного использования по прямому назначению.
Подключение к ТВ через HDMI
Лучший способ подключить Алису и использовать все ее возможности, заключенные в умной колонке – подключить ее с помощью HDMI. Данный разъем присутствует только в Макс-версии Яндекс.Станции.
Принцип подключения элементарен – подключить кабель из комплекта к соответствующему входу на телевизоре и на колонке. Естественно, также придется настроить самого голосового ассистента.
Подключение:
- включите телевизор;
- используйте HDMI-кабель из комплекта или задействуйте аналогичный провод HDMI версии 1.4, чтобы подключить колонку к ТВ;
- подайте на устройство питание, воспользовавшись комплектным адаптером;
- подключение сопроводит просьба «Алисы» скачать программу «Яндекс» на смартфон (совместима с ОС Android и iOS) или обновить ее до последней версии;
- в приложении понадобится войти в учетную запись или создать новый аккаунт. Затем проследовать во вкладку «Сервисы»;
- оттуда перейдите в «Устройства». В карточке «Станция» нажмите кнопку «Подключить». В меню присутствует пункт «Яндекс.Станция», откуда также подключают колонку;
- связь с интернетом происходит по Wi-Fi: вам необходимо выбрать активную точку доступа и ввести пароль. Устройство работает в двух диапазонах: 2,4/5 ГГц;
- поднесите смартфон к колонке и нажмите клавишу «Проиграть звук». Таким образом станция с «Алисой» автоматически подключится к беспроводной сети;
- последует обновление прошивки, что займет несколько минут (время зависит от максимальной скорости загрузки);
- после завершения апдейта на экране появится главное меню. Колонка готова к работе.
Существует Яндекс.Станция Мини – это «урезанная» версия колонки с «Алисой», которую нельзя подключить к телевизору. Она предназначена для прослушивания музыки и обработки голосовых команд. Ее отличительной особенностью от старшей ревизии стали уменьшенные габариты и управление жестами.











Как подключить Алису к интернету по Wi-Fi
Подсоединить станцию к сети интернет в Серебряных прудах Московской области очень просто. Последовательность действий выглядит следующим образом:
- Заходим на телефоне в панель быстрого доступа.
- Выбираем сеть и подключаемся к ней.
- Если система просит ключ, вводим его.
- Когда иконка Wi-Fi станет активной, скачиваем приложение для станции.
- Подключаем гаджет к электропитанию.
- Обновляем приложение.
- Заходим в персональный аккаунт.
- Открываем панель управления и находим раздел с гаджетами.
- Выбираем подсоединение станции.
- Подносим телефон к гаджету, кликаем на кнопку и проигрываем звук.
Теперь дожидаемся уведомления от системы.
Общая информация
Как известно, «Яндекс.Станция» – это не просто умная колонка. Её самым колоритным бонусом является русскоязычный голосовой ассистент «Алиса». Он обеспечивает работу устройства, отвечает на вопросы и озвучивает информацию из других сервисов.
Именно присутствие «Алисы» делает «Яндекс.Станцию» устройством из будущего, когда вы в любой момент можете голосом спросить ассистента о погоде, попросить проиграть нужный трек или включить нужный фильм. Именно Алиса, а не звук колонки делает это устройство таким востребованным и популярным.
Умная колонка от российского бренда синхронизирована с фирменными сервисами, которые входят в состав подписки «Яндекс.Плюс». Для управления нужно использовать голосовые команды, которые начинаются с имени помощника: «Алиса, включить музыку».
Всего на устройстве присутствует 2 физические клавиши:
- отключить микрофон;
- кнопка активации/голосового помощника.
Независимо от того, к телевизору какой марки подключен ваш телевизор (Samsung, Sony, LG), звук будет воспроизводиться через динамики колонки.
Для легкого управления станцией отображаются подсказки в виде фраз.

Программа сможет определить вам ближайшие магазины, спортзалы, кафе, рестораны и другое – все, что имеется рядом Алиса вам подскажет. Вдобавок вы можете узнать у нее актуальный курс валют, в том числе и криптовалюты и узнать о том, какая же температура сейчас на улице.
Когда вы собираетесь выезжать куда-то на машине, то спросите у Алисы о ситуации на дороге и она подскажет вам, где в настоящий момент наибольшие пробки.
Если вы привыкли за чашечкой утреннего кофе узнавать обо всех последних новостях, то Алиса с радостью прочитает вам сводку последних событий из ленты Яндекса. А если вам вдруг понадобится сделать какие-то математические расчеты, обратитесь к Алисе, и она обязательно вам поможет.
Станция «Алиса» также может управлять вашим будильником, создавать напоминания в ваших гаджетов, устанавливать таймер и даже читать вам сказки, петь с вами песни и рассказывать анекдоты в громкой компании.
Когда вы смотрите телевизор вечером, вы можете попросить Алису включить определенный фильм, остановить его или включить снова (динамик поддерживает фильмы с сайтов Кинопоиск, Амедиатеки и ivi.ru).


![]()
Перезагрузка и сброс настроек
Выполнить перезагрузку станции достаточно просто. Нужно отключить гаджет от электропитания примерно на 5 секунд. Потом снова подключаем устройство в розетку и ждем, пока завершится загрузка. Вы увидите, как на панели сверху перестанет гореть фиолетовая подсветка.
Иногда у пользователей возникает необходимость произвести полное обнуление рабочих параметров.
Сбросить настройки до заводских можно следующим образом:
- Отключаем гаджет от сети электропитания.
- Зажимаем кнопку включения и снова включаем устройство в розетку.
- Затем держим кнопку в зажатом положении еще около пяти секунд.
- Когда подсветка снова загорится, подключаем станцию к сети.
Сбои в работе станции возникают крайне редко. Обычно пользователи не испытывают трудностей в работе с девайсом. Подключение удается установить с первого раза. Но если что-то пошло не так, пробуем повторно выполнить подключение к интернету. Внимательно вводите пароль к выбранной беспроводной сети.

Управление телевизором через Алису
Управлять виртуальным пультом хоть удобно, однако все равно управлять пультом! А управлять можно еще через голосовой помощник Алиса, который живет в колонках, в браузере и телефоне.
Алиса не только может повысить громкость нескольких пунктов, а может выставить определенный громкий уровень. Например, можно сказать: «Алиса, сделай громкость телевизора 20» и на телевизоре будет установлено именно это значение.
Можно включить и выключить телевизор, поменять канал на телевизоре (если установлено телевидение), но вот сменить источник сигнала пока нельзя. Таким образом, переключить с TV приставки на Playstation нельзя.
Можно добавить выключение телевизора в сценарии, таким образом, уходя спать можно сказать: «Алиса, я пошел спать» — выключатся все лампы занесенные в сценарий + телевизор.
Какие команды станут доступны?
На телевизорах LG и других с подключенной Яндекс.Станцией можно голосом отдавать следующие команды:
- «Алиса, включи телевизор», то же самое и с выключением (работает только при HDMI-подключении).
- «Алиса, включи десятый канал» — запускает тот канал, который установлен под номером 10.
- Чтобы включить канал на 1 больше или меньше по списку, нужно сказать: «Алиса, включить следующий канал» или предыдущий.
- Управлять воспроизведение – «Алиса, перемотай на 2 минуты назад».
- Ставить на паузу и запускать фильм – «Алиса, поставь на паузу».
- Изменить громкость – «Алиса, сделай погромче». Еще можно устанавливать одну из громкостей по шкале от 1 до 10.
- Искать фильмы по жанрам или названию – «Алиса, включи комедию».

Предлагаю поднять бокалы за нейросети и огурцы
Обычно, когда говорят про умных помощников, рассказывают про всякие включения лампочек и прочее домоуправление. Мне кажется, это не совсем правильно. Во-первых, экосистема умного дома все еще находится в зачаточном состоянии, во-вторых, чтобы ее выстроить, нужны немалые финансовые вливания. Как-то глупо ограничиваться одной лампочкой, верно?
Гораздо интереснее мне показались навыки Алисы, которые могут расширить ее функционал практически безгранично. Условно их можно разделить на две группы. Первые созданы силами самого «Яндекса», это установка будильников и напоминаний, прокладывание маршрута и информация о пробках, озвучивание телепрограммы и так далее. На сайте Алисы есть полный список, и ознакомиться с ним — первое, что стоит сделать после приобретения умной колонки.
Вторая группа — это навыки, созданные сторонними разработчиками. Их можно найти на платформе «Яндекс.Диалоги». Таких навыков уже много, и они достаточно разнообразны. Некоторые выглядят очень странно, например, навык «Китайская аптека в Нижнем Тагиле»). Некоторые довольно забавны, например, навык тостов — озвучиваешь повод, а тебе в ответ предлагают тосты.
Например, с Алисой можно выпить за нейросети и огурцы — вот именно так, да.
Из навыков мне особенно понравились новостные, созданные некоторыми СМИ. Вместо серфа по новостным сайтам можно просто запустить навык, и Алиса прочитает заголовки новостей. Хочется узнать больше — попросите Алису рассказать подробнее.
Интересных задумок в навыках много. Это и подсчет калорий, и заказ еды, и навыки для управления умным домом. К сожалению, не все из этих навыков сделаны действительно качественно, и хорошо работают именно при управлении голосом. Но это вопрос времени.
Можно ли настроить Яндекс Станцию без телефона?

Вся первоначальная настройка станции происходит только с помощью мобильного приложения. Произвести первое включение без использования телефона невозможно. Однако дальнейшие настройки можно производить через обычный браузер. Для этого нужно зайти на тот же аккаунт, что и в приложении, на сайт Яндекс.Паспорт, открыть страницу настроек устройства и изменять параметры.
Первые отзывы
Так как с начала официальных продаж прошло совсем мало времени, первые пользователи в основном обращают внимание на возможность управления жестами. Новое умение действительно заинтересовало купивших гаджет. В то же время они отмечают его чувствительность к сторонним жестам и перемене места. Особенно это заметно, если колонку переворачивают в разные стороны.
Общее впечатление о новинке – интересно и перспективно. Несмотря на наличие различных недоработок, гаджет выполняет практически все заявленные действия. Все ждут дальнейшего расширения функций умной мини-станции, ведь мир не стоит на месте.


![]()
![]()
ТОП-3 наиболее частых сбоев в работе и пути их устранения
Зачастую при использовании различных гаджетов могут возникать проблемы с их использованием, подключением или настройке, умная колонка Алиса – не исключение. С ее работой также могут возникать небольшие проблемы.
Этапы и нюансы подключения Яндекс.Станции к телефону
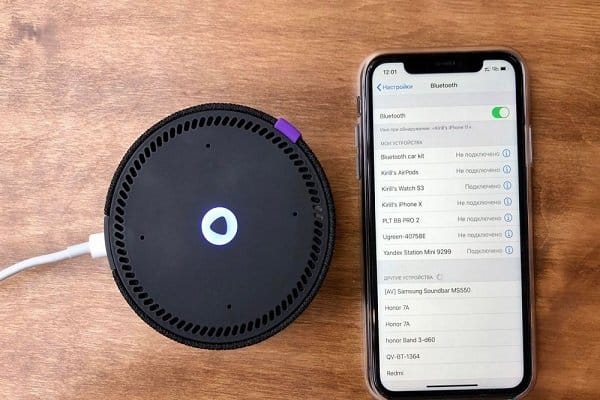
Умные колонки Яндекс обладают встроенным голосовым помощником и имеют множество функций — они найдут нужную программу на TB, помогут узнать, где находится смартфон, и включить будильник. Они также напоминают о событиях, рассказывают погоду, читают сказки детям и многое другое. Чтобы подключить Яндекс.Станцию к телефону, нужно проделать несколько последовательных действий.
Пошаговая инструкция по подключению Яндекс.Станции к телефону
Способы подключения Яндекс.Станции отличаются от подсоединения других устройств. Кроме самого динамика, вам понадобится ещё и смартфон с установленным приложением «Яндекс — с Алисой». Эта программа доступна для операционных систем Android и iOS в Google Play и App Store соответственно.
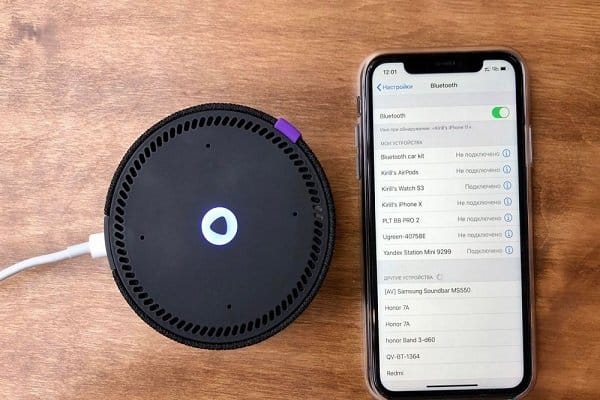
Для управления настройками устройства выполните следующие подготовительные действия:

- Зайдите в приложение «Яндекс – с Алисой» на своём смартфоне.
- Перейдите в меню к пункту «Устройства».
- Найдите значок шестеренки и нажмите на него.
- Выберите желаемые настройки и примените изменения.
Здесь можно поменять кодовую фразу для активации (пункт «Фраза для вызова помощника»), настроить фильтрацию выдаваемого контента (пункт «Режим поиска»), а также разъединить девайсы в разделе «Отвязать устройство».
Подключить к Интернету через Wi-Fi ваш телефон
Первым делом нужно подключить телефон к сети Wi-Fi. Для этого выполните следующее:
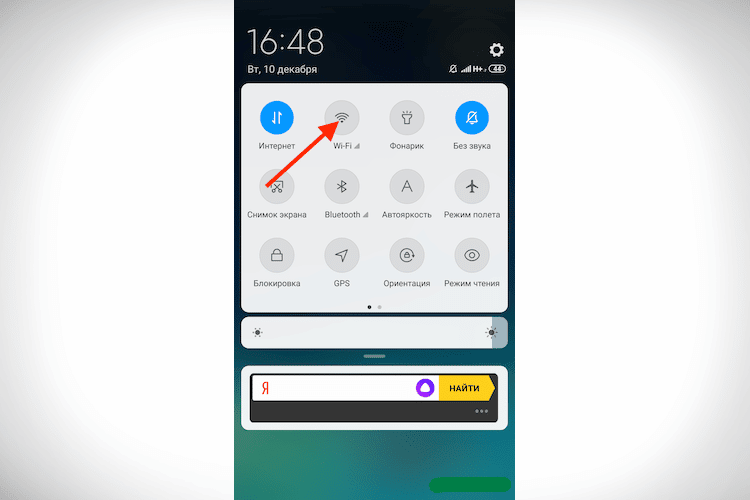
- Проведите пальцем вниз по экрану, чтобы открыть панель быстрого доступа.
- Щёлкните значок Wi-Fi на всплывшей вкладке.
- Выберите нужную сеть и нажмите кнопку подключения. При необходимости введите пароль (обычно записанный на маршрутизаторе).
- Дождитесь подключения к сети (значок появляется в строке состояния Wi-Fi).
Яндекс.Станция не может подключаться к нескольким телефонам одновременно, потому что способна использовать только одну учётную запись.
Скачать приложение для Яндекс.Станции на телефон
После того, как мобильное устройство подключено к сети, скачайте приложение «Яндекс – с Алисой». Для этого:
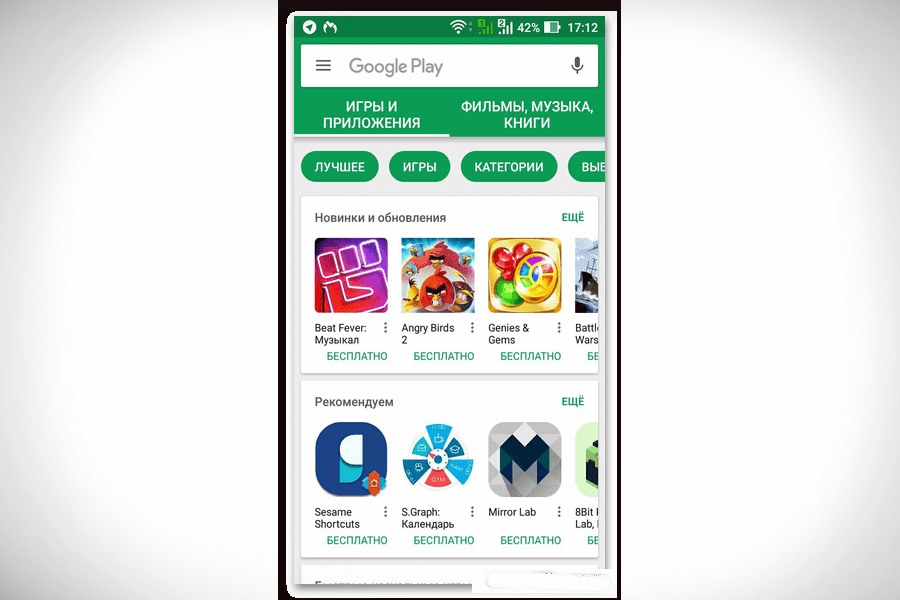
- Зайдите в онлайн-сервис Play Market или App Store.
- Введите в поисковую строку «Яндекс – с Алисой».
- В раскрывающемся списке приложений выберите нужное.
- Нажмите кнопку «Установить».
- Дождитесь завершения загрузки.
Приложение, установленное на телефоне, будет своего рода пультом для подключаемой умной колонки. Также это работает и наоборот.
Подключить Яндекс.Станцию к смартфону с установленным приложением
Когда телефон будет подключён к сети и на него будет скачено приложение, требуется перейти к главному — подключению самой колонки к телефону. Чтобы это сделать, выполните следующее:
- Подсоедините колонку в розетку с помощью кабеля USB-C и адаптера питания, которыми комплектуется Станция.
- Зайдите в свой аккаунт.
- Откройте основное меню. Для этого в нижней панели приложения нажмите на иконку в виде 4-х квадратиков.

- Найдите пункт «Устройства» среди других иконок и перейдите в него.
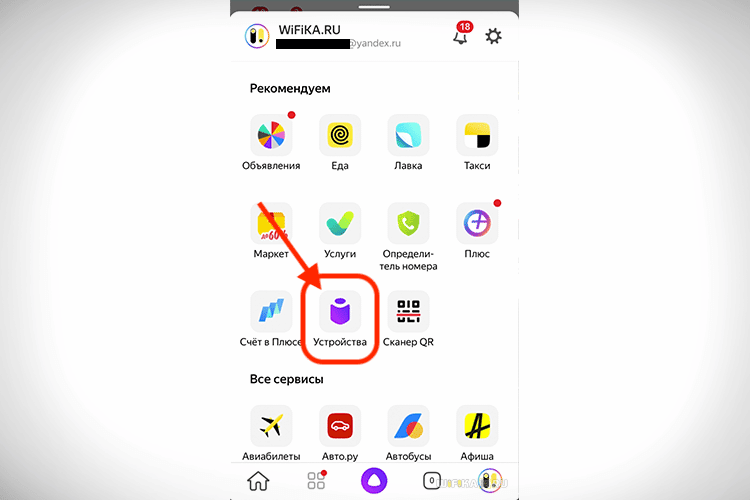
- Нажмите «Управление устройствами» и выберите свою Станцию в появившемся списке. Если страница пуста, кликните по плюсику в правом нижнем углу, чтобы добавить колонку.
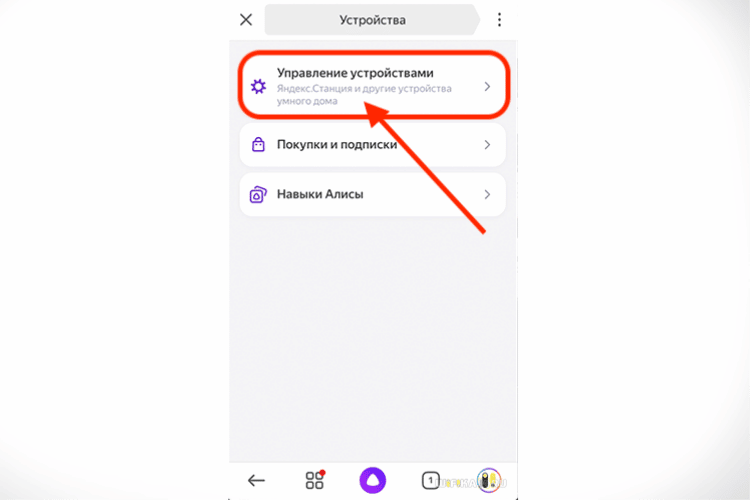
- Положите мобильник/поднесите его максимально близко к колонке и нажмите кнопку, отвечающую за проигрывание звука.
- Дождитесь оповещения от Алисы.
Видео-инструкция по подключению:
Как подключить Яндекс.Станцию к телефону в качестве Bluetooth колонки без WiFi и интернета?
Для такого подключения необходимо сначала включить модуль Bluetooth. На колонке это можно сделать двумя способами — сказав Алисе слова «включи Bluetooth» либо нажав и удерживая кнопку включения / выключения, пока светодиодный индикатор не замигает синим. Затем:
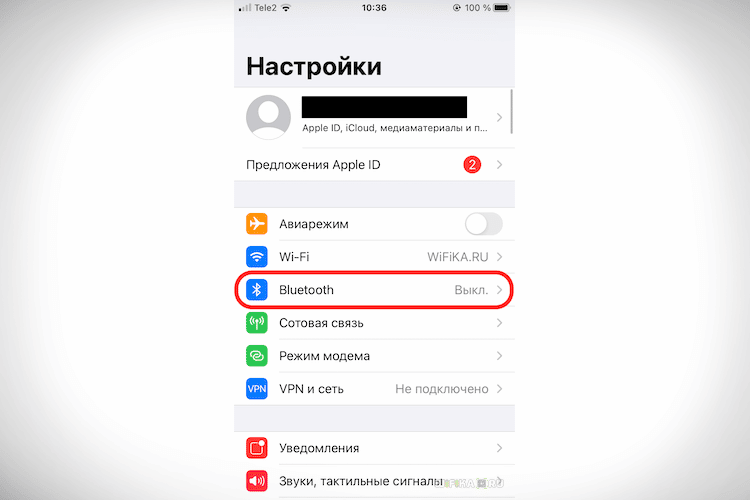
- Включите Bluetooth на смартфоне, перейдя в соответствующие настройки.
- На телефоне выберите Яндекс.Станцию из списка доступных устройств для подключения.
- Нажмите кнопку «Подключиться».
Также этот метод можно использовать, когда Яндекс.Станция подключается к компьютеру или ноутбуку.
Можно ли настроить Яндекс.Станцию «Алиса» без телефона?
Вся первоначальная настройка рабочей станции производится только с помощью мобильного приложения. Без телефона впервые загрузить колонку невозможно. Однако вы можете использовать обычный браузер для выполнения дополнительных настроек.
Управление и настройки Яндекс.Станции
Помимо обычных настроек оборудования, иногда возникают ситуации, требующие более сложных действий. Например, при выходе из строя Яндекс.Станции может потребоваться перезапустить все настройки или полностью сбросить их.
Настройка громкости
Яндекс.Станция имеет несколько уровней громкости — от 1 до 10. У них следующая градация:
- 1-2 — самый низкий уровень, приглушённый звук.
- 3-4 — тихое звукоизвлечение.
- 5-8 — стандартный уровень звука.
- 9-10 — максимальная громкость.
Чтобы было громче, произнесите команду: «Алиса, громкость на …» (вместо троеточия — одна из цифр), или поверните диск с подсветкой рукой. Её цвет немного изменится, и будет соответствовать выбранной громкости. Устройство также запоминает громкость, которую вы установили в последний раз.
Как перезагрузить?
Чтобы перезапустить Яндекс.Станцию, отключите устройство от источника питания на пять секунд, затем подключите его и дождитесь завершения загрузки (когда погаснет пурпурный индикатор на верхней панели устройства).
Как познакомиться с Алисой, чтобы она запомнила голос владельца и узнавала его?
Если интеллектуальным устройством пользуетесь не только вы, но и ваша семья, друзья и знакомые, вы можете дать команду голосовому помощнику запоминать конкретно ваш голос. После этого он будет делать рекомендации в Яндекс.Музыке, ориентируясь только на ваши запросы.
Чтобы познакомиться с голосовым помощником, выполните следующее:
- Скажите: «Алиса, запомни мой голос».
- Повторите те несколько фраз, которые произнесёт вам помощник.
- Спросите колонку: «Как меня зовут?» — ассистент назовёт ваше имя.
Умные колонки могут запоминать голос исключительно одного человека. Поэтому первым «познакомиться» с Алисой должен тот, кто является её основным пользователем (персональный профиль которого будет использоваться для управления инструментом).
Как изменить фразу для вызова голосового помощника?
Чтобы изменить фразу для вызова голосового помощника, нужно выполнить несколько шагов. А именно:
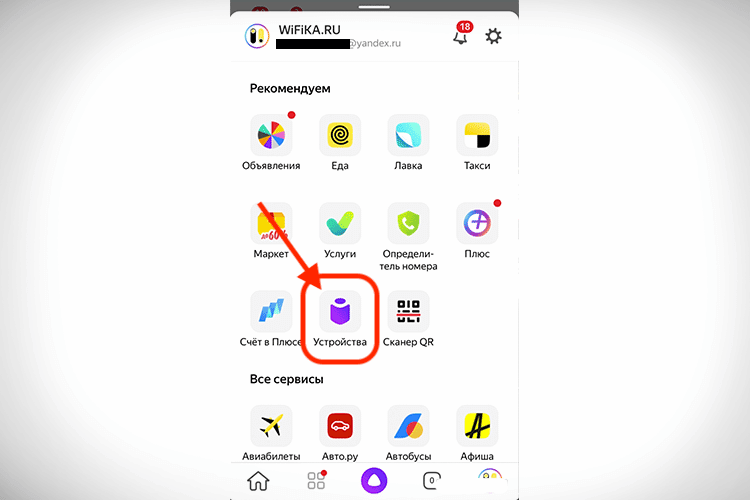
- Запустите приложение Яндекс на своём смартфоне и нажмите в меню пункт «Устройство». Вы также можете открыть настройки в браузере.
- Щёлкните на значок с названием «Навыки Алисы» и выберите пункт «Фраза для вызова помощника».
- Просмотрите имеющиеся варианты, и отметьте тот, который больше нравится.
Как позвонить с Яндекс.Станции на телефон?
Ещё одна интересная функция колонки — возможность позвонить на станцию Яндекс, подключённую к Интернету. Но для этого на телефоне, который ей управляет, должно быть установлено приложение Яндекс.Мессенджер.
Полный сброс настроек (обнуление)
Бывает, что по какой-то причине требуется сбросить заводские настройки. В этом случае выполните следующие простые шаги:
- Отсоедините адаптер питания.
- Нажмите и удерживайте кнопку активации, не отпускайте её.
- Подключите адаптер питания.
- Подождите 5–10 секунд, затем отпустите кнопку активации. После этого должно загореться световое кольцо.
- Подключите динамик к Интернету.
Этот процесс может занять до 10 минут.
Как отключить Яндекс.Станцию от телефона?
В зависимости от того, как вы совершали покупку, Станция будет привязана к учётной записи, которую вы использовали впервые, или к учётной записи, на которую вы оформите подписку. Во втором случае при отвязке аккаунта колонка перестанет работать (т. е. до конца срока действия подписки передать её кому-то другому нельзя).
У станций, приобретённых в магазинах, нет этого ограничения: чтобы продать или подарить устройство, просто произведите процесс отвязки. Все ваши подписки останутся привязаны к вашей учётной записи — вы по-прежнему сможете использовать их в сервисах Яндекса.
Чтобы отвязать Станцию, выполните следующее:
- Откройте главный экран умного устройства в приложении.
- Скажите: «Алиса, настрой колонку».
- Перейдите к разделу «Устройства» в приложении.
- На открывшейся странице выберите станцию в списке устройств.
- Нажмите кнопку «Отвязать устройство».
После этого новый пользователь может активировать станцию и подключить её к своей учётной записи. Для этого нужно выполнить обычное подключение (как в начале статьи).
Возможные проблемы и их решение
Если у вас есть какие-то проблемы с подключением Яндекс.Станции, можно обратиться в службу поддержки. Сделать это возможно несколькими способами:
- написать в чат поддержки — https://yandex.ru/chat?build=chamb
- позвонить в колл-центр по телефону +78006007811 (связаться с поддержки можно ежедневно с 07:00 до 00:00 по московскому времени, звонок по России бесплатный).
Ниже мы разберём наиболее частые проблемы и способы их решить.
Сбои в процессе подключения
Обычно у пользователей нет проблем с подключением, и выполнить это действие получается с первого раза. Но если вдруг появилась ошибка соединения, выполните следующее:
- Положите телефон рядом со станцией и нажмите кнопку «Проиграть звук ещё раз».
- Для повторного подключения к Интернету нажмите кнопку «Перезагрузить»/«Начать заново» и внимательно введите сетевой пароль от Интернета.
Если второй раз подключиться тоже не получилось, необходимо обратиться в Сервисный центр Яндекса.
Для успешного подключения телефон и станция должны быть подсоединены к одной и той же сети.
Станция не включается
Понять, что станция не включается, просто — световое кольцо не меняет цвет и в принципе ничего не происходит. В этом случае:
- Проверьте адаптер питания — желательно применять тот, что шёл в комплекте к станции. Адаптер должен быть правильно подключён к устройству.
- Проверьте работоспособность розетки, подключив к ней другое устройство (например, поставьте на зарядку телефон).
Приложение не находит Wi-Fi
Если приложение не видит домашнюю сеть, вам следует проверить, есть ли у телефона и самого приложения доступ к местоположению. Если же приложение не ловит Wi-Fi, распространяемый вашим смартфоном, следует сделать следующее:

- Включите Wi-Fi, затем выключите его.
- Вновь включите точку доступа.
- Подключитесь к скрытой сети, введя её имя пользователя и пароль. Эта опция может называться «Ручная настройка», «Новая сеть», «Другое» и так далее.
Алиса говорит, что «Отсутствует подключение к интернету» / «Зажевало плёнку»
Если колонка говорит об отсутствии подключения или сообщает, что «Зажевало плёнку», попробуйте зарезервировать IP для MAC-адреса станции. Для этого:
- Введите IP-адрес роутера в строку поиска браузера и нажмите Enter. Обычно используется 192.168.0.1 или 192.168.1.1 в качестве адреса. Данные входа: логин — admin, и пароль — admin.
- Найдите в настройках пункт DHCP — обычно находится в основном разделе, в «Сеть» или «Интернет».
- Найдите подключаемую колонку в перечне подсоединённых устройств. Рядом отображаются зарезервированные MAC-адрес и IP-адрес.
- В ручном режиме установите IP-адрес — последнее число должно быть в диапазоне от 2 до 254.
- Сохраните изменения и перезагрузите станцию.
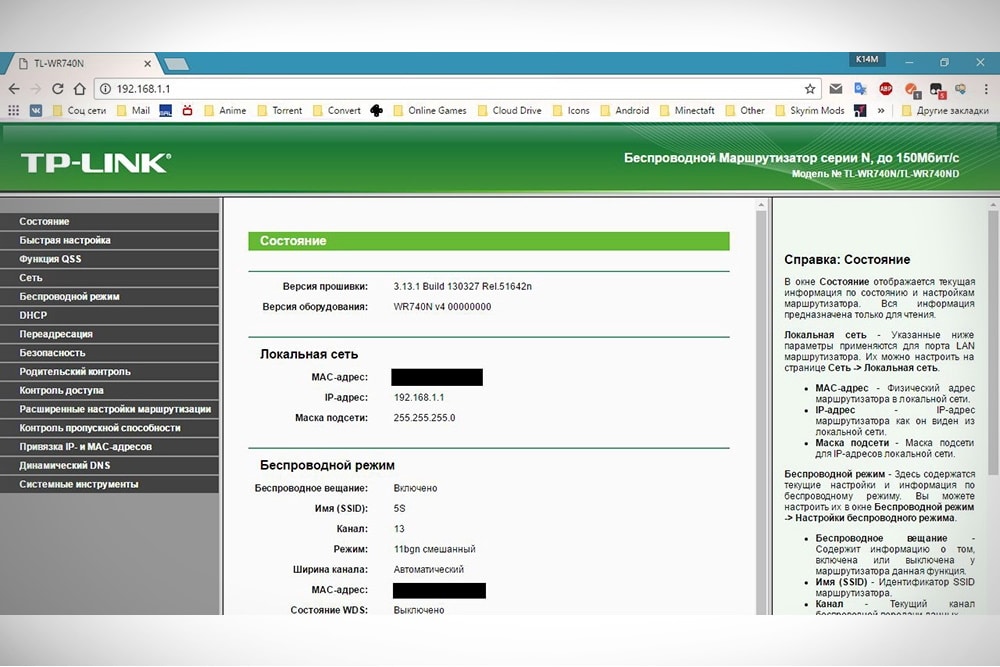
Для подключения Яндекс.Станции к телефону не нужно обладать большими знаниями в области IT. Достаточно выполнить несколько простых шагов, следуя нашим инструкциям. Если в процессе подключения возникли проблемы и самостоятельно решить их не получилось, вы всегда можете обратиться в службу поддержки.
Если увлекаетесь инвестициями, то рекомендую отличную статью про подсчёт комиссий и расходов на брокерских счетах.
Источник: zxcv.tv