Всем привет! Сегодня столкнулся с одной проблемой, а точнее ошибкой: «цифровое аудио AMD HDMI Output – не подключено!». В общем думал и гадал я – что же делать, но все же у меня получилось эту проблему решить. И сегодня в статье я поведу, некоторые советы и действия, которые нужно сделать. Сначала, я расскажу, почему эта ошибка возникает.
AMD HDMI Output – это по сути аудио выход на HDMI кабеле и возникает ошибка чаще всего, при подключении ноутбука или компьютера к другому внешнему устройству. У меня она возникла при подключении телевизора. При этом изображение было, но вот звука нет. Иногда даже бывает, что ошибка вообще не отображается, а звукового сопровождения так и нет. Тогда проверьте, чтобы на ноуте или компе звук был не на нуле, то есть бегунок переведите в самый верх.
Звук по умолчанию
При подключении телевизора или другого устройства, компьютер должен автоматически переключить вывод звука на другое устройства. Но бывают сбои, когда это нужно сделать вручную.
Проблема с драйверами
Есть вероятность, что драйвера поломаны или вообще не установлены. Дело в том, что вместе с «дровами» на видео карту, также устанавливаются драйвера на тот самый «AMD HDMI Output», о котором мы говорили ранее. Именно поэтому вы и не можете вывести звук.
Способ установки драйверов по ID
Второй способ установки драйвера
Этот способ самый надежный, так как мы будем скачивать дрова с официального сайта, производителя вашей карточки. Если вы знаете, название вашей видеокарты, отлично. Если вы не знаете полное название, то заходим там же в диспетчере устройств в раздел «Видеоадаптеры» и смотрим название.
Звука все равно нет
И так, возможно нужно изменить настройки AMD Catalyst Control Center – это программка, которая автоматически устанавливается с драйвером. Чтобы её открыть, нажмите правой кнопочкой на любое место на рабочем столе.
Устройства с поддержкой High Definition Audio: что это такое?
Вообще, к таким устройствам принято относить интегрированные звуковые карты Realtek (в общем случае), хотя реже встречаются продукты NVIDIA или MSI. Как правило, в системе они распознаются как саундкарты или динамики. Устройство с поддержкой High Definition Audio такого типа использует прогрессивные технологии, позволяющие повысить частоту пропускания, воспроизводить самые новые аудиоформаты, более точно распознавать речевой ввод, подключать «железо» по типу Plug
Пропал звук на ноутбуке. Что делать?
Переустановка драйверов
Первым делом стоит попытаться переустановить драйверы, используя для этого не «Диспетчер устройств» (хотя в самом простом случае тоже можно), а, допустим, оригинальный диск или загруженный из интернета драйвер, причем с официального сайта производителя.
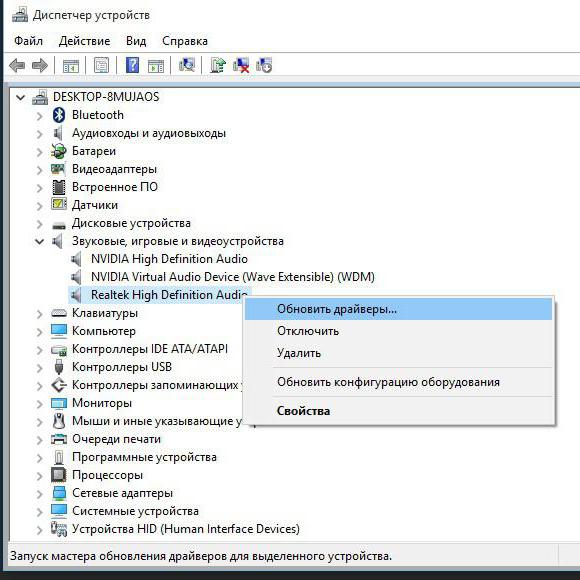
Обратите внимание, что драйверы могут быть двух версий: для Windows версий 2000, 2003, XP и Windows Vista и выше. Выбираете тот, который соответствует вашей системе.
Как исправить «Устройства вывода не найдены» в Windows 10
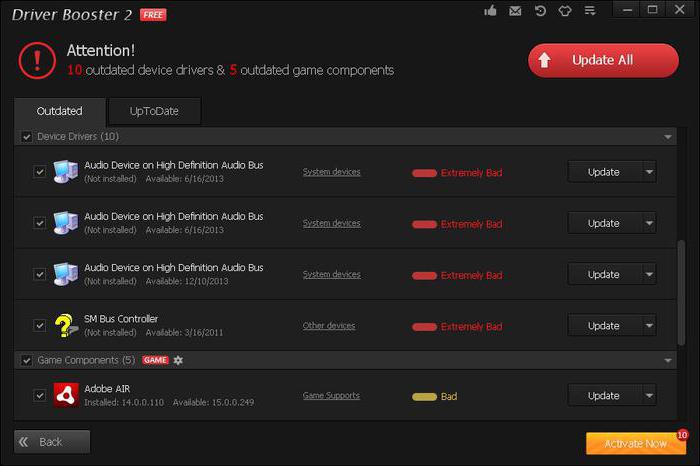
Однако проще всего применять программы вроде Driver Booster, которые непосредственно с ресурса производителя скачивают самый подходящий обновленный драйвер и без вашего участия интегрируют его в систему. Стопроцентной гарантии восстановления работоспособности устройства это не дает, но такой вариант исключать нельзя.
Удаление системного контроллера
Судя по отзывам пользователей, которые сталкивались с этой проблемой, еще одним решением может стать полное удаление и автоматическая установка системного контроллера HDA (заметьте, что их может быть несколько, поэтому удалять нужно все).

Произвести такую операцию можно в том же «Диспетчере устройств», выбрав в меню ПКМ на контроллере строку удаления из системы. Как отмечается, при перезагрузке Windows сама определит контроллер и установит для него необходимое программное обеспечение. В общем, тоже стоит попробовать, поскольку Windows-системы карты и драйверы Realtek (или другие распространенные устройства), как правило, распознают без проблем, инсталлируя драйверы даже из собственной базы данных.
Изменение настроек звука
Наконец, еще одна методика состоит в том, чтобы изменить настройки рабочего устройства. Правда, такой метод более применим к стационарным компьютерным системам, а не к ноутбукам, в которых выходы на встроенные динамики не предусмотрены (хотя в некоторых ситуациях изменение именно программных настроек этого характера позволяет устранить возникающие проблемы).
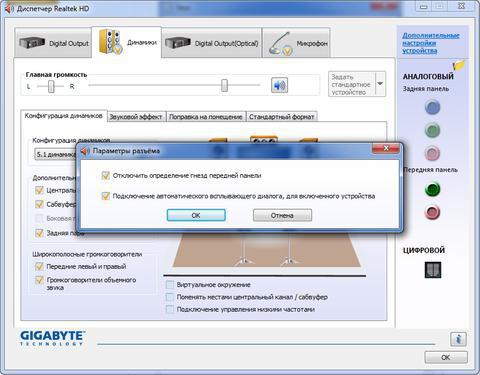
В этой ситуации необходимо вызвать «Диспетчер Realtek» (можно использовать меню ПКМ на значке динамика в системном трее с выбором строки устройств воспроизведения), после чего на вкладке настройки конфигурации динамиков отметить галочкой пункт отключения определения гнезд передней панели. Как показывает практика, во многих случаях такое решение срабатывает. После этого, правда, желательно будет в настройках панели Realtek установить выбранные динамики в качестве устройства воспроизведения по умолчанию.
Заключение
В общем-то, это самые распространенные ситуации и решения, позволяющие устранить программный сбой такого типа. В данном случае имеется в виду, что само устройство является полностью рабочим и не имеет повреждений. Кроме того, желательно еще проверить, нет ли в системе какого-то дополнительного плеера или панели, которые могут влиять на настройки звука.
Такой вариант тоже не исключается, поскольку некоторые звуковые программные модули могут перехватывать управление звуковой картой, вследствие чего громкость в системе вроде бы и оказывается включенной на 100%, а на самом деле в другой программе, которая взяла на себя управление воспроизведением, полностью выключенной. Наконец, стоит проверить, не установлено ли несколько драйверов или самих устройств, ведь между собой они могут вызывать появление конфликтов. В целом же, если не считать физических поломок, это все основные методы по исправлению сложившейся ситуации.
Установив на свой PC новую версию ОС, пользователь может обнаружить, что звук в системе отсутствует, а в Диспетчере устройств отображается «Устройство с поддержкой High Definition Audio» с восклицательным знаком, сигнализирующем о неполадках в его работе. Данная дисфункция обычно связана с отсутствующими или некорректно работающими драйверами для звуковой карты вашего PC, требуя скорейшего их обновления. Ниже разберём, что это за устройство, каковы особенности его работы, и где скачать к нему драйвера.

Разбираем суть и предназначение данного девайса
Что значит надпись — Устройство с поддержкой High Definition Audio
При установке новой операционной системы система сканирует аппаратную начинку ПК, и устанавливает к найденным компонентам соответствующие драйвера, имеющиеся в её базе.
В случае звуковой карты в большинстве случаев современные ОС (в частности, Windows 10) устанавливают не оптимально соответствующий данной карте драйвер, а универсальную версию звукового драйвера, имеющую название «High Definition Audio».
Обычно такой драйвер устанавливается под встроенные в материнские платы аппаратные аудиокодеки (микросхемы для кодировки и декодировки аудиосигнала) от тайваньской компании «Realtek Semiconductor». Последние являются дальнейшим развитием аппаратных кодеков «Intel High Definition Audio», созданных компанией Интел в 2004 году, и заменивших популярный до того стандарт аудиокодеков AC’97.
В других случаях вместо (или вместе с) Realtek в вашей системе могут быть установлены аппаратные аудиокодеки HD Audio от NVIDIA, AMD, VIA, MSI и других производителей.
Звуковые устройства на базе рассматриваемого HD Audio обладают хорошими возможностями для воспроизводства звука. Они поддерживают частоту дискретизации до 192 кГц, имеют разрядность выборки 32 бит для двух стереоканалов, совместимы с Директ Саунд 3Д, могут использовать десятиполосный эквалайзер, поддерживают работу с музыкальными инструментами через МИДИ-интерфейс, имеют другие полезные возможности.
Драйвер для устройства с поддержкой High Definition Audio – где скачать?
Поскольку рассматриваемый драйвер является одним из базовых драйверов ОС Виндовс, то специально скачивать его нет необходимости.
- Для его активации достаточно перейти в «Диспетчер устройств» (нажать на Win+R, ввести там devmgmt.msc и нажать на ввод).
- В перечне устройств открыть ветку звуковых устройств, навести курсор на ваше аудиоустройство, шёлкнуть ПКМ, и выбрать «Обновить драйвер».
- В открывшемся после этого окне будет необходимо кликнуть на «Выполнить поиск драйверов…».
- Далее нажать на «Выбрать драйвер из…».
- И в открывшемся перечне драйверов указать на «Устройство с поддержкой High Definition Audio».

Указанное устройство в базе драйверов Виндовс
Оптимальным же решением в деле установки корректного драйвера для звуковой карты будет переход на сайт производителя материнской платы вашего PC (или вашей звуковой карты). И скачивание оттуда соответствующих драйверов. В частности, нам помогут следующие ресурсы:
-
realtek.com – для звуковых карт HD Audio от Realtek. Перейдите на ресурс, выберите там «High Definition Audio Codecs», затем поставьте галочку рядом с «I accept…» и нажмите на «Next». В двух верхних значениях таблицы выберите соответствующей разрядности вашей ОС файл, и нажмите справа на «Global». Скачайте и запустите исполняемый файл с драйверами для карт Реалтек;.
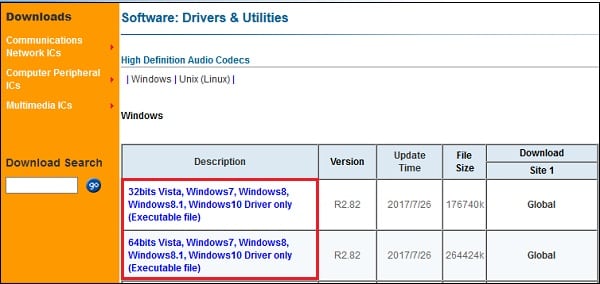
Версии драйверов от Риалтек
Также в установке новейшего драйвера для вашей видеокарты помогут программы уровня «ДрайверПак Солюшн» и другие аналоги, сканирующие и устанавливающие в систему наиболее свежие драйвера.

Используйте перечисленные выше программные инструменты
Как исправить сообщение High Definition Audio
В некоторых случаях рассматриваемое устройство может отображаться в разделе «Другие устройства» и иметь статус «Не подключено». Исправить ошибку «устройство не подключено» помогут следующие способы:
- Удалите High Definition Audio из Диспетчера устройств. Перейдите в Диспетчер устройств, найдите там указанное проблемное устройство, наведите на него курсор, щёлкните ПКМ, выберите «Удалить». Затем перезагрузите ваш PC, система попробует самостоятельно загрузить нужные драйвера для указанного устройства;
- Обновите драйвер. Перейдите в ДУ, наведите на данное устройство курсор мышки, кликните её правой клавишей, выберите «Обновить драйвер», после чего нажмите на «Автоматический поиск драйверов»;
- Осуществите поиск драйверов с помощью ИД устройства. Вновь запустите ДУ, кликните ПКМ по проблемному устройству, выберите «Свойства». В открывшемся окне перейдите на вкладку «Сведения», в опции «Свойство» выберите «ИД оборудования». Скопируйте самую длинную из имеющихся строк, вставьте её в поисковик, и поищите соответствующие драйвера для вашего устройства;
- Отключите в Диспетчере Realtek определение передней панели. Запустите Диспетчер Риалтек, и установите галочку на пункте отключения определения гнёзд передней панели. Перезагрузите ваш PC.

Активируйте указанную опцию
Заключение
Появление сообщения «Устройство с поддержкой High Definition Audio не подключено» обычно сигнализирует о наличии различных проблем с драйверами звуковой карты на пользовательском PC. Установите самые свежие версии драйверов для вашей звуковой карты, и ошибка подключения устройства HD Audio будет эффективно решена.
Источник: hololenses.ru
Как подключить вывод AMD HDMI на ноутбуке?

Если вы пользователь ноутбука с видеокартой AMD, вы, возможно, столкнулись с проблемой подключения устройства к телевизору или монитору через HDMI-порт. В таком случае, стоит выбрать AMD HDMI Output в качестве источника аудио- и видеосигнала. Этот процесс может быть запутанным для новичков, но мы подготовили подробную инструкцию, которая поможет вам подключить AMD HDMI Output на вашем ноутбуке.
Для начала, вы должны проверить наличие подходящего HDMI-кабеля и устройства, к которому вы планируете подключить ваш ноутбук. Обычно, HDMI-интерфейс используется для подключения к телевизорам и мониторам, но у некоторых пользователей могут быть устройства, которые используют этот порт для передачи аудиосигнала.
Когда все готово, следует перейти к конфигурации вывода изображения и звука через порт HDMI на вашем ноутбуке. Этот процесс может быть выполнен в несколько простых шагов и не требует дополнительных знаний и навыков.
Проверка наличия HDMI-порта
1. Поиск HDMI-порта на ноутбуке
Перед подключением AMD HDMI Output необходимо найти HDMI-порт на ноутбуке. Как правило, он расположен на боковой или задней панели и имеет разъем типа HDMI. Иногда порт может быть обозначен символом «HDMI» или соответствующей иконкой.
2. Использование специальной программы
В случае, если найти HDMI-порт на ноутбуке не удается, можно воспользоваться специальной программой для поиска аудио- и видеовходов. Такие программы позволяют установить наличие и количество портов на компьютере и вывести эту информацию на экран.
3. Обращение к документации
Если найти HDMI-порт никак не удается, можно обратиться к документации на ноутбук. В инструкции или на официальном сайте производителя можно найти информацию о наличии и расположении HDMI-порта на конкретном модели ноутбука.
4. Проверка наличия второго монитора
Для того чтобы подключить AMD HDMI Output необходимо, чтобы на ноутбуке был установлен второй монитор. Если нет возможности подключения второго монитора, то использование AMD HDMI Output не имеет смысла.
Важно помнить, что наличие HDMI-порта на ноутбуке не гарантирует его работоспособность. Проверка настройки и установка драйверов также являются необходимыми этапами для успешного подключения.
Установка драйвера и программного обеспечения
1. Скачивание драйвера
Перейдите на официальный сайт AMD и найдите раздел «Скачать драйверы». Введите модель своей видеокарты и операционную систему, для которой вы хотите скачать драйвер.
- Если у вас нет модели видеокарты, вы можете проверить ее в диспетчере устройств, найдя там раздел «Дисплеевые адаптеры».
- Если вы не знаете, какая у вас операционная система, откройте «Панель управления» и найдите раздел «Система».
После того, как вы определились с моделью и операционной системой, скачайте драйвер и сохраните его на свой компьютер.
2. Установка драйвера
После того, как вы скачали драйвер, откройте его и следуйте инструкциям по установке. Обычно установка осуществляется автоматически, но если у вас возникнут какие-то проблемы, откройте файл «Readme» (инструкцию) и найдите там подробное описание установки драйвера.
3. Установка программного обеспечения
После установки драйвера вам может потребоваться установить программное обеспечение, которое позволит вам управлять параметрами видеокарты. Обычно это ПО поставляется вместе с драйвером, но если его нет на вашем компьютере, вы можете скачать его на официальном сайте AMD.
Следуйте инструкциям по установке программного обеспечения. Обычно установка также осуществляется автоматически, но если возникнут какие-то проблемы, откройте файл «Readme» и найдите там инструкцию по установке программного обеспечения.
Подключение HDMI-кабеля к ноутбуку и телевизору/монитору
Шаг 1: Подготовка к подключению
Перед тем, как подключать кабель HDMI, убедитесь, что у вас есть все необходимое:
- Ноутбук с выходом HDMI
- Телевизор/монитор с входом HDMI
- Кабель HDMI
Также важно проверить, что на вашем ноутбуке установлены правильные драйверы для HDMI-выхода.
Шаг 2: Подключение кабеля
Подключите один конец HDMI-кабеля к HDMI-выходу на вашем ноутбуке и другой конец к HDMI-входу на телевизоре/мониторе. Убедитесь, что кабель правильно подключен.
Шаг 3: Настройка экрана
Переключите ввод экрана на телевизор или монитор, используя настройки вашего ноутбука или устройства ввода. Если вы используете Windows, вы можете переключить ввод экрана, нажав клавиши «Win + P» и выбрав нужную настройку.
Шаг 4: Настройка звука
Если вы хотите транслировать звук на подключенный телевизор или монитор, выберите HDMI-выход как устройство воспроизведения в настройках звука вашего ноутбука. В Windows вы можете выбрать устройство воспроизведения, щелкнув правой кнопкой мыши на значок динамика в трее и выбрав «Воспроизвести устройства».
Шаг 5: Наслаждайтесь своим экраном
Все готово! Теперь вы можете наслаждаться просмотром видео, презентаций или другого контента на большом экране.
Включение HDMI-выхода в настройках дисплея
Шаг 1: Откройте настройки дисплея
Для того, чтобы включить HDMI-выход на ноутбуке с AMD видеокартой на Windows 10, необходимо открыть настройки дисплея.
- Нажмите на кнопку «Пуск» на панели задач и выберите «Настройки».
- В открывшемся меню выберите «Система» и затем «Дисплей».
Шаг 2: Настройте параметры дисплея
После открытия настроек дисплея, необходимо настроить параметры вывода на экран.
- Откройте раскрывающийся список «Выбор дисплея».
- Выберите «Расширить на этот дисплей».
- В разделе «Параметры дисплея» выберите HDMI-выход и установите максимальное разрешение.
Шаг 3: Примените изменения
Для того, чтобы изменения вступили в силу, требуется применить их.
- Нажмите на кнопку «Применить» в настройках дисплея.
- Проверьте, что изображение появилось на новом подключенном экране.
Теперь вы можете наслаждаться изображением на новом экране, подключенном к HDMI-выходу на вашем ноутбуке.
Настройка звука через HDMI
Шаг 1: Перейдите в настройки звука
Первым шагом необходимо открыть настройки звука на вашем компьютере. Для этого можно использовать иконку на панели задач или в меню «Пуск». Если вы не можете найти эту иконку, то можно использовать поиск по системе.
Шаг 2: Выберите устройство воспроизведения
В настройках звука нужно выбрать вкладку «Воспроизведение». Здесь будут перечислены все устройства воспроизведения, которые подключены к вашему компьютеру. Найдите устройство «AMD HDMI Output» и выберите его.
Шаг 3: Настройте уровни звука
После выбора устройства воспроизведения следует проверить уровни звука. Если звук слишком громкий или тихий, то можно настроить громкость с помощью кнопки «Громкость» на панели управления звуком.
Шаг 4: Проверьте звуковое оборудование
Если звук по-прежнему не работает, то сделайте следующее. Просмотрите настройки звука на телевизоре или другом внешнем устройстве, подключенном через HDMI. Убедитесь, что устройство включено, что громкость не нулевая, и что выбран правильный вход.
Шаг 5: Проверьте драйвера звука
Если все еще нет звука, то нужно проверить драйвера звука на вашем компьютере. Если драйвера не установлены или не обновлены до последней версии, то нужно сделать это вручную, загрузив их с сайта производителя графической карты.
Шаг 6: Перезагрузите компьютер
Если ничего выше не помогло, то нужно перезагрузить компьютер. Это может решить возникающие проблемы со звуком. Если проблема все еще не устранена, то, возможно, проблема кроется в аппаратной части компьютера или внешнего устройства, и вам потребуется помощь профессионалов.
Разрешение проблем с отображением изображения
Проблема: нет изображения на экране
Если на экране нет изображения, проверьте подключение кабеля HDMI между ноутбуком и монитором/телевизором. Убедитесь, что кабель надежно закреплен с обеих сторон и не поврежден.
Также убедитесь, что выбран правильный вход на мониторе/телевизоре. Обычно это кнопка «Источник», «Вход», «Source» на пульте дистанционного управления или на корпусе устройства.
Если все вышеперечисленное не помогает, попробуйте подключить ноутбук к другому монитору/телевизору и проверьте, работает ли изображение на нем.
Проблема: неверное разрешение экрана
Если у вас неверное разрешение экрана на подключенном мониторе/телевизоре, перейдите в настройки экрана (обычно это кнопка «Win+P» на клавиатуре) и выберите нужное разрешение.
Если нужного разрешения нет в списке, попробуйте обновить драйверы графической карты. Для этого зайдите на официальный сайт производителя ноутбука и скачайте последние версии драйверов для вашей графической карты.
Проблема: не работает звук на мониторе/телевизоре
Если на подключенном мониторе/телевизоре не работает звук, убедитесь, что выбран правильный аудиовыход. Обычно это кнопка «Источник звука» на пульте дистанционного управления или на корпусе устройства.
Также убедитесь, что громкость на мониторе/телевизоре и на ноутбуке установлена на достаточном уровне и не выключена.
Калибровка цвета и настройка изображения
Калибровка цвета
Калибровка цвета позволяет настроить точность и соответствие цветового гамута экрана. Это важно для профессиональных задач, связанных с графикой, дизайном и фотографией. Специальные программы для калибровки позволяют точно настроить цветовую гамму, контрастность и яркость экрана. При этом необходимо использовать специальный калибровочный сенсор.
Настройка изображения
Настройка изображения позволяет получить максимально комфортное и точное отображение на экране. Для этого необходимо настроить такие параметры, как яркость, контрастность, насыщенность и резкость. В некоторых случаях также требуется поменять расположение или размер изображения на экране. Для настройки используйте специальные программы, которые поставляются в комплекте с ноутбуком или монитором.
Советы по настройке
- Настройка изображения должна проходить в штатном режиме работы, чтобы избавиться от возможных искажений и иных артефактов;
- Калибровка и настройка следует проводить в комнате с нейтральной освещенностью, чтобы избежать искажений цветовой гаммы;
- Периодически проводить калибровку и настройку экрана для поддержания максимальной точности отображения изображений.
Вопрос-ответ
Как узнать, работает ли у меня AMD HDMI Output на ноутбуке?
Вы можете проверить это, перейдя в «Управление устройствами» (Device Manager) и щелкнув правой кнопкой мыши на AMD HDMI Output. Если вы видите опцию «Включить», значит, вы еще не подключили HDMI-кабель к компьютеру. Если же опция «Отключить» уже активна, значит, вы подключили HDMI-кабель, и AMD HDMI Output готов к использованию.
Что делать, если у меня нет HDMI-порта на ноутбуке?
Если у вас нет HDMI-порта на ноутбуке, вы можете использовать адаптер HDMI-к USB, чтобы подключить ноутбук к телевизору или монитору. Такие адаптеры легко найти в интернет-магазинах и магазинах электроники.
Как правильно подключить HDMI-кабель к ноутбуку?
Для подключения HDMI-кабеля к ноутбуку вам нужно вставить один конец кабеля в порт HDMI на ноутбуке, а другой конец — в порт HDMI на телевизоре или мониторе. Обратите внимание, что ваш ноутбук может иметь различные порты HDMI, например, HDMI-IN или HDMI-OUT, поэтому необходимо выбрать правильный порт для подключения.
Как настроить вывод звука через HDMI?
Чтобы настроить вывод звука через HDMI, откройте «Панель управления» на вашем ноутбуке и перейдите в «Звук». Выберите «AMD HDMI Output» в качестве устройства воспроизведения и установите его в качестве устройства по умолчанию. Теперь звук из вашего ноутбука будет выводиться через HDMI-кабель.
Что делать, если мой ноутбук не видит HDMI-кабель?
Если ваш ноутбук не видит HDMI-кабель, убедитесь, что кабель правильно подключен к порту HDMI на вашем ноутбуке и телевизоре или мониторе. Если это не помогает, попробуйте перезагрузить ноутбук и устройство, к которому вы подключены. Если это не решает проблему, проверьте, не заблокирован ли порт HDMI на вашем ноутбуке в BIOS.
Как изменить разрешение экрана через HDMI?
Для изменения разрешения экрана через HDMI откройте «Панель управления» на вашем ноутбуке и перейдите в «Диспетчер устройств». Выберите «AMD Radeon (TM) Settings» и щелкните «Дополнительно». Затем выберите «Параметры экрана» и настройте разрешение в соответствии с вашими предпочтениями.
Что делать, если качество изображения через HDMI-кабель плохое?
Если вы столкнулись с проблемой плохого качества изображения через HDMI-кабель, сначала убедитесь, что разрешение экрана настроено правильно. Если это не помогает, попробуйте заменить HDMI-кабель на более качественный. Также может помочь обновление драйверов на вашем ноутбуке и устройстве, к которому вы подключаете кабель.
Источник: bojsya.ru
Как подключить digital display audio
Всем привет! Сегодня столкнулся с одной проблемой, а точнее ошибкой: «цифровое аудио AMD HDMI Output – не подключено!». В общем думал и гадал я – что же делать, но все же у меня получилось эту проблему решить. И сегодня в статье я поведу, некоторые советы и действия, которые нужно сделать. Сначала, я расскажу, почему эта ошибка возникает.
AMD HDMI Output – это по сути аудио выход на HDMI кабеле и возникает ошибка чаще всего, при подключении ноутбука или компьютера к другому внешнему устройству. У меня она возникла при подключении телевизора. При этом изображение было, но вот звука нет. Иногда даже бывает, что ошибка вообще не отображается, а звукового сопровождения так и нет. Тогда проверьте, чтобы на ноуте или компе звук был не на нуле, то есть бегунок переведите в самый верх.
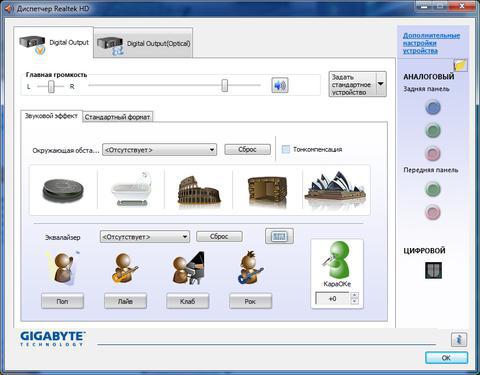
Но только этим основные характеристики не ограничиваются. Дело в том, что любое звуковое устройство с поддержкой High Definition Audio изначально ориентировано на полную совместимость с Direct Sound 3D, а установка соответствующего драйвера и дополнительного программного обеспечения дает возможность использовать 10-полосный эквалайзер, порядка 26 звуковых окружений в современных играх, подключать электронные музыкальные инструменты через MIDI-интерфейс и многое другое.
Однако не только звуковые карты входят в этот перечень. Сюда же можно включить и какой-нибудь микрофон. Устройство с поддержкой High Definition Audio этого типа как раз ориентировано на более тонкое распознавание речи или речевых команд, не говоря уже о том, что даже со встроенным микрофоном ноутбука при отсутствии сторонних шумов и помех можно сделать достаточно неплохую запись голоса. Конечно, профессиональным это звучание не назовешь, но при отсутствии студийного микрофона, даже такой записанный саунд звучит, в общем-то, неплохо, неплохо.
Устройство с поддержкой High Definition Audio не подключено: симптомы сбоя и причины
Но почему же тогда система иногда выдает сообщение о том, что данный компонент не подключен? Сама распространенная ситуация: устройства с поддержкой High Definition Audio в системе установлены, драйверы вроде бы в порядке, а звук в динамиках на выходе отсутствует, хотя с в наушниках он есть.

При вызове панели настроек динамики отмечены красным кружочком, а чуть ниже стоит уведомление о том, что они не подключены, хотя все входы и выходы работают исправно. Но полное непонимание ситуации вызывает тот факт, что такой сбой может проявляться даже на ноутбуках со встроенными динамиками, для которых отдельные выходы и шнуры не нужны.
Основные направления в методике по устранению сбоя
Восстановить работу устройства с поддержкой High Definition Audio можно несколькими способами, если только само оно не вышло из строя.
Среди основных методов выделяют следующие:
- повторная установка или обновление драйверов;
- удаление системного контроллера HDA;
- установка отличных от начальных параметров вывода звука.
Переустановка драйверов
Первым делом стоит попытаться переустановить драйверы, используя для этого не «Диспетчер устройств» (хотя в самом простом случае тоже можно), а, допустим, оригинальный диск или загруженный из интернета драйвер, причем с официального сайта производителя.
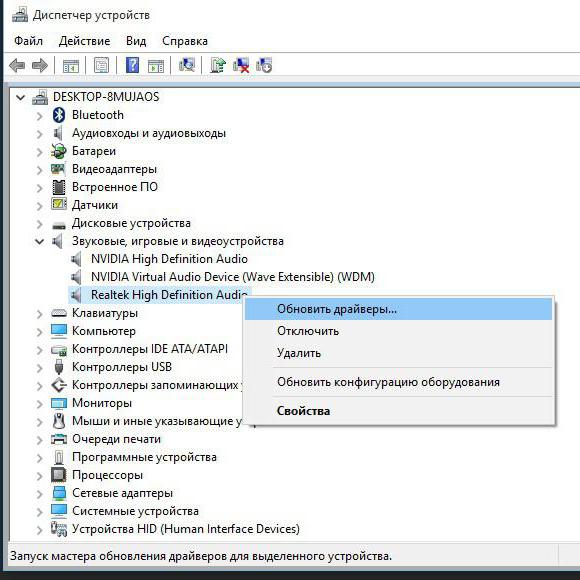
Обратите внимание, что драйверы могут быть двух версий: для Windows версий 2000, 2003, XP и Windows Vista и выше. Выбираете тот, который соответствует вашей системе.
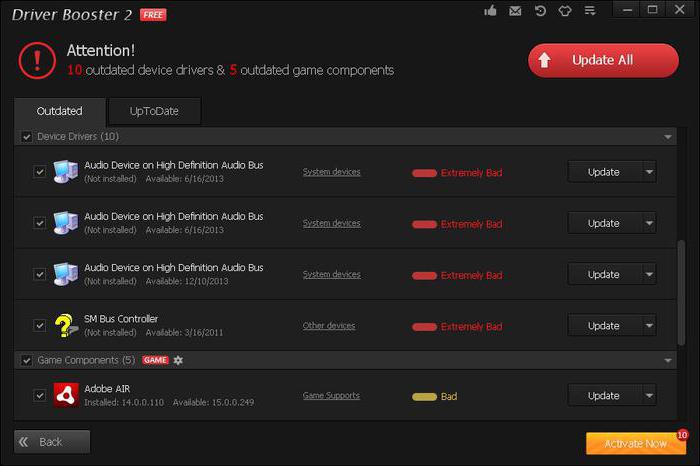
Однако проще всего применять программы вроде Driver Booster, которые непосредственно с ресурса производителя скачивают самый подходящий обновленный драйвер и без вашего участия интегрируют его в систему. Стопроцентной гарантии восстановления работоспособности устройства это не дает, но такой вариант исключать нельзя.
Удаление системного контроллера
Судя по отзывам пользователей, которые сталкивались с этой проблемой, еще одним решением может стать полное удаление и автоматическая установка системного контроллера HDA (заметьте, что их может быть несколько, поэтому удалять нужно все).

Произвести такую операцию можно в том же «Диспетчере устройств», выбрав в меню ПКМ на контроллере строку удаления из системы. Как отмечается, при перезагрузке Windows сама определит контроллер и установит для него необходимое программное обеспечение. В общем, тоже стоит попробовать, поскольку Windows-системы карты и драйверы Realtek (или другие распространенные устройства), как правило, распознают без проблем, инсталлируя драйверы даже из собственной базы данных.
Изменение настроек звука
Наконец, еще одна методика состоит в том, чтобы изменить настройки рабочего устройства. Правда, такой метод более применим к стационарным компьютерным системам, а не к ноутбукам, в которых выходы на встроенные динамики не предусмотрены (хотя в некоторых ситуациях изменение именно программных настроек этого характера позволяет устранить возникающие проблемы).
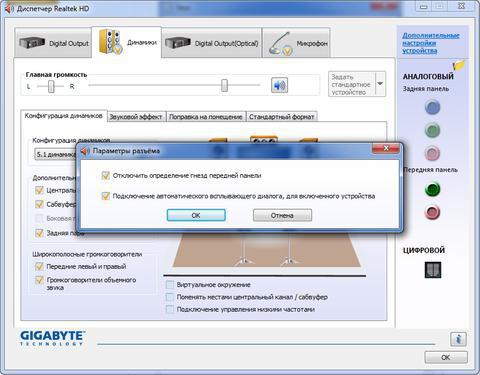
В этой ситуации необходимо вызвать «Диспетчер Realtek» (можно использовать меню ПКМ на значке динамика в системном трее с выбором строки устройств воспроизведения), после чего на вкладке настройки конфигурации динамиков отметить галочкой пункт отключения определения гнезд передней панели. Как показывает практика, во многих случаях такое решение срабатывает. После этого, правда, желательно будет в настройках панели Realtek установить выбранные динамики в качестве устройства воспроизведения по умолчанию.
Заключение
В общем-то, это самые распространенные ситуации и решения, позволяющие устранить программный сбой такого типа. В данном случае имеется в виду, что само устройство является полностью рабочим и не имеет повреждений. Кроме того, желательно еще проверить, нет ли в системе какого-то дополнительного плеера или панели, которые могут влиять на настройки звука.
Такой вариант тоже не исключается, поскольку некоторые звуковые программные модули могут перехватывать управление звуковой картой, вследствие чего громкость в системе вроде бы и оказывается включенной на 100%, а на самом деле в другой программе, которая взяла на себя управление воспроизведением, полностью выключенной. Наконец, стоит проверить, не установлено ли несколько драйверов или самих устройств, ведь между собой они могут вызывать появление конфликтов. В целом же, если не считать физических поломок, это все основные методы по исправлению сложившейся ситуации.
Установив на свой PC новую версию ОС, пользователь может обнаружить, что звук в системе отсутствует, а в Диспетчере устройств отображается «Устройство с поддержкой High Definition Audio» с восклицательным знаком, сигнализирующем о неполадках в его работе. Данная дисфункция обычно связана с отсутствующими или некорректно работающими драйверами для звуковой карты вашего PC, требуя скорейшего их обновления. Ниже разберём, что это за устройство, каковы особенности его работы, и где скачать к нему драйвера.

Разбираем суть и предназначение данного девайса
Что значит надпись — Устройство с поддержкой High Definition Audio
При установке новой операционной системы система сканирует аппаратную начинку ПК, и устанавливает к найденным компонентам соответствующие драйвера, имеющиеся в её базе.
В случае звуковой карты в большинстве случаев современные ОС (в частности, Windows 10) устанавливают не оптимально соответствующий данной карте драйвер, а универсальную версию звукового драйвера, имеющую название «High Definition Audio».
Обычно такой драйвер устанавливается под встроенные в материнские платы аппаратные аудиокодеки (микросхемы для кодировки и декодировки аудиосигнала) от тайваньской компании «Realtek Semiconductor». Последние являются дальнейшим развитием аппаратных кодеков «Intel High Definition Audio», созданных компанией Интел в 2004 году, и заменивших популярный до того стандарт аудиокодеков AC’97.
В других случаях вместо (или вместе с) Realtek в вашей системе могут быть установлены аппаратные аудиокодеки HD Audio от NVIDIA, AMD, VIA, MSI и других производителей.
Звуковые устройства на базе рассматриваемого HD Audio обладают хорошими возможностями для воспроизводства звука. Они поддерживают частоту дискретизации до 192 кГц, имеют разрядность выборки 32 бит для двух стереоканалов, совместимы с Директ Саунд 3Д, могут использовать десятиполосный эквалайзер, поддерживают работу с музыкальными инструментами через МИДИ-интерфейс, имеют другие полезные возможности.
Драйвер для устройства с поддержкой High Definition Audio – где скачать?
Поскольку рассматриваемый драйвер является одним из базовых драйверов ОС Виндовс, то специально скачивать его нет необходимости.
- Для его активации достаточно перейти в «Диспетчер устройств» (нажать на Win+R, ввести там devmgmt.msc и нажать на ввод).
- В перечне устройств открыть ветку звуковых устройств, навести курсор на ваше аудиоустройство, шёлкнуть ПКМ, и выбрать «Обновить драйвер».
- В открывшемся после этого окне будет необходимо кликнуть на «Выполнить поиск драйверов…».
- Далее нажать на «Выбрать драйвер из…».
- И в открывшемся перечне драйверов указать на «Устройство с поддержкой High Definition Audio».

Указанное устройство в базе драйверов Виндовс
Оптимальным же решением в деле установки корректного драйвера для звуковой карты будет переход на сайт производителя материнской платы вашего PC (или вашей звуковой карты). И скачивание оттуда соответствующих драйверов. В частности, нам помогут следующие ресурсы:
-
realtek.com – для звуковых карт HD Audio от Realtek. Перейдите на ресурс, выберите там «High Definition Audio Codecs», затем поставьте галочку рядом с «I accept…» и нажмите на «Next». В двух верхних значениях таблицы выберите соответствующей разрядности вашей ОС файл, и нажмите справа на «Global». Скачайте и запустите исполняемый файл с драйверами для карт Реалтек;.
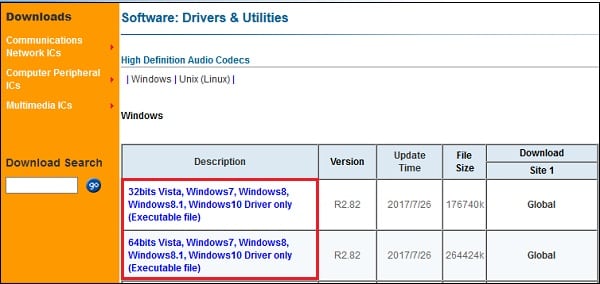
Версии драйверов от Риалтек
Также в установке новейшего драйвера для вашей видеокарты помогут программы уровня «ДрайверПак Солюшн» и другие аналоги, сканирующие и устанавливающие в систему наиболее свежие драйвера.

Используйте перечисленные выше программные инструменты
Как исправить сообщение High Definition Audio
В некоторых случаях рассматриваемое устройство может отображаться в разделе «Другие устройства» и иметь статус «Не подключено». Исправить ошибку «устройство не подключено» помогут следующие способы:
- Удалите High Definition Audio из Диспетчера устройств. Перейдите в Диспетчер устройств, найдите там указанное проблемное устройство, наведите на него курсор, щёлкните ПКМ, выберите «Удалить». Затем перезагрузите ваш PC, система попробует самостоятельно загрузить нужные драйвера для указанного устройства;
- Обновите драйвер. Перейдите в ДУ, наведите на данное устройство курсор мышки, кликните её правой клавишей, выберите «Обновить драйвер», после чего нажмите на «Автоматический поиск драйверов»;
- Осуществите поиск драйверов с помощью ИД устройства. Вновь запустите ДУ, кликните ПКМ по проблемному устройству, выберите «Свойства». В открывшемся окне перейдите на вкладку «Сведения», в опции «Свойство» выберите «ИД оборудования». Скопируйте самую длинную из имеющихся строк, вставьте её в поисковик, и поищите соответствующие драйвера для вашего устройства;
- Отключите в Диспетчере Realtek определение передней панели. Запустите Диспетчер Риалтек, и установите галочку на пункте отключения определения гнёзд передней панели. Перезагрузите ваш PC.

Активируйте указанную опцию
Заключение
Появление сообщения «Устройство с поддержкой High Definition Audio не подключено» обычно сигнализирует о наличии различных проблем с драйверами звуковой карты на пользовательском PC. Установите самые свежие версии драйверов для вашей звуковой карты, и ошибка подключения устройства HD Audio будет эффективно решена.
Нет связанных сообщений
Источник: mnogotolka.ru