Mirascreen используется для зеркального отображаения смартфона, планшета или экрана компьютера на большом экране телевизора или проектора без каких-либо HDMI проводов.

Если вы захотите подключить компьютер или смартфон к телевизору, то вам не нужно будет подключать кабели или переходники HDMI, так как Mirascreen обеспечивает беспроводной стандарт, позволяющий устройствам обнаруживать друга друга, соединяться и передавать содержимое экрана с одного на другое по беспроводной сети Wi-Fi.
Mirascreen имеет свой собственный встроенный Wi-Fi модуль- 802.11 b/g/n 2,4 ГГц (специальная антенна с радиусом зоны охвата Wi-Fi сигнала в 10 м), который позволяет дублировать экран со смартфона или планшета по своему вай-фай сигналу. Поэтому, для подключения Mirascreen вам не требуется наличие wi-fi на телевизоре, либо другом устройстве. На телевизоре достаточно иметь HDMI разъем.
AnyCAST подключение к андроид и iPhone


HDMI порт (разъем) на ТВ

Подключение Mirascreen.

1. Подсоедините Wi-Fi модуль через микро USB разъем к приемнику Mirascreen, и затем через стандартный USB к питанию (рекомендуется использовать 5V1A адаптер).


2. Затем вставьте Mirascreen в порт HDMI телевизора (маленькая кнопка на фото снизу-для переключения режимов iOS, Android, Windows)

3. Выберите на телевизоре режим HDMI (в моем случае боковой HDMI).
4. На телевизоре появится синий экран с выбором режимов (iOS, Android, Windows). Переключаться между режимами следует простым нажатием кнопки на приемнике Mirascreen, что на фото выше.

(красным отмечено место, где указан пароль)
5. Затем (на примере iPhone 5S) заходите в настройки своего смартфона, выбираете сеть > другая сеть > Mirascreen-ххххххх. Затем вводите пароль, указаный сверху экрана на ТВ (на фото выше помечен красной линией).

6. Проведите пальцем вверх по экрану iPhone и найдите AirPlay.

7. Выберете Mirascreen-xxxxx

8. Включите «Видеоповтор» и экран вашего смартфона появится на экране телевизора.

Теперь вы можете наслаждаться зеркальным отображением всего, что происходит на вашем смартфоне-играть в игры, смотреть видео и т.п.

Аналогичным способом подключают смартфоны на ОС Android, Windows, ноутбуки или ПК, планшеты-достаточно выбрать сеть Mirascreen в настройках, ввести пароль и в принципе все.

Если операционная система вашего гаджета обновилась или поменялась, к примеру на смартфоне, вы также можете обновить беспроводной Wi-Fi адаптер Mirascreen. Аналогичным способом вы можете подключить Mirascreen к домашней Wi-Fi сети. Посмотрите видео, как это сделать легко и просто!
Если вас заинтересовало это устройство, то подробно ознакомиться с характеристиками и стоимостью вы можете пройдя по этой ссылке-Mirascreen Wi-Fi-адаптер (HDMI по Wi-Fi).
Если вы зашли на эту страницу, то скорее всего у вас уже есть MiraScreen или AnyCast адаптер (возможно, у вас он называется как-то иначе) и вы хотите через него подключить к телевизору свой телефон или планшет на Andro >(можно обойтись и без нее) у нас появится возможность дублировать экран своих мобильных устройств и даже компьютера на большой экран телевизора по Wi-Fi. Используется технология Miracast (для подключения устройств на Android и Windows) или AirPlay (для iPhone, iPad, MacBook, iMac) .
Подключение MiraScreen/AnyCast адаптера к телевизору
Если вы еще не подключили свой Miracast адаптер к телевизору, то сейчас я быстренько покажу как это сделать и перейдем к подключению устройств. Адаптер подключается в один из HDMI портов на телевизоре. Питание адаптера можно подключить в USB-порт телевизора (если он есть) , или в розетку через любой адаптер питания (желательно 5V/1A) .

Включите телевизор (если он был выключен) . Если на экране телевизора автоматически не появится заставка адаптера, то нужно в настройках телевизора в качестве источника выбрать HDMI вход к которому подключен Miracast адаптер (каждый HDMI порт на телевизоре имеет свой номер) . Обычно это можно сделать через отдельное меню, которое открывается кнопкой SOURCES или INPUT с пульта дистанционного управления телевизором.

На экране телевизора должен появится рабочий стол (если его можно так назвать) нашего адаптера. У меня MiraScreen MX Wireless Display.

Дальше желательно настроить MiraScreen адаптер. Основная настройка – подключение к роутеру по Wi-Fi сети. Это необходимо для работы соединения по DLNA и вывода изображения на телевизор с iPhone, iPad и компьютеров на Mac OS (трансляция по AirPlay) . Вот подробная инструкция по настройке: 192.168.203.1 – настройка Miracast адаптера. Что делать, если не заходит в настройки MiraScreen и AnyCast? Windows и устройства на Android соединяются с адаптером напрямую, не через роутер.
Практически все эти адаптеры имеют два режима работы:
- AirPlay и DLNA (нарисован значок DLNA и логотип Apple) .
- Miracast (логотип Android и Windows) .
Выбранный режим работы выделен на рабочем столе.

Переключаются эти режимы нажатием на единственную кнопку на самом адаптере.

Или через панель управления (ссылка на инструкцию выше) , но кнопкой удобнее. Нажали один раз на кнопку и режим работы изменился. Выбираем нужный режим в зависимости от того, с какого устройства мы хотим транслировать изображение.
Повтор экрана iPhone и iPad на телевизор через MiraScreen адаптер
Мобильные устройства и компьютеры от Apple не поддерживают Miracast. У них своя технология – AirPlay. На данный момент в телевизорах нет встроенной технологии AirPlay (читал, что возможно в новых телевизорах некоторых производителей она появится) . Но китайцы каким-то образом умудрились реализовать поддержку AirPlay в этих MiraScreen и им подобных адаптерах.
Значит наш адаптер подключен, включен и настроен. Он должен быть подключен к той же Wi-Fi сети, что и наш iPhone, или другое устройство, с которого мы будем делать повтор экрана. Если адаптер не подключен к роутеру, или роутера нет, то нужно наше iOS или Mac OS устройство подключить напрямую к Wi-Fi сети самого адаптера. Имя сети (SS >(см. фото ниже) .
Адаптер должен быть переключен в режим AirPlay (где иконка Apple) . Как это все подключить, настроить и переключить режим я показывал выше.

На Айфоне или Айпаде открываем центр управления и выбираем «Повтор экрана». Если все подключили правильно, то в списке доступных устройств должна отображаться наша MiraScreen приставка. Просто выбираем ее.

Через несколько секунд экран iPhone или iPad будет дублироваться на экран телевизора.

В горизонтальном режиме тоже все работает.

Можно так же, например, открыть фото или видео на iPhone, нажать на кнопку «Поделиться» и выбрать там «AirPlay». После выбора своего адаптера фото и видео можно будет просматривать на экране телевизора.
Чтобы остановить трансляцию, достаточно в меню «Повтор экрана» нажать на «Остановить повтор».
Трансляция экрана с MacBook и других компьютеров на Mac OS через AirPlay
Я все проверил на MacBook Air. В этом случае точно так же необходимо, чтобы компьютер был подключен к той же Wi-Fi сети, что и MiraScreen приемник. Или подключить ноутбук непосредственно к Wi-Fi сети самого адаптера.
Когда Mac OS увидит, что есть возможность подключения к беспроводному дисплею по AirPlay – в статус баре появится соответствующий значок. Нажав на который, нам нужно только выбрать MiraScreen адаптер.

Изображение с MacBook появится на экране телевизора.

По умолчанию на телевизор выводится отдельный дисплей. Но нажав на иконку «AirPlay» можно изменить режим трансляции экрана на беспроводной дисплей. Есть возможность дублировать как отдельный дисплей, так и дисплей AirPlay, или встроенный. Там же можно отключить дублирование экрана.

Думаю, вы найдете для себя подходящий режим.
С iPhone, MacBook и других устройств через эти MiraScreen/AnyCast адаптеры передается не только изображение на телевизор (который в нашем случае выступает в роли беспроводного дисплея) , но и звук.
Как подключить Android через MiraScreen/AnyCast (Miracast) к телевизору?
MiraScreen/AnyCast адаптер для подключения к телевизору устройств на Andro >(которые с Wi-Fi) .
Адаптер нужно переключить в режим Miracast (там где иконка Android и Windows) . Сделать это можно кнопкой на адаптере. Писал об этом в начале статьи.

В зависимости от версии Android, от производителя телефона/планшета, от оболочки – функция Miracast может называться по-разному. «Беспроводной дисплей», «Smart View», просто «Miracast». Ищите пункт в меню, кнопку в настройках или в центре управления. На моем Samsung это функция Smart View.
Запускаем функцию и выбираем нашу приставку. Если на вашем устройстве появится запрос PIN, то он указан на экране телевизора (у меня это 12345670) .

Все работает. Экран телефона дублируется на телевизор через MiraScreen адаптер.

И так тоже работает.

В настройках Miracast на Android можно приостановить трансляцию, или отключить ее. Звук так же передается на телевизор.
Подключение ноутбука/ПК на Windows к телевизору через MiraScreen или AnyCast
В Windows 10 есть функция «Беспроводной дисплей», которая позволяет подключаться к телевизору (в нашем случае через адаптер) по Miracast. Такая же возможность (именно встроенная функция) есть в Windows 8.1. В Windows 7 с этим сложнее, там нужны специальные программы и т. д.
У меня компьютер на Windows 10, так что покажу на примере этой системы. О настройке функции «Беспроводной дисплей» я уже писал отдельную инструкцию: Беспроводной дисплей Miracast (WiDi) в Windows 10. Ее без проблем можно применять для подключения через адаптер.
Сам адаптер должен работать в режиме «Miracast».

На компьютере нужно нажать сочетание клавиш Win + P, затем выбрать «Подключение к беспроводному дисплею» и в списке доступных устройств выбрать свой адаптер.

Если у вас нет пункта «Подключение к беспроводному дисплею», то смотрите статью по ссылке выше (о функции «беспроводной дисплей» в Windows 10) . Причина может быть в видеокарте, Wi-Fi адаптере, драйверах. Нужно проверять.
На телевизоре должен появится рабочей стол нашего компьютера.

По умолчанию он подключается в режиме «Расширить». Но режим можно сменить через меню Win + P уже после подключения. На экране будет отображаться небольшая менюшка с настройками трансляции изображения на беспроводной дисплей.

Звук так же вместе с изображением уходит на телевизор. Все вполне неплохо работает. Но качество и скорость самого соединения напрямую зависит от производительности железа компьютера и качества самого MiraScreen адаптера. Если в телевизоре есть встроенный Miracast, то лучше подключаться напрямую, без адаптера.
Задержка в передаче изображения, зависание, отставание звука – частые проблемы при таком соединении. Через HDMI кабель надежнее будет.
Вроде ничего не забыл. Если что, вы всегда можете написать мне в комментариях и дополнить статью, поделиться какой-то полезной информацией по этой теме, или задать вопрос. На связи!
Mirascreen используется для зеркального отображаения смартфона, планшета или экрана компьютера на большом экране телевизора или проектора без каких-либо HDMI проводов.

Если вы захотите подключить компьютер или смартфон к телевизору, то вам не нужно будет подключать кабели или переходники HDMI, так как Mirascreen обеспечивает беспроводной стандарт, позволяющий устройствам обнаруживать друга друга, соединяться и передавать содержимое экрана с одного на другое по беспроводной сети Wi-Fi.
Mirascreen имеет свой собственный встроенный Wi-Fi модуль-802.11 b/g/n 2,4 ГГц (специальная антенна с радиусом зоны охвата Wi-Fi сигнала в 10 м), который позволяет дублировать экран со смартфона или планшета по своему вай-фай сигналу. Поэтому, для подключения Mirascreen вам не требуется наличие wi-fi на телевизоре, либо другом устройстве. На телевизоре достаточно иметь HDMI разъем.


HDMI порт (разъем) на ТВ

ПОДКЛЮЧЕНИЕ MIRASCREEN.

1. Подсоедините Wi-Fi модуль через микро USB разъем к приемнику Mirascreen, и затем через стандартный USB к питанию (рекомендуется использовать 5V1A адаптер).


2. Затем вставьте Mirascreen в порт HDMI телевизора (маленькая кнопка на фото снизу-для переключения режимов iOS, Android, Windows)

3. Выберите на телевизоре режим HDMI (в моем случае боковой HDMI).
4. На телевизоре появится синий экран с выбором режимов (iOS, Android, Windows). Переключаться между режимами следует простым нажатием кнопки на приемнике Mirascreen, что на фото выше.

(красным отмечено место, где указан пароль)
5. Затем (на примере iPhone 5S) заходите в настройки своего смартфона, выбираете сеть > другая сеть > Mirascreen-ххххххх. Затем вводите пароль, указаный сверху экрана на ТВ (на фото выше помечен красной линией).

6. Проведите пальцем вверх по экрану iPhone и найдите AirPlay.

7. Выберете Mirascreen-xxxxx

8. Включите «Видеоповтор» и экран вашего смартфона появится на экране телевизора.

Теперь вы можете наслаждаться зеркальным отображением всего, что происходит на вашем смартфоне-играть в игры, смотреть видео и т.п.

Аналогичным способом подключают смартфоны на ОС Android, Windows, ноутбуки или ПК, планшеты-достаточно выбрать сеть Mirascreen в настройках, ввести пароль и в принципе все.
Источник: planshet-info.ru
TV Stick anycast или транслируем изображение на ТВ с ios, windows, android.

Здравствуйте, это мой первый обзор на данном сайте, сегодня предлагаю вам на рассмотрение всеми известный hdmi stick Anycast. В своем обзоре постараюсь рассказать, что это такое, для чего он нужен и как с помощью него передавать изображение на старенький телевизор с ios и windows. Если интересно, прошу под кат
Что же такое Media TV Stick AnyCast. Это небольшое устройство, размером чуть больше стандартной флешки, имеет на борту 1 кнопку, микро юсб вход, и hdmi выход. Использовать я его планирую для проигрования он лайн контента с телефона или ноутбука, также воспроизведения музыки и возможно некоторых игрушек. Я думаю и без инструкции понятно для чего он нужен, но вот как его правильно настроить об этом стоит поговорить.
Вот что нам пишут китайцы
Функции Miracast DLNA Airplay anycast
Процессор ARM Cortex A9 1,6 Ггц
Воспроизведение HD видео (1080p 60 fps)
Энергопотребление И поддержка все возможных форматов аудио, видео, фото.
Распаковка: стик пришел в обычном желтом пакетике с пупыркой, внутри была бело голубая коробочка немного помятая нашей доблестной почтой.
Комплектация: Внутри коробочки оказался сам stick, инструкция, выносная вай-фай антена с микро юсб для подключения стика, совмещенная с юсб для питания. 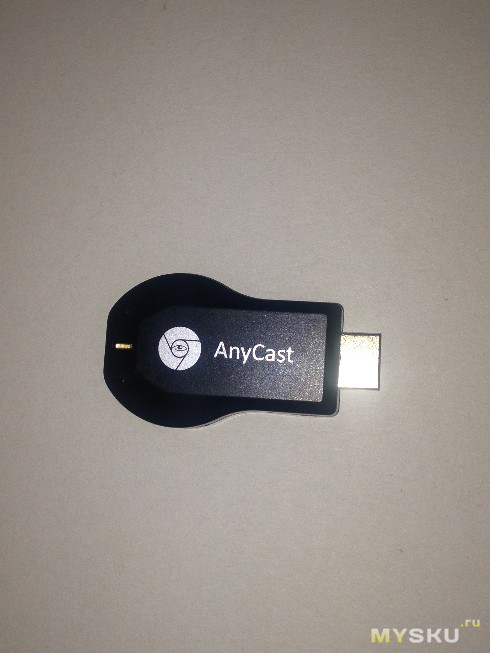

В качестве телевизора у меня будет старенький 32 дюймовый телевизор LG, в котором к сожалению нету не смарт тв, ни вай фая, ни возможности подключения флешек.
Для расширения его функционала и был приобретен данный стик.
Стик из себя представляет небольшой черный корпус, выполненый из черного пластика, размеры 7 x 4 x 1,3 см. На корпусе есть некоторое количество отверстий для охлаждения процессора, 1 светодиод для отображения подачи питания, микро юсб разьем и hdmi выход.
Внутри же располагается Rockchip rk 2928-g, также внутри обнаружилась еще одна кнопка (на корпусе она никак не обозначена) надеюсь местные умельцы подскажут для чего она.
Далее wi-fi антена, построена на чипе realtek, очень сильно зависит от положения относительно телевизора. У меня она выведена под телевизор, там сигнал оказался лучше всего. Длина провода от юсб до микро юсб 50 см, от микро юсб до антены 45 см, поэтому при желание есть запас длины кабеля чтобы вывести антену.
Корпус и разборка
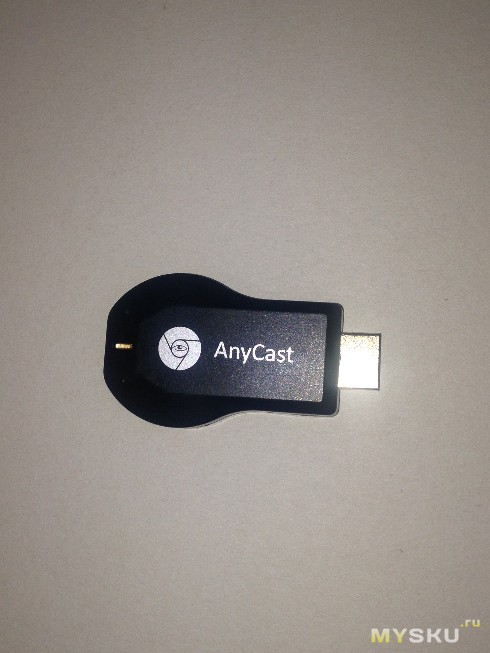


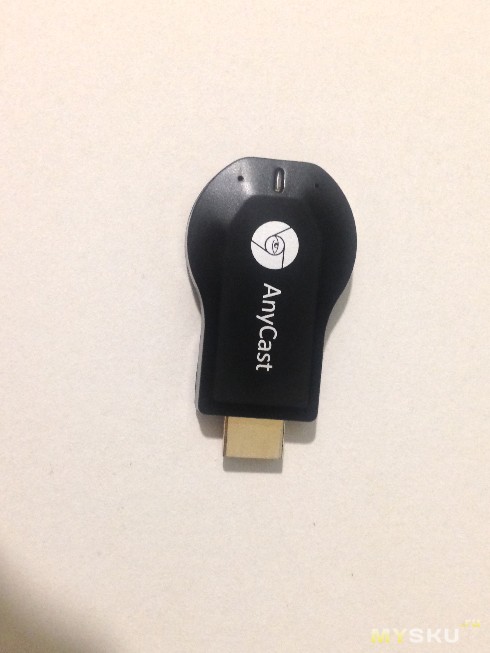






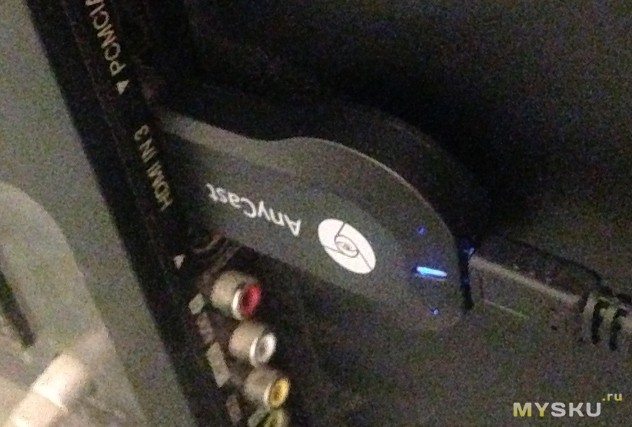
Подключение и настройка:
Нажимаем на пульте кнопку input и выбираем hdmi, после подключения увидим на экране вот такую картинку. На ней описаны основные шаги что нам нужно сделать.
Для начала подключим наш wi-fi стик к домашней сети wi-fi. Для этого включаем wi-fi на телефоне и ищем новую сеть с названием Anycast-*****, подключаемся к ней и вводим пароль 12345678. Далее заходим в браузер и вносим в поисковую строку 192.168.49.1 b мы попадаем в меню настройки стика. Далее нажимаем на первую иконку и ищем нашу домашнюю сеть wi-fi подключаемся к ней. Все поздравляем, наш стик успешно присоединен к сети wi-fi.
Настройка Wi-fi
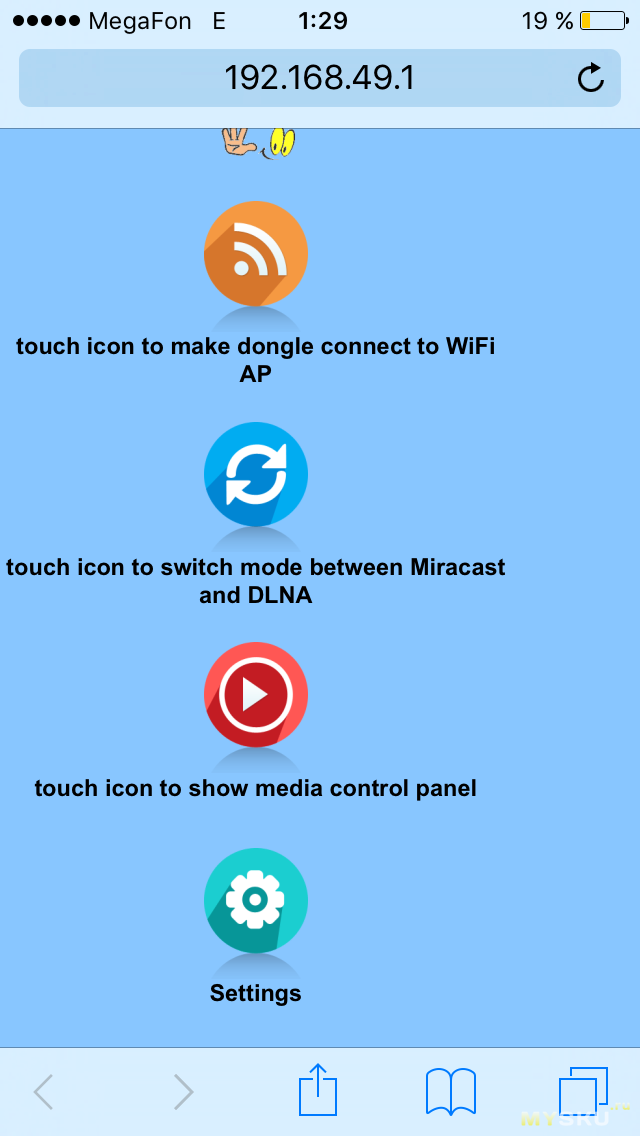
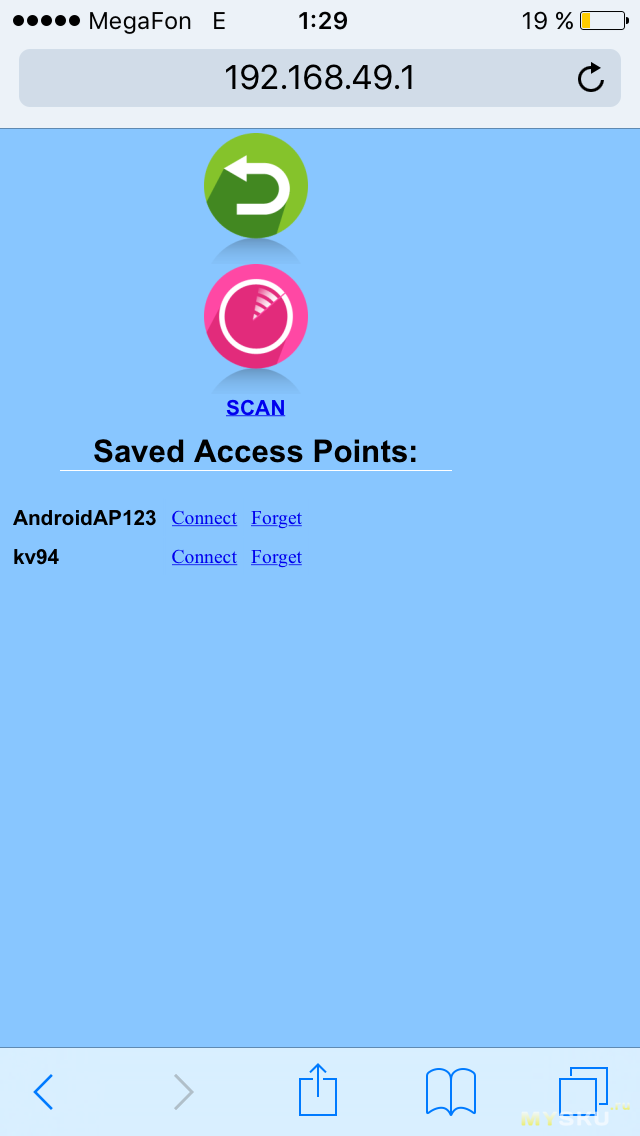
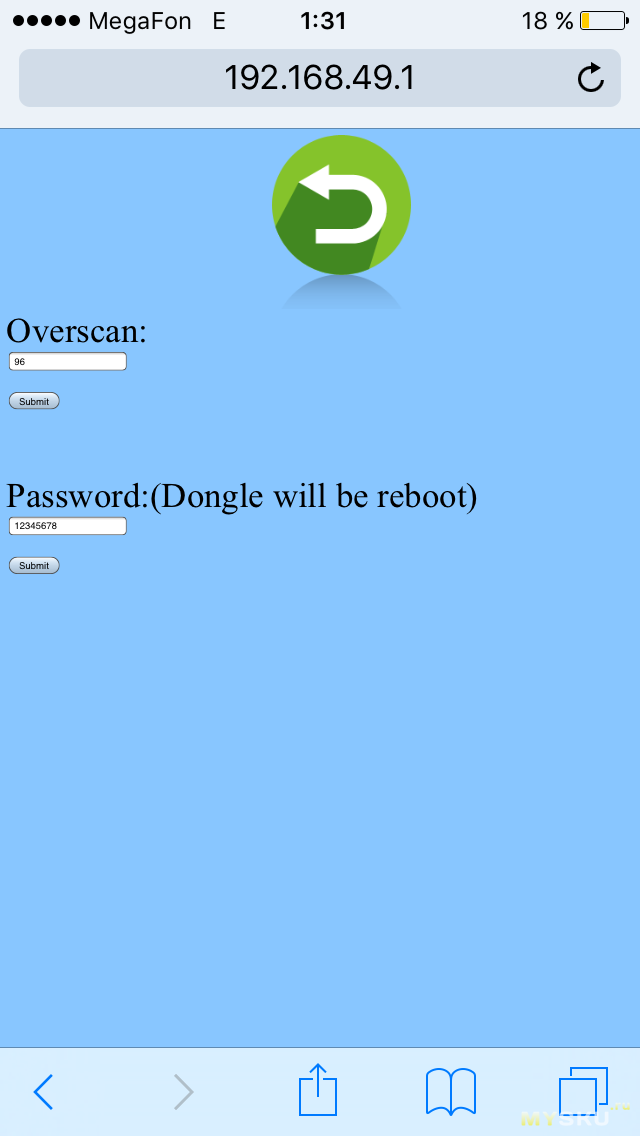
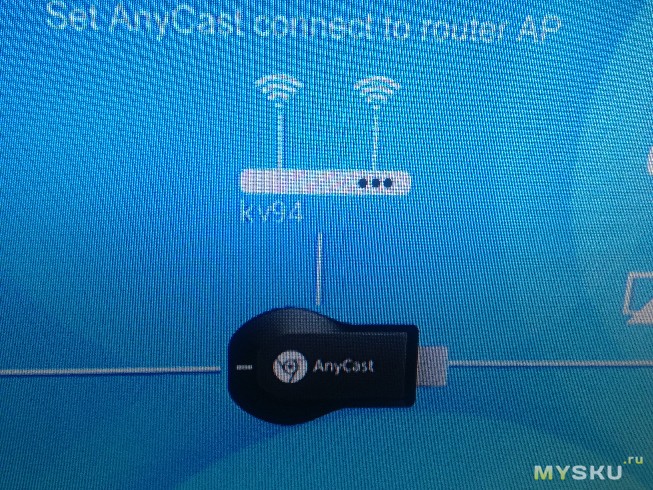
Для воспроизведение с ios.
Надо сделать несколько шагов:
1 подключится в домашней сети wi-fi
2 Из пункта управления (свайп снизу) выбрать появившеюся кнопку airplay
3 выбрать нужный нам стик
4 выбрать видео повтот (повторяет ваш экран на экране вашего ТВ) или воспроизвести видео (воспроизводит только видео, а ваш телефон преврощается в некий пульт, при этом на телефоне можно свернуть приложение, а воспроизведение продолжиться не прерываясь)
Подключения к IOS

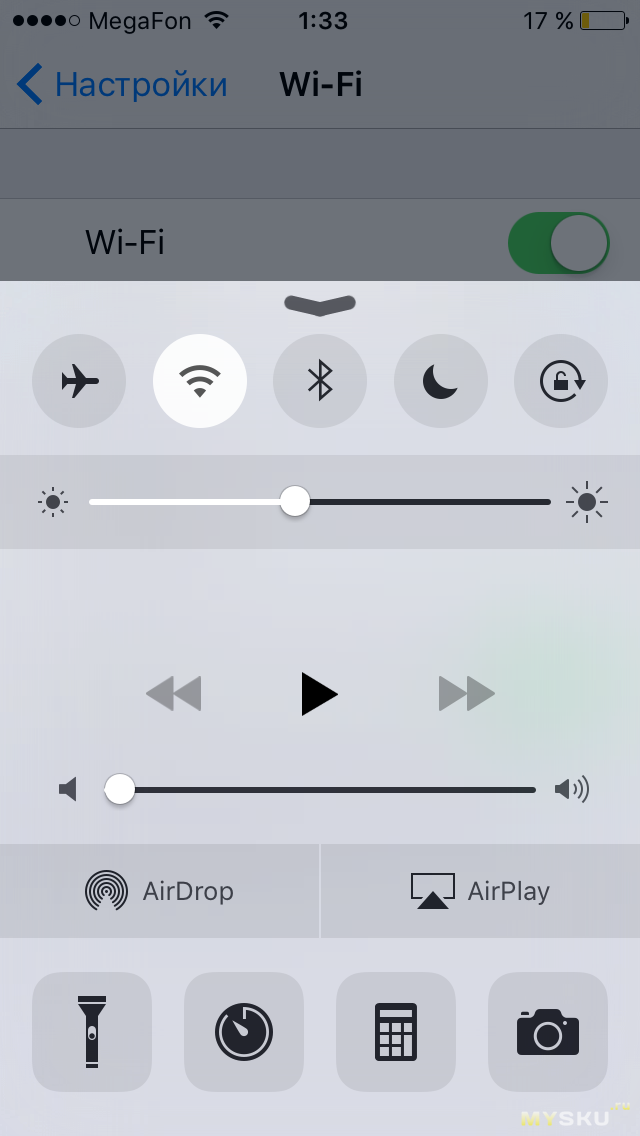
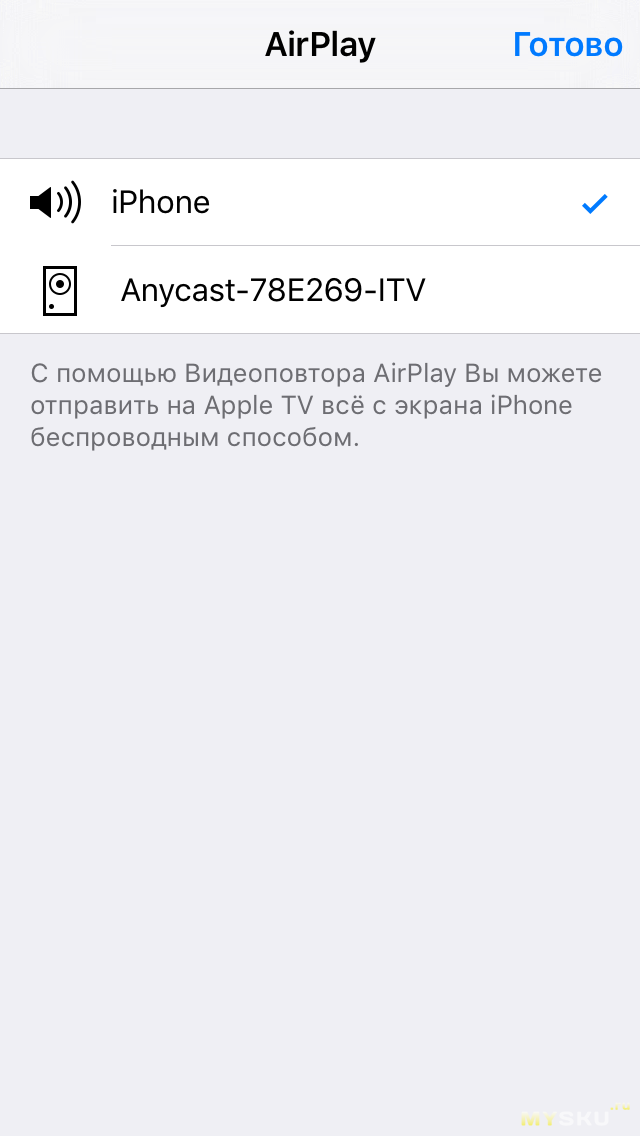
Но тут есть несколько нюансов.
Если выбираете видео повтор, то появляется заметное торможение в воспроизведение картинки на ТВ, примерно от 0,5 сек, до секунд 3-4. Поэтому играть при таком торможение не возможно, музыка если она будет воспроизводится с внутренней памяти телефона может иногда прерываться, скорее всего не хватает памяти стику для обработки потоковой музыки. Фотографии можно смотреть более менее комфортно.
Если выбираете воспроизведение видео, то тут при просмотре ролика с ютуба например, ваше устройство просто отправляет ссылку на стик, и стик сам воспроизводит данное видео. Это удобно так как видео идет напрямую с вай-фая на стик и тв, тормозов и глюков при таком режиме не замечено. Смотрю фильмы, ролики в таком режиме используя телефон как пульт.
Стоить отметить удобство ios тем что любое устройство на данной операционной системе подключенное к данной сети вай-фай сразу же и видит этот стик, проверено на Iphone 4s, 5c, 5s. Каких либо посторонних программ для подключения не требуется.
Подключение через Windows 8.1
Выполняем следующие шаги
1 подключаемся к сети anycast и вводим пароль
2 заходим в браузере 192.168.49.1 в меню стика и выбираем 2 иконку подключение через DLNA (можно также нажать кнопку на корпусе стика) и вы увидите что заставка на экране ТВ поменяется
3 подключаемся к домашней сети wi-fi
4 Заходим в панель управления-сеть и интернет-домашняя группа выбираем «Разрешить всем устройствам в этой сети, таким как ТВ и игровые приставки, воспроизводить мое общее содержимое. Ставим галочку напротив anycast-****
Если все сделали, молодцы, далее все просто
5 делаем свайп справа чтобы вывести панель „устройства“, выбираем устройста-передать на экран. Тут должен появится наш стик anycast-**** подключаемся к нему и у нас сразу появляется наш рабочий стол с компьютера на экране ТВ. Ограничение по разрешению 1366 x 768
6 Тут можно выбирать несколько режимов: отключить, дублировать, расширить, только второй экран.
Подключение к Windows
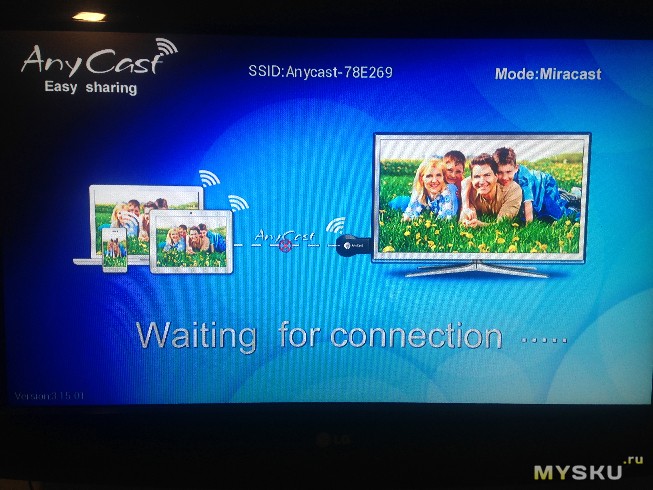
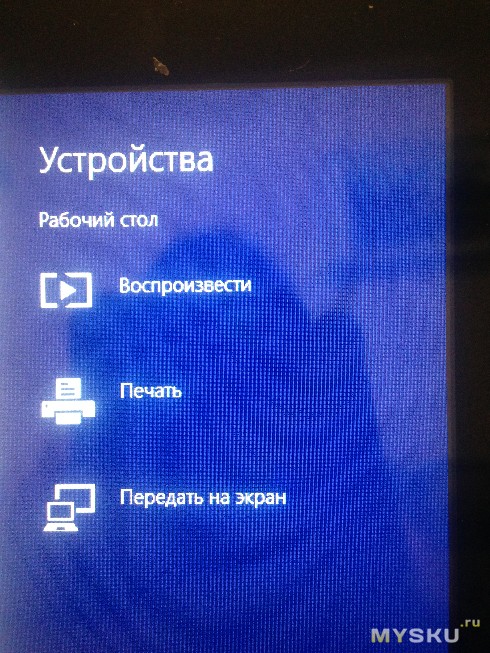
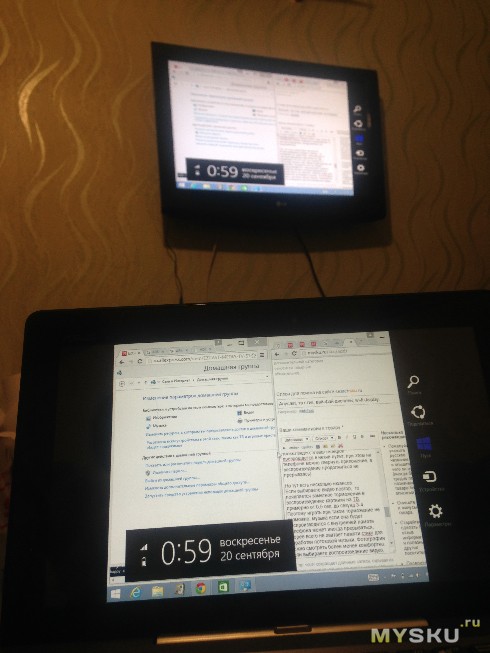
Из плюсов могу сказать что после первоначального подключения больше танцев с бубном делать не надо, а для вывода изображения проделать только пункт 5. Картинка кстати отстает буквально на милисекунды, так что вполне можно подключить мышку и клаву блютуз и использовать экран монитора для вывода изображения.
К плюсам данного стика могу отнести:
-работу через платформы windows, ios, android (поддерживает от андроид 4.4)
-расширение функционала стандартного телевизора
-дешевизна
К минусам я бы отнес:
-некоторые танцы с бубном перед включением
-торможение передачи видео
-иногда происходит вылет видео
-если сеть wi-fi забита, то автоматически ухудшает качество изображения.
Если будут какие-то вопросы задавайте, не судите строго это мой первый обзор. Советы и критику принимаю.
Планирую купить +24 Добавить в избранное Обзор понравился +20 +35
- 23 октября 2015, 10:18
- автор: Bubugaka
- просмотры: 80491
Источник: mysku.me
Как подключить Android, iPhone, ноутбук через MiraScreen или AnyCast к телевизору по Miracast и AirPlay?




Если вы зашли на эту страницу, то скорее всего у вас уже есть MiraScreen или AnyCast адаптер (возможно, у вас он называется как-то иначе) и вы хотите через него подключить к телевизору свой телефон или планшет на Android, iPhone, iPad, или компьютер для трансляции изображения на телевизор без проводов. Если вы вообще не понимаете о чем идет речь, то рекомендую сначала почитать статью Miracast, AirPlay, DLNA адаптер для телевизора. Что такое MiraScreen и AnyCast? Подключив любой Miracast адаптер к телевизору по HDMI и выполнив несложную настройку самого адаптера (можно обойтись и без нее) у нас появится возможность дублировать экран своих мобильных устройств и даже компьютера на большой экран телевизора по Wi-Fi. Используется технология Miracast (для подключения устройств на Android и Windows) или AirPlay (для iPhone, iPad, MacBook, iMac).
Подключение MiraScreen/AnyCast адаптера к телевизору
Если вы еще не подключили свой Miracast адаптер к телевизору, то сейчас я быстренько покажу как это сделать и перейдем к подключению устройств. Адаптер подключается в один из HDMI портов на телевизоре. Питание адаптера можно подключить в USB-порт телевизора (если он есть), или в розетку через любой адаптер питания (желательно 5V/1A).

Включите телевизор (если он был выключен). Если на экране телевизора автоматически не появится заставка адаптера, то нужно в настройках телевизора в качестве источника выбрать HDMI вход к которому подключен Miracast адаптер (каждый HDMI порт на телевизоре имеет свой номер). Обычно это можно сделать через отдельное меню, которое открывается кнопкой SOURCES или INPUT с пульта дистанционного управления телевизором.

На экране телевизора должен появится рабочий стол (если его можно так назвать) нашего адаптера. У меня MiraScreen MX Wireless Display.

Дальше желательно настроить MiraScreen адаптер. Основная настройка – подключение к роутеру по Wi-Fi сети. Это необходимо для работы соединения по DLNA и вывода изображения на телевизор с iPhone, iPad и компьютеров на Mac OS (трансляция по AirPlay). Вот подробная инструкция по настройке: 192.168.203.1 – настройка Miracast адаптера. Что делать, если не заходит в настройки MiraScreen и AnyCast?
Windows и устройства на Android соединяются с адаптером напрямую, не через роутер.
Практически все эти адаптеры имеют два режима работы:
- AirPlay и DLNA (нарисован значок DLNA и логотип Apple).
- Miracast (логотип Android и Windows).
Выбранный режим работы выделен на рабочем столе.

Переключаются эти режимы нажатием на единственную кнопку на самом адаптере.

Или через панель управления (ссылка на инструкцию выше), но кнопкой удобнее. Нажали один раз на кнопку и режим работы изменился. Выбираем нужный режим в зависимости от того, с какого устройства мы хотим транслировать изображение.






Определяем наличие Miracast
Очень у многих могут возникнуть вопросы: на каких телефонахможно использовать данную функцию? Какие смартфоны и другие устройства поддерживают Miracast по умолчанию?
Оборудование, на котором предусмотрена поддержка Miracast:
- Ноутбуки с ОС Windows не младше 8.1;
- TV с жидкокристаллическим экраном;
- Мобильники и планшеты с ОС Android или iOS.
Если вы сомневаетесь, есть ли у вашего оборудования поддержка данной технологии, то проследуйте приведённым ниже инструкциям.
Инструкция для устройств с ОС Android
Как подключить смартфон к телевизору через Miracast, узнаете в следующем видео:
Как проверить, можно ли будет включить Miracastв смартфоне с ОС Андроид? Последовательность действий:
- Открыть настройки.
- Выбрать пункт «Беспроводной монитор» («Wireless Display»).

Если у вас имеется этот пункт, то технология поддерживается. Если этот пункт отсутствует, то поддержки нет.
Инструкция для устройств с ОС iOS
В настройках нужно найти раздел «AirPlay». Он по умолчанию поставляется во всех девайсах и свидетельствует о поддержке данной функции. Если он отсутствует, скорее всего, оборудование является поддельным, а не оригинальным от Apple.
Инструкция для TV
Современный телевизор изначально поставляется с Miracast. Для проверки существования функции в настройках TV нужно отыскать раздел «Miracast».

Если его нет, необходимо:
- Приобрести специальный внешний приёмник, который расширит функции телевизора.
- Подключить приёмник через HDMI или USB к телевизору.
После этого функция станет доступной.
Инструкция для устройств с ОС Windows 10
Также доступны инструкции в формате видео:
Для проверки необходимо сделать следующее:
- Воспользоваться опцией поиска по системе и ввести «Miracast».
- В открывшемся разделе вы увидите, поддерживает ли ваш ПК функцию проецирования.

Что делать, если поддержка отсутствует? Проблема решается при помощи покупки и установки специального приёмника, который сделает эту функцию доступной для использования.

Повтор экрана iPhone и iPad на телевизор через MiraScreen адаптер
Мобильные устройства и компьютеры от Apple не поддерживают Miracast. У них своя технология – AirPlay. На данный момент в телевизорах нет встроенной технологии AirPlay (читал, что возможно в новых телевизорах некоторых производителей она появится). Но китайцы каким-то образом умудрились реализовать поддержку AirPlay в этих MiraScreen и им подобных адаптерах.
Значит наш адаптер подключен, включен и настроен. Он должен быть подключен к той же Wi-Fi сети, что и наш iPhone, или другое устройство, с которого мы будем делать повтор экрана. Если адаптер не подключен к роутеру, или роутера нет, то нужно наше iOS или Mac OS устройство подключить напрямую к Wi-Fi сети самого адаптера. Имя сети (SSID) и пароль (PSK) указаны на экране телевизора (см. фото ниже).
Адаптер должен быть переключен в режим AirPlay (где иконка Apple). Как это все подключить, настроить и переключить режим я показывал выше.

На Айфоне или Айпаде открываем центр управления и выбираем «Повтор экрана». Если все подключили правильно, то в списке доступных устройств должна отображаться наша MiraScreen приставка. Просто выбираем ее.

Через несколько секунд экран iPhone или iPad будет дублироваться на экран телевизора.

В горизонтальном режиме тоже все работает.

Можно так же, например, открыть фото или видео на iPhone, нажать на кнопку «Поделиться» и выбрать там «AirPlay». После выбора своего адаптера фото и видео можно будет просматривать на экране телевизора.
Чтобы остановить трансляцию, достаточно в меню «Повтор экрана» нажать на «Остановить повтор».
Как настроить Миракаст на Андроид: выводы
Итак, инструкция как настроить Миракаст на Андроид очень проста. Нужно включить его на ТВ, на смартфоне и выбрать телевизор из списка. Технология работает отлично, а неполадки решаются также легко. Если ТВ не поддерживает функцию, достаточно установить внешний адаптер. Если сигнал подтормаживает, можно приблизить устройства друг к другу.
Иногда для подключения или ускорения нужно перезагрузить телефон и телевизор и соединить их после этого.

Я очень доволен технологией и рекомендую её всем знакомым. Miracast превращает Android-смартфон в настоящий медиа-центр. Для этого нужно разобраться с подключением один раз, после чего его можно применять повсеместно.
Трансляция экрана с MacBook и других компьютеров на Mac OS через AirPlay
Я все проверил на MacBook Air. В этом случае точно так же необходимо, чтобы компьютер был подключен к той же Wi-Fi сети, что и MiraScreen приемник. Или подключить ноутбук непосредственно к Wi-Fi сети самого адаптера.
Когда Mac OS увидит, что есть возможность подключения к беспроводному дисплею по AirPlay – в статус баре появится соответствующий значок. Нажав на который, нам нужно только выбрать MiraScreen адаптер.

Изображение с MacBook появится на экране телевизора.

По умолчанию на телевизор выводится отдельный дисплей. Но нажав на иконку «AirPlay» можно изменить режим трансляции экрана на беспроводной дисплей. Есть возможность дублировать как отдельный дисплей, так и дисплей AirPlay, или встроенный. Там же можно отключить дублирование экрана.

Думаю, вы найдете для себя подходящий режим.
С iPhone, MacBook и других устройств через эти MiraScreen/AnyCast адаптеры передается не только изображение на телевизор (который в нашем случае выступает в роли беспроводного дисплея), но и звук.
Особенности технологии
Отличительной чертой технологии является отсутствие необходимости в использовании проводов, как в другом популярном формате – HDMI.
Если ранее HDMI был единственным способом вывода изображения и звука с компьютера на телевизор. В 2012 году у него официально появился конкурент – беспроводная технология Miracast.
Именно в этом году Wi-Fi Alliance официально начал аккредитацию и сертификацию новой технологии.
Удивительно то, что встречена она была позитивно абсолютно всеми производителями мультимедийной электроники.
- Полная настройка ES File Explorer на Андроид – рекомендации по настройке программы
Большинство разработчиков, хотя и не отказалось от формата HDMI полностью, но начало внедрять новую технологию в свои устройства. Даже Intel поддержало новую инициативу.
Как ясно из написанного выше, технология функционирует на основании формата Wi-Fi.
По этой причине иногда ее также называют Wireless HDMI и HDMI Wi-Fi.
Такие названия связаны с тем, что технология обеспечивает все те же самые возможности. Что предоставляет HDMI, но без использования проводов, в чем несомненное преимущество.
Реакция рядового пользователя на появление нового формата была не слишком бурной. Вплоть до 2014 года технология почти не встречалась в домашних и даже офисных условиях. Затем постепенно ее популярность начала возрастать.
Хотя доминирующим форматом в настоящее время по-прежнему является проводной HDMI. Технология Miracast продолжает набирать популярность и распространяться шире.
» srcset=»https://geek-nose.com/wp-content/uploads/2018/07/1-1.jpg 1000w, https://geek-nose.com/wp-content/uploads/2018/07/1-1-650×622.jpg 650w, https://geek-nose.com/wp-content/uploads/2018/07/1-1-767×734.jpg 767w, https://geek-nose.com/wp-content/uploads/2018/07/1-1-303×290.jpg 303w, https://geek-nose.com/wp-content/uploads/2018/07/1-1-765×732.jpg 765w, https://geek-nose.com/wp-content/uploads/2018/07/1-1-192×184.jpg 192w» sizes=»(max-width: 1000px) 100vw, 1000px»>
Как подключить Android через MiraScreen/AnyCast (Miracast) к телевизору?
MiraScreen/AnyCast адаптер для подключения к телевизору устройств на Android нужен только в том случае, когда в вашем телевизоре нет встроенной поддержки Miracast. Поддержка этой технологии есть практически во всех современных телевизорах (которые с Wi-Fi).
Адаптер нужно переключить в режим Miracast (там где иконка Android и Windows). Сделать это можно кнопкой на адаптере. Писал об этом в начале статьи.

В зависимости от версии Android, от производителя телефона/планшета, от оболочки – функция Miracast может называться по-разному. «Беспроводной дисплей», «Smart View», просто «Miracast». Ищите пункт в меню, кнопку в настройках или в центре управления. На моем Samsung это функция Smart View.
Запускаем функцию и выбираем нашу приставку. Если на вашем устройстве появится запрос PIN, то он указан на экране телевизора (у меня это 12345670).

Все работает. Экран телефона дублируется на телевизор через MiraScreen адаптер.

И так тоже работает.

В настройках Miracast на Android можно приостановить трансляцию, или отключить ее. Звук так же передается на телевизор.






Основные сведения о Miracast
То, что стандарт Miracast позволяет установить беспроводную связь между двумя гаджетами, вам уже понятно. После такого подключения любая информация легко передаётся с одного электронного источника на другой. Принцип работы технологии основывается на сетевом соединении Wi-Fi Direct. При этом обеспечивается передача видеоматериала с максимальным разрешением и одновременно с впечатляющим объёмным звуком.
Многие пользователи приветствуют такое соединение, поскольку оно гарантирует высококачественную передачу и трансляцию любых видеозаписей и аудиоматериалов. При этом совершенно неважно, какие форматы, размеры они имеют, в каких кодеках нуждаются. Удивляет и то, что при помощи такой технологии удаётся передавать даже такие файлы, которые были защищены от записи производителем.

Как применяется технология
Невзирая на то, что «возраст» такой инновационной и перспективной технологии ещё достаточно мал, применять её всё-таки можно на большом количестве электронных устройств. Одним из преимуществ Миракаста является то, что она успешно применяется на различных операционных системах, включая не только компьютерную технику, но и современные смартфоны. Именно эта особенность предопределила лидерство технологии перед аналогичными «продуктами» Google и Apple.
Восхищает потребителей и такая особенность Миракаста, как сохранение абсолютного качества передаваемых материалов. Именно по этой причине можно было легко расстаться с HDMI, прочность связи к которой, приверженность к ней формировалась на протяжении десятилетия. Кстати, если вы являетесь владельцем телевизора, который не сопровождается поддержкой Miracast, можете не опасаться оказаться за «бортом современного технического прогресса». Вам достаточно приобрести адаптер и подсоединить его к порту HDMI.
Источник: kiberfon.ru