Подключение iPhone к компьютеру и ноутбуку без кабеля через вай-фай
Айфоны новейших модификаций полноценно заменили любой ноутбук или стационарный PC. В современном мире произошли глобальные изменения. Каждый второй человек покупает смартфон, который оснащен дополнительными функциями. Выполнять некоторые действия, используя смартфоны нового поколения, не очень удобно.
Многие люди любят читать статьи, блоги, новости — маленький экран напрягает зрение. В этой статье рассмотрены примеры, как подключить айфон к компьютеру через Wi-Fi. Данная процедура не требует специальных навыков, нужно лишь руководствоваться инструкцией производителя и пошагово выполнять все действия.
Разработчики Apple объяснили пользователям, как синхронизировать iPhone с компьютером через iTunes по Wi-Fi. Это стандартный способ, который позволяет обменивать контент между компьютером и мобильным устройством. Данная медиатека представляет собой универсальное хранилище, в котором содержатся все медиафайлы. Специалисты компании Apple выпустили такие смартфоны, которые способны раздавать беспроводной интернет. Организовав раздачу, пользователь может подключить ПК к интернету и продолжить выполнять свои задачи на устройстве, используя более удобную клавиатуру, а также крупный экран.
Как подключить iPhone к компьютеру с Windows по беспроводной сети
Передача данных и синхронизация при помощи AirDrop

AirDrop на iPhone
AirDrop – это встроенная утилита, присутствующая на обоих устройствах. Чтобы осуществить синхронизацию телефона и макбука, необходимо включить Bluetooth и Wi-Fi. Подключение проводится как на телефоне, так и ноутбуке. Убедившись, что оба устройства видят друг друга, можно начинать передачу данных. При этом оборудование не обязательно должно находиться в одной сети.
Работа программы AirDrop простая и интуитивно понятная для каждого пользователя. Чтобы выполнить синхронизацию, необходимо просто выбрать кнопку «Поделиться» в контекстном меню программы.
Как синхронизировать iPhone через Wi-Fi
С изменением этой настройки, и ваш iPhone больше не подключен к вашему компьютеру, вы готовы к синхронизации по Wi-Fi. Как уже упоминалось, вам больше не придется менять этот параметр на этом компьютере. С этого момента выполните следующие шаги для синхронизации:
Если вы не уверены, убедитесь, что ваш компьютер и iPhone подключены к одной сети Wi-Fi (например, вы не можете работать в сети Wi-Fi и синхронизироваться с компьютером дома).
Затем коснитесьнастройки приложение на вашем iPhone.
Нажмитегенеральный.
Прокрутите вниз, затем нажмитеiTunes Wi-Fi Sync.
На экране iTunes Wi-Fi Sync перечислены компьютеры, на которых вы можете синхронизировать свой iPhone с последним синхронизацией, и Синхронизировать сейчас кнопка. Нажмите Синхронизировать сейчас.
Кнопка изменится наОтменить синхронизацию. Ниже этого сообщения появляется сообщение о состоянии, которое вы обновляете при выполнении синхронизации. Когда синхронизация завершена, отобразится сообщение. Все готово!
Пара-тройка хитростей
- Синхронизация iPhone по Вай-Фай происходит медленнее, чем с помощью USB, так что если речь идет о тоннах контента, лучше использовать традиционный метод.
- Через Wi-Fi Sync вы можете соединить телефон более чем с одним компьютером в одно и то же время (при условии, что эти девайсы авторизованы под одинаковым идентификатором Apple ID).
- Не смотря на то, что экран айтюнс утверждает, что во время синхронизации вы должны быть подключены к источнику питания, технически это не совсем верно. Вы можете продолжать синхронизацию, используя исключительно батарею вашего гаджета. Однако если аккумулятор разряжен (скажем, заряд показывает менее чем 20%), однозначно стоит подключиться к источнику питания для предотвращения преждевременного отключения батареи во время передачи файлов.
Не исключено, что вы можете столкнуться с проблемой, когда айфон не видит айтюнс при подключении посредством Вай-Фай. Причины этого могут быть самые разные: от неисправности систем Wi-Fi до неполадок в чем-то другом. В случае если ваш мобильный девайс не захочет работать через Wi-Fi, существует некий набор шагов, которые, вероятней всего, содержат ключ к решению вашей проблемы:
- Иногда при неудаче помогает отмена, а затем повтор синхронизационных процессов. В большинстве случаев такой шаг дает положительный результат.
- Окончательно убедитесь, что устройства принадлежат к одной сети. В противном случае мобильный гаджет не видит ПК и они не могут обмениваться между собой файлами.
- Возможно, нужная вам сеть, неисправна. Тогда более разумно будет переключиться на другую сеть.
- Перезагрузите яблочный гаджет или ваш ПК.
- Таки используйте USB кабель.
-
Информация была полезной?
Не забывайте читать комментарии, там тоже много полезной информации. Если на ваш вопрос нет ответа, а на более поздние комментарии есть ответ, значит ответ на ваш вопрос содержится в статье, уважайте чужое время.
Инструкция
Заметим, что для запуска процесса синхронизации всегда нужно большое количество энергии. Поэтому зарядка при нахождении в автономном режиме должна находиться на уровне не ниже 20%. Если заглянуть в официальную информацию, то можно прочесть рекомендацию обязательного подключения к электросети девайса, во избежание срыва процесса синхронизации.
Следуйте нашей инструкции. Сначала установим и проверим специальное программное обеспечение. Начнем со стационарного компьютера или ноутбука, где определим, подсоединен Айтюнс или нет. Загружаем приложение для синхронизации Айфона с ПК на свой компьютер ли ноутбук, и отрываем его стандартным способом, при наличии инсталлятора.
Здесь важно сделать оговорку. Соединение хоть и предполагает связь без провода, однако первая настройка все же потребует кабель с USB.
Открыв меню программы iTunes, найдите вкладку «Обзор» и соответствующий пункт «Синхронизировать с этим iPhone по Wi-Fi». Поставьте галочку и нажмите «Применить».

Этим действием вы обнаружите конкретное устройство Apple в ближайшем окружении для синхронизации на мониторе компьютера. После чего выньте шнур из мобильного устройства. Теперь у вас настроен физический интерфейс для обмена по Wi-Fi сети.
Внимание! Синхронизация возможна лишь для файлов мультимедиа, текста и резервных копий. Если вы попытаетесь, например, синхронизировать базы данных, всплывет сообщение с предупреждением о том, что этот вид данных не прошел авторизацию.
Непосредственно запуск синхронизации начинается с выставления настроек в главном экране Айфона, путем перехода в приложение «Настройки». Двигаясь вниз по меню, выберите и нажмите «Синхронизация с iTunes по Wi-Fi». После чего станет доступна сводная информация об активных компьютерах.
Остается только подтвердить намерение синхронизироваться с нужным ПК. Делается это путем нажатия кнопки «Синхронизировать сейчас» в самом низу текущего окна.

Обращаю ваше внимание на следующее: при удачном коннекте надпись на кнопке должна измениться на «Отменить синхронизацию».

Видео-инструкции доступны здесь:
Разница между официальной и неофициальной синхронизацией
Она существует и затрагивает чисто технические аспекты. Разница в количестве одновременных подключений. Неофициальная утилита допускает в настройках iPhone получить доступ к обмену лишь с одним компьютером. Тогда как официальная инсталляция разрешит уже полную синхронизацию всех ПК, находящихся в зоне действия одной сети WI FI.
Действия перед сопряжением устройства
Перед тем, как начать обычную синхронизацию контента между двумя устройствами, его необходимо активировать в iTunes через физическое соединение, что является основным требованием, которое следует учитывать. Все подробности мы расскажем ниже.
Требования, которые необходимо учитывать
Чтобы установить связь между iTunes и iPhone, iPad или iPod Touch, важно выполнить некоторые требования. Самое главное, чтобы иметь iOS Установлена версия 5 или выше с этой версии, когда эта функция была завершена, в том числе. Также следует учитывать, что кабель USB-A для Lightning должен быть под рукой, чтобы установить первое соединение, что, как мы увидим ниже, необходимо делать физически.
К этому также добавляется тот факт, что на Mac или на самом ПК установлена самая последняя версия iTunes. Это не то, что нужно учитывать в случае использования macOS Mojave или более поздней версии, поскольку iTunes как таковой не существует. прибегать к Finder для доступа ко всей информации об устройствах. В последнем случае вам всегда следует устанавливать последнюю версию операционной системы, чтобы избежать проблем, которые могут возникнуть в будущем.
Активируйте соединение через WiFi
Как мы уже отмечали ранее, перед подключением через Wi-Fi к вашему iPhone или iPad, вы должны сначала физически установить соединение с помощью кабеля. Это относится как к ПК, так и к Mac. Вам просто нужно будет выполнить следующие шаги, чтобы получить эту беспроводную связь:
- Подключите устройство к компьютеру с помощью кабеля USB-A или USB-C.
- Откройте приложение iTunes и нажмите кнопку устройства в верхнем левом углу окна iTunes.
- Слева нажмите «Сводка».
- В появившемся окне прокрутите вниз и активируйте параметр с надписью «Синхронизируйтесь с этим iPhone через Wi-Fi».
- Нажмите «Применить», который появится в нижней части окна.
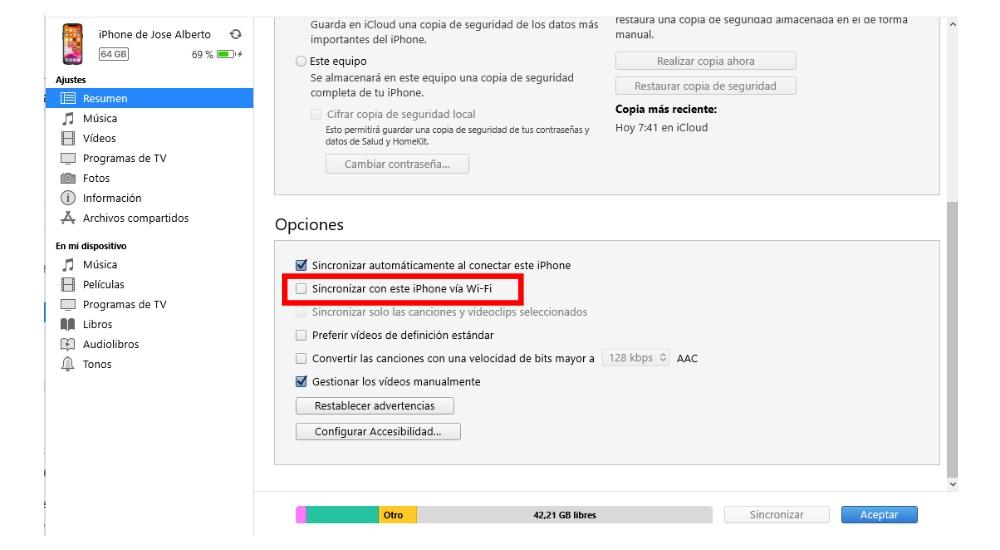
С этого момента вы сможете отключить устройство, которое вы подключили к своему ПК или Mac. Важно нажать кнопку «Извлечь», расположенную рядом с названием устройства в верхней левой части. С этого момента компьютер будет поймите, что он больше не подключен физически но беспроводное соединение через Wi-Fi будет сохраняться, что и представляет интерес в данном случае.
Шаг 2 из 6: подключите телефон и начните беспроводную синхронизацию
Первый шаг настройки беспроводной синхронизации — подключить iPhone к компьютеру и открыть iTunes. После запуска iTunes нажмите на свой iPhone.
В iTunes перейдите на вкладку «Сводка» и в разделе «Параметры» установите флажок «Синхронизировать с этим телефоном через Wi-Fi». Теперь нажмите «Применить» в окне iTunes. Читайте: Как создавать плейлисты на вашем iPhone или iPad
Как подключить iPhone к компьютеру через Bluetooth

Если вы хотите подключить телефон к ноутбуку, который имеет Bluetooth -модуль, то можно использовать эту беспроводную сеть. Недостаток ее в том, что подключение будет происходить медленно, аккумулятор разрядится быстро, а работать с Bluetooth можно только расположив устройства рядом.
У компьютеров на Windows есть еще один недостаток – не все девайсы позволяют удобно активировать подключение. Именно по этой причине Bluetooth используют не все владельцы ноутбуков. В Windows 10 эта проблема была решена, иконку для активации беспроводного соединения вынесли в панель быстрого доступа в правом нижнем углу экрана. Там же можно настроить использование сети, включив видимость вашего компьютера.
Если вы смогли активировать Bluetooth на своем компьютере, то далее следуйте инструкции:
- Зайдите в настройки своего смартфона.
- Включите обнаружение устройств по Bluetooth .
- Среди найденных устройств найдите имя своего компьютера.
- На экране устройств появится сообщение с кодом. Он используется для синхронизации ПК и смартфона. В некоторых случаях цифры придется ввести вручную.
Остальная работа со смартфоном будет проводится по тем же принципам, что и в остальных случаях – вам необходимо открыть iTunes и синхронизировать устройства.
Теперь вы знаете, как подключить Айфон к компьютеру. Если у вас возникнут проблемы или вопросы, задавайте их в комментариях – мы обязательно поддержим вас и поможем выйти из затруднительной ситуации. Поделитесь статьей с друзьями, чтобы и они могли синхронизировать свое устройство с ПК разными способами.
Источник: fobosworld.ru
Как подключить айфон к ноутбуку через wifi. Как подключить компьютер к интернету через iPhone?

Какие программы потребуются для подключения Айфона к ПК?
Для того чтобы компьютер мог распознать ваш смартфон, необходимо установить на его специальное программное обеспечение. Оно распространяется бесплатно с официального сайта Apple. Вам потребуется скачать две программы:
- iCloud – удобный способ обмениваться файлами через облачное хранилище. Для того чтобы использовать его не устанавливая прямое подключение компьютера и телефона, необходимо загрузить приложение на все используемые вами устройства. Эта программа позволит вам получить доступ к файлам смартфона с любого устройства через браузер.
- iTunes – основной сервис, который используется для подключения Айфонов к компьютеру. Через него также можно прослушивать музыку, загружать программы и файлы на смартфоны, пользоваться AppStore, проводить обновление системы.
Существует также несколько неофициальных программ, сходных по функционалу с iTunes. Но их мы не рекомендуем использовать.
Как подключить iPhone к компьютеру через USB – самый простой и надежный способ

В комплект поставки вашего iPhone входит кабель, используемый для подключения к компьютеру. Он может иметь тонкий разъем (современный) или широкий (для старых версий устройств). Его и нужно использовать для подключения к компьютеру. Если вы потеряли такой кабель, то необходимо приобрести ему на замену оригинальный. Не стоит пользоваться дешевыми подделками, так как при этом компьютер может не распознать девайс.
Для подключения на компьютере стоит использовать только порты USB 2.0 или 3.0, так как скорости соединения с USB 1.0 будет недостаточно – на экране появится ошибка.
Приведем инструкцию, как Айфон подключить к компьютеру через USB:
- установите на ПК свежую версию iTunes;
- включите смартфон;
- соедините устройство и ПК кабелем;
- при первом соединении компьютер увидит ваш смартфон и автоматически загрузит для его работы драйверы;
- выдайте на телефоне подтверждение на доступ к его файлам;
- на экране ПК должен запуститься iTunes, после чего в его панели состояния появится значок синхронизация;
- после ее окончания вы сможете получить доступ к файлам телефона в окне iTunes.
На устройствах Windows также смартфон будет отображаться в панели «Мой компьютер», но пользоваться таким обзором папок бессмысленно – файлы, добавленные вручную, не будут считаны устройством из-за использования другой системы их хранения на IOS.
Подключаем Айфон к ПК через Wi–Fi
Есть еще один способ соединения смартфона с компьютером – создание беспроводного подключения. Наиболее высокоскоростным вариантом является использование Wi–Fi, но в этом случае вы не сможете обновить программное обеспечение или восстановить устройство из его резервной копии.
При этом стоит помнить, что активное использование Wi–Fi быстро разрядит аккумулятор.
Создание прямого подключения на компьютере Windows

При подключении iPhone к компьютеру, работающему на операционной системе Windows могут возникнуть сложности. Чтобы их избежать, необходимо учесть особенности смартфонов IOS:
- не стоит использовать сеть с шифрованием WPA 2;
- стандарт 802.11n также не подойдет для девайса, если отключена функция поддержки мультимедиа.
Настройка соединения происходит по инструкции:
- Откройте «Центр управления сетями» на своем компьютере. В Windows 7 для этого необходимо зайти в «Панель управления». Слева выберите пункт «Изменение параметров адаптера».
- Щелкните правой кнопкой мыши по используемому беспроводному подключению и выберите вариант «Свойства».
- Из списка компонентов выберите «Протокол Интернета версии 4 (TCP/IPv4)», выделите его и щелкните по кнопке «Свойства».
- Впишите в соответствующих строках: свой IP-адрес, маску подсети 255.255.255.0. Остальные поля оставьте пустыми. Если вы используете подключение по Wi-Fi, то IP будет 192.168.2.1, при проводном подключении компьютеру назначается один из адресов: 192.168.0.1 или 192.168.1.1.
- Установите маркер на пункте «Подтвердить параметры при входе».
- Вернитесь в «Центр управления сетями» и выберите «Создание сети компьютер-компьютер». При этом варианте вы сделаете точку доступа для двух устройств. Следуйте подсказкам мастера, чтобы соединить смартфон и компьютер.
- При настройке параметров сети вам придется указать: любое имя сети, тип безопасности WEP и ключ, который нужно будет вводить для входа.
- В окне готовности сети, о. Завершите настройку.
- Теперь вам необходимо включить на смартфоне Wi–Fi и найти свой компьютер в списке раздающих сеть устройств. Подключитесь к сети и вы сможете работать с файлами своего смартфона на ПК.
Этот способ можно использовать в том случае, если у вас отсутствует кабель для подключения и найти вы его не можете.
Настройка подключения Айфона к Windows Wi-Fi при помощи iTunes

Для тех, кто не потерял USB-шнур или может им воспользоваться, инструкция будет другая. Им можно не настраивать соединение с компьютером, а лишь находится в одной с ним сети. В этом случае настройка будет проводиться так:
- откройте настройки своего смартфона и активируйте подключение через Wi–Fi;
- авторизуйтесь в домашней сети;
- теперь вам нужно задать параметры синхронизации – для этого придется подключить смартфон с активным Wi–Fi к компьютеру при помощи USB-кабеля;
- откройте iTunes и зайдите в раздел управления устройством;
- найдите в меню пункт «Синхронизировать по Wi–Fi»;
- примените выбранную настройку;
- теперь отключите кабель;
- перейдите в настройки смартфона;
- выберите пункт «Синхронизация с iTunes» и активируйте эту опцию.
Теперь вам будет доступно изменение настроек и синхронизация при помощи Wi–Fi. В следующий раз для синхронизации с этим компьютером вам не потребуется вводить дополнительные пароли. При этом неважно, какая операционная система управляет вашим компьютером.
Создание сети Wi–Fi на Mac по прямому Wi-Fi подключению
Если у вас нет под рукой кабеля, то и на компьютере Mac придется создавать прямое Wi–Fi подключение между устройством и компьютером. Эта процедура проводится по инструкции:
- Перейдите в системные настройки и выберите пункт Wi–Fi.
- Щелкните по имени своей сети, перед вами откроется список доступных для подключения вариантов.
- В нижней части этого списка найдите пункт «Создать сеть».
- Задайте имя сети, оставьте номер канала в том виде, в котором он есть.
- В строке «Безопасность» щелкните про стрелкам, раскрывающим список. Выберите тип шифрования WEP с максимальной длиной ключа и задайте пароль. Нажмите на кнопку «Создать».
- Подключите к этой сети свой iPhone.
- Запустите на ПК iTunes и работайте с памятью своего девайса.
Установить подключение к Mac даже при отсутствии кабеля максимально просто, так как вам не придется менять настройки локальной сети.
Как подключить айфон к ноутбуку через wifi. Как подключить компьютер к интернету через iPhone?
Одной из функций, расширяющей способности мобильных устройств Apple, является синхронизация с компами. И ежели ранее ее релизовывали при помощи кабельного соединения через интерфейс USB, то современный метод подразумевает беспроводную технологию WI-FI. Тут вы узнаете, как подключить iPhone к компу официальным и другим способом.
Условия
Используя беспроводную синхронизацию iTunes по Wi-Fi комфортно отправлять любые киноленты и программы, совершать опции с обоих устройств без заморочек. Правда, качество передачи данных будет чуток ужаснее, чем у кабельного соединения.
Однако, обеспечить настоящий обмен данными меж цифровыми устройствами, можно только при соблюдении 3-х неотклонимых условий:
- Подключение к одной сети WI FI;
- Обновление на iPhone операционной системы как минимум до пятой версии;
- Наличие на ПК фирменного приложения iTunes 6.
Внимание: У почти всех хозяев девайсов могут быть устаревшие модели iPhone (2 либо 3G). Прошивку до указанной версии ОС в их нельзя выполнить по техническим причинам. То есть официальная WI-FI синхронизация не состоится. Но как другой вариант допустимо употреблять постороннее приложение Wi-Fi Sync.
Как подключить Айфон к компу и применять програмку iTunes, смотрите в последующем видео:
Инструкция
Заметим, что для пуска процесса синхронизации постоянно необходимо огромное количество энергии. Потому зарядка при нахождении в автономном режиме обязана находиться на уровне не ниже 20%. Ежели заглянуть в официальную информацию, то можно прочитать рекомендацию неотклонимого подключения к электросети аксессуара, во избежание срыва процесса синхронизации.
Следуйте нашей инструкции. Поначалу установим и проверим особое программное обеспечение. Начнем со стационарного компа либо ноутбука, где определим, подсоединен Айтюнс либо нет. Загружаем приложение для синхронизации Айфона с ПК на собственный комп ли ноутбук, и отрываем его обычным методом, при наличии инсталлятора.
Здесь принципиально сделать оговорку. Соединение хоть и подразумевает связь без провода, но 1-ая настройка все же востребует кабель с USB.
Открыв меню программы iTunes, найдите вкладку «Обзор» и соответственный пункт «Синхронизировать с сиим iPhone по Wi-Fi». Поставьте галочку и нажмите «Применить».
Подключение через кабель USB
С момента презентации самой первой модели смартфона iPhone он комплектовался кабелем USB, используемым одновременно для зарядки устройства и синхронизации его с персональным компьютером или другими девайсами. В качестве примера можно рассмотреть подключение телефона к ПК с операционной системой Windows 7. В данном случае речь идет о модели iPhone 4S. В более поздних и современных телефонах этой марки подключение к ПК с помощью кабеля USB аналогичное, поэтому останавливаться подробно на каждой модели нет смысла.
Для осуществления синхронизации между телефоном и ПК понадобится собственно персональный компьютер, с установленной на него операционной системой Windows или Mac, телефон iPhone, USB-кабель, реализуемый в комплекте со смартфоном, а также приложение iTunes от Apple. Это программу необходимо скачать с одного из серверов производителя Айфона и установить на персональный компьютер. Если приложение уже было ранее проинсталлировано, то рекомендуется перед началом синхронизации обновить его до последней актуальной версии.
При установке iTunes на компьютер также будут инсталлированы драйвера, с помощью которых операционная система сможет распознать подключенный к ПК посредством USB-кабеля iPhone. Будет кстати сказать, что если в системе на персональном компьютере нет iTunes, то Айфон будет обнаруживаться как съемный накопитель. Правда, только в режиме чтения файлов. Сохранить данные на iPhone в таком режиме не получится. Все что можно будет делать, это получить доступ к разделу «Фотопленка» на телефоне и скопировать из него на жесткий диск ПК фотографии и видеоролики.
Синхронизовав телефон с ПК с помощью iTunes можно создать и сохранить резервную копию данный Айфона, записать на него фильмы, музыкальные файлы, видеоклипы, личную информацию, например, список контактов, заметки, записи на диктофон. Кроме того, с помощью ПК, к которому подключен iPhone, можно установить или удалить с телефона игры или приложения.
USB-соединение позволяет передавать данные между синхронизированными устройствами на высокой скорости. При этом пользователю желательно находиться возле персонального компьютера и ни в коем случае не обрывать соединение до фактического окончания передачи данных. Следует отметить, что в iPhone 4/4S реализовано устаревшее соединение формата USB 2.0, а вот в более поздних моделях уже присутствует более быстрый вариант USB 3.0.
Подключение по Bluetooth
Самый непопулярный способ, ведь требует дополнительного времени на подключение. Плюс, далеко не во всех ноутбуках есть нужная функция.
Подключение проходит следующим образом:
Если не удалось, попробуйте выключить и включить Bluetooth на обоих устройствах. В редких случаях может потребоваться перезагрузка.
Обычно используют первые два способа. Они более удобные и простые. Bluetooth – это запасной выход, если остальные методы не помогли. В любом случае при наличии Айфона и хорошего мобильного интернета вы можете всегда оставаться на связи, работать и развлекаться.
READ Как подключить точечные светильники на двойной выключатель
Как и какие данные может синхронизировать iPhone с компьютером через iTunes по Wi-Fi
После того как разработчики выпустили iOS 5, процесс обмена данными iPhone c iTunes существенно упростился.
Обратите внимание! Можно также поставить смартфон на зарядку, доверившись автоматической беспроводной синхронизации.
Чтобы воспользоваться Wi-Fi синхронизацией, система позволяет обновлять iTunes. Пользователи могут установить версию 12. Для осуществления данной процедуры необходимо зайти в настройки, открыв меню «Файл» — «Обновления». Изначально нужна прошивка, чтобы на свой смартфон установить последнюю версию iOS5. Если процесс успешно завершится, можно с легкостью управлять компьютером и смартфоном при помощи единой беспроводной сети. Узнав, как правильно подключить iPhone к iTunes через Wi-Fi, можно с легкостью сохранять следующее:
- фотографии;
- музыку;
- подкасты;
- книги;
- плейлисты;
- закладки встроенного браузера;
- контакты;
- календари;
- резервные копии.
Чтобы подключать iPhone, iPad или iPod Touch, следует один раз щелкнуть по устройству. Затем откроется вкладка «Обзор». Нужно спуститься до нижней части и поставить галочку «Синхронизация с этим iPhone по Wi-Fi». В нижней части следует найти пункт «Применить». Синхронизироваться возможно с использованием специального шнура.
Как только процесс завершится, кабель можно достать из устройства. Изначально следует проверить подключен ли комп и смартфон к сети.
Проверка беспроводной синхронизации осуществляется при ее запуске. Для выполнения действий нужно:
- ITunes для чайников: установка и обновление на ПК (Windows) и Mac (OS X), ручная и автоматическая проверка обновлений iTunes
- Зайти в раздел настроек. Выбрав пункт «Основные», в меню появится надпись «Синхронизация с iTunes по Wi-Fi».
- Чтобы завершить действие, придется нажать на опцию «Синхронизировать». После чего процесс возобновится, а на экране появится статусная строка с привычным счетом шагов синхронизации. На верхней части экрана пользователь заметит знак, свидетельствующий об успешном осуществлении процесса.
Важно! Синхронизация айфона с компьютером через Айтюнс по беспроводной сети вай-фай запускается в автоматическом режиме всегда, особенно когда нужно подключаться к источнику питания, используя при этом смартфон. Для обеспечения полноценной работы мобильного устройства и компьютера потребуется единая беспроводная сеть. Кроме этого, должен быть запущен iTunes.
Чтобы скачать и установить приложение, нужно посетить официальный ресурс App Store. Когда происходит синхронизация, приложение добавляется в медиатеку iTunes автоматически.
Что делать, если iPhone или iPad не синхронизируется с компьютером под управлением Windows
Проблема может быть вызвана ошибкой в службе, которая обеспечивает работу iTunes. Попробуйте перезапустить эту службу.
- Закройте iTunes и отсоедините устройство, если оно подключено по USB.
- Нажмите Ctrl + Alt + Delete, чтобы запустить «Диспетчер задач».
- Перейдите на вкладку «Службы» и найдите в открывшемся списке пункт Apple Mobile Device Service или с похожим названием.
- Кликните правой кнопкой мыши по найденному элементу и выберите «Перезапустить».
- Откройте заново iTunes и попробуйте синхронизировать устройства.
Способы подключения iPhone к компьютеру
Изначально, подключить устройство на базе iOS к компьютеру можно было только USB-кабелем поставляемым в комплекте с устройством, но с появлением iOS 5-версии и iTunes 10.5, появился второй, более универсальный — по беспроводной Wi-Fi-сети.
На сегодняшний день (актуальна iOS 7.1.2 и iTunes 11.3), подключить iPhone или iPad к компьютеру можно 2 способами:
- USB-кабелем;
- по беспроводной сети Wi-Fi.
С первым методом проблем никаких не возникает, достаточно один конец кабеля с USB-разъемом подключить в соответствующий порт компьютера (это могут быть порты USB 2.0 и USB 3.0), а другой вставить в разъем iPhone или iPad.
Подключение айфона по беспроводной сети требует большего. Если у вас имеется беспроводной маршрутизатор и здесь никаких сложностей: в настройках iOS-устройства включите Wi-Fi (соответствующий выключатель в «Настройки -> Wi-Fi»), выберите сеть созданную Wi-Fi роутером и дождитесь подключения.
Что делать тем, у кого имеется только компьютер с Wi-Fi модулем, ноутбук например, и iOS-девайс? Необходимо создать отдельную беспроводную сеть «компьютер-компьютер», но обо всем по-порядку.
iPhone в качестве веб-камеры через Wi-Fi
Если компьютер и Айфон подключены к одной беспроводной сети wifi, настройка происходит довольно просто. Для начала открываем приложение iVCam, смартфон автоматически обнаружит активное беспроводное соединение с программой на компьютере.
iPhone попросит разрешения на использование камеры и микрофона. Необходимо нажать «Разрешить», после этого на экране появится изображение с основной камеры, а также звук:

В случае если используются различные сети, например, мобильная LTE и обычное Ethernet-подключение на ПК, Айфон необходимо предварительно подключить фирменным кабелем к свободному USB-порту системного блока. Затем разрешить доступ к компьютеру и запустить на смартфоне программу iVCam.





Почему Айфон не подключается к компьютеру: возможные проблемы
Решение проблемы подключения Айфона по USB очень часто лежит на поверхности. Типична такая ситуация: пользователь подключил смартфон через кабель, дождался, когда Айфон уведомит вибрацией о зарядке – но дальше ничего не происходит
! По приведенной инструкции мы видим, что следующим шагом пользователь должен подтвердить доверие к компьютеру.
«Запрос о доверии» не появляется на экране заблокированного Айфона.
Достаточно просто разблокировать устройство – сообщение появится, и проблема будет решена.
Возможны и другие ошибки:
- Если вы сталкиваетесь с ошибками, сопровождающимися сообщениями SyncServer
и
MobileDeviseHelper
, проверьте, одинаковое ли время выставлено на ПК и гаджете. Даже незначительная разница во времени может привести к отказу в подключении. - При ошибке «Устройство USB не опознано
» вставьте кабель в другой USB-порт на компьютере. - Ошибка также может быть следствием того, что сим-карта, находящаяся в Айфоне, не соответствует требованиям устройства. Чтобы подключение произошло корректно, достаточно активировать «Авиарежим
» через «
Настройки
». - Если компьютер просто не видит
Айфон, проблема кроется в кабеле или в разъеме на самом гаджете. В любом из этих двух случаев пользователю придется солидно потратиться – на покупку нового «шнурка» либо на диагностику аппарата с последующим ремонтом.
Источник: tv-st.ru
Как подключить Айфон к компьютеру через USB: пошаговая инструкция, возможные сложности
Если вы не знаете, как подключить Айфон к компьютеру через USB, то обязательно ознакомьтесь с этой статьей. Ведь на самом деле, сделать это достаточно просто, несмотря на то, что операционная система телефона несколько необычна.
Виды USB-кабелей для Айфона
Подходящий USB-кабель всегда прилагается к комплекту при покупке телефона.

Рекомендуется использовать только оригинальную продукцию во избежание поломки устройства.
Если кабель вдруг сломался, то можно прибрести новый в сертифицированных центрах.
В более старых моделях iPhone соединение происходит при помощи 30-пинового коннектора. Для новых телефонов выпустили кабели под названием lightning. Они более тонкие и теперь выступают еще и в роли зарядки.
Пошаговая инструкция, как подключить Айфон к компьютеру через USB
Подключение Айфона к компьютеру не займет много времени, если у вас под рукой есть нужный соединительный кабель, а также заранее скачанная из Интернета на ПК программа iTunes.

С её помощью можно управлять телефоном и всеми записанными на нем файлами. Кроме того, она обезопасит устройство от неожиданного выхода из строя.
- В первую очередь, при помощи кабеля соедините компьютер и телефон.
- Зайдите в приложение iTunes. Обычно, при синхронизации оно открывается автоматически, но если вдруг этого не произошло, то просто щелкните на иконке – она выглядит, как музыкальная нота.
- В верхнем левом углу можно увидеть значок телефона – нажмите на него, и на экране появится вся информация об устройстве и то, что на нем записано.
- Если есть необходимость скопировать все данные на компьютер, то выберите «Создать резервную копию».
- Обозначьте, что именно вы хотите синхронизировать (например, музыку), отметьте это галочкой и примените сделанные изменения.
- После нажатия кнопки «Синхронизация» данные будут скопированы на компьютер.
Также в настройках программы можно выбрать автоматический процесс. То есть при каждом подключении телефона все вышеописанные действия будут выполняться самостоятельно.
Обратите внимание, что соединяя телефон и компьютер без приложения, можно зайти в список дисков и обнаружить свой Айфон там. Таким образом, есть доступ к фото и видео, их можно скопировать на ПК, но, к сожалению, нет возможности выполнить запись на него или что-либо удалить.
Возможные сложности при подключении
Подключенное устройство не всегда сразу же начинает работать корректно, иногда приходится выполнить дополнительные действия для удачной синхронизации. Рассмотрим самые часто возникающие неполадки и пути их решения.

- В первую очередь, если не получается выполнить подключение, проверьте порты на ПК – возможно тот к которому вы подсоединяетесь, не рабочий (например, сгорел).
- Проверьте кабель USB, соединив его с другим устройством, или используйте, как зарядку, чтобы убедиться, что он функционирует исправно.
- Ни в коем случае не соединяйте Айфон при помощи различных переходников – используйте только оригинальный кабель.
- Не забудьте и про приложение iTunes – посмотрите на версию прошивки. Соединение может отсутствовать из-за того, что версия программы устарела. В этом случае обновите ее через Интернет до самой новой.
- Попробуйте отключить антивирусы и других защитников операционной системы. Очень часто они становятся препятствием при соединении ПК с другими устройствами. Но не забудьте вернуть их в активное состояние после отключения Айфона.
Возможно также, все дело в компьютере. В этом случае нужно переустанавливать ОС. Но чтобы убедиться в такой необходимости, подсоедините телефон к другому ПК. Если все работает, то придется все-таки заняться чисткой системы.
- При соединении обязательно посмотрите на экран телефона, чаще всего там всплывает вопрос: «Доверять ли этому компьютеру?» Если не отметить, то Айфон просто будет заряжаться, но не предоставит доступа к своей файловой системе.
- Осмотрите разъем – бывает и такое, что из-за скопления большого количества пыли кабель не может передавать данные.
- Обновите систему телефона до последней версии, если уже есть доступная.
Если вы боитесь сделать что-то не так или все действия не привели к положительному результату, то стоит обратиться за помощью в сервисный центр.
Подключение Айфона к ПК без USB-кабеля
Подключить Айфон к ПК можно и более легким путем – без провода, используя беспроводное соединение.

- Зайдите в настройки телефона, откройте вкладку WI-FI и соединитесь с той же сетью, что и ваш компьютер.
- Снова перейдите в настройки, выберите основное меню и чуть ниже можно увидеть опцию «Синхронизировать с iTunes по WI-FI».
- Должен выйти список доступных компьютеров. Выберите свой, но перед этим обязательно откройте программу на ПК.
- Нажмите «Синхронизация». Готово.
Related posts:
- Что делать, если не заряжается телефон
- Как поставить музыку на звонок на Айфоне (iPhone)
- Как подключить телефон к телевизору через USB: пошаговое руководство
- Как найти телефон, если он выключен – 5 способов поиска выключенного мобильного телефона
Источник: mobile-on.ru