Хоть современный «яблочный» гаджет (айпад, айпод или айфон) сам по себе и является полноценной заменой множества девайсов — телефона, камеры, диктофона, игровой приставки и тому подобных, иногда требуется подсоединить его к старому доброму ПК. Только через компьютер или ноутбук можно совершить определённые действия над своим смартфоном: выполнить синхронизацию, переустановить систему и многое другое.
Способы подключения iPhone к компьютеру
Существует всего два способа, как подключить айфон к компьютеру: через USB и по беспроводной сети Wi-Fi.
Опция блютуз и можем тут не помогут.
Подключение через USB
Для этого вида подключения понадобятся компьютер или ноутбук, «яблочный» гаджет и кабель USB. На компьютере должна быть установлена последняя версия программы iTunes, скаченная с официального сайта http://www.apple.com/ru/itunes/download/.
Теперь остается только вставить один конец USB кабеля в разъем PC, а другой — в смартфон. Устройство издаст легкую вибрацию, сигнализируя, что соединение установлено и начался процесс зарядки аккумуляторной батареи.
Как подключить iPhone к компьютеру с Windows по беспроводной сети
Преимущества USB-подключения очевидны и по сравнению с другими способами подсоединения к персональному компьютеру налицо:
- USB-кабель для подключения идет в комплекте с устройством, то есть не требуется никаких дополнительных расходов или походов в магазин;
- на все время подсоединения устройство автоматически будет заряжаться;
- высокая пропускная способность передачи данных;
- возможность установки и удаления приложений, создание резервной копии личных данных;
- переустановка операционной системы и запуск режима аварийного восстановления (DFU).
Обратите внимание! Такое подключение связывает смартфон с компьютером, то есть от него нельзя отойти достаточно далеко.
К недостаткам USB-подключения также можно отнести необходимость наличия под рукой кабеля и свободного разъема USB.
Подключение через Wi-Fi
Для подключения iPhone к компьютеру по беспроводной сети понадобится включить данную функцию на самом устройстве. После этого смартфон найдет сеть вай-фай и автоматически к ней подключится. Остается только скачать айтюнс для айфона и запустить программу, чтобы управлять своим устройством на расстоянии.

Чем мощнее роутер, тем дальше можно отойти с айфоном
В сравнении с классическим подключением с помощью шнура подключение по беспроводной сети имеет несколько ощутимых преимуществ:
- устройство не привязано к компьютеру, степень его удаленности ограничивает лишь радиус действия Wi-Fi роутера;
- освобождается один USB-порт;
- на сегодняшний день существуют программы, способные работать с файлами на устройстве даже по сети Wi-Fi.
Но и недостатков тоже немало:
- происходит быстрая разрядка телефона, поэтому, перед тем как подключать его по беспроводной сети, следует зарядить девайс, а еще лучше подключить к зарядному устройству;
- нет возможности загрузки резервной копии;
- нельзя переустановить операционную систему или выполнить сброс до заводских настроек;
- низкая скорость передачи данных;
- необходимо специальное устройство (роутер), чтобы соединить оба устройства;
- сложность подключения и капризное поведение компьютера под управлением Windows.
Виды USB для подключения айфона
Всего существует три вида USB-кабелей для iPhone:
- 30-пиновый кабель, который подходит для ранних моделей вплоть до четвертого айфона;
- 8-пиновый кабель, который идет в комплекте с уже более современными моделями и называется Lighting;
- ЮСБ кабель C — типа USB Type-C, который можно вставлять любой стороной и обладающий высокой, до 10 Гб/с, пропускной способностью.

Тип С используется и другими производителями
Первое подключение айфона к компьютеру
При первом подключении iPhone к ПК нужно скачать программу iTunes для айфона, которая проведет установку необходимых драйверов для работы компьютера со смартфоном. При подсоединении телефон задаст пользователю вопрос, доверять ли данному компьютеру. Это означает, что в дальнейшем при подключении к данному ПК устройство автоматически будет давать ему доступ к своим файлам.
Важно! Чтобы увидеть этот вопрос, экран гаджета должен быть разблокирован на момент подключения.
Программа для айфона на компьютер для передачи файлов
Список программ для работы с файлами на телефоне iPhone довольно обширен. Сюда относят не только привычный iTunes, но и другие, выпущенные сторонними разработчиками.
iTunes
Самая распространённая программа для передачи данных для продукции Apple: iPad, iPod и iPhone. Скачивание ее с официального сайта совершенно бесплатно. Очевидный плюс данного способа заключается том, что при этом не важен вариант соединения — по кабелю или по беспроводной сети — в любом из этих вариантов существует возможность управления своими файлами.
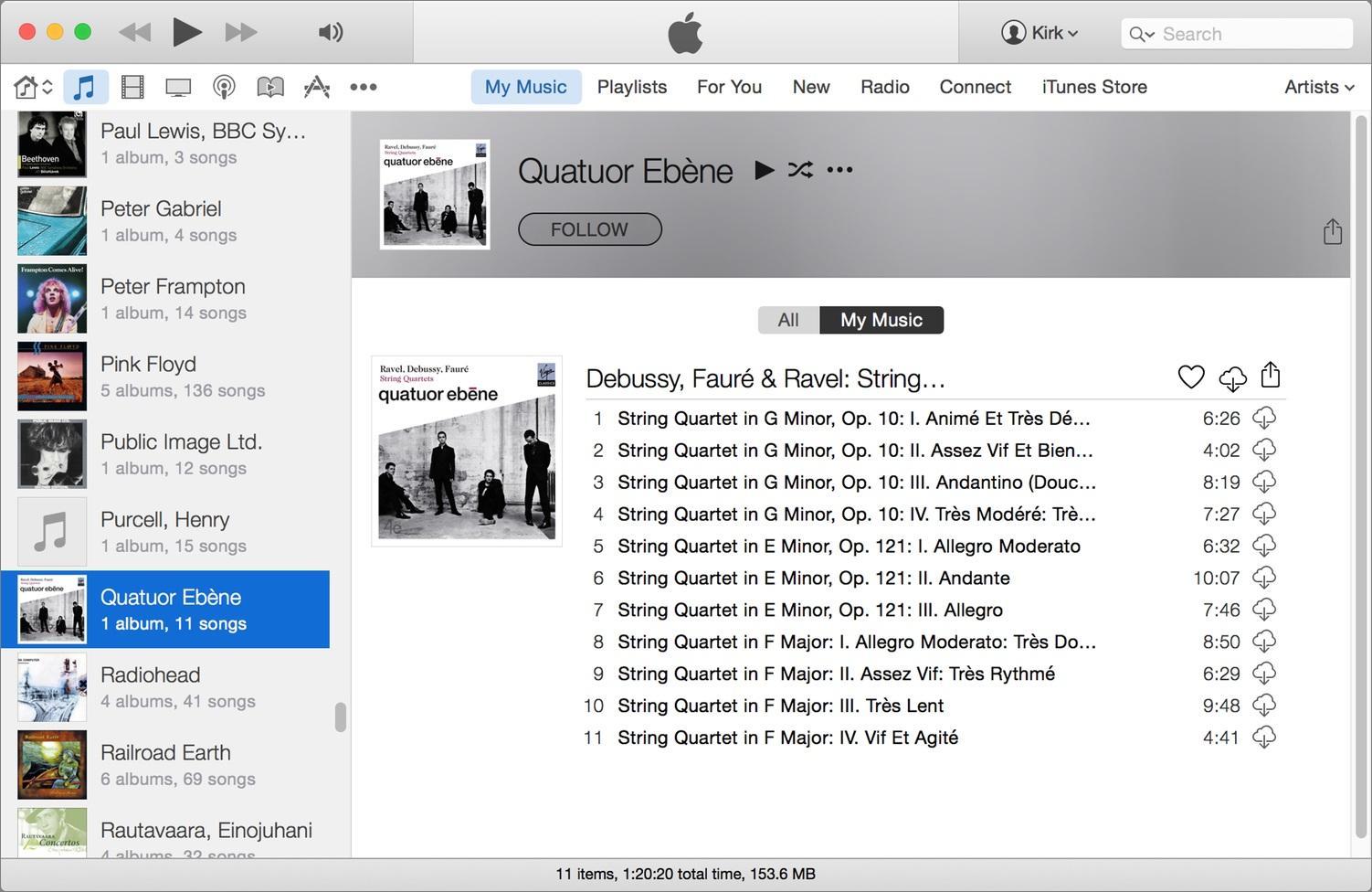
iTools
Эта программа является адекватной заменой официального файлового менеджера от компании Apple. Набор функций здесь ровно тот же, что и в iTunes, включая синхронизацию и создание резервной копии данных. Загрузить его можно через Интернет.
Обратите внимание! Очевидным преимуществом этого стороннего приложения также является более стабильная работа без всевозможных глюков, присущих iTunes.
iExplorer
Данная программа для айфона на комп будет видеть гаджет как флешку и позволять производить над ним все те операции, что и над обычным флеш-диском: перенос файлов на компьютер и с компьютера в смартфон, их удаление, поиск файлов по имени, просмотр системных папок.
К этому добавляется возможность сохранения СМС, телефонной книги и голосовой почты.
«Проводник»
Если под рукой нет файлового менеджера от компании Apple, существует возможность воспользоваться средствами виндовс, в частности, программой «Проводник». Здесь все очень просто: при подключении телефона он распознается компьютерным мозгом как переносное устройство, и, нажав на него, можно будет увидеть все файлы, находящиеся в памяти смартфона.
Подключение айфона к компьютеру без iTunes
Хоть назначение программы iTunes и сложно переоценить, можно обойтись и без нее при подключении к персональному компьютеру. При этом все действия будут соблюдаться в той же последовательности:
- Подключить кабель к компьютеру и к телефону.
- Нажать на «Доверять» в ответ на запрос от смартфона.
- После установки драйверов в проводнике можно будет увидеть iPhone, распознанный как накопитель.
Обратите внимание! В этом режиме есть возможность просматривать видео и фотографии на устройстве, однако прослушивание музыки невозможно (нужен проигрыватель iTunes).
Как отменить доверие к компьютеру на айфоне
При отмене доверия к компьютеру смартфон не позволит открыть доступ к своему содержимому, а только использовать компьютер в качестве большого зарядного устройства.
Отмена первоначального решения относительно какого-либо компьютера может понадобиться по разным причинам. Проблема в том, что при нажатии на кнопку «Доверять» подобное предложение больше не будет высвечиваться. Поэтому отменить это действие, на первый взгляд, кажется невозможным, разве что сменить компьютер.
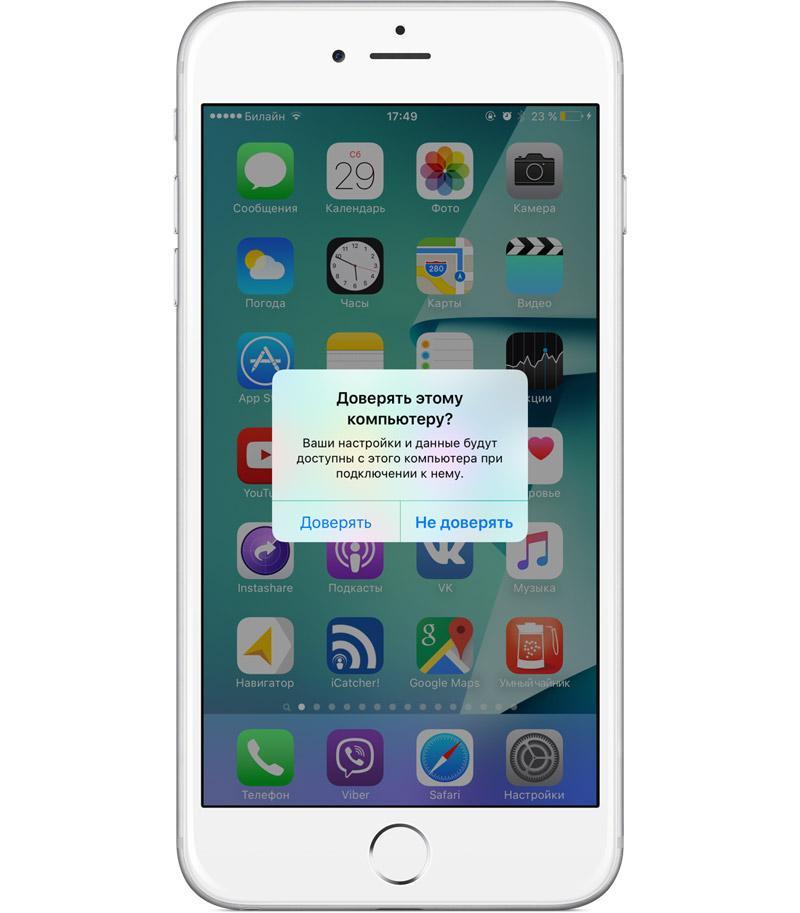
Окно запроса доверия
Однако существует способ обойти эту небольшую проблему. Фокус состоит в том, чтобы убедить гаджет, что подключение происходит в первый раз, и он сделает свой запрос доверятьне доверять.
Для этого необходимо зайти в основные настройки телефона и выбрать подменю «Сброс». Из предложенного списка того, что можно сбросить, следует нажать на пункт «Сбросить геонастройки» либо «Сбросить настройки сети». Выбранные пункты — самые безобидные и не причинят много проблем своему владельцу, зато позволят получить на экран смартфона нужный запрос.
Обратите внимание! После того как выбрана кнопка «Не доверять», телефон при подключении к ПК будет только заряжаться. При этом запрос на доверие будет неизменно выходить при каждом подсоединении к компьютеру (пока, соответственно, пользователь не выберет кнопку «Доверять»).
Залог успеха каждого дела — подготовка. Даже нетривиальная, казалось бы, проблема, как подключить айфон к компьютеру, должна начинаться с ознакомления с некоторыми нюансами.
Источник: mirinfo.ru
Как подключить iPhone к компьютеру: инструкция для начинающих

В наше время iPhone является неотъемлемой частью жизни многих людей. Но иногда возникает необходимость подключить телефон к компьютеру, например, чтобы передать данные или забрать фотографии.
Также, некоторые пользователи могут столкнуться с проблемой, когда на компьютере не определяется подключенное устройство. Но не стоит паниковать, ведь есть несколько способов решения этой проблемы.
В данной статье мы рассмотрим основные способы подключения iPhone к компьютеру и дадим советы по устранению возможных ошибок.
Методы подключения
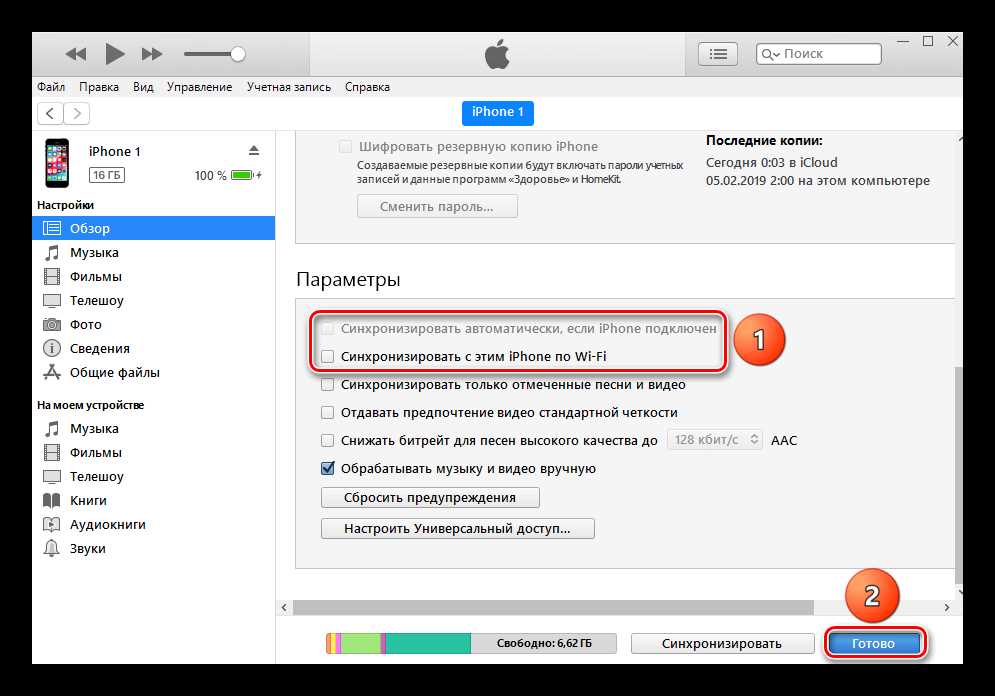
1. Подключение через USB-кабель
Этот метод наиболее распространенный и позволяет синхронизировать iPhone с компьютером. Для подключения вам необходимо использовать USB-кабель, который обычно идет в комплекте с устройством. Просто подключите один конец к iPhone, а другой к свободному USB-порту на вашем компьютере.
После подключения iPhone будет автоматически определен как устройство хранения и появится в окне «Мой компьютер» или «Проводник». Теперь вы сможете синхронизировать музыку, фотографии, контакты, приложения, ноутбуки и многое другое между своим iPhone и компьютером.
2. Беспроводное подключение через Wi-Fi

Если вы не хотите использовать USB-кабель для подключения iPhone к компьютеру, то вы можете использовать беспроводное подключение через Wi-Fi. Для этого на вашем устройстве необходимо включить Wi-Fi и подключиться к той же сети Wi-Fi, что и ваш компьютер.
Далее, на компьютере необходимо установить iTunes и настроить Wi-Fi синхронизацию. Чтобы это сделать, запустите iTunes и выберите «Настройки» -> «Устройства». Отметьте «Разрешить синхронизацию с этим iPhone по Wi-Fi» и нажмите «Применить».
Теперь вы сможете синхронизировать свой iPhone беспроводно с вашим компьютером. Просто нажмите кнопку «Синхронизировать» в iTunes и дождитесь завершения процесса синхронизации.
3. iCloud
Если вы не хотите связываться с iTunes или не хотите использовать USB-кабель, то вы можете использовать iCloud для синхронизации контента между iPhone и компьютером. iCloud позволяет автоматически синхронизировать фотографии, контакты, заметки, календари и многое другое между вашим iPhone и компьютером.
Для этого необходимо настроить iCloud на вашем iPhone и компьютере и включить синхронизацию нужных данных. После настройки iCloud вы сможете синхронизировать все ваши данные между iCloud и вашим iPhone.
Подключение через USB

Шаг 1: Подготовка iPhone для подключения

Перед тем, как подключить iPhone к компьютеру через USB, необходимо убедиться, что на вашем устройстве включено подключение по USB. Для этого необходимо зайти в настройки iPhone и выбрать «Общие», затем «iTunes Wi-Fi Sync» и включить функцию «Синхронизация по USB».
Шаг 2: Подключение iPhone к компьютеру

После подготовки iPhone к подключению, необходимо подключить устройство к компьютеру с помощью USB-кабеля, который обычно поставляется вместе с iPhone. Подсоедините один конец кабеля к iPhone, а другой — к порту USB на компьютере.
Шаг 3: Открытие iTunes на компьютере
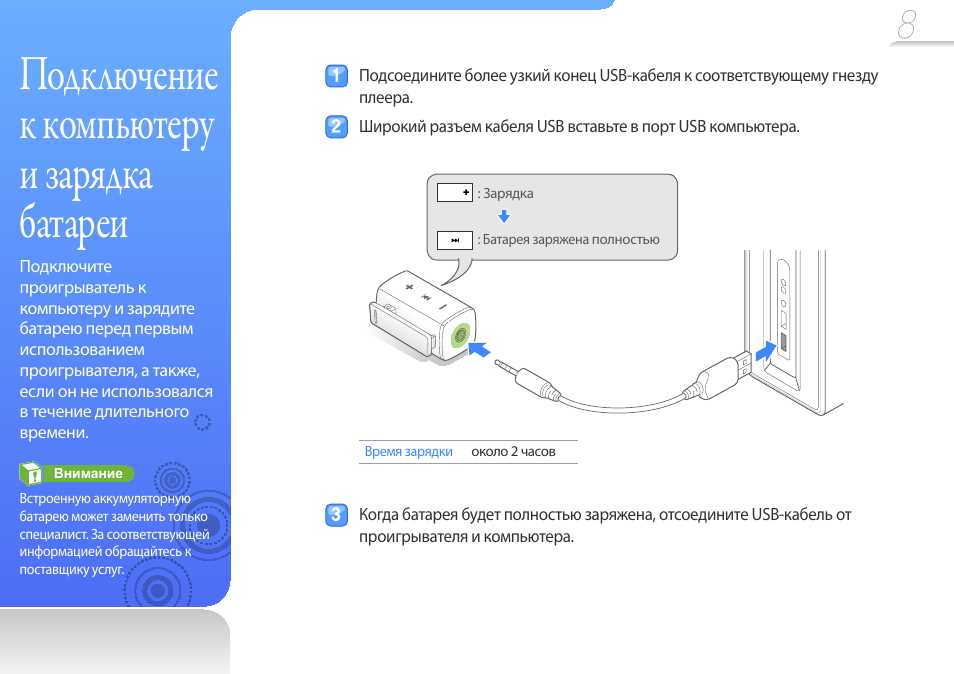
Чтобы начать работу с iPhone на компьютере, необходимо запустить программу iTunes. Если она не была установлена на ваш компьютер ранее, можно скачать ее с официального сайта Apple.
Шаг 4: Синхронизация данных
После открытия iTunes вы увидите значок iPhone в верхней части окна программы. Щелкните на нем и выберите нужные параметры синхронизации, например, музыку, фотографии, приложения и т.д.
Шаг 5: Отключение iPhone от компьютера

После окончания работы с iPhone, не забудьте отключить его от компьютера, чтобы избежать повреждения кабеля и устройства. Обычно для этого нужно нажать кнопку «Отключить» в окне iTunes или просто извлечь USB-кабель из порта на компьютере.
Подключение без USB
Wi-Fi подключение

Для того, чтобы подключить iPhone к компьютеру без использования кабеля USB, можно воспользоваться Wi-Fi подключением. Для этого необходимо, чтобы устройства находились в одной сети.
На компьютере нужно установить iTunes, открыть его и выбрать иконку устройства. Затем нужно перейти на вкладку «Обзор» и включить функцию «Wi-Fi синхронизация». После чего, на iPhone нужно включить Wi-Fi и нажать «Разрешить синхронизацию по Wi-Fi».
iCloud

Другим способом подключения iPhone к компьютеру без USB является использование облачного сервиса iCloud. Чтобы воспользоваться этим методом, нужно на iPhone в настройках активировать функцию «iCloud Backup».
После этого, на компьютере нужно зайти на сайт iCloud.com и авторизоваться в своей учетной записи. Там вы сможете управлять всем содержимым своего iPhone, а также загружать и скачивать файлы, не подключая телефон к компьютеру по USB.
AirDrop

Также можно использовать функцию AirDrop для беспроводного подключения iPhone к компьютеру. Для этого на обоих устройствах должна быть включена функция Bluetooth.
На iPhone нужно открыть фото или документ, который вы хотите передать на компьютер, и нажать на кнопку «Поделиться». Затем выберите опцию «AirDrop» и выберите компьютер, к которому вы хотите подключиться.
В целом, подключить iPhone к компьютеру без USB можно с помощью функций Wi-Fi, iCloud и AirDrop. Эти методы могут быть очень полезны, особенно если у вас нет под рукой кабеля USB.
Работа с подключенным устройством
Синхронизация iPhone с компьютером
Для синхронизации данных на iPhone с компьютером необходимо подключить устройство к компьютеру при помощи кабеля Lightning. После подключения устройства и запуска приложения iTunes на компьютере произойдет автоматическое распознавание iPhone.
Для синхронизации выберите вкладку «Устройство» и выберите нужные категории синхронизации, такие как музыка, фотографии, приложения и прочее. Нажмите кнопку «Синхронизировать», чтобы начать процесс синхронизации.
Перенос фотографий на компьютер

Для переноса фотографий с iPhone на компьютер можно воспользоваться функцией автономной загрузки iCloud Photos, которая автоматически загружает все фотографии с устройства в облако iCloud. После этого фотографии можно будет скачать на компьютер через iCloud.com.
Также можно использовать приложение iTunes для переноса фотографий на компьютер. В этом случае нужно выбрать нужные фотографии в приложении Фото на iPhone, затем выбрать «Импортировать», чтобы сохранить фотографии на компьютере.
Резервное копирование iPhone

Хранение резервных копий iPhone на компьютере помогает избежать потери ценных данных при неисправности устройства или термическом повреждении. Для создания резервной копии iPhone нужно выбрать устройство в iTunes, затем выбрать вкладку «Резервное копирование» и нажать кнопку «Создать резервную копию».
Резервная копия включает в себя контакты, сообщения, установленные приложения, музыку и другие данные устройства. Рекомендуется регулярно делать резервное копирование данных iPhone на компьютере.
Проблемы и их решения

Проблема: iPhone не подключается к компьютеру
Если ваш iPhone не удается подключить к компьютеру, проверьте следующие вещи:
- Убедитесь, что iPhone и компьютер находятся на одной Wi-Fi сети.
- Проверьте, что кабель USB, который подключает iPhone к компьютеру, целый и не поврежден.
- Убедитесь, что компьютер обновлен до последней версии ОС и iTunes.
- Если у вас есть MacBook, попробуйте использовать другой порт USB.
Если ничего из вышеперечисленного не помогло, попробуйте перезагрузить iPhone и компьютер, а затем снова подключить их друг к другу.
Проблема: Не удается синхронизировать iPhone с компьютером
Если у вас возникла проблема с синхронизацией данных между iPhone и компьютером, проверьте следующие вещи:
- Убедитесь, что кабель USB, который подключает iPhone к компьютеру, целый и не поврежден.
- Убедитесь, что вы используете последнюю версию iTunes.
- Проверьте, что вы синхронизируете все нужные данные, например, фотографии, видео, контакты и т.д.
- Убедитесь, что у вас достаточно места на iPhone для синхронизации новых данных.
- Если ничего из вышеперечисленного не помогло, попробуйте перезагрузить iPhone и компьютер, а затем снова синхронизировать данные.
Если вам все еще не удается синхронизировать iPhone с компьютером, попробуйте обратиться за помощью к Apple Support.
Ответы на вопросы
Как подключить iPhone к компьютеру?
Для подключения iPhone к компьютеру нужно использовать кабель Lightning, который идет в комплекте с телефоном. Подходящее место для подключения кабеля находится внизу телефона. Вставьте один конец кабеля в телефон, а другой – в компьютер. Если ваш компьютер не распознает iPhone, попробуйте перезагрузить устройство и компьютер. Также убедитесь, что на компьютере установлена последняя версия iTunes.
Можно ли подключить iPhone к компьютеру через Bluetooth?
Да, можно. Для этого на компьютере нужно включить Bluetooth, а затем попарно соединить устройства. Однако, этот способ не такой надежный и быстрый, как подключение через кабель Lightning.
Какие программы нужны для обмена файлами между iPhone и компьютером?
Для обмена файлами между iPhone и компьютером используется iTunes. Это бесплатная программа, которую можно скачать с сайта Apple. iTunes позволяет синхронизировать музыку, видео, фотографии и другие файлы между устройствами. Также есть другие программы, которые могут помочь в обмене файлами, например, iExplorer или AnyTrans.
Можно ли заряжать iPhone через порт USB на компьютере?
Да, можно зарядить iPhone через порт USB на компьютере, но зарядка может происходить медленнее, чем при использовании зарядного устройства. Также следует учитывать, что не все порты USB могут обеспечить достаточно мощность для зарядки телефона.
Можно ли обмениваться файлами между iPhone и компьютером без использования iTunes?
Да, можно. Существует несколько программ, которые позволяют обмениваться файлами между iPhone и компьютером без использования iTunes. Например, iExplorer или AnyTrans. В этих программах есть функции для передачи музыки, видео, фотографий, контактов и других файлов между устройствами.
Можно ли подключить iPhone к компьютеру, если экран устройства сломан?
Да, можно. Если экран iPhone сломан, но телефон работает, его все равно можно подключить к компьютеру. Для этого нужно использовать кабель Lightning и подключить его к телефону так, как было описано ранее.
Как подключить iPhone к Mac?
Для подключения iPhone к Mac нужно использовать кабель Lightning, который идет в комплекте с телефоном. Одно концом кабеля подключите к порту Lightning на iPhone, а другой конец – к порту USB на Mac. Затем откройте приложение iTunes и выберите устройство в списке. Если устройство не отображается в списке, попробуйте перезагрузить телефон и компьютер.
Можно ли подключить iPhone к компьютеру с помощью адаптера Lightning to USB-C?
Да, можно подключить iPhone к компьютеру с помощью адаптера Lightning to USB-C. Для этого нужно использовать кабель Lightning, который идет в комплекте с телефоном, и подключить его к порту Lightning на iPhone и порту USB-C на компьютере. После этого компьютер должен распознать iPhone и позволить синхронизировать файлы через iTunes.
Источник: macdata.ru
Как подключить Айфон к компьютеру по Bluetooth, Wi-Fi и USB

Копирование файлов с компьютера в программу на устройстве iOS или iPadOS

- В разделе «Общие файлы» в iTunes выберите программу из списка.
- Для копирования файлов на устройство перетащите их из папки или окна в список документов. Также в списке документов можно нажать «Добавить», найти нужные файлы на компьютере и снова нажать «Добавить». iTunes скопирует файлы в программу на устройстве. Выберите только файлы, которые будут работать с программой. В руководстве пользователя программы узнайте типы файлов, с которыми она работает.
Подключение iPhone к компьютеру по Wi-Fi
С релизом в октябре 2011 года iOS 5-й версии и iTunes 10.5, владельцам мобильных устройств от Apple стала доступна возможность подключения устройства к компьютеру по Wi-Fi. Синхронизировать девайс стало гораздо удобнее, во время процесса синхронизации с айфоном можно работать в обычном режиме, он не занят (как это было раньше), только в строке состояния отображается соответствующая иконка. Это был большой шаг вперед и жирный «+» в пользу Apple.
Беспроводное подключение айфона позволяет:
- синхронизировать его с iTunes;
- создавать резервные копии;
- загружать контент (музыку, видео, телешоу, рингтоны, фото) в память устройства через iTunes;
- устанавливать и удалять игры и программы из App Store.
Преимущества подключения iPhone к компьютеру по Wi-Fi:
- Устройство «не привязано» к компьютеру и может находиться от него в радиусе действия сети.
- Освобождается USB-порт компьютера.
- Файловый менеджер iFunbox «умеет» работать с iOS-устройствами подключенными по Wi-Fi, а это значит в устройства по беспроводной сети можно загружать контент и устанавливать приложения из App Store.
Недостатки подключения айфона по Wi-Fi:
- Низкая, в сравнении с USB-подключением, скорость передачи данных;
- Быстро «пожирает» заряд аккумулятора;
- По Wi-Fi нельзя восстановить или обновить прошивку устройства, т.к. для этого используется режим восстановления (Recovery Mode), в котором невозможно подключить девайс по беспроводной сети.
- По Wi-Fi невозможно восстановить данные из резервной копии.
- Достаточно сложно организовать подключение (при отсутствии Wi-Fi роутера).
Как войти в Айклауд Айфона через компьютер
iCloud – облачный сервис от разработчика Apple, предназначен для пользования на iOS и Mac OS-устройствах. Облако удобно использовать в качестве онлайн-хранилища для важной информации, сохранять резервные копии файлов со своего девайса. При необходимости, войти в Айклауд можно с любого компьютера, даже без айфона под рукой.
Обязательное условие для входа в облако – наличие Apple ID. Все владельцы iOS устройств знают что это такое. Это электронная почта, которая создается при регистрации учетной записи на яблочных гаджетах.
Разработчик предусмотрел два способа для входа в облако через компьютер. Первый вариант – вход через официальный ресурс iCloud. Второй вариант – при помощи специальной программы от Apple для ПК. Оба способа простые, интуитивно понятные, не требуют технических знаний.
Вариант 1: Официальный сайт
Вход в облако через официальный сайт самый простой способ, не требующий предварительной установки дополнительных приложений и программ. Что потребуется, так это стабильная сеть и возможность использовать любой поисковик. Алгоритм действий:
- Открыть в официальный ресурс сервиса iCloud, воспользуйтесь прямым переходом по ссылке.
- Введите в поле электронную почту, пароль Apple ID, который создавался при регистрации учетной записи. После ввода персональных данных, нажать на стрелочку для входа.

- При первом заходе в сервис с компьютера пользователю потребуется принять условия и положения.

- Далее пользователю откроется новое окно с меню в учетной записи, здесь нужно выбрать иконку «iCloud Drive».

- После входа сразу откроется все содержимое облачного хранилища, остается выбрать определенную папку.

- Сервис предоставляет удобную возможность, как загрузить файлы с компьютера в облако, так и выгрузить файлы из хранилища на ПК.

Несколько лет работал в салонах сотовой связи двух крупных операторов. Хорошо разбираюсь в тарифах и вижу все подводные камни. Люблю гаджеты, особенно на Android.
Можно ли все фотки скинуть сразу — одним движением?
Выгрузить файлы папкой из облака на ПК невозможно. Требуется каждое фото загружать отдельно, поэтому такой процесс многим кажется неудобным, особенно при большом количестве снимков.
Вариант 2: iCloud для Windows
Специальное приложение-клиент iCloud для OS Windows после установки позволит использовать полноценно все возможности мобильного гаджета, на стационарном компьютере. Как запустить и войти в облако Айфона через ПК:
- Вначале нужно скачать приложение на компьютер, желательно с официального ресурса Apple.
- Затем двойным щелчком открыть загрузочный файл, принять условия, запустить установку.
- После установки, клиентское приложение должно открыться автоматически. В соответствующих полях нужно вписать свой идентификатор – Apple ID и пароль. Кликнуть на нижней панели «Sing in».

- После успешного входа нужно отметить тип синхронизируемого контента, который в дальнейшем будет обрабатываться. По желанию можно отметить все разделы. Рекомендуется активировать опцию «Мой фотопоток». Нажать «Применить».

- После настроек требуется закрыть приложение, перезагрузить компьютер, чтобы инициировать процесс синхронизации.
- После перезагрузки, все отмеченные папки начнут появляться в меню компьютера отдельной категорией. Например, вот так отобразиться в меню папка с «Фото».

По завершении синхронизации все синхронизированные файлы останутся на ПК, для их просмотра даже не нужен будет доступ к сети.
Если при настройках был о, рядом с папкой «Фото» появится папка «iCloud Drive». В этой папке будут находиться все данные, отправленные в одноименное приложение на мобильном iOS-гаджете.
Функция — продолжить на компьютере
В новых версиях сборки Windows 10, по умолчанию встроена утилита для работы с телефоном, называется она — Your Phone. Пользоваться ей очень просто. Таким способом можно продолжить просмотр какого-либо сайта, который вы смотрели на смартфоне со своего ПК или ноутбука.
Важно! Чтобы все заработало, необходимо быть авторизированным в свою учетную запись Майкрософт.
1. Нажмите на клавиатуре одновременно клавиши WIN + I и перейдите в раздел «Телефон».

2. Нажмите на кнопку добавления телефона и выберите IOS. Укажите свой номер мобильного, на него придет ссылка на приложение. Установите его на айфон. Далее просто следуйте инструкциям, которые показаны на экране.

Если его у вас нет в системе этого инструмента, значит установлена старая версия Виндовс 10. Скачать Your Phone можете с официального магазина Майкрософт.
В дальнейшем разработчики могут добавить следующие функции:
- Передавать файлы
- Смотреть последние фотографии смартфона
- Работать с уведомлениями
- Управлять экраном телефона с ПК
- Звонить и отправлять СМС
Все они доступны для Андроид устройств, но могут появится в дальнейшем и для iPhone.
В заключение
Как видите все делается максимально просто, а перекинуть свои снимки таким способом на ПК вообще очень легко. Это удобная функция, которой просто пользоваться.
Похожие записи Как перекинуть фото с Айфона на компьютер: подробно
Как подключить телефон к компьютеру и ноутбуку: подробно
Как раздать интернет с Айфона на компьютер или ноутбук
Восстановить айфон: как это сделать — инструкция
Вход в учетную запись на устройстве Apple TV
- На экране «Домой» выберите «Настройки».
- Затем выберите «Пользователи и учетные записи» и «Добавление нового пользователя…».
- Выберите «Ввести новый…», затем следуйте инструкциям на экране.
Узнайте о сервисах, доступных на устройстве Apple TV при использовании идентификатора Apple ID.
Если вы используете двухфакторную аутентификацию на устройстве Apple TV (2-го или 3-го поколения), вместе с паролем может потребоваться ввести проверочный код. Узнайте, как получить проверочный код на доверенном устройстве или отправить его на доверенный номер телефона.
Вывод
Чтобы перенести объемные или множественные файлы, такие как видео, фото или аудио с iPhone на компьютер подключитесь по USB или по Wi-Fi. Если вы не торопитесь, важна свобода передвижения, под рукой нет кабеля или требуется только передать мультимедийные файлы, то воспользуйтесь беспроводным соединением Wi-Fi. В остальных случаях, особенно при восстановлении резервной копии или обновлении прошивки подключайте айфон к компьютеру через USB кабель.
Если у вас остались вопросы, то в блоке ниже «Комментарии пользователей» вы можете автору, оставить замечание или поделиться своим опытом. Мы постараемся ответить.
Как подключить iPhone к компьютеру USB-кабелем
В комплекте с каждым iOS-девайсом идет стандартный кабель с USB-разъемом на одном конце и 30-пиновым или Lightning-разъемом (зависит от модели iOS-девайса) на другом, в Apple-сообществе его принято называть «шнурком».
USB-кабель с 30-пиновым разъемом служит для подключения к компьютеру: iPhone 2G-4s, iPad, iPad 2, iPad 3, iPod Touch до 4G включительно.

Lightning коннектором к ПК можно подключить: iPhone 5, 5c, 5s, iPad 4-го и 5-го (iPad Air) поколений, iPad Mini, iPad Mini с Retina-дисплеем, iPod Touch 5G и iPod Nano 7-го поколения.

- синхронизировать iPhone с компьютером: переносить контакты, заметки, настройки учетных записей электронной почты, календари, данные Safari;
- восстанавливать и обновлять iOS;
- создавать резервные копии данных в iTunes и в iCloud;
- восстанавливать данные из резервных копий;
- устанавливать и удалять приложения из App Store;
- загружать музыку, видео, фото и книги в память iPhone;
- выгружать контент из iPhone.
Преимущества подключения iPhone к компьютеру по USB:
- высокая скорость передачи данных;
- все элементарно просто;
- загружать (выгружать) музыку, видео, рингтоны и фото в iPhone можно без синхронизации с помощью файловых менеджеров вроде iFunBox и iTools;
- устанавливать и удалять приложения (игры и софт) можно через файловые менеджеры (те же iFunBox и iTools) без синхронизации айфона в iTunes;
- позволяет заряжать устройство.
Недостатки USB-подключения:
- устройство «привязано» к компьютеру «шнурком»;
- для подключения необходим USB-кабель;
- iPhone занимает USB-порт компьютера (может быть критично для ноутбуков с 2 портами).
Для того, чтобы подключить iPhone к компьютеру по USB, понадобится:
- персональный компьютер с Windows или Mac OS X на борту с 1 свободным USB-портом;
- iOS-девайс: iPhone, iPod Touch или iPad;
- стандартный USB-кабель (поставляется в комплекте с устройством);
- iTunes (лучше последней версии).
Зачем «тунец», спросите вы? Дело в том, что пакет установки iTunes помимо самой программы и ее компонентов содержит и необходимые драйвера, которые позволяют операционной системе правильно идентифицировать устройство и взаимодействовать с ним.

- Чтобы подключить айфон к компьютеру с помощью USB-кабеля один его конец с USB-разъемом вставьте в соответствующий порт компьютера. Не бойтесь, ошибиться невозможно, разные типы портов отличаются конструкцией и USB-разъем не войдет ни в какой другой порт (HDMI или Thunderbolt).
- Другой конец кабеля c 30-пиновым или Lightning-коннектором подключите в iPhone или iPad.
- Если на вашем компьютере не уставлен iTunes, без него Windows не сможет идентифицировать устройство.
- В Windows, подключенныйiOS-девайс, распознается системой как отдельный накопитель и будет доступен в приложении «Мой компьютер» среди разделов жесткого диска.
- Без iTunes из iPhone или iPad можно выгружать фотографии из Фотопленки (сделаныне непосредственно с устройства). Для синхронизации, создания резервных копий, восстановления или обновления прошивки, загрузки контента необходимо воспользоваться iTunes или файловыми менеджерами iFunBox и iTools.

Способы подключения iPhone к компьютеру
Изначально, подключить устройство на базе iOS к компьютеру можно было только USB-кабелем поставляемым в комплекте с устройством, но с появлением iOS 5-версии и iTunes 10.5, появился второй, более универсальный — по беспроводной Wi-Fi-сети.
На сегодняшний день (актуальна iOS 7.1.2 и iTunes 11.3), подключить iPhone или iPad к компьютеру можно 2 способами:
- USB-кабелем;
- по беспроводной сети Wi-Fi.
С первым методом проблем никаких не возникает, достаточно один конец кабеля с USB-разъемом подключить в соответствующий порт компьютера (это могут быть порты USB 2.0 и USB 3.0), а другой вставить в разъем iPhone или iPad.
Подключение айфона по беспроводной сети требует большего. Если у вас имеется беспроводной маршрутизатор и здесь никаких сложностей: в настройках iOS-устройства включите Wi-Fi (соответствующий выключатель в «Настройки -> Wi-Fi»), выберите сеть созданную Wi-Fi роутером и дождитесь подключения.
Что делать тем, у кого имеется только компьютер с Wi-Fi модулем, ноутбук например, и iOS-девайс? Необходимо создать отдельную беспроводную сеть «компьютер-компьютер», но обо всем по-порядку.
Как зайти на почту iCloud с Айфона
Чтобы войти в электронную почту iCloud предпринимаются различные действия. Это зависит от того, каким iOS-приложением пользуется владелец Айфона. Получить доступ к электронному ящику можно через фирменное предустановленное приложение «Почта», а также через сторонние почтовые клиенты от других разработчиков.
В приложение «Почта»
Первый вход в учетную запись Айклауд
- На главном экране гаджета тапнуть по иконке «Почта».В новом окне «Добро пожаловать в Почту!» кликнуть «iCloud».

- Затем нужно вписать почтовый адрес и пароль от присоединенного Apple ID. Кликнуть «Далее». Прочитать уведомление, подтвердить «ОК». Данная функция включается автоматически, так как вход в существующую учетную запись на новом iPhone фактически привязывает гаджет к Apple ID.

- На следующем экране можно произвести более тонкие настройки. Отключить синхронизацию для разных типов данных с добавленной учетной записью, отключить опцию «Найти iPhone». Для этого нужно перетянуть ползунки в соответствующее положение. Кликнуть «Сохранить». В итоге, добавленная учетная запись отобразится в приложении, вверху экрана появится уведомление.

- Когда все настройки выполнены, можно приступать к использованию добавленного адреса – получать/отправлять письма.

Другие почтовые клиенты для iOS
- Запустить установку приложения Gmail для iOS-устройств можно через AppStore или через iTunes.

- При первом запуске почтового клиента нужно кликнуть «Войти» на приветственном экране. В новом окне для добавления аккаунта выбрать одноименную вкладку Gmail.

- Если почта Gmail уже используется на данном гаджете с другим почтовым клиентом, отличным от iCloud необходимо произвести настройки. Перейти в меню опций (три черточки на верхней панели), открыть список аккаунтов, кликнуть «Управление аккаунтами». Нажать «+ Добавить аккаунт».

- На экране «Добавит аккаунт» — «Настройка электронной почты» выбрать «iCloud», далее вписать e-mail в соответствующее поле, кликнуть «Далее».

- В следующем окне, на странице управления Apple ID, необходимо создать пароль для Gmail. Действие приведет к автоматическому запуску веб-браузера, откроется страница входа в «Управление учетной записью Apple».

- Авторизоваться, используя Apple ID и пароль. Дать разрешение, кликнуть «Разрешить» под уведомлением о попытке входа в Эппл.

- Затем на экране отобразится проверочный код, цифры вводятся на странице в веб-поисковике Айфон. После аутентификации на экране высветится созданный адрес Gmail под управлением Apple ID.

- Для генерации пароля нужно перейти в раздел «Безопасность», открыть вкладку «Пароли приложений», тапнуть «Создать пароль….».

- Вначале нужно придумать метку для пароля, затем в окне «Безопасность» вписать Gmail, кликнуть «Создать».

- Практически мгновенно сгенерируется зашифрованная комбинация, которая представляет собой активационный ключ. Посредством этого ключа открывается доступ стороннему приложению к сервисам Apple. Секретная комбинация отобразится на экране в соответствующем поле.

- Выделить полученный ключ долгим тапом, в всплывшем меню кликнуть «Скопировать». Затем на странице поисковика нажать «Готово», перейти в приложение «Gmail».

- В приложении на экране Gmail для iPhone коснуться «Далее». Перейти в поле ввода «Пароль» долгим тапом вызвать опцию «Вставить», вставить скопированный код. Нажать «Далее», дождаться завершения проверки.

- Завершающий этап – придумать и вписать ник адреса, которым будут подписываться все отправляемые письма из этого ящика. На этом добавление аккаунта iCloud в приложение Gmail для iPhone сделано. Можно переходить к использованию почтового сервиса.

Перед открытием входа для сторонних почтовых адресов рекомендуется произвести настройку безопасности. Рекомендуется установить двухфакторную аутентификацию, которая станет надежным защитником Apple ID, установленного на iPhone.
Источник: aleksmix.ru