
Подключите iPad к проектору, чтобы показывать слайды, обмениваться видео и зеркально отображать экран. Проецируемый экран облегчает просмотр изображения другими людьми, не толпясь вокруг вашего устройства и не передавая его от человека к человеку. В большинстве случаев вы также можете подключить iPad к телевизору или монитору компьютера.
Вот как подключить iPad к проектору с помощью проводов и по беспроводной сети с помощью Apple TV. При проводном соединении на экране появляется то, что вы видите на iPad. С помощью беспроводного подключения AirPlay вы можете зеркально отображать экран или обмениваться контентом из любого приложения, которое его поддерживает.
Инструкции в этой статье относятся к iPad с iOS 12 или более поздней версии.
Как подключить iPad к проектору с помощью кабеля
Проектор, телевизор или монитор должны разрешать вход через соединение HDMI или VGA. Поскольку у iPad есть порт Lightning, используйте адаптер для подключения к iPad и кабель HDMI или VGA, который подключается к устройству отображения.
Как подключить iPhone или iPad к телевизору, монитору, проектору, без проводов

В большинстве случаев используйте соединение HDMI. HDMI передает видео и аудио по одному кабелю. Если вы часто выступаете, вы можете столкнуться со старыми системами, которые допускают только VGA-соединение, поэтому вы можете использовать как адаптеры, так и кабели.
Чтобы подключить iPad к проектору, телевизору или монитору:
Используйте правильный адаптер . На iPad Pro, выпущенном в конце 2018 года или позже со стандартным портом USB-C , используйте адаптер USB-C-HDMI или адаптер USB-C-VGA в зависимости от устройства отображения. Это те же самые разъемы, которые подключают ноутбук MacOS с подключением USB-C к проектору. Вы можете использовать один и тот же адаптер USB-C с Mac и iPad.
На iPad с разъемом для кабеля Lightning используйте адаптер Lightning-HDMI или переходник Lightning-VGA .
Получить правильный кабель . В большинстве случаев используйте кабель HDMI или VGA, поставляемый с проектором, телевизором или монитором. Если у вас нет кабеля HDMI или VGA, приобретите кабель HDMI Belkin в магазине Apple или приобретите кабель HDMI или VGA у стороннего поставщика, такого как Monoprice .
Подключите устройства . Подключите адаптер к iPad, подключите кабель (HDMI или VGA) к другому концу адаптера, затем подключите кабель к проектору. Если адаптер имеет порт для питания, подключите кабель питания. Некоторые системы и настройки работают только с источником питания.
Включите устройства . Включите проектор и iPad. Проектор или дисплей обнаружит подключенный iPad и автоматически покажет экран.
Измените настройки . Если экран не появляется после того, как проектор включен в течение минуты или двух, вам может потребоваться изменить настройку на проекторе, телевизоре или мониторе. Ищите кнопки или пункты меню, которые управляют источником.
How To Connect An iPad To A Projector
Источник: gadgetshelp.com
Как подключить ipad к проектору через hdmi

Вы можете использовать цифровой AV или VGA-адаптером для подключения устройства iOS на монитор, как телевизор, проектор или монитор.
Узнайте, какой адаптер вам нужно
В зеркале контент с вашего iPhone, iPad или iPod touch на вторичный дисплей, нужен правильный адаптер. Для подключения по беспроводной сети, использовании AirPlay.

Для iOS устройств с Lightning разъемы
- Молния цифровой AV адаптер (A1438 1 )
- Молния к VGA адаптер (A1439 1 )
![]()

Для iOS-устройств с 30-контактным док-разъемами
- Apple 30-контактный цифровой AV-адаптер (2-го поколения) (A1422)
- Яблоко 30-контактный разъем для VGA адаптер (A1368 1 )

Подключайтесь
Подключите ваш iPhone, iPad или iPod touch на дисплее:
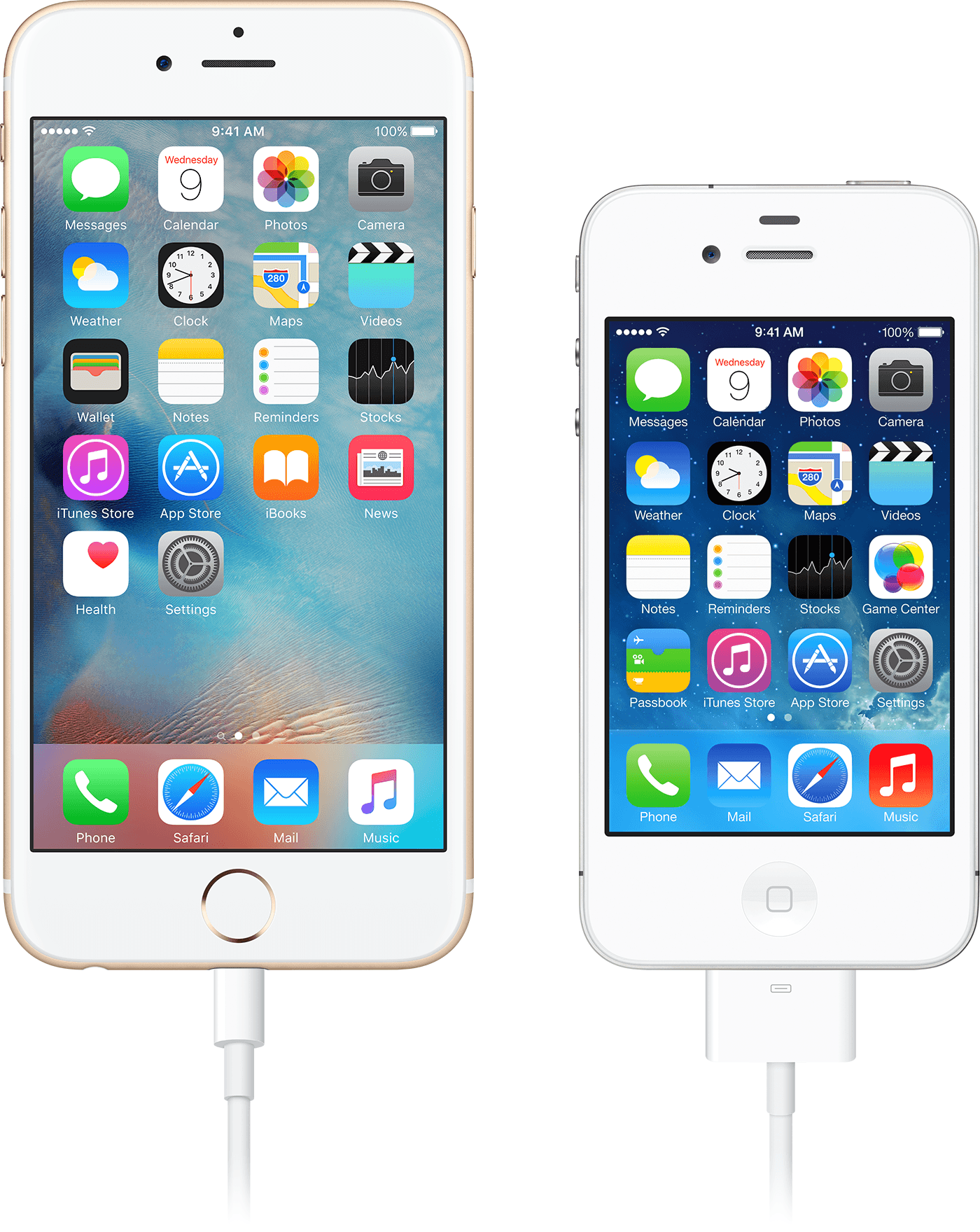
- Подключите цифровой AV или VGA адаптер в порт зарядки в нижней части вашего устройства iOS.
- Подключите кабель HDMI или VGA к адаптеру.
- Подключите другой конец вашего кабеля HDMI или VGA на свой вторичный дисплей (ТВ, монитор или проектор).
- Включите свой вторичный дисплей.
- При необходимости, переключитесь на правильный источник видео на вашем вторичном дисплее. Если вам нужна помощь, используйте инструкцию вашего дисплея.
Теперь на экране вашего iPhone, iPad или iPod должна появиться 2 на экране телевизора, дисплея или проектора.


Зарядки устройства iOS при подключении к дисплею
Большинство адаптеров имеют дополнительный разъем Lightning или 30-контактный разъем док-станции, так что вы можете зарядить устройства iOS при подключении к вторичный дисплей. Просто подключите Lightning на USB или док-разъема к USB адаптеру. Затем подключите разъем USB к источнику питания.

Вам помочь
Узнайте, что делать, когда у вас есть следующие проблемы.
Если вы видите видео, но не слышу звука
Убедитесь, что вы используете цифровой AV-адаптер (который имеет порт HDMI). Если вы используете VGA адаптер, не нести звуковых сигналов. Чтобы услышать аудио с VGA адаптер, вам необходимо подключиться к разъему гарнитуры на экране телевизора, монитора, проектора, или стерео.
Если приложение не отображается видео или воспроизведения аудио
Приложение может быть несовместимо с вашим адаптером. Проверьте совместимость приложения информация о странице в App Store или связаться с разработчиком.
Если предупреждение написано, что требуется HDCP-совместимые устройства
Ваш контент может быть не совместимо с вашим адаптером. Фильмы, сериалы, и определенным потокового видео приложений, требующих высокой пропускной способностью защиты цифрового контента (HDCP). Если вы пытаетесь играть в эти фильмы, шоу и потокового видео через не-HDCP для цифрового подключения—как переходник—Яблоко и VGA предупреждение будет попросить HDCP-совместимые устройства.
Если вам нужно помочь с другими вопросами
- Отключите и повторно подключите адаптер с вашего iPhone, iPad или iPod touch и от вашего телевизора, монитора или проектора.
- Убедитесь, что ваш VGA или HDMI кабель работает, так как проблема может быть с кабелем.
- Удалить любой VGA или HDMI кабели или конвертеры. Аксессуары, которые преобразуют VGA или HDMI-сигналов для различных форматов видео интерфейс (DVI, композитный, компонентный) не совместимы.
- Убедитесь, что у вас последняя версия iOS.
Для получения дополнительной помощи, обратитесь в службу поддержки Apple, чтобы установить будильник для телефона:
1. Чтобы найти номер модели вашего устройства, подключите его к вашем iOS-устройстве и перейдите в меню Настройки > Общие > о > адаптер Apple HDMI для.
2. В iPhone 4 и iPad (1-го поколения) и iPod Touch (4-го поколения) только показывать видео, фотографии, презентации и слайд-шоу на вторичный дисплей. Вы можете не отражают весь экран.
Информация о продуктах, произведенных не компанией Apple, или о независимых веб-сайтах, неподконтрольных и не тестируемых компанией Apple, не носит рекомендательного характера и не рекламируются компанией. Компания Apple не несет никакой ответственности за выбор, функциональность и использование веб-сайтов или продукции.
Apple не делает никаких заявлений относительно стороннего точность сайт или надежность. Риски, связанные с использованием Интернета. Обратитесь к поставщику за дополнительной информацией. Другие названия компаний и продуктов могут быть товарными знаками их соответствующих владельцев.
Источник: apple-rent.ru
Как подключить iPad к проектору
Такие планшеты, как Apple iPad, становятся стандартом на рабочем месте. Вместо того, чтобы показывать слайды PowerPoint с ноутбука, вы можете просто подключить iPad к проектору для встреч. Мы покажем вам, как это сделать, в этом руководстве.
Когда дело доходит до подключения вашего iPad или любого другого устройства Apple к проектору, у вас в основном есть два варианта: беспроводной или проводной.
Вариант 1 — по беспроводной сети через приложение Projector

Многие из новых проекторов могут подключаться к сети Wi-Fi или Bluetooth. Если проектор поддерживает Wi-Fi или Bluetooth, проверьте, не предоставляет ли компания-производитель приложение. Поиск в магазине приложений торговой марки проектора должен дать результаты. Такие бренды, как Epson или Panasonic поставлять приложения, позволяющие подключать iPad к проектору по беспроводной сети. Если вы найдете приложение, которое работает с вашим проектором, это должно быть так же просто, как подключить проектор к сети Bluetooth или Wi-Fi и активировать приложение.
Если вы используете AirPlay в вашей среде ваш проектор также может его поддерживать. Многие проекторы Epson позволяют отображать контент прямо с вашего устройства. используя свои приложения .
Если вы не уверены, поддерживает ли ваш проектор какой-либо из этих методов беспроводной связи, обратитесь к документации, прилагаемой к проектору.
Вариант 2 — проводное подключение

Если у вас более старый проектор или по какой-либо причине беспроводное соединение недоступно, вам потребуется проводное соединение. Скорее всего, проектор, который вы будете использовать, имеет несколько различных входов, которые вы можете использовать. Наиболее распространенные подключения — HDMI и VGA.
Подключение HDMI
Соединение HDMI — лучший вариант для проводного соединения, поскольку оно обеспечивает кристально чистое изображение высокой четкости. Затем вы можете использовать цифровой AV-адаптер Apple, чтобы все подключить. Однако будьте осторожны при покупке. Там есть один для iPad 1, 2 и 3 и другой для iPad 4 и iPad Mini . Вы должны подключить свой iPad к адаптеру с помощью кабеля, входящего в комплект поставки iPad, а затем подключить адаптер к проектору с помощью стандартного кабеля HDMI.
Подключение VGA
Если у проектора нет порта HDMI, скорее всего, это более старая модель. В этой ситуации вы, вероятно, захотите использовать порт VGA. Если вашему проектору не более 20 лет, он должен иметь порт VGA. Для этого типа подключения вам потребуется приобрести адаптер Apple VGA. Как и в случае с цифровым AV-адаптером, есть один для iPad 1,2 и 3 , и другой для iPad 4 и iPad Mini . Это позволит вам подключить iPad к адаптеру с помощью кабеля, входящего в комплект iPad, а затем подключить адаптер к проектору с помощью стандартного кабеля VGA.
Вариант 3 — через Apple TV и AirPlay
- Подключить Apple TV к проектору с помощью кабеля HDMI.
- Подключите AppleTV и iPad к одной сети Wi-Fi.
- На главном экране iPad проведите вверх от нижней части экрана, чтобы открыть Центр управления.
- Выберите «AirPlay» значок.
- Выберите «Apple TV»Устройство из списка.
- Перемена «Зеркальное отображение», Если вы хотите отображать все, что отображается на вашем iPad.
Надеюсь, после прочтения этого руководства вы нашли правильное решение для подключения вашего iPad к проектору. Не стесняйтесь поделиться вопросом или наблюдением в разделе комментариев ниже.
Источник: reviensmedia.com