
Компания Билайн известна многим пользователям не только как один из крупнейших сотовых операторов, но и как провайдер, предоставляющий выгодные условия для подключения домашнего безлимитного интернета. Более того, компания приложила все условия, чтобы настройка домашнего интернета проходила в считаные минуты.
Итак, ниже мы рассмотрим процесс подключения домашнего интернета, начиная с процесса отправки заявки на подключение и заканчивая настройкой модема. Если у вас на руках есть все необходимое оборудование Билайн, значит, переходите сразу к этапу настройки роутера, пропуская этап заключения договора с компанией.
Этап 1: проверка обслуживания дома
Подключить домашний интернет Билайн можно только в том случае, если ваш дом уже обслуживается компанией, то есть в нем проведено оборудование Билайн, которое и позволит получить доступ к высокоскоростному интернету.
4G роутер Beeline инструкция по подключению к компьютеру
Проверить статус подключения вашего дома можно на официальном сайте компании по этой ссылке. Перейдя на страницу сайта Билайн, Вам потребуется, при необходимости, изменить свой город проживания, а затем указать улицу и дом.
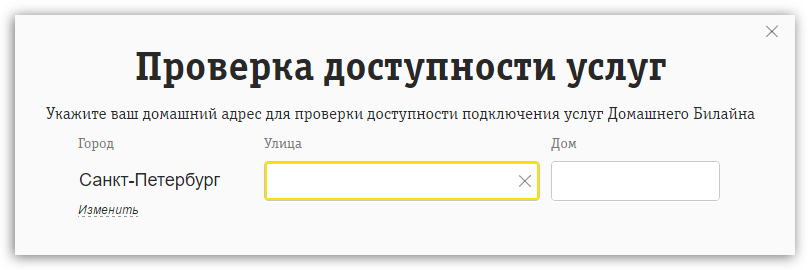
В том случае, если ваш дом подключен к Билайн, вы увидите сообщение следующего типа:
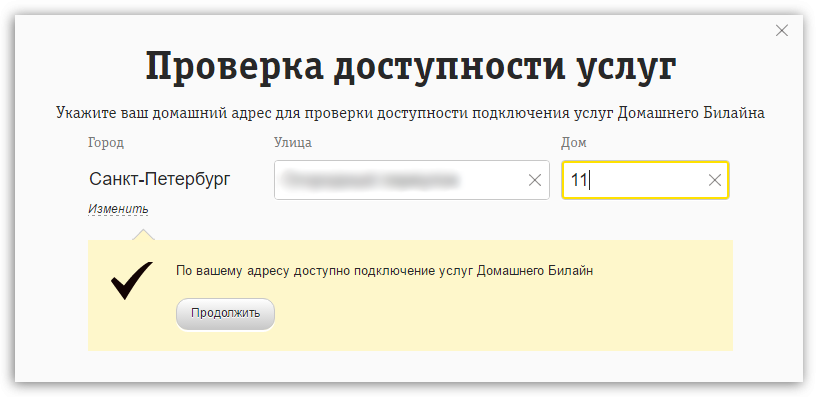
Если же ваш дом пока не обслуживается, к сожалению, подключить домашний интернет Билайн у вас не получится.
Этап 2: выбор тарифа и отправка заявки
Когда вы убедились, что ваш дом поддерживается компанией, можно переходить к этапу выбора оптимального тарифа, который вам подходит по предоставляемым возможностям и ежемесячной стоимости.
-
Естественно, стоимость тарифов варьируется в зависимости от скорости предоставляемого интернета, а также других возможностей, например, Цифрового ТВ с набором телеканалов. Опять же, выбрать подходящий тариф вы сможете на официальном сайте компании по этой ссылке.
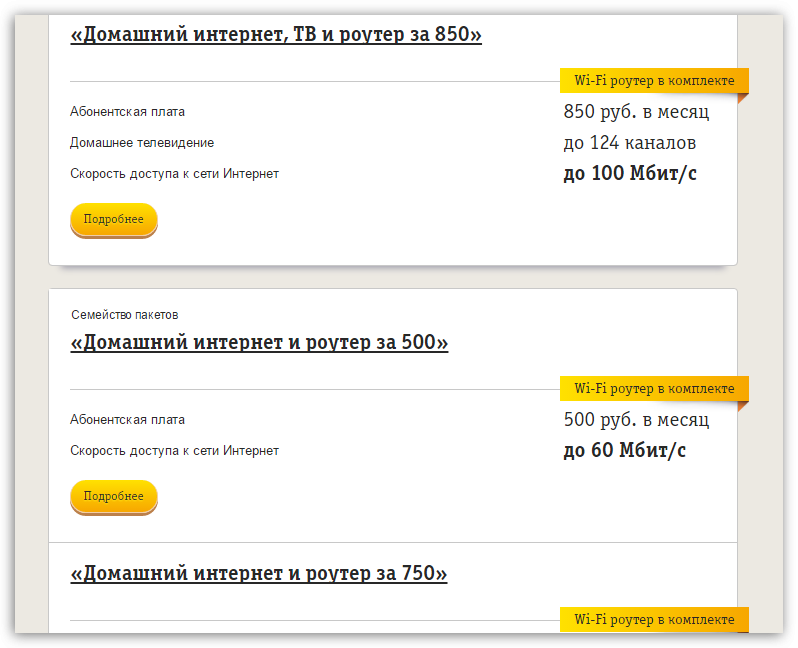
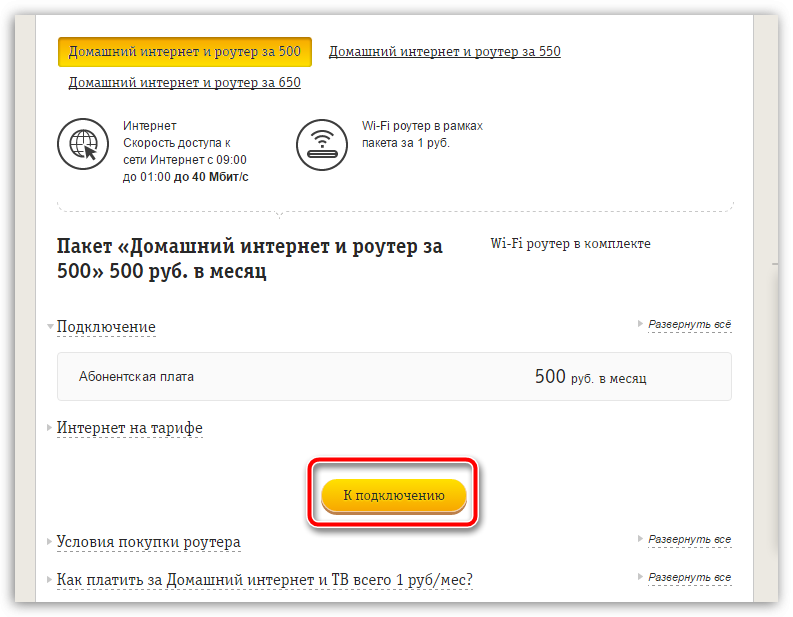
Этап 3: приезд специалистов
В назначенный день и время специалисты Билайн выполнят подключение вашей квартиры к интернету, передадут вам необходимое оборудование, а также заключат с вами договор, в котором будут прописаны ваши логин и пароль (не забудьте приготовить паспорт). Логин и пароль – это важнейшие данные, без которых вы не получите доступ в интернет, поэтому не потеряйте данную информацию.
Этап 4: подключение роутера к компьютеру
Проводив специалистов Билайн, у вас останется на руках Wi-Fi роутер. Как правило, специалисты не помогают в настройке роутера, поскольку этот процесс максимально простой, и будет понятен даже начинающему компьютерному пользователю.
-
Прежде всего, вам потребуется подключить роутер к компьютеру и обеспечить ему доступ в интернет. Для этого поставьте роутер рядом с компьютером и подключите его в сеть с помощью входящего в комплект блока питания.
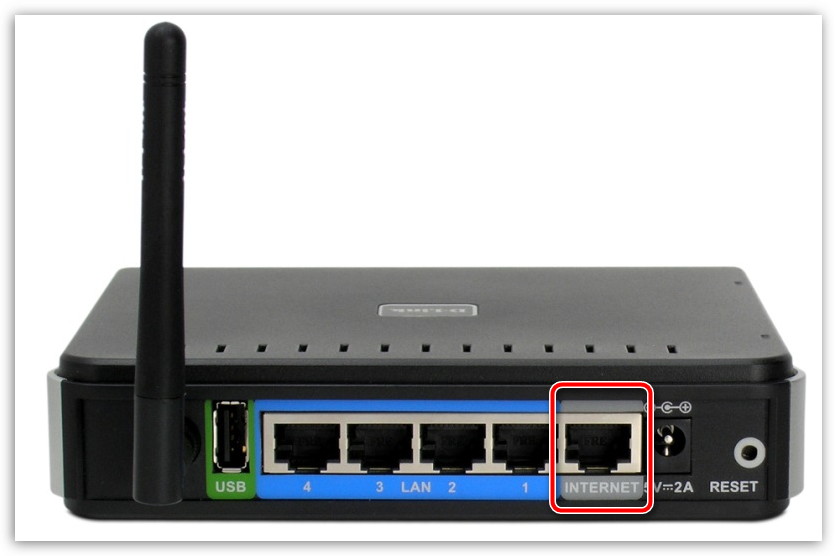
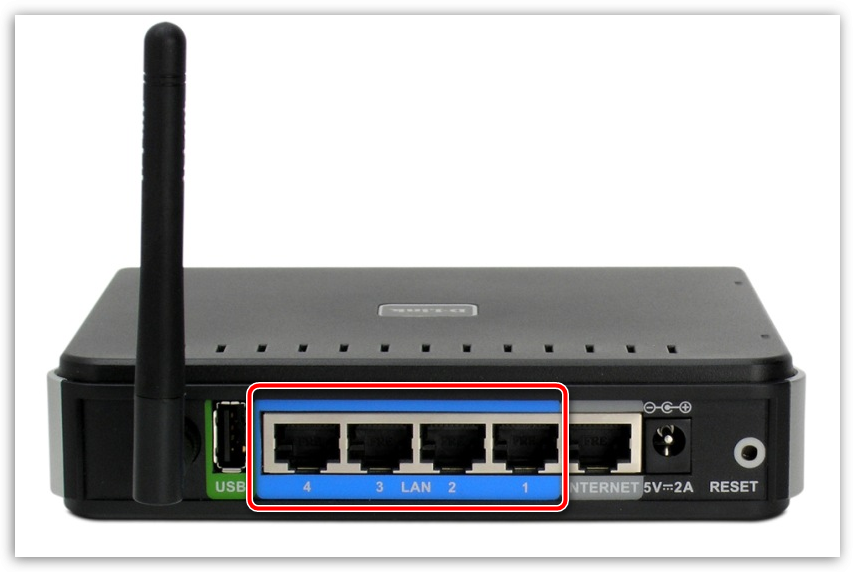
Этап 5: настройка роутера
-
Когда роутер успешно подключен к компьютеру, можно переходить к его настройке. Для этого запустите на компьютер любой веб-обозреватель, например, подойдет даже стандартный Internet Explorer, а затем введите в адресной строке следующую ссылку и пройдите по ней: 192.168.1.1
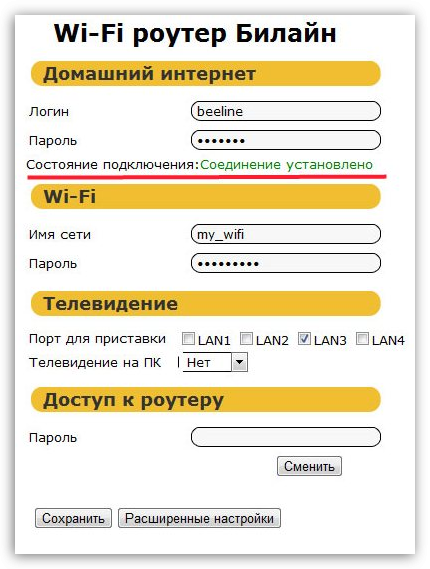
На этом настройка интернета Билайн завершена. С этого момента вы можете подключаться к домашней сети все свои Wi-Fi устройства, просто выполнив поиск доступных сетей, щелкнув по своей сети и указав пароль. Если у вас остались вопросы, связанные с настройкой роутера Beeline, задавайте их в комментариях.
Источник: sdelaycomp.ru
Как настроить роутер от Билайн для других провайдеров

Роутеры SmartBox от Билайн довольно хороши в работе для домашнего пользователя. Может, вы разочаровались в услугах от Билайн или просто сменили место жительства, где подключен какой-то другой провайдер. Необязательно выбрасывать SmartBox и тратить деньги на новый роутер, ведь можно использовать этот и он будет служить вам еще долгое время.

Зайдя в настройки роутер под стандартным admin/admin мы получим доступ только к DHCP+L2TP подключению. А для того, чтобы настроить PPPoE, Статический или Динамический IP, Вам нужно зайти под именем СуперЮзера — логин: SuperUser, пароль: Beeline$martB0x.
Если у вашего роутера прошивка версии 2.0.25 и выше, то пароль суперпользователя изменен на SFXXXXXXXXXX (серийный номер устройства, посмотреть его можно на наклейке сзади устройства). Попробуйте этот пароль, если Beeline$martB0x не подходит.
И так, заходим в настройки по адресу http://192.168.1.1.Вводим логин суперпользователя: SuperUser и пароль: SuperUser или SFXXXXXXXXXX (серийный номер устройства, посмотреть его можно на наклейке сзади устройства).

В меню выбираем пункт «Расширенные настройки»:

Теперь надо зайти в раздел Другие:

Здесь вы увидите настроенные соединения на роутере. Вы можете удалить, создать или редактировать существующее:

Выбираем нужный интерфейс и жмем Изменить:

Для работы интернета выбираем тип сервиса — «DATA», тип подключения — «Routing».
Для настройки под провайдеров Ростелеком, ТТК, Дом.ру вам нужно выбрать Режим IP: PPPoE и ввести логин и пароль учетной записи. Для СолнцеТелеком нужно выбрать DHCP. Тип подключения можно уточнить у вашего провайдера. Убедитесь, что установлена галочка Использовать NAT.
При необходимости нужно будет указать статический ip-адрес и остальные данные, что вам предоставил ваш провайдер. Остальные параметры можете не менять, в большинстве случаев этого достаточно для работы роутера с вашим провайдером.
Примените настройки, перезагрузите роутер, наслаждайтесь работой интернета. Каких-либо проблем у вас возникнуть не должно. Удачи!
Для IP-телевидения нужно выбрать «IPTV», для SIP-телефонии — «VOIP», тип подключения для них — «bridge».
- ← Режим бога в Windows 10
- Как очистить память WhatsApp на iPhone →
Источник: fix-note.ru
Как правильно настроить Wi-Fi роутер от Билайна: полная инструкция
Компания Beeline предоставляет возможность подключения домашнего интернета, при этом устанавливается Wi-Fi маршрутизатор и настраивается специалистом. В процессе эксплуатации может возникнуть необходимость изменить параметры роутера (если он не работает), либо подключить другой. Разные устройства имеют свои особенности, но есть общие правила при настройке, которые мы рассмотрим.
Подключение и настройка
Важно! До установки проконтролируйте тип соединения к компьютеру. На ПК откройте меню свойств IPv4 через свойства сетевого адаптера. Установите получение IP и DNS адресов автоматически.
Рассмотрим как выполнить вход в роутер Билайн на примере модели Netgear WNR-612 v2.

Приступим к настройке:
- Подключите сетевой кабель в соответствующее гнездо на роутере (подписано как WAN, обычно отличается по цвету от остальных разъемов), другой конец в разъем LAN на системном блоке или ноутбуке.

- Запустите любой браузер, откройте страницу с адресом «192.168.10.1».
- В появившемся окне в обе строки впишите слово «admin» (это логин и пароль по умолчанию).
- Откроется интерфейс настройки – он един для всех устройств. Перейдите в «Основные настройки».
- Выберите подменю «WAN», заполните поля, как показано ниже:
- «Тип подключения» – WAN: L2TP;
- «IP адрес/Имя сервера» – tp.internet.beeline.ru;
- Имя пользователя – логин из договора;
- Пароль – из договора;
- Динамический адрес;
- MTU – 1460;
- Далее выберите «получить DNS автоматически»;
- Нажмите на «Сохранить изменения».
- Дождитесь появления надписи об успешном изменении.
- Жмите «OK».
Видео-инструкцию по настройке роутера Netgear WNR-612 смотрите в следующем видео:
Теперь давайте настроим подключение к Wi-Fi сети:
- В левой колонке выбираем подменю «Настройка Wi-Fi».
- В открывшейся форме установите параметры:
- «Стандарт» – «802.11b, 802.11g, 802.11n»;
- «Режим» – «AP»;
- «Имя беспроводной сети» – придумайте название домашней сети;
- «Номер канала» – «Auto».
- Сохраните изменения. Теперь можно пользоваться Wi-Fi. Для проверки откройте любой сайт.
Настройка на частоте 5 ГГц
Сразу предупредим, что такое доступно только с двухдиапазонными роутерами. Расскажем на примере еще одного роутера Билайн, который рекомендован провайдером к использованию Zyxel Keenetic Ultra.

Зайти в настройки также не сложно. В браузер вписываем адрес 192.168.1.1, затем связку логин/пароль (здесь тоже все стандартно – admin/admin, если вы не меняли).
Теперь сама настройка на частоте 5 ГГц. Ищем пункт «Точка доступа 5 ГГц» и далее заполняем необходимые окошки:
- Включаем точку доступа;
- Пишем имя сети (для удобства можно добавить 5G);
- Защиту выбираем конечно же WPA2 с шифрованием PSK;
- Ключ безопасности – это пароль от вашей сети;
- Выбираем родной регион;
- Затем протокол 802.11n;
- Выставляем максимальную мощность сигнала;
- Включаем WMM;
- Сохраняем настройки.
Безопасность
Для обеспечения безопасности сети ограничьте к ней доступ паролем. Для этого нужно зайти в меню «Безопасность». Заполните поля следующим образом (на примере роутера от Билайн «SmartBox»:

Сохраните придуманный пароль он понадобится при подключении к маршрутизатору с мобильного или других устройств, например, гостям или другим членам семьи.
Видео-урок по настройке роутера «SmartBox» смотрите здесь:
Начальная установка завершена. Проверьте работоспособность, подключившись к сети и открыв любую страницу в браузере.