
Как подключить JBL к Макбуку? Включите колонку и активируйте режим обнаружения по Блютуз. В устройстве с Mac жмите на кнопку Apple, а далее перейдите в «Системные настройки» и Bluetooth. Далее останется выполнить сопряжение устройства и дождаться подтверждения этого факта. На завершающем этапе проверьте, выводится ли звук и настройте его параметры.
Если беспроводное соединение не подошло, альтернативной может быть применение проводного соединения. Рассмотрим каждый из вариантов подробнее.
Можно ли подключить колонку JBL к МакБуку
Пользователи часто спрашивают, можно ли подключить JBL к MacBook. Наличие такой операционной системы позволяет с легкостью решить задачу. При этом можно использовать один из следующих вариантов:
- Беспроводное соединение. Главное условие, чтобы модуль был включен на обоих устройствах, а Макбук находился недалеко от колонки. Предварительно нужно убедиться, что выносной динамик не сопряжен с другими девайсами. В ином случае могут возникнуть трудности с соединением. К слову, устройства с MacOS легко подключить к самым разным Блютуз устройствам. Это можно сделать даже при отсутствии опыта.
- Проводное соединение. Альтернативный метод — подсоединить JBL к Макбуку с помощью провода. Этот вариант не очень удобный, ведь ограничивает передвижение колонки длиной проводного соединения. Но его можно рассматривать в качестве альтернативы, когда соединение по Bluetooth по какой-то причине не работает.
Ниже приведем пошаговую инструкцию для обоих вариантов, что позволит быстро подсоединить JBL к Макбуку и решить поставленную задачу.
How To Connect Wireless Bluetooth Speakers To Apple TV 4th Generation — Bluetooth Headphones
Как подключить
Теперь приведем непосредственно инструкцию, как подключить JBL колонку к Макбуку с помощью рассмотренных выше методов. Здесь на выбор доступен один из двух вариантов.
Беспроводное соединение
Это наиболее удобный вариант, не ограничивающий пользование колонкой длиной провода. Алгоритм действий следующий:
- Убедитесь, что устройство JBL и Макбуку, с которому планируется подключить звук, заряжены.
- Включите питание беспроводного динамика и жмите на кнопку Блютуз для перевода в режим обнаружения. В некоторых моделях достаточно просто включить питание, после чего девайс будет готов к работе.
- Войдите в меню устройства MacOS и кликните на кнопку Apple.

- Перейдите в раздел «Системные настройки» и кликните «Bluetooth» .

- На открывшейся панели включите беспроводный интерфейс в случае, если он выключен.

- Дождитесь появления колонки JBL в перечне девайсов. При этом распознать устройство буде несложно по символу с изображением динамика.
- Кликните на кнопку «Подключиться» с правой стороны.
- Выждите несколько секунд, пока произойдет полное сопряжение между двумя девайсами. При этом в перечне должна появиться соответствующая надпись «Подключено» .
- Отрегулируйте уровень звука. Работу можно сделать непосредственно на динамике JBL или с помощью Макбука. Во втором случае используется пункт управления.
Преимущество такого соединения в том, что подключить устройство к колонке JBL достаточно один раз. После этого устройство остается подключенным в течение всего времени, пока пользователь не примет решение удалить девайс. Если нужно удаление колонки, жмите на его название и удерживайте нажатой кнопку Control.
Pair an external bluetooth speaker with your Apple TV
Для проверки того, что вам удалось подключить звук, достаточно войти в любой приложение с музыкой и запустить трек. В частности, зайдите в iTunes, кликните на AirPlay и запустите песню / включите клип на Ютуб. Если вам удалось правильно подключить JBL к Макбуку, звук должен передаваться в обычном режиме.
Проводное соединение
В ситуации, когда соединение с помощью Блютуз сорвалось, можно использовать проводное соединение. В таком случае подключить JBL к Макбуку даже проще, но здесь применятся провода. Это значит, что колонка будет привязана к устройству Mac и отодвинуть ее на большое расстояние не получится.
Общий алгоритм такой:
- Осмотрите колонку и убедитесь, что на ней имеется штекер на 3,5 мм. Если производителем предусмотрен какой-то другой разъем, можно приобрести специальный переходник.

- Аккуратно проложите кабель. Желательно брать провод большей длины, чтобы расширить возможности по перемещению или удаления техники подальше от Макбука. Но помните, что сгибание кабелей усложняет проход по ним тока, что приводит к ухудшению качества звука. Конечно, заметить такие изменения на слух, крайне трудно, но и исключать проблему вовсе не стоит.
- Используйте динамики. На следующем шаге нужно подключить кабель к Макбуку и динамика JBL.
- Выполните настройку звука с помощью самой колонки (громкость) или на устройстве с Mac.
Зная, как подключить JBL к Макбуку, вы сможете использовать один из доступных вариантов. Решение с Блютуз более простое, быстрое и удобное, поэтому владельцы выносных динамиков применяют его чаще всего. В ситуации, когда соединение по Bluetooth по какой-то причине «провалилось», единственным решением является подключение по проводу. Для этого достаточно наличие необходимых разъемов и провода.
В комментариях расскажите, пригодились ли вам приведенные выше советы, и какими еще способами можно подключить JBL к Макбуку.
Источник: besprovodnik.ru
Как подключить bluetooth колонку к apple tv
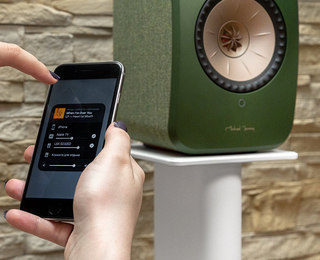
Первые анонсы Apple AirPlay 2 появились еще летом 2017 года, позже протокол заработал на умной колонке Apple HomePod, а теперь начал понемногу добираться до девайсов сторонних производителей. Наконец, мы решили познакомиться с ним и оценить все его возможности.
Теория
Во второй версии протокола добавился мультирум: теперь источник может одновременно передавать сигнал на несколько приемников. Источники, поддерживающие AirPlay 2, могут работать с приемниками с AirPlay старой версии, но вот добавить такие приемники в мультирумную систему не выйдет (на самом деле, это не всегда так, но об этом далее). В этом исследовании мы остановимся на мультируме.

Функция мультирума также позволяет собрать стереопару из двух умных колонок HomePod. Связать источник с приемником по протоколу можно как через системное меню, так и через приложения стриминговых сервисов, плееров и так далее. Правда, работает он только в iOS 12 и новее.
То есть источниками могут быть iPhone не младше 5S, iPad с 2017 года, любые iPad Air и iPad Pro, iPad Mini 2, iPod Touch 2015 и старше, а также современные MacBook с MacOS 10.13.2 и новее и ПК с Windows на борту, использующие iTunes (которого скоро не будет). Приемниками могут стать Apple HomePod, а также устройства иных производителей, заявляющих о поддержке. Приставки Apple TV с tvOS 11.4 и новее поддерживают работу как в качестве источника, так и в качестве приемника.
Еще одно улучшение в AirPlay 2 — заявленная продвинутая буферизация, которая не дает сигналу рваться и пропадать. А еще все источники, находящиеся в одной домашней сети, могут контролировать воспроизведение на приемниках.
Все это мы проверили, собравшись у MMS в шоуруме и обложившись двумя (а после и тремя) парами KEF LSX и новеньким Apple TV.
Практика
С интерфейсом и процессом работы AirPlay даже я, щупавшая iPhone в последний раз в 2013 году, разобралась практически мгновенно. Ищешь в любом приложении или в уголке главного экрана иконку протокола, жмешь, потом выбираешь приемники, на которые хочешь отправить сигнал, и ждешь, когда возле них появятся галочки. Одновременно с появлением галочек акустика начинает звучать.
У каждого приемника есть собственный регулятор громкости, а под списком находится общий регулятор, который синхронно двигает ползунки. С любого источника в домашней сети можно приостановить воспроизведение и запустить его заново. Несколько устройств можно собрать в одну комнату в приложении Home.
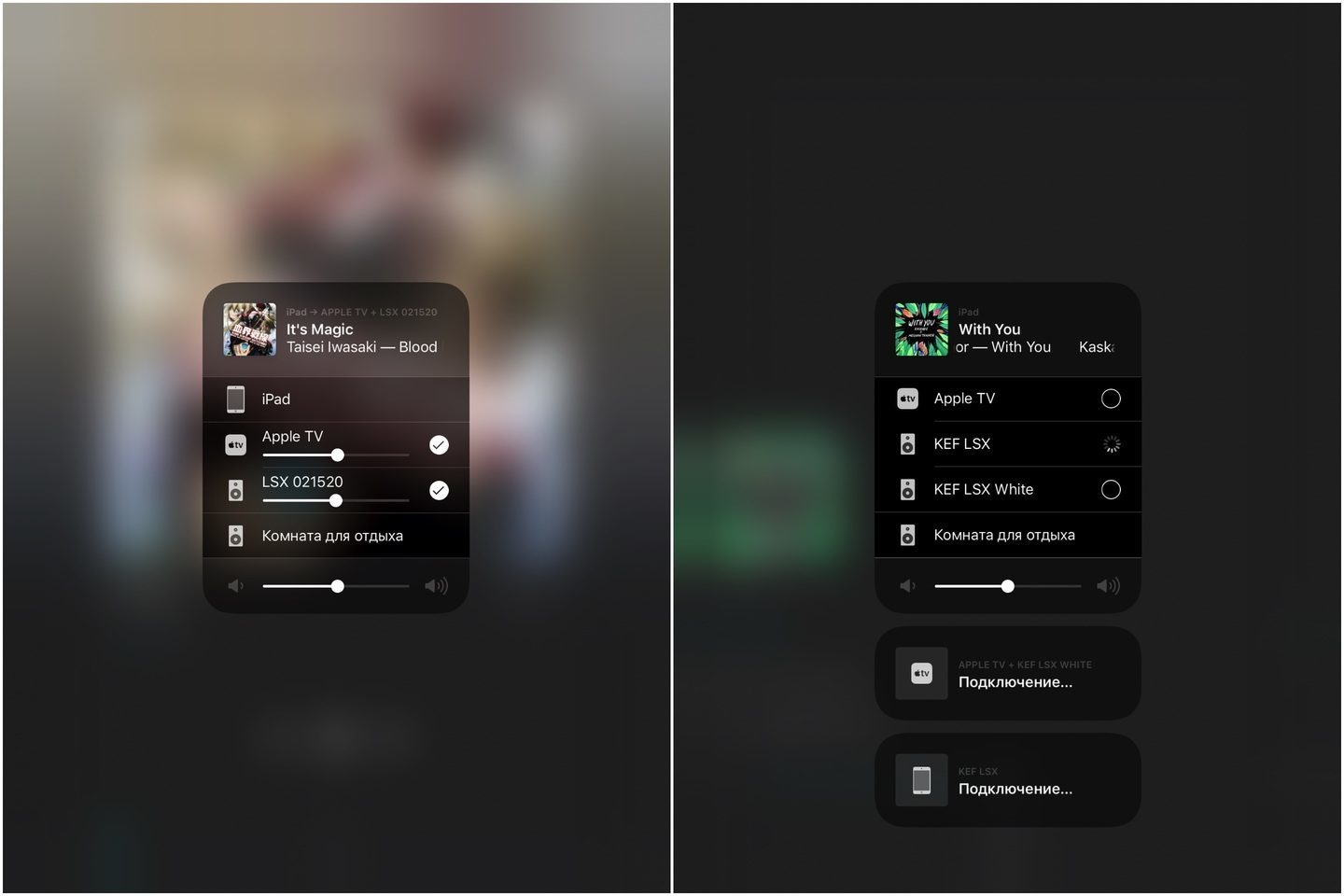
Интерфейс меню AirPlay 2 при запуске через Tidal. На левом скриншоте видно, что регуляторы громкости отдельных приемников синхронизированы с мастер-регулятором
Основная фишка обновленного AirPlay — это все-таки мультирум, и именно эту функцию мы проверили первым делом. Для того, чтобы AirPlay увидел колонки KEF, необходимо сначала подружить их с домашней сетью. Для этого нужно поставить на смартфон приложение KEF Control и, следуя инструкциям, настроить акустику. В приложении для удобства можно задать колонкам какое-нибудь имя — например, указать цвет или название комнаты, в которой они стоят.
После настройки обе пары KEF LSX были видны и в меню iPad и iPhone, и в приложении Tidal (а Apple TV был виден и так). Сразу скажу, что в процессе теста мы для наглядности настраивали KEF несколько раз, поэтому на скриншотах имена у колонок разные — заданные нами и автоматически названные приложением. Сигнал можно отправить одновременно на все пары колонок.
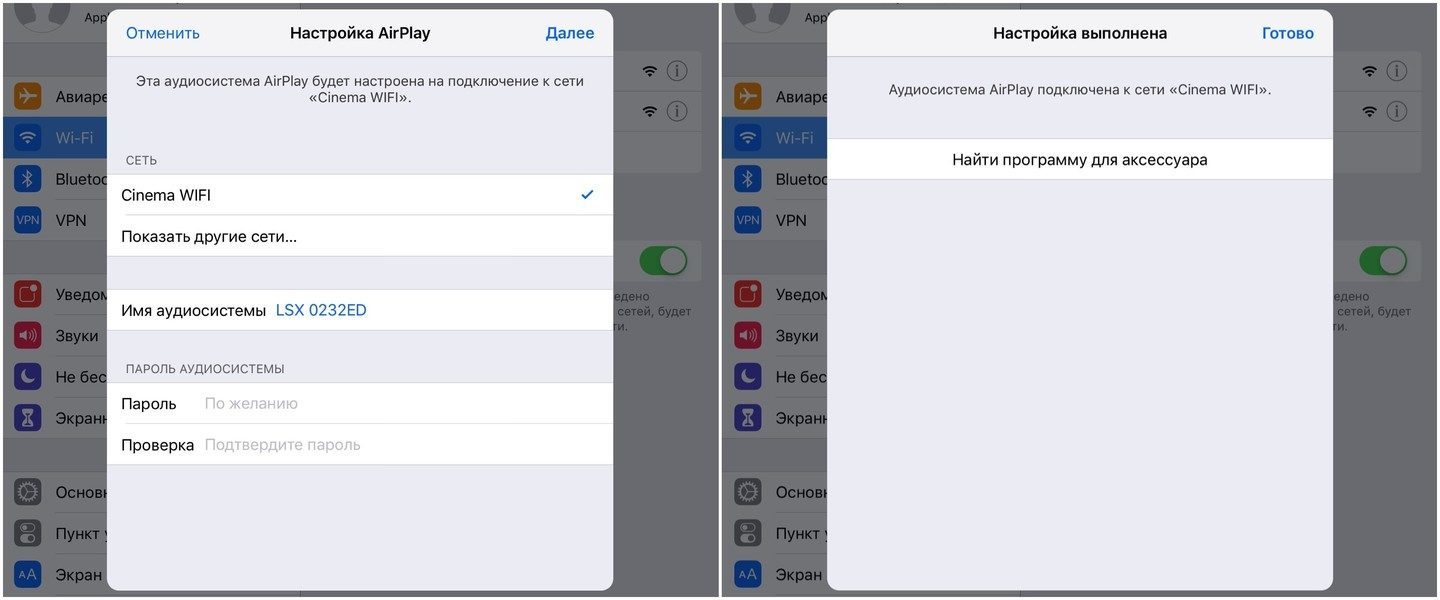
Подключение колонок через интерфейс системы
Первый сценарий, который мы опробовали — запустить музыку в Tidal на iPad и отправить ее и на все LSX, и на систему с Apple TV. В последнем варианте иногда наблюдался рассинхрон по звуку — то одна, то другая пара колонок запаздывала, создавая абсолютно психоделичный эффект. В некоторых случаях задержка выравнивалась сама, в других же стоило помочь устройствам, поставив воспроизведение на паузу, подождав пару секунд и включив вновь.
Как и любой протокол на базе DLNA, работает AirPlay 2 с задержкой — между запуском трека на источнике и стартом воспроизведения проходит несколько секунд. Эти секунды, судя по всему, уходят на буферизацию сигнала. Видимо, на одном приемнике буферизация занимала больше времени, чем на другом — отсюда и рассинхрон. Из-за этой же буферизации, к примеру, не удастся играть по AirPlay на музыкальном инструменте.
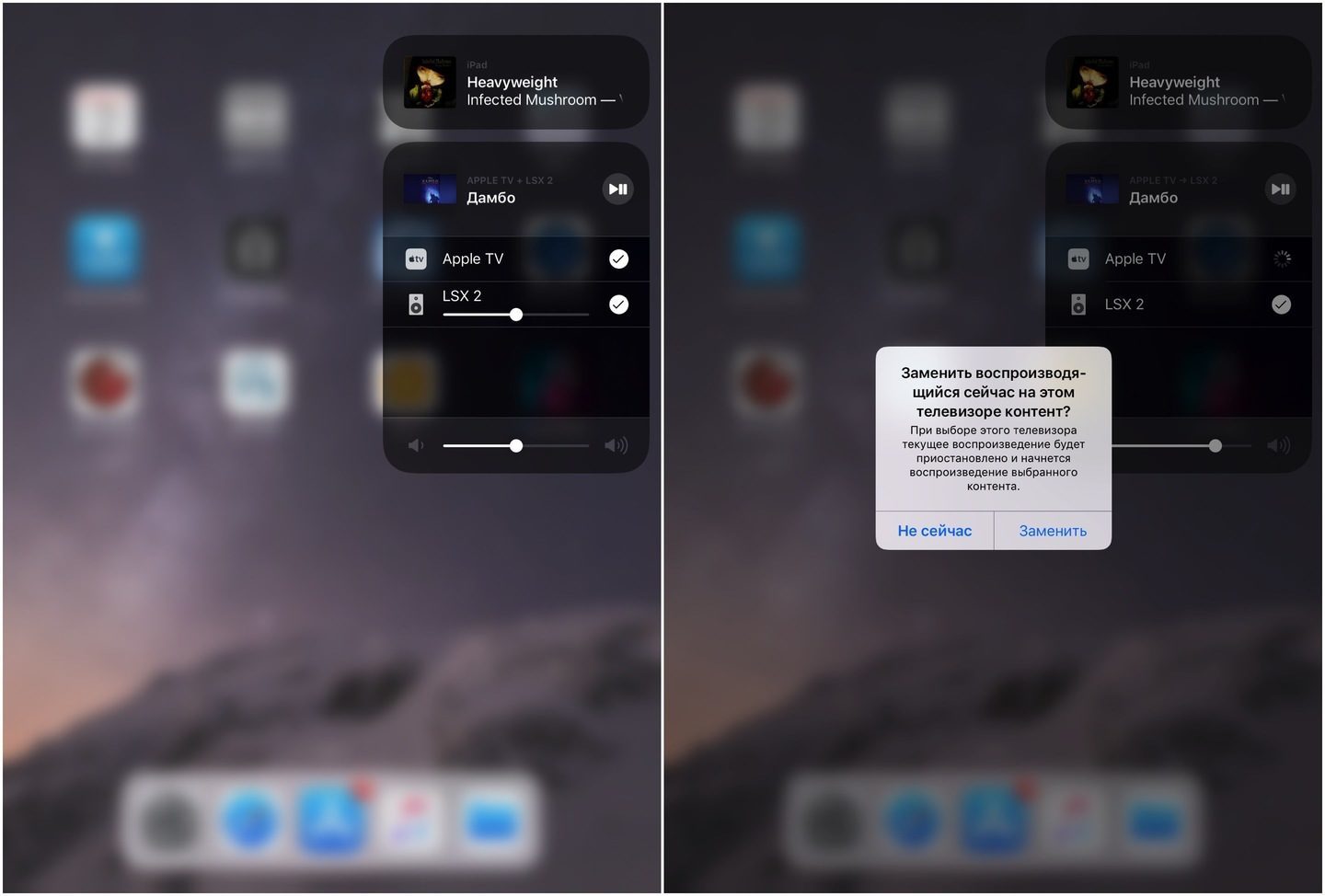
Вот так можно перебить уже воспроизводящийся контент каким-нибудь своим
Что интересно, при работе с несколькими приемниками время задержки серьезно увеличивается, чем при подключении только к одному приемнику — секунды на две. Видимо, алгоритм задумывается.
Можно также запустить видео на Apple TV и отправить звук не на подключенную к нему систему, а на AirPlay-колонки в домашней сети. В этой ситуации рассинхронизации между звуком и видео не было. Главное — выбрать в меню Apple TV стереорежим воспроизведения вместо многоканального, иначе магии не будет. В такой ситуации, правда, сам Apple TV начинает достаточно долго думать перед тем, как воспроизвести видео — вновь вступает в силу буферизация аудио, требующая времени.
А еще можно бороться за власть, посылая на приемники сигналы из разных источников и перебивая друг друга. Защиты от этого никакой нет: если девайс в домашней сети хочет отправить песенку на колонки, то ему не помешает то, что колонки уже что-то воспроизводят — разве что интерфейс спросит, точно ли вы хотите заменить воспроизводящийся контент. Но можно и поделить сферы влияния.
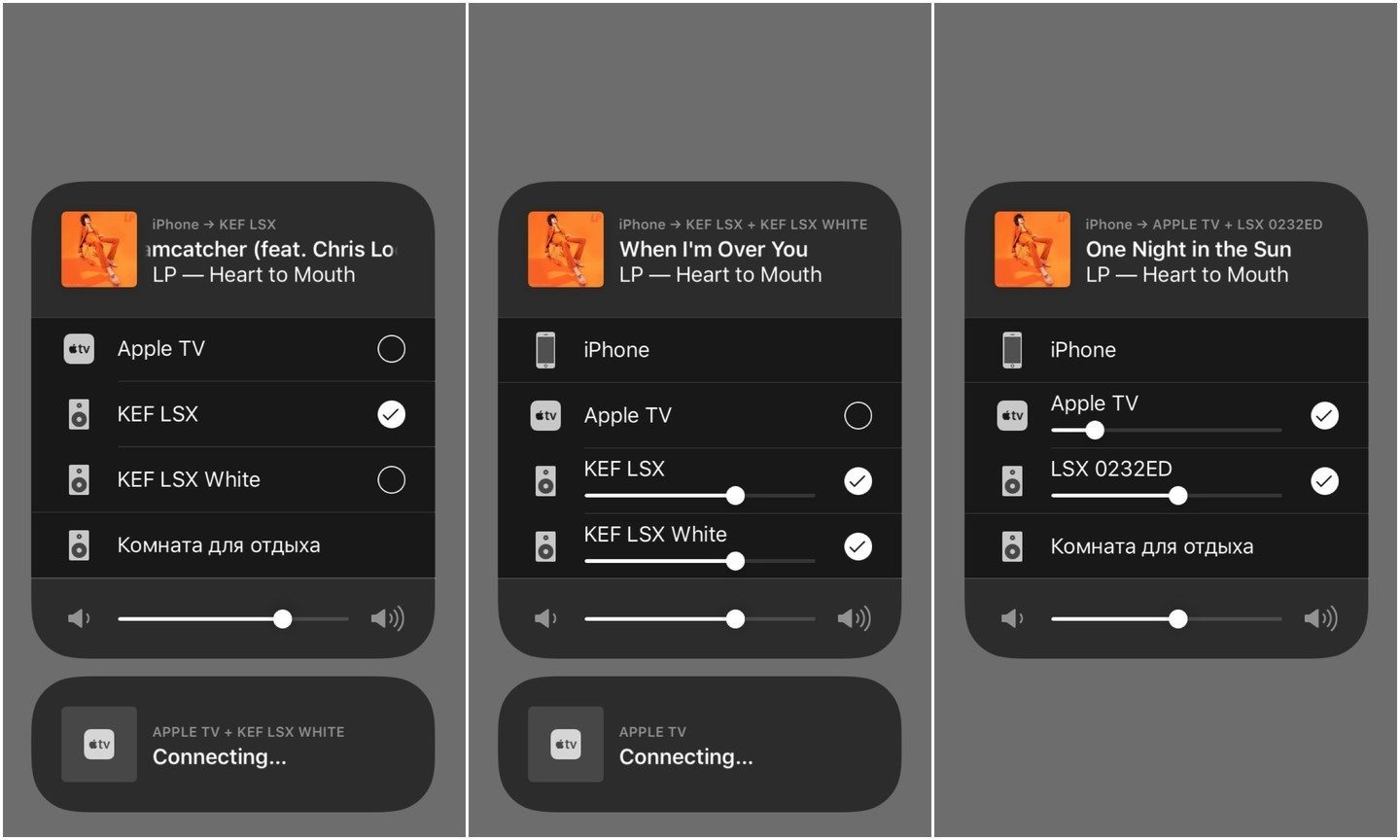
Скриншоты интерфейса выбора на iPhone
Связующим звеном между двумя поколениями AirPlay оказался MacBook. С помощью него, как выяснилось, можно организовать мультирум между устройствами, поддерживающими разные версии AirPlay — то есть одновременно отправить сигнал и на LSX, работающие с AirPlay 2, и на Apple TV, и на интегральник с функциями сетевого плеера с AirPlay первого поколения. При этом задержки и рассинхронизации между системами разных эпох нет. Скорее всего такой несанкционированный мультирум получилось организовать из-за того, что в ноутбуке стоит более продвинутый чип Wi-Fi, чем в смартфонах.
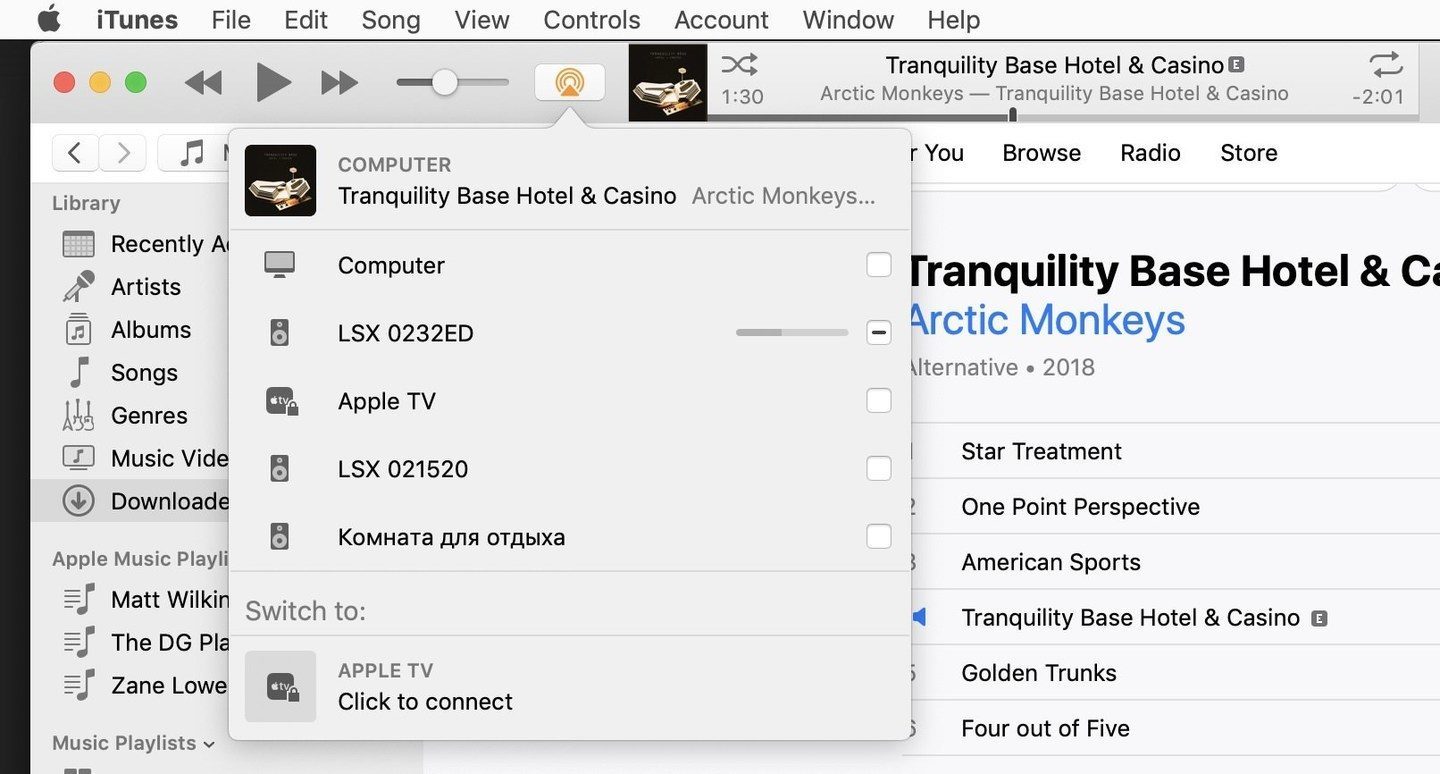
«Комната для отдыха» — это зона из компонентов Primare в шоуруме MMS, которая работала только с первой версией AirPlay. Тем не менее, она доступна для подключения на MacBook и может играть совместно с другими приемниками
У протокола, конечно, есть свои ограничения. Отправить с одного источника разные сигналы на разные приемники нельзя — то есть, например, сделать так, чтобы запущенные на одном и том же смартфоне Tidal и Spotify играли в разных комнатах не выйдет. Отправить, к примеру, звук на LSX, а фотографию на Apple TV тоже не получится.
В идеале домашняя сеть должна быть построена на хорошем роутере, чтобы все устройства в ней чувствовали себя стабильно — DLNA, конечно, подстраховывается буферизацией, но чем хуже сеть, тем дольше думает протокол. Предыдущая версия AirPlay страдала заметными выпадениями и заиканиями, и, хоть во втором поколении мы с таким не сталкивались, лучше все-таки подстраховаться.
Вывод
Apple немного припозднилась с выходом на рынок мультирума, но у нее есть одно большое преимущество перед конкурентами — уже готовая экосистема, в рамках которой этот мультирум работает без всяких проблем.

Реализация протокола у сторонних производителей в первых прошивках может быть шероховатой, но мы с проблемами не столкнулись. Собрать разноцветный и звучащий мультирум из KEF LSX удалось буквально за минуту, поэтому еще один плюсик в карму Apple получает за простоту работы AirPlay 2.
Сам протокол имеет несколько ограничений. Буферизация, например, может немного раздражать, причем как при воспроизведении музыки со смартфонов, так и при воспроизведении аудиодорожки в фильмах при работе с Apple TV. Радость от мультирумного использования может подпортить периодическая рассинхронизация, которая, правда, легко лечится, но предугадать, когда один из приемников вдруг решит задуматься посильнее, нельзя.
Для того, чтобы собрать мультирум, в котором в одной комнате играет одна мелодия, а в другой — другая, потребуются два источника. Да и в принципе посылать одновременно с одного источника разный контент на разные приемники нельзя.

Часть редакции Stereo.ru борется за то, чтобы играл тот источник, который у него в руках
Но система вышла удобной. Простой, действительно интуитивной и все-таки более качественной в плане звучания, чем Bluetooth. И добавлю: через фирменное приложение KEF те же LSX можно подружить с домашней сетью по DLNA даже с Android-смартфона, но мультирума там не будет.
Благодарим компанию MMS за предоставленную технику для тестирования.
Похожие новости
- ALLIGATOR Tracker — модуль дистанционного контроля и мониторинга. Новинка уже в продаже.
- Долгожданный обзор нового многоканального усилителя мощности Primare A35.8, подготовленный экспертами Stereophile.
- Тест акустики Prology PX-130, PX-165 и PX-65CS от Онлайн Издания Автозвук.РФ
- У нас новинка! Новая универсальная камера PROLOGY RVC-200 переднего/заднего вида.
- Музыкальная и очень выгодная. Обзор компактной системы на Primare и KEF от компании PULT.ru
- Комплект TONE WINNER: источник TY-50CD и интегральный усилитель AD-86D. ОБЗОР ОТ ОНЛАЙН ИЗДАНИЯ SALON AV.
- Выпущена новая версия прошивки для CAN-модулей. В программу добавлены: Toyota Fortuner , BMW X3 (серии G01) и KIA Rio X-Line
- Тест компонентной акустической системы GROUND ZERO GZRC 165 Anniversary от сайта АВТОЗВУК.рф
- Компания MMS представляет демонстрационные промо-стенды для беспроводных акустических систем KEF LSX
- Сотовые мини телефоны LEXAND — новые товары в ассортименте дистрибьюторского предложения от MMS.
Источник: mms.ru
Как правильно подключить колонки к Apple TV: пошаговая инструкция

Apple TV является популярным мультимедийным устройством, которое позволяет стримить видео, музыку и фотографии на ваш телевизор. Однако, иногда встроенные динамики в Apple TV могут оставлять желать лучшего качества звука. Чтобы улучшить аудио-воспроизведение, многие пользователи решают подключить дополнительные колонки к своей Apple TV.
В этой пошаговой инструкции мы расскажем вам, как правильно подключить колонки к Apple TV. Следуя этим простым шагам, вы сможете наслаждаться качественным звуком вместе с вашими любимыми фильмами и сериалами.
Шаг 1: Проверьте доступные входы и выходы на вашей Apple TV и колонках
Перед тем, как приступить к подключению, вам необходимо определиться с доступными портами на вашей Apple TV и колонках. В зависимости от модели Apple TV и типа колонок, вам могут понадобиться различные кабели и адаптеры. Обратите внимание, что некоторые старые модели Apple TV могут не поддерживать определенные типы подключений.
Шаг 2: Подключите колонки к вашему телевизору
Прежде чем подключать колонки к Apple TV, вам нужно убедиться, что они работают и правильно подключены к вашему телевизору. Подключение колонок к вашему телевизору может быть разным в зависимости от их типа и доступных портов. Обычно, для подключения вы можете использовать HDMI, аналоговые аудиоразъемы (AUX), оптический аудиовыход или Bluetooth.
Шаг 3: Подключите колонки к Apple TV

После того, как вы подключили колонки к вашему телевизору, переходите к подключению к Apple TV. В зависимости от доступных портов, вы можете использовать HDMI, аналоговые аудиоразъемы (AUX), оптический аудио выход или Bluetooth для подключения колонок к Apple TV.
Таким образом, следуя этой пошаговой инструкции, вы сможете легко подключить колонки к вашей Apple TV и наслаждаться качественным звуком вместе с вашими любимыми фильмами и сериалами.
Как подключить колонки к Apple TV: пошаговая инструкция
Apple TV – это прекрасное устройство для развлечений, позволяющее смотреть фильмы, сериалы, играть в игры и многое другое. Однако, чтобы получить полноценное аудио сопровождение, необходимо подключить колонки. Ниже представлена пошаговая инструкция по подключению колонок к Apple TV.
- Убедитесь, что у вас есть подходящий аудио кабель. В большинстве случаев, вам понадобится кабель соединения с разъемом HDMI, оптический кабель или аналоговый 3,5 мм аудио кабель.
- Подключите один конец кабеля к аудиовыходу колонок и другой конец к соответствующему разъему на задней панели Apple TV.
- Включите Apple TV и перейдите в настройки устройства.
- Выберите раздел «Звук и видео» в меню настроек.
- В этом разделе вы можете выбрать желаемый тип аудиовыхода – HDMI, оптический аудио или аналоговый.
- Выберите соответствующую опцию настройки и следуйте инструкциям на экране для завершения процесса настройки аудиовыхода.
Теперь ваши колонки должны быть успешно подключены к Apple TV и готовы непрерывно обеспечивать качественное звуковое сопровождение при просмотре фильмов, сериалов и в играх.

Подготовка к подключению
Для правильного подключения колонок к Apple TV необходимо выполнить несколько шагов подготовки. В этом разделе мы познакомимся с необходимыми материалами и настройками, которые понадобятся вам для успешного подключения.
1. Проверьте наличие необходимых материалов
- Apple TV: убедитесь, что у вас есть Apple TV и она работает исправно.
- Колонки: выберите колонки, которые вы хотите подключить к Apple TV. Убедитесь, что они также работают исправно.
- Кабели: вам потребуются кабели для подключения колонок к Apple TV. Обычно для аналогового соединения используется кабель mini-jack to RCA, а для цифрового соединения — оптический кабель или HDMI-кабель.
- Адаптеры и переходники: если у вас есть колонки с разъемами, отличными от тех, которые доступны на Apple TV, вам могут потребоваться адаптеры или переходники для подключения.
2. Проверьте настройки Apple TV
Перед подключением колонок к Apple TV необходимо убедиться, что в настройках Apple TV выбран правильный аудиовыход. Для этого выполните следующие действия:
- Откройте меню на Apple TV и перейдите в «Настройки».
- Выберите раздел «Аудио и видео».
- В разделе «Аудио» убедитесь, что выбран правильный аудиовыход. Если вы хотите использовать аналоговое подключение, выберите «Аналоговый». Если вы хотите использовать цифровое подключение, выберите «Автоматически» или «Оптический аудиовыход» в зависимости от вашего варианта подключения.
3. Разместите колонки

Перед подключением колонок убедитесь, что они размещены в нужном месте. Рекомендуется размещать колонки по обеим сторонам телевизора на одинаковом расстоянии от него. Также важно, чтобы колонки были расположены на уровне ушей при просмотре телевизора, чтобы обеспечить наилучшее звуковое воспроизведение.
Следуя этой подготовительной инструкции, вы будете готовы к успешному подключению колонок к Apple TV.
Подключение колонок к Apple TV
Подключение колонок к Apple TV позволяет улучшить звуковое сопровождение при просмотре фильмов, сериалов и прослушивании музыки. В этой статье мы расскажем вам, как правильно подключить колонки к Apple TV.
- Выберите колонки. Перед тем, как начать процесс подключения, выберите подходящие колонки для вашего Apple TV. Можете использовать как проводные, так и беспроводные колонки. Здесь важно убедиться, что колонки поддерживают подключение к Apple TV.
- Подключите колонки. Подключите колонки к вашему Apple TV. Если вы используете проводные колонки, вам потребуется аудио-кабель. Подключите один конец аудио-кабеля к порту на задней панели Apple TV, а другой конец к соответствующему порту на колонках. Если у вас беспроводные колонки, следуйте инструкциям, предоставленным производителем колонок.
- Настройте звук. После подключения колонок к Apple TV, вам нужно будет настроить звук. Для этого откройте меню настройки на Apple TV. В разделе «Звук и видео» выберите опцию «Выходные устройства звука». Затем выберите подключенные колонки в списке доступных устройств.
- Настройте звуковые параметры. После выбора подключенных колонок, вам предоставится возможность настроить звуковые параметры. Это включает в себя регулировку громкости, баланса, эффектов и других параметров звука. Используйте пульт ДУ Apple TV или приложение для управления звуком.
- Проверьте подключение. После настройки звука, убедитесь, что колонки правильно подключены и работают. Воспроизведите какое-либо аудио-содержимое на Apple TV и убедитесь, что звук из колонок идет без проблем.
Подключение колонок к Apple TV может значительно улучшить звук во время просмотра фильмов, сериалов и прослушивания музыки. Следуйте этой пошаговой инструкции, чтобы настроить и насладиться качественным звуком на вашем Apple TV.
Настройка звука на Apple TV
Правильная настройка звука на Apple TV очень важна для качественного звукового опыта во время просмотра фильмов и сериалов. В этом разделе будет описан процесс настройки звука на Apple TV.
- Подключите свои колонки или аудиосистему к Apple TV с помощью соответствующих кабелей.
- Включите Apple TV и перейдите в меню «Настройки».
- Выберите раздел «Звук и видео».
- На этой странице вы сможете выбрать аудиовыход, который будет использоваться для вывода звука с Apple TV. Для этого нажмите на опцию «Аудиовыход».
- В появившемся списке выберите тот аудиовыход, который соответствует вашим подключенным колонкам или аудиосистеме.
- Если вы хотите настроить уровень громкости, нажмите на опцию «Уровень громкости» на той же странице «Звук и видео».
- Настройте уровень громкости с помощью пульта дистанционного управления Apple TV или с помощью приложения для iOS «Пульт Apple TV».
- После завершения всех настроек звука, вы можете вернуться на главный экран Apple TV и наслаждаться качественным звуком во время просмотра контента.
Не забудьте проверить подключение колонок и уровень громкости, чтобы получить максимальное удовольствие от использования Apple TV и стереосистемы!
Тестирование и настройка звука
После подключения колонок к Apple TV, необходимо протестировать и настроить звук, чтобы получить максимальное качество звучания. Для этого следуйте следующим шагам:
- Включите Apple TV и зайдите в меню настроек.
- Выберите пункт «Звук и видео».
- В разделе «Звук» выберите «Выходные устройства».
- В списке доступных устройств выберите подключенные колонки.
- Проиграйте тестовый звуковой файл или откройте любое видео, чтобы проверить качество звука.
При необходимости вы можете настроить различные параметры звука, такие как громкость, баланс, эквалайзер и другие, в соответствующем разделе меню настроек Apple TV.
Также рекомендуется проверить настройки звука на самом устройстве, к которому подключены колонки (например, на AV-ресивере или аудиосистеме). Убедитесь, что уровень громкости не слишком низок, настройки эффектов звука не искажены, и все каналы подключены и работают правильно.
После тестирования и настройки звука у вас должно быть качественное и гармоничное звучание колонок с вашим Apple TV. При необходимости вы всегда можете изменить настройки звука в меню настроек, чтобы получить желаемый звук.
Вопросы и ответы о ремонте телефонов
Как подключиться к Bose AirPlay?
Еще одна хорошая вещь в Bose SoundTouch заключается в том, что он позволяет вам транслировать музыку прямо из вашей локальной музыкальной библиотеки, Spotify и даже Deezer. Но если вам интересно, можете ли вы воспроизводить Apple Music на Bose SoundTouch, к сожалению, нет; Apple Music не входит в число поддерживаемых сервисов потоковой передачи музыки.
AirPlay может не работать просто потому, что устройство несовместимо. Чтобы быстро проверить, есть ли у вас AirPlay на вашем iPhone: Откройте Центр управления, проведя вниз от правого угла на главном экране. Проведите снизу вверх, если у вас более старая модель iPhone с кнопкой «Домой».
Достаточно положить рядом с колонкой iPhone, под управлением iOS актуальной версии (модели современнее iPhone 5s), и на экране смартфона всплывет специальное окошко, сигнализирующее что процесс сопряжения устройств начался. По окончании процесса пользователю будет предложено оформить подписку на Apple Music.
Колонки простые
Если динамики сопровождаются усилителем и регулятором громкости, то можно получить шикарный звук. В этом случае они подключаются к электропитанию. Подключение происходит посредством гнезда TRS 3,5 мм. К подобным можно отнести компьютерные, продающиеся за 300 рублей и дорогие системы 5.1 за 50000 рублей.
Обычные колонки делятся на пассивные и активные. Их отличает присутствие сигнального провода и шнура питания. Для пассивных колонок требуется внешний усилитель.
как переключить звук с Apple TV на наушники AirPods
После сопряжения наушники будут подключаться к приставке быстрее, однако подключать их в настройках надо будет отдельно. Если же надо посмотреть телевизор с Apple TV так, чтобы никого не беспокоить, то для этого сразу после включения сначала сразу же отключаем весь звук кнопкой Mute.
После подключения наушников, Apple TV звук начнет воспроизводить уже через них (не забудьте только отключить Mute). После завершения просмотра/прослушивания укладываем наушники в их кейс или подключаем у другому девайсу.
Благодаря функции Bluetooth Apple TV можно сопрягать с различными устройствами: независимо от того, наушники это Bluetooth или динамики. Всего за несколько шагов вы можете определить, какие динамики и наушники следует использовать для звука.
Если благодаря коронавирусу вы сейчас проводите много времени дома с семьей, вы, вероятно, хорошо знаете, насколько тревожным может быть то, что телевизор гудит в фоновом режиме, когда вы пытаетесь работать из дома. В качестве альтернативы вы можете искать способ смотреть шоу по телевизору, не беспокоя вторую половину.
К счастью, если у вас есть Apple TV, подключить к телевизору наушники Bluetooth, такие как AirPods Pro или AirPods Max, очень просто.
Составная стереосистема
Название говорит само за себя. Она состоит из многоканального усилителя и нескольких пассивных динамиков. Дополняет комплект активный сабвуфер.
Подключение производится с помощью любого метода, которые перечислены выше, предварительно подготовив переходник RCA либо TRS. Но бывают и устройства активного типа. Соединение производится через рекомендованные специалистами переходники. В случае приобретения фирменного переходника, можно улучшить качество звука в несколько раз.
Как подключить airpods к apple tv
Зачем подключать наушники AirPods к приставке Apple TV? Ну, к примеру, чтобы спокойно и с нормальным звуком посмотреть фильм в позднее время, когда близкие и соседи уже спят. Или посмотреть/послушать что-нибудь с Apple TV днем, никому при этом не мешая. В общем, варианты разные могут быть.
После проведения процедуры сопряжения к любому из них AirPod-ы подключаются в автоматическом режиме.
При этом пару создать можно с одним девайсом, а со всеми остальным наушники синхронизируются через iCloud, и потом будут просто появляться в меню Bluetooth или AirPlay, как только окажутся поблизости.
Видео
Ведущий автор многих рубрик на сайте expertland.ru. Отлично разбирается в техники и электронике. Способен решить любую техническую задачу в считанные часы, любит писать о своей опыте и наработках.
опубликованных статей — 94
читателей — 23 919
на сайте с 25 сентября 2017 года
У меня домашний кинотеатр Панасоник Виера Линк 2007 год, телевизор Панасоник 2019. Удалось подключить звук только кинотеатра (диски). Как подключить звук в полном объёме на все устройства тв, медиаплеер, дом кинотеатр. И можно ли что-то придумать с одновременным включением кинотеатра и тв, как было раньше.
1. Звук можно выводить через Оптический цифровой аудиокабель (разъем OPTICAL IN), если правльно понял вопрос.
2. Одновременное включение, возможно при наличии в ТВ технологии VIERA Link HDAVI Control, как минимум 2 версии (3 более современная), и HDMI (фирменного) кабеля.
Есть активные колонки и телевизор, у которого отсутствует 3.5 миллиметровый разъем для подключения наушников, но имеется коаксиальный цифровой (S/PDIF) выход звука. На колонках штекер миниджек. Что делать?
На почти всех современных телевизорах есть 3.5 мм выход. Возможно он подключается через “терминал” или переходник – отдельную коробку для подключения периферии (HDMI, USB и прочие).
Если на самом деле нет, придется докупать аудио конвертер Digital to Analog Audio (ЦАП) из “оптической цифры” в аналоговый сигнал.
Соболезную. Такая же ерунда: взял Sven в надежде подключить к Dexp (не самое лучшее сочетание, но так сложилось). Придется воспользоваться советом
Доброго времени суток, у меня телевизор Samsung 7 series UE50TU7100 и старенький двд ресивер lg модель LH-T3605, хочу просто подключить звук.
Подскажите пожалуйста каким кабелем это можно сделать?
Взял я значит себе санднбар xioami у него выход spdif, но проблема он комлектуется шнуром с обоих сторон по 1 rca а в телеке samsung их 2 через переходник так он его не определяет, подключил через аукс играет только 1 динамик 2 шипит просто ! И да пришлось подключать через приставку нтв+, в сам телек не смог подключиться!
Как Подключить Колонки к Apple tv
1. Заходим в настройки Apple TV → пульты ДУ и устройства → Bluetooth → Находим Airpods и подключаемся.
Как включить музыку через Apple TV?
- Откройте приложение «Музыка» на Apple TV.
- Перейдите к разделу «Медиатека», затем выберите вариант в списке для показа музыки из таких категорий, как «Недавно добавленные», «Плейлисты», «Артисты», «Альбомы», «Песни» и т. д.
- Выбор песни для воспроизведения.
Наушники AirPods от Apple автоматически подключаются к Apple TV, если они связаны с одним и тем же Apple ID.
Настройте Dolby Atmos или объемный звук на Apple TV с помощью саундбара или AV-ресивера. Убедитесь, что вы подключаете Apple TV 4K напрямую к входу HDMI на саундбаре или AV-ресиверу с помощью кабеля HDMI. . Подключите один конец кабеля HDMI к выходу HDMI на звуковой панели или AV-ресивере.
Мультимедийный центр
Такая акустика обеспечивает хорошее звучание, в отличие от обычных динамиков. Качество звучания напрямую зависит от материалов кабеля, дешевые шнуры имеют высокий коэффициент затухания сигнала, поэтому сильно срезаются низкие и высокие частоты.
Подсоединить такой центр не составит труда. Для этого нужно будет приобрести переходник TRS либо тюльпаны (колокольчики). Задействовав OUT выход на TV и IN на центре, можно получить полноценно работающую аудиосистему.
Источник: tellsmart.ru