Будь в курсе последних новостей из мира гаджетов и технологий
iGuides для смартфонов Apple

Apple TV теперь поддерживает подключение по Bluetooth

Артур Сотников — 13 марта 2014, 12:29
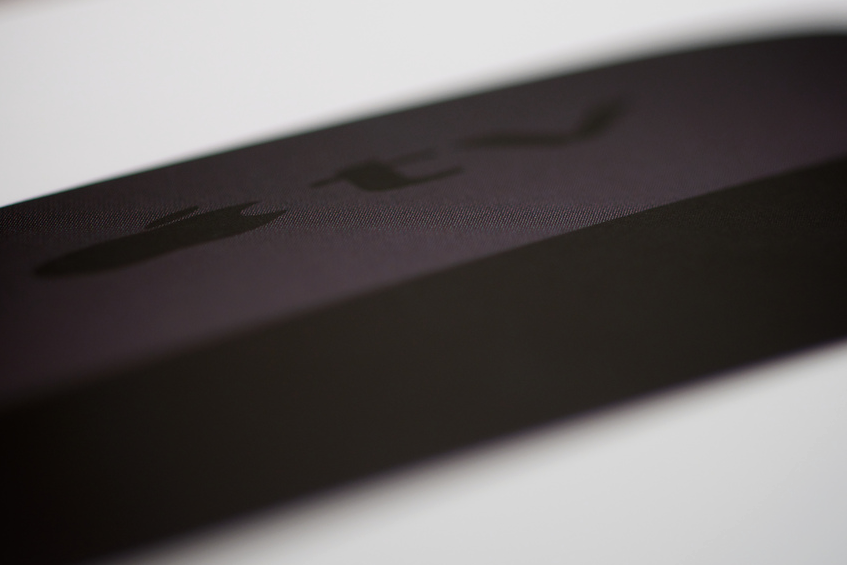
Одновременно с iOS 7.1 компания Apple выпустила новую прошивку для телеприставки, в которой, на первый взгляд, главным изменением стала возможность скрывать неиспользуемые иконки с экрана, тем самым делая интерфейс чуть более удобным и лаконичным. Еще одна новая возможность стала известна благодаря Дерику Окихара с сайта AFP548.com, который опытным путем узнал, что в Apple TV поиск устройств для подключения AirPlay теперь может использоваться не только по WiFi, но также по Bluetooth.
Sony Headphones: How to Connect to Apple TV 4K
Поиск AirPlay-совместимых устройств теперь может происходить минуя bonjour, и только после установки соединения начинается передача данных по сети Wi-Fi. «то значительно облегчит жизнь системным администраторам в образовательных учреждениях и корпорациях, поскольку там зачастую блокирована технология bonjour. Для работы новой функции в Apple TV требуется устройство с поддержкой Bluetooth 4.0, то есть смартфоны не старее iPhone 4S, iPod Touch 5th Gen, iPad 3 и новее, любая модель iPad mini. Компьютеры под управлением OS X пока не поддерживают подключение к Apple TV по Bluetooth.
Источник: www.iguides.ru
Лучшие недорогие Bluetooth-наушники для Apple TV в 2021 году

Аксессуары Apple Tv / by admin / September 30, 2021

Иногда вам хочется провести время наедине со своим Apple TV , и один из лучших способов сделать это — подключить пару наушников Bluetooth.
Когда вы думаете о наушниках Bluetooth, у вас может сложиться впечатление, что вам нужно потратить сотни долларов, но это неправда! Bluetooth прошел долгий путь, и вы можете получить отличные звуковые банки за гораздо меньшие деньги.
Вот наши любимые недорогие Bluetooth-наушники для сопряжения с Apple TV.
- Август EP650
- Jabra Move Wireless
- Тонкие звуковые наушники Anker
- BÖHM Wireless
- Sony MDRZX220BT
Август EP650

Эти наушники — мой личный фаворит, и я не могу рекомендовать August EP650 в достаточной степени.
Я слушал всю музыку, которую только можно вообразить, с моей парой EP650, и меня неизменно впечатляет качество звука, которое она обеспечивает. Басы глубокие и мощные, а высокие остаются четкими и чистыми, обеспечивая превосходный сбалансированный звук, который, скорее всего, понравится вашим ушам, независимо от того, слушаете ли вы металл или классику.
Август говорит, что встроенного аккумулятора, который заряжается через Micro-USB, хватит на 10 часов, но я стабильно получаю около 12 часов использования моей пары, и это с подключением EP650 к нескольким устройствам каждый день. Кроме того, большие удобные накладки на баночках позволяют легко носить наушники весь день, не травмируя уши, а это значит, что вы можете часами сидеть у телевизора и никогда не чувствовать дискомфорт.
Если этого недостаточно, август включает в себя элементы управления воспроизведением на правой стороне наушников, которые будут позволяют пропускать треки, регулировать громкость и воспроизводить / приостанавливать воспроизведение музыки, аудиокниг, подкастов или чего-либо еще! Кнопки работают отлично, но только в определенных приложениях, поэтому вы можете по-разному оценивать их полезность.
Всего за 45 долларов вам будет сложно найти другую пару наушников, которые предлагают такой отличный опыт по такой низкой цене.
Посмотреть на Амазонке
Jabra Move Wireless

Многие люди считают, что наушники Jabra Move Wireless являются одними из самых эффективных Bluetooth-наушников. Лучший выбор Wirecutter годами, что определенно о чем-то говорит.
Первоначально выпущенный в 2014 году, Jabra Move Wireless не отставал от конкурентов даже четыре года спустя.
Они не предлагают сенсорное управление, но, несмотря на это, вы по-прежнему получаете хороший общий звук и разумное время автономной работы — около восьми часов воспроизведения. Кроме того, у них все еще есть встроенный микрофон, поэтому, когда вы закончите играть в игру на своем Apple TV, вы всегда можете использовать Jabra Move Wireless, чтобы принимать звонки на своем iPhone.
Он стоит около 60 долларов, но, как правило, звучит так же хорошо, как наушники, которые могут стоить вдвое дороже.
- Посмотреть на Амазонке
- 34,78 доллара в Walmart
Тонкие звуковые наушники Anker

Если вы ищете действительно дешевый набор наушников для использования с Apple TV или просто предпочитаете наушники-вкладыши, Anker Soundbuds Slim идеально подойдут.
Всего за 20 долларов Anker Soundbuds Slim предлагает до семи часов автономной работы, что идеально подходит для длительных игровых сессий или просмотра Stranger Things, когда ваш сосед по комнате спит. Кроме того, есть даже встроенный пульт дистанционного управления, который поможет вам управлять воспроизведением музыки или даже принимать звонки, когда вы решите использовать их со своим iPhone.
Анкер любезно предоставил пару дужек и ушных вкладышей разных размеров, так что вам следует быть в состоянии подогнать под ваши уши и не беспокоиться о том, что наушники выскользнут во время использовать.
Посмотреть на Амазонке
BÖHM Wireless

Когда вы думаете о наушниках с шумоподавлением, вы, вероятно, думаете, что они будут стоить вам сотни долларов, но BÖHM Wireless обойдется вам всего в 85 долларов.
Сделанные в основном из металла, беспроводные наушники BÖHM Wireless довольно надежны для пары накладных наушников и обеспечивают до 18 часов воспроизведения без подзарядки. Вот так много телевидения!
Что отличает BÖHM Wireless, так это включение активного шумоподавления, которое вы можете активировать одним щелчком переключателя. Точно так же BÖHM Wireless может заставить вас почувствовать себя так, будто это только вы и ваш телевизор, поскольку он заглушает внешний мир.
Теперь я знаю, что 85 долларов намного дороже, чем любая другая пара в списке; однако прочная конструкция, долговечный аккумулятор и, конечно же, функция шумоподавления делают BÖHM Wireless достойным своей цены.
- Посмотреть на Амазонке
- 74 доллара в Walmart
Sony MDRZX220BT

Sony уже давно работает в сфере аудио, и, хотя у компании есть несколько потрясающих Bluetooth-наушников высокого класса, нельзя упускать из виду ее бюджетный MDRZX220BT.
Как и полностью черный пластиковый корпус, Sony MDRZX220BT — продукт без излишеств. Он может похвастаться 8-часовым временем воспроизведения, встроенным микрофоном и удивительно большими динамиками для такой компактности. В каждой банке вы услышите 30-миллиметровый драйвер, который обладает приличной мощностью и обеспечивает приятный стабильный звук.
Приблизительно за 58 долларов Sony MDRZX220BT даст вам много поводов для хорошего самочувствия.
Посмотреть на Амазонке
Какие бюджетные наушники вам нравятся больше всего?
Дайте нам знать в комментариях ниже!
Источник: moy-market.com
Как подключить AirPods к устройствам на iOS и macOS
Создание пары с динамиками или наушниками Bluetooth
Для прослушивания большинства аудио на Apple Watch необходимы наушники или динамики Bluetooth (сообщения автоответчика и голосовые записи воспроизводятся через динамик Apple Watch). Следуйте инструкциям, которые прилагаются к наушникам или динамикам, чтобы перевести их в режим поиска устройств. Когда устройство Bluetooth будет готово, сделайте следующее.
Откройте приложение «Настройки»
на Apple Watch и коснитесь «Bluetooth».
Коснитесь нужного устройства, когда оно появится.
Можно также коснуться кнопки
на экранах воспроизведения в приложениях «Аудиокниги», «Музыка», «Исполняется», «Подкасты» и «Радио», чтобы открыть настройки Bluetooth.

Процедура разрыва пары
Чтобы отключиться от устройства Apple Watch, нужно:
- В меню часов войти в подпункт «Bluetooth» через опцию «Настройка».
- Возле подключенного аксессуара нажать на значок «i».
- В возникшем меню выбрать пункт «Забыть устройство».
- Разъединение выполнено.
Получение уведомлений о слишком громком звуке в наушниках
Если Вы слушаете музыку или другое аудио через наушники достаточно долго для того, чтобы это могло повредить Ваш слух, Apple Watch (с watchOS 7.1 или новее) могут отправить уведомление о высокой громкости звука в наушниках, а также приглушить звук до умеренно громкого для защиты слуха.
Коснитесь раздела «Звуки, тактильные сигналы» > «Безопасность наушников», затем включите параметр «Уведомления от наушников».
Примечание. В зависимости от страны или региона параметр «Уведомления от наушников» может быть включен по умолчанию, а в некоторых странах или регионах возможность выключить его может отсутствовать.
Отображается количество уведомлений, полученных Вами за последние шесть месяцев.
Чтобы узнать подробнее об уведомлениях от наушников, коснитесь «Последние 6 мес».
READ Как ноутбук подключить к машине по блютузу
Для просмотра подробных сведений об уведомлении от наушников на iPhone откройте приложение «Здоровье», коснитесь «Просмотр» > «Слух» > «Уведомления от наушников», затем коснитесь одного из уведомлений.
Как подключить беспроводные наушники AirPods к iPhone, iPad, Mac, Apple Watch
В случае с AirPods достаточно открыть чехол-зарядку с лежащими в нём «каплями» перед разблокированным устройством.
Совместимые устройства для наушников AirPods 1 поколения:
Совместимые устройства для наушников AirPods 2 поколения:
На экране устройства появится интерфейс настройки. Выберите «Подключить» и нажмите «Готово». При подключении наушников AirPods 2 также откроется мастер настройки функции «Привет, Siri» (если вы ранее не сделали это на iPhone).
В случае, если на устройстве выполнен вход в iCloud, то наушники AirPods автоматически настроятся при помощью любого из совместимых устройств, привязанных к iCloud с использованием аналогичной учетной записи Apple ID.

Как найти наушник Айрподс: ищем потерянный девайс на карте
Как найти наушник Айрподс в комнате? Если зрительный поиск не помог, время подключать тяжелую артиллерию: искать потерянный девайс с помощью функции «Найти iPhone». При этом отобразится их местоположение на карте.
Поиск AirPods через компьютер
- Зайдите на сайт iCloud.
- Войдите в личный кабинет, авторизуйтесь с помощью логина и пароля.
- Откройте специальный софт для поиска «Найти iPhone».
- В меню «Все устройства» найдите Аирподс, щелкните по ним.
Как выбрать источник воспроизведения музыки
Беспроводные наушники Apple AirPods могут одновременно подключаться к iPhone и Apple Watch. В этом случае, звук будет переключаться между устройствами автоматически.
Выбрать источник в качестве воспроизведения для музыки (например, наушники AirPods, встроенные динамики iPhone или Apple TV) можно выполнив следующие действия.
На iPhone или iPad
На Mac
ПРИМЕЧАНИЕ. Наушники AirPods отобразятся в Пункте управления и меню Mac, только в том случае, если они готовы к использованию и находятся в зоне досягаемости.
В случае, если наушники AirPods не отображаются на Mac, необходимо создать пару между ними. Для этого:
1. На Mac откройте «Системные настройки» и перейдите в раздел Bluetooth.
2. Включите Bluetooth, если он включен.
3. Разместите оба наушника AirPods в футляр для зарядки и откройте крышку.
4. Нажмите и удерживайте кнопку настройки на обратной стороне чехла до тех пор, пока индикатор статуса не загорится белым цветом.
5. Выберите определившиеся наушники AirPods в списке доступных устройств и нажмите кнопку «Подключить».
Если и в этом случае звук по-прежнему воспроизводится через встроенные динамики Mac, нажмите на иконку управления громкостью в строке меню и выберите наушники AirPods.
Подключение к телевизору Samsung
Компания включила в список автоматически сопрягаемых устройств только беспроводные наушники с логотипом Samsung. Поэтому необходимо включить дополнительную опцию.
- На пульте нажмите кнопки Info, затем Menu -Mute- Power on
- В сервисном меню зайдите в опции
- Внизу списка выберите подраздел инженерного меню
- В пункте Bluetooth Audio нажмите значение оn
- Выключите телевизор и включите снова
- Зайдите в меню «Звук» — «Настройки громкоговорителей»
Звук -> Настройки громкоговорителей
Внизу списка появляется раздел «Наушники Блютуз».
Включите режим поиска на ТВ и на гарнитуре.
Как подключить беспроводные наушники AirPods к Android-устройству
После выхода наушников AirPods многие почему-то решили, что ими нельзя пользоваться на не-Apple устройствах. Это, конечно же, глупости: по своей сути AirPods являются пусть и усовершенствованными, но все-таки Bluetooth-наушниками. Однако, в этом случае придется смириться с ограничениями – вы не сможете пользоваться Siri, но сможете слушать и говорить.
Для настройки наушников AirPods на Android, выполните следующие действия:
1. Включите Bluetooth на Android-устройстве.
2. Положите ваши AirPods в чехол-зарядку.
4. Нажмите и удерживайте кнопку настройки до тех пор, пока индикатор статуса не загорится белым.
5. Сделайте сопряжение наушников AirPods со своим устройством, выбрав их в списке устройств Bluetooth.
Bluetooth
Подключение bluetooth наушников к TV отнимает минимум времени и сил, что позволяет наслаждаться звуком спустя короткий промежуток времени. Прежде чем подключить гарнитуру по Bluetooth, удостоверьтесь в возможности их синхронизации с вашим телеприёмником. Сопряжение происходит двумя путями:
- Через блютуз адаптер, встроенный в ТВ.
- Внешний трансмиттер.
Чтобы воспользоваться первым вариантом, необходимо включить гарнитуру и посетить опции беспроводного подключения в настройках TV. Здесь выбираем пункт блютуз и кликаем на поиск гаджетов, для дальнейшего сопряжения. Если всё выполнено согласно инструкции, последует синхронизация с подтверждением через код. Обычно пароль 0000 или 1234, подробнее можно узнать из прилагающейся инструкции.
При неимении поддержки блютуз, понадобится использовать специальный передатчик, который подсоединяется к телеприёмнику посредством usb, 3.5 выхода, HDMI или «тюльпанов».
Обратите внимание, что ему понадобится дополнительный источник питания, в качестве которого выступают батарейки или блок питания, поставляющееся в комплекте.
Настройка предполагает простую синхронизацию с последующей передачей сигнала на приёмник.
Наушники AirPods не подключаются, что делать
В случае, если при попытке подключения наушников AirPods с помощью iOS-устройства не появляется интерфейс настройки:
READ Как подключить эксплорер к интернету
1. Убедитесь, что на устройствах установлена совместимая версия ПО (iOS, macOS и т.д.). Системные требования указаны в начале статьи.
2. Убедитесь, что наушники AirPods находятся поблизости с устройством и заряжены.
3. Закройте чехол с наушниками, подождите 10-15 секунд, а затем снова откройте. Индикатор на чехле-зарядке должен начать мигать белым светом.
4. В случае, если индикатор не мигает, попробуйте нажать и удерживать в течение нескольких секунд кнопку настройки на задней панели чехла, до тех пор пока индикатор не начнет мигать.
5. Если при выполнении вышеописанных действий не удалось настроить наушники AirPods, нажмите и удерживайте кнопку настройки в течение 20 секунд, до появления на индикаторе мигающего желтого света и повторите действия указанные выше.
Прослушивание аудиозаписей в наушниках AirPods
Воспроизведение начнется автоматически, как только вы вставите AirPods в уши. Если вынуть один наушник AirPods, воспроизведение приостановится, а если оба — остановится. Если вы используете один наушник AirPod и вынимаете его, воспроизведение приостанавливается, но если вставить его обратно в течение 15 секунд, воспроизведение автоматически возобновится.
Храните наушники AirPods в зарядном футляре. Если хранить AirPods в кармане или в сумке, наушники могут повредиться.
Если потеряли дома
Что делать, если вы потеряли наушники AirPods? Потерянные дома наушники можно быстро отыскать, если они подключены к телефону. Для этого можно воспроизвести звук на AirPods через программу «Найти iPhone» или на сайте iCloud.com. Сигнал издается с медленным увеличением громкости и действует на протяжении двух минут.
Если оба аксессуара находятся отдельно друг от друга, выберите команду «Выкл. левый», а когда его найдете – «Выкл. правый». При нахождении нажмите «Остановить». Для этого вы должны находиться на расстоянии не больше 10-ти метров от устройства. Но помните, что сигнал будет воспроизводиться, только если оно не будут разряжено.
Переключение между устройствами
Ниже описано, как переключить AirPods с прослушивания одного устройства на другое.
Автоматическое переключение
Наушники AirPods подключаются к iPhone и Apple Watch одновременно. Переключение звука между ними происходит автоматически.
В некоторых случаях на экране Mac с macOS Big Sur появится уведомление о наушниках AirPods. Если вы наведете указатель мыши на уведомление, появится кнопка «Подключить». Нажмите «Подключить», чтобы подтвердить подключение AirPods к другому устройству или сохраните сопряжение с Mac.
Чтобы отключить автоматическое переключение для Mac, откройте параметры Bluetooth на Mac, вставив AirPods в уши. Нажмите кнопку «Параметры» рядом с наушниками AirPods в списке устройств. Нажмите «Подключаться к этому Mac», а затем выберите «Если последнее подключение было к этому Mac». Чтобы снова включить эту функцию, выберите «Автоматически».
Переключение вручную
Если необходимо воспроизводить аудиозаписи с другого устройства или переключить звук на другие наушники или колонки, выполните следующие действия.
На устройстве iOS
На компьютере Mac
Воспроизведение медиа
AirPlay из проигрывателя мультимедиа
При просмотре контента в приложении Apple TV вы можете провести вниз по пульту Siri Remote, чтобы увидеть небольшое меню. В этом меню отображаются параметры субтитров и звука.
Опрос: В ожидании iPhone 9? Какой телефон это заменит?
Не все приложения для воспроизведения мультимедиа имеют это меню, поэтому в таких приложениях, как YouTube, вы захотите использовать Центр управления, чтобы переключиться на AirPods Max.
Проведите пальцем вниз при просмотре медиакрутки до меню «Auido». В правом верхнем списке вы увидите параметры AirPlay. Выберите AirPods Max для переключения.
Управление воспроизведением с помощью AirPods (1-го или 2-го поколения)
С помощью AirPods можно активировать Siri и управлять воспроизведением аудио.
READ Как подключить seagate к маку
При использовании наушников AirPods (2-го поколения) для активации Siri по умолчанию используется фраза «Привет, Siri». Двойным касанием наушника AirPod можно запустить воспроизведение текущей аудиодорожки или перейти к следующей.
На наушниках AirPods (1-го поколения) двойное касание по умолчанию активирует Siri.
Независимо от используемой модели наушников AirPods, при двойном касании любого наушника можно выполнить одно из следующих действий.
Использование Siri
- Если вы используете AirPods Pro и AirPods (2-го поколения), для активации Siri используется фраза «Привет, Siri».
- Если вы используете AirPods Pro, можно нажать и удерживать датчик нажатия, чтобы активировать Siri с помощью наушника AirPod.
- Если вы используете AirPods (1-го и 2-го поколения), для активации Siri используется двойное касание.
Siri можно использовать с наушниками AirPods, чтобы задавать вопросы и осуществлять телефонные вызовы. Siri может также управлять воспроизведением музыки и проверять состояние наушников AirPods. Ниже приведены некоторые примеры запросов к Siri.
- «Воспроизведи мой плейлист избранного».
- «Увеличь громкость».
- «Как отсюда добраться домой?»
- «Перейди к следующей песне».
- «Приостанови музыку».
- «Какой уровень заряда аккумулятора в моих AirPods?»
Зарядка AirPods и футляра
Чтобы зарядить наушники AirPods, поместите их в чехол и закройте крышку. 5 Наушники AirPods выключаются и заряжаются, когда находятся в футляре.
Наушники AirPods Pro можно заряжать в зарядном футляре с помощью устройств для беспроводной зарядки стандарта Qi. Когда футляр заряжается в беспроводном режиме, коснитесь индикатора состояния, чтобы посмотреть состояние зарядки. Зеленый цвет индикатора означает, что футляр и наушники (если они находятся внутри) заряжены более чем на 80 %. Вы также можете заряжать футляр с помощью кабеля Lightning-USB производства Apple с разъемом USB-C или USB-A.
Заряжать наушники AirPods (1-го и 2-го поколения) можно в беспроводном зарядном футляре или в зарядном футляре AirPods. Если у вас есть беспроводной зарядный футляр, для зарядки можно использовать зарядное устройство стандарта Qi. Любой чехол можно зарядить путем подключения к кабелю Apple Lightning-USB.
Как работает поиск AirPods
У системы поиска есть свои особенности и ограничения, которые следует знать перед использованием.
Во-первых, система работает, если наушники находятся вне зарядного кейса. На них будет воспроизводиться звуковой сигнал, который поможет отыскать аксессуар.
Во-вторых, для отправки сигнала в радиусе действия Bluetooth должен находиться любой из сопрягаемых с AirPods гаджетов. Именно с него будет происходить отправка сигнала, если гарнитура за пределеми зоны действия модуля, сигнал не отправится.
В-третьих, наушники отобразятся на карте довольно условно, чего явно не хватит для нахождения девайса, ориентироваться придется только на звук. Услышать его получится только в полной тишине.
Если наушники в кейсе, придется искать самостоятельно, если площадь поисков большая – придется ходить для поиска сигнала Bluetooth. Поиски гарнитуры вне помещения не увенчаются успехом, издаваемый звук на улице услышать невозможно.
Само приложение подскажет о возможности поиска AirPods.
Синим индикатором будет отмечено устройство, которое используется для поиска гарнитуры, зеленый индикатор возле AirPods обозначает, что устройство в режиме онлайн – можно начинать поиск. Серый индикатор возле AirPods означает, что наушники отключены, разряжены, находятся вне зоны действия или помещены в чехол.
Источник: computerscienceforall.ru