Нельзя сказать, что задача удаленного доступа к устройствам в домашней локальной сети является очень распространенной и, вероятно, большая часть пользователей с ней даже никогда не встречалась. Однако все чаще в локальной сети появляются устройства и сервисы, с которыми хотелось бы работать удаленно.
В качестве примера можно назвать сетевые накопители с библиотекой файлов, видеокамеры, устройства домашней автоматизации. В некоторых случаях может быть достаточно предоставляемых производителями собственных реализаций облачного доступа или даже просто проброса портов на роутере. Но если таких устройство много, существенно удобнее иметь возможность прямого обращения ко всей сети сразу, что может быть обеспечено сервисами VPN. Кроме того, этим технологии помогут и объединить две или несколько сетей в одну с прозрачным обменом данными между ними.
В данной публикации нет задачи максимально подробно рассказать про все распространенные протоколы VPN и их особенности. Сосредоточимся преимущественно на практической стороне вопроса сценария подключения удаленного клиента и попробуем сравнить разные варианты по удобству и производительности.
Установка ПУЛЬТА УПРАВЛЕНИЯ СВЕТОМ который заменяет ШТРОБЛЕНИЯ стен и настенный выключатель
Сервисы VPN сегодня все чаще встречаются в прошивках беспроводных роутеров и, пожалуй, наибольшее их число представлено в решениях Keenetic, так что именно они и будут использованы в статье. Заметим, что если говорить именно о скорости, очень многое в данном случае зависит и от аппаратной платформы роутера и от программной реализации. Причем второй аспект может быть даже важнее.
Кроме того, поскольку прошивки обычно закрытые, то и доступные через Web-интерфейс набор параметров серверов может отличаться. Влияние на производительность, конечно, оказывают и настройки сервисов. В данной статье я обычно использовал заданные производителем значения по умолчанию.
Также стоит отметить, что конкретно у решений Keenetic есть очень подробная база знаний на сайте, в статьях которой приводятся примеры настройки и использования дополнительных сервисов, включая все описанные в статье.
Текущая линейка продуктов компании основана на двух моделях процессоров (SoC) производства Mediatek – MT7628 и MT7621. На первом, имеющим одно вычислительное ядро, реализованы модели со 100 Мбит/с портами. Второй, с двумя ядрами, способными исполнять четыре потока, используется в устройствах с гигабитными портами. Более подробную информацию о конфигурациях устройств можно получить, например, в форуме iXBT.
Так что по сути, если взять по одному представителю на каждом чипе, можно охватить всю линейку роутеров компании в описываемой задаче, поскольку Wi-Fi, порты USB и объемы памяти здесь не существенны.
Для теста использовались устройства Keenetic City KN-1510 (младшая из двухдиапазонных) и Keenetic Ultra KN-1810 (старшая модель на данный момент).
Напомним, что прошивки у данного производителя модульные, так что в общем случае каждый пользователь может собрать свой уникальный вариант из требуемых сервисов и функций. Однако если для старших моделей с флешпамятью большой емкости можно не переживать про объем, то для младших ситуация существенно сложнее. В частности в данном тестировании приходилось добавлять на Keenetic City не более двух серверов за один раз. Кроме того, при анализе результатов не забываем, что эта модель имеет только 100 Мбит/с порты, что в определенных режимах будет выступать ограничением.
Как подключить пульт дистанционного управления 4-канальный.
Все рассматриваемые в статье протоколы для своей работы в обязательном порядке требуют белого адреса на стороне сервера, что выглядит вполне логичным. Однако один из вариантов, благодаря специальным решениям Keenetic, можно использовать и без него.
Тестирование проводилось с прошивками версии 3.3.16. Режим подключения к Интернет – IPoE. В тестировании оценивалась скорость доступа внешнего клиента к компьютеру внутри локальной сети за роутером.
PPTP и L2TP
Одни из наиболее известных протоколов для реализации удаленного доступа – PPTP и L2TP. Первый уже считается небезопасным, хотя продолжает использоваться из-за невысокой требовательности к ресурсам. Заметим, что в нем предусмотрен как вариант без шифрования трафика, так и с ним. Одной из особенностей данного решения является использование специального протокола туннелирования, который часто бывает заблокирован домашними провайдерами, что приводит к невозможности использования данного типа подключения. Кроме того, используемые алгоритмы шифрования обычно не «ускоряются» специальными блоками в SoC.
Второй запомнился, прежде всего, использованием в сети одного из крупных отечественных провайдеров и отсутствием его поддержки у недорогих роутеров многих производителей.
Штатные клиенты для этих протоколов существуют во многих операционных системах, включая мобильные, что упрощает настройку подключения. Заметим, однако, что для L2TP обычно используется вариант L2TP/IPSec, в котором кроме привычного имени и пароля пользователя нужно также указать и общий ключ. Он и будет протестирован в этот раз.
Подключить сервисы несложно – после установки соответствующих модулей необходимо в меню «Управление» — «Приложения» включить серверы.

Из настроек предусмотрены разрешение нескольких одновременных входов для одного аккаунта, активация NAT для клиентов (они смогут выходить в Интернет через этот роутер), выбор IP-адресов для выделения клиентам и выбор сегмента сети для доступа.
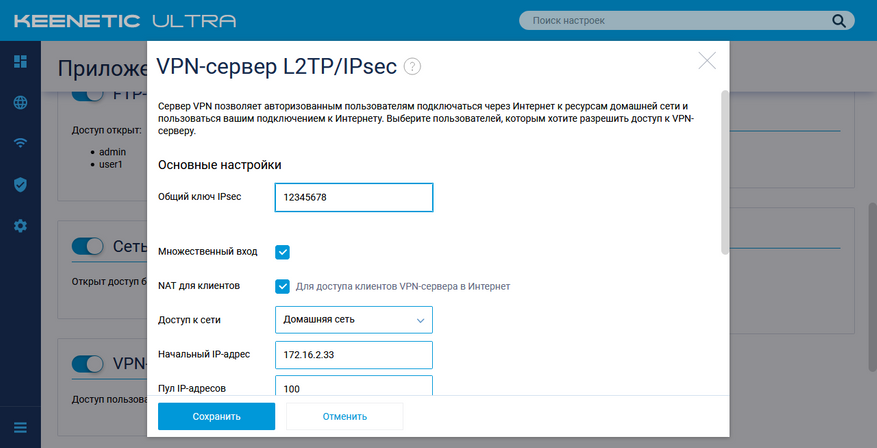
Кроме того, для PPTP можно разрешить подключения без шифрования, а для L2TP/IPSec необходимо установить общий секретный ключ.

Оба сервиса позволяют запрограммировать в роутере несколько учетных записей пользователей и разрешить им доступ по VPN.
При настройке клиентов необходимо указать внешний адрес роутера (IP или имя хоста, что можно реализовать, например, через KeenDNS), аккаунт пользователя, для L2TP/IPSec – дополнительно общий секретный ключ. При работе с PPTP и штатным клиентом Windows необходимо учесть описанные в статье базы знаний особенности.
Для данных протоколов использовались штатные клиенты ОС Windows 10.
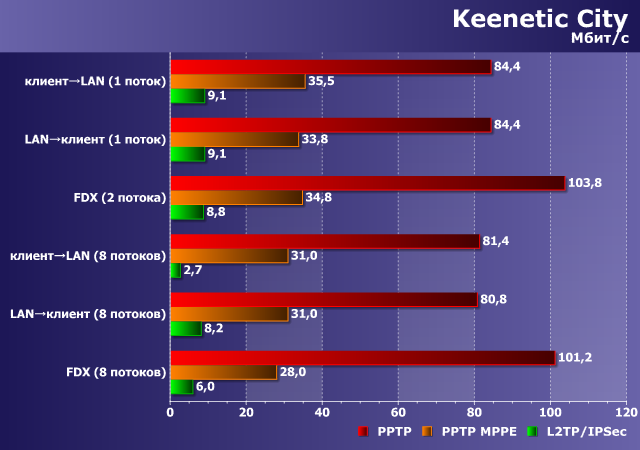
Keenetic City в PPTP без шифрования показывает близкие к скорости портов результаты. Хотя, вероятно, мало кого устроит незащищенное от перехвата данных подключение. Использование MPPE в PPTP снижает показатели примерно до 30 Мбит/с, что, в целом, очень неплохо для относительно недорогой модели (напомню, что сходные цифры будут и на самом младшем устройстве текущей линейки). Что касается L2TP/IPSec, то здесь можно рассчитывать не более чем на 10 Мбит/с, поскольку в данном случае применяется шифрование DES, а в Keenetic City оно не поддерживается аппаратно.
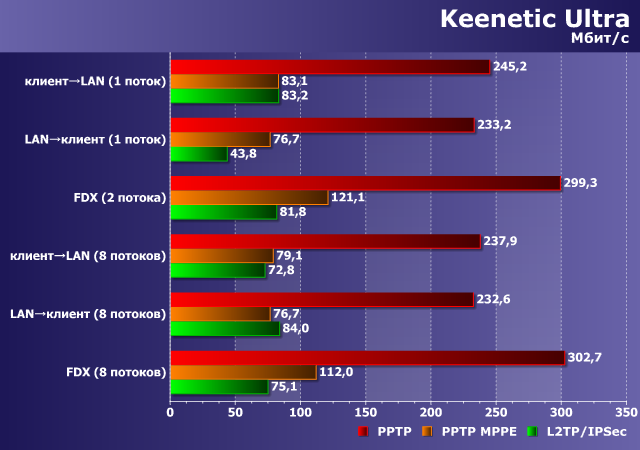
Заметно более мощная платформа Keenetic Ultra показывает и более высокие результаты: до 300 Мбит/с в PPTP без шифрования и в среднем около 80 Мбит/с в PPTP с шифрованием и L2TP/IPSec.
Итого мы видим, что данные реализации обеспечивают хорошую производительность, за исключением L2TP/IPSec на младшей модели, и просты в настройке благодаря стандартным клиентам.
OpenVPN
Следующий по распространенности в серверах домашних роутеров протокол VPN – OpenVPN. Благодаря реализации с открытым исходным кодом на базе библиотеки OpenSSL, данный протокол очень часто встречается в совершенно разных продуктах, а найти под него клиента не составляет труда для большинства операционных систем.
Дистанционное управление ворот, жалюзей и т.п.

Судя по публикациям многие изготавливают самостоятельно себе раздвижные ворота. Имею опыт изготовления и многолетней эксплуатации дистанционного управления ворот и т.п. устройств и в связи с этим предлагаю свой вариант относительно бюджетной схемы управления. Изготавливается из модулей и деталей с Алиэкспресс и позволяет управлять разными двигателями от асинхронных трехфазных (220V-сдвиг-конденсатор) до низкооборотистых электродрелей. Можно конечно взять движки и от дворников автомобилей и даже шуруповертов, но я всегда сомневался в долговечности их работы например на воротах. Предлагаемые на Алиэкспресс четырехканальные устройства дистанционного управления такие как например:
Aliexpress.ru/item/330609…t.0.0.3df03c00pTWad9ws_ab_test=searchweb0_0, searchweb201602_8, searchweb201603_53


Электронный трансформатор AC-DC 5 в 700мА (и AC-DC 12 в 400мА) 60 руб х 2 = 120
ru.Aliexpress.com/item/32…042311.0.0.274233ed8bjGbw

Печатная плата универсальная 5×7 4×6 3×7 2×8 см набор – 63 рубля
ru.Aliexpress.com/item/32…042311.0.0.274233edF0so9e


5V релейный модуль KY-019 — 36руб.
Aliexpress.ru/item/329689…cws_ab_test=searchweb0_0, searchweb201602_, searchweb201603_

но не советую т.к. стоят недешево (268 руб за 1 шт.) а исполнено плохо – шток болтается в гнезде и пришлось переделывать (справа на фото переделанный шток). Лучше найти советского производства. Контакты концевиков нужно содержать в идеальном состоянии т.к. напряжение и токи в их цепи маленькие – 12 вольт 40 Ма.
При желании можно конечно и приспособить фотодатчик для выключения работы ворот при прохождении например человека в их створе. Выгоднее конечно брать на Али (458 руб.):
Aliexpress.ru/item/100000…042311.0.0.264d33ed1LPD40
В этом случае его НЗ контакты следует подключить последовательно с НЗ контактами модуля KY-019.

Коробка распределительная производства РФ 150х110х70 мм – 136 руб
Источник: www.drive2.ru
Как удаленно получить доступ к ПК и управлять им с вашего телефона
В этой статье объясняется, как использовать Android или iPhone для удаленного доступа к компьютеру с Windows. Есть три способа сделать это, в зависимости от вашей цели. Вы можете просматривать компьютер и управлять им, когда вас нет дома, просто перемещать мышь, когда компьютер находится в другом конце комнаты, или загружать файлы со своего компьютера прямо на телефон.
Как удаленно получить доступ к ПК с помощью телефона для полного контроля
Один из способов получить доступ к удаленному компьютеру — это иметь полный контроль над ним. Это позволяет вам видеть экран ПК, слышать его звук и управлять мышью и клавиатурой так же, как если бы вы физически сидели перед компьютером.
Прежде чем приступить к работе, выберите программу удаленного доступа, которая работает с вашим телефоном. В нашем примере мы будем использовать AnyDesk (он бесплатный), но в нашем списке лучших бесплатных программ для удаленного доступа есть несколько других вариантов.
- Загрузите AnyDesk на компьютер, которым вы хотите управлять, а затем откройте его. Обратите внимание на номер вашего адреса. AnyDesk запускается как портативная программа, но вы можете установить ее, если хотите (установка предпочтительнее, если вы планируете использовать ее для спонтанного удаленного доступа в будущем).

- Установите мобильное приложение на свой телефон. AnyDesk для Android AnyDesk для iOS
- В мобильном приложении в текстовом поле Удаленный адрес введите девятизначный номер, отображаемый в приложении Windows.
- Нажмите на стрелку в мобильном приложении. Затем вы должны увидеть окно подключения.

- На компьютере выберите Разрешить доступ в приглашении предупреждения системы безопасности Windows (если вы его видите), а затем примите в AnyDesk.

- Теперь ваш телефон подключен к компьютеру, и вы можете управлять мышью и клавиатурой.
Настройка автоматического удаленного доступа
Программное обеспечение для удаленного доступа наиболее полезно, когда вы находитесь вдали от своего компьютера… это очевидно. Итак, как работают приведенные выше инструкции, если вы не можете выполнить шаг «Разрешить доступ«, потому что вас нет дома?
AnyDesk, как и большинство инструментов удаленного доступа, позволяет настроить постоянный доступ, чтобы вы могли в любое время решить войти на свой компьютер, где бы у вас ни был доступ в Интернет.
Чтобы сделать это, нажмите кнопку меню в правом верхнем углу программы на рабочем столе, а затем выберите Установить пароль. Введите пароль в приглашении, убедитесь, что для профиля разрешений выбран автоматический доступ, а затем выберите Применить.
Все, что вам нужно будет сделать в следующий раз, когда вы захотите получить удаленный доступ к своему компьютеру, — это ввести этот пароль.

Для получения спонтанного доступа мы настоятельно рекомендуем вам установить программу удаленного рабочего стола на свой компьютер. Если вы этого не сделаете, легко случайно закрыть AnyDesk и, таким образом, лишить вас любой возможности управлять своим компьютером, когда вам это нужно.
Как удаленно управлять компьютерной мышью с помощью телефона
Если вам не нужен полный контроль над компьютером, есть несколько альтернативных методов удаленного доступа, которые могут сослужить вам лучшую службу. Они по-прежнему используют приложения для подключения к вашему компьютеру, но не обязательно обеспечивают полный контроль, поэтому в некоторых случаях вы не можете видеть экран удаленного доступа, печать не поддерживается, а звук не будет передаваться на ваш телефон.
Один из способов — использовать свой телефон в качестве беспроводной мыши. Если вам нравится сидеть в другом конце комнаты за компьютером, но вы хотите управлять воспроизведением мультимедиа или другими объектами на экране, все, что вам действительно нужно, — это приложение, которое превращает ваш телефон в мышь / тачпад.
Вот как это работает с Unified Remote:

- Установите Unified Remote Server на свой ПК с Windows, а также установите приложение Unified Remote на свое мобильное устройство.
- Откройте серверную программу в Windows и подтвердите все запросы, чтобы разрешить ее использование через брандмауэр Windows.
- Откройте мобильное приложение и выберите свой компьютер из списка доступных серверов. Если вы не видите приглашения выбрать сервер, откройте меню приложения и найдите свой компьютер на вкладке Серверы.
- На главном экране приложения выберите «Базовый ввод«. Это инструмент, который превращает ваш телефон в мышь, но поддерживаются и другие функции, такие как команды с клавиатуры и управление воспроизведением мультимедиа.
Как получить удаленный доступ к файлам Вашего компьютера с помощью телефона
Существуют также инструменты для передачи файлов, которые позволяют вам получать доступ к вашим файлам из любого места.
Упомянутая выше программа AnyDesk, а также другие приложения удаленного доступа также позволяют вам «получать доступ к вашим файлам» удаленно, в том смысле, что вы можете просматривать фотографии и видео, открывать документы и т.д. Но вы просто просматриваете их удаленно. Описанные ниже методы обеспечивают реальный доступ к файлам вашего ПК, что означает, что вы можете загружать их со своего компьютера на свой телефон и, в конечном счете, даже делиться ими, как если бы вы использовали что-либо на своем телефоне.
Ниже приведен пример этого в действии с использованием приложения Pushbullet для Android. Немногие приложения для iOS поддерживают такую функциональность, но один из способов заставить ее работать — установить программное обеспечение FTP-сервера на свой компьютер, а затем подключиться к нему с вашего iPhone или iPad с помощью FTP-клиентского приложения, такого как FTPManager.
- Посетите страницу Get Pushbullet, чтобы загрузить приложения для Windows и Android.
- Откройте оба приложения и войдите в систему, когда вас попросят. Вы можете войти в систему со своей учетной записью Google для упрощения настройки.
- В настольном приложении на вкладке «Настройки» выберите «Удаленный доступ к файлам«.

- Чтобы получить доступ к файлам вашего ПК с Windows из приложения, перейдите на вкладку «Учетная запись» и нажмите «Удаленные файлы«. Выберите свой компьютер из списка, чтобы мгновенно просмотреть все его файлы и папки.

Другой способ получить доступ к файлам на вашем телефоне с компьютера под управлением Windows — это использовать одноранговые средства обмена файлами, такие как Wormhole. Это не идеально для долгосрочного обмена файлами, и это работает только в том случае, если вы вручную выбираете, какой файл отправлять на свой телефон. Тем не менее, это работает в крайнем случае, а также упрощает обмен файлами с другими людьми.
Удаленный доступ к рабочему столу не всегда необходим
Программы, предоставляющие функции удаленного доступа, удобны для некоторых сценариев, но в них совершенно нет необходимости, если вы уже можете пользоваться этими преимуществами со своего телефона.
Давайте используем электронную почту в качестве примера. Вам не нужно удаленно управлять своим компьютером, чтобы войти в свою учетную запись электронной почты, поскольку электронная почта доступна онлайн. Когда вы просматриваете свою электронную почту на своем компьютере, вы на самом деле просто извлекаете эту информацию из Интернета. Вы можете сделать то же самое прямо со своего телефона, просто установив на свой телефон приложение электронной почты и войдя в свою электронную почту.
Аналогично, если вы используете онлайн-инструмент резервного копирования, резервные копии большинства, если не всех ваших файлов должны быть созданы онлайн. Если сервис предоставляет мобильное приложение, это очень простой способ просмотреть эти файлы без необходимости удаленного доступа к вашему компьютеру.
Выбор правильного инструмента удаленного доступа
Если вы знаете, что вам нужен какой-то способ удаленного доступа к вашему компьютеру, как узнать, какой из вышеперечисленных методов выбрать?
Полный удаленный доступ
Полный удаленный доступ к ПК полезен, если вам нужно пользоваться компьютером так, как если бы вы сидели перед ним. Это касается всего: использование программного обеспечения, которое работает только с вашего ПК, управление домашним маршрутизатором и выключение компьютера — вот лишь несколько примеров. Конечно, если вы настроили средство удаленного рабочего стола на компьютере друга, это отличный способ обеспечить техническую поддержку, когда вы находитесь в пути.
Дистанционное управление мышью
Удаленный доступ с помощью мыши Wi-Fi отлично подходит, если вы хотите управлять своим компьютером из другого места в вашем доме. Приложение, которое мы рассмотрели выше, может быстро приостанавливать воспроизведение музыки, поэтому оно полезно, если вы используете свой компьютер в качестве медиаплеера. Другой вариант использования — если ваш компьютер подключен к телевизору в гостиной, но диван находится слишком далеко, чтобы надежно использовать традиционную мышь. Вы по-прежнему можете запускать и приостанавливать просмотр фильма, просматривать веб-страницы и т.д.
Удаленный доступ к файлам
Удаленный доступ к файлам вашего компьютера может стать спасением. Если резервные копии файлов на вашем компьютере не хранятся онлайн, лучший способ получить к ним доступ — с помощью приложения для передачи файлов. Вероятно, для этого вам не нужно просматривать свой экран, поэтому вам не нужен полноценный инструмент удаленного доступа.
Например, предположим, что на вашем рабочем столе есть электронная таблица или фотография, которые вам нужно отправить кому-то по электронной почте или быстро отредактировать на вашем телефоне. Используйте удаленный файловый браузер, чтобы загрузить файл на свой телефон, после чего вы сможете использовать свой телефон для выполнения всего, что вам нужно.
Что нужно знать
- Вы можете использовать различные приложения удаленного доступа для полного управления ПК, просто для вспомогательного управления и / или удаленного доступа к файлам.
- Полное управление ПК означает, что все, что делает удаленный компьютер, контролируется вами и отображается на вашем экране.
- Вы также можете использовать свой телефон в качестве мыши для управления ПК, и есть способы получать файлы с удаленного ПК.
Источник: pro-naushniki.ru