Сравнительно небольшой размер дисплея многих ноутбуков может стать причиной многочисленных проблем. Как раз поэтому пользователи часто задаются вопросом насчёт того, реально ли подключение к внешнему монитору . Таким образом ,можно сделать своё устройство куда более универсальным для продвинутых компьютерных игр. Кроме этого, монитор может потребоваться и для работы с графикой.
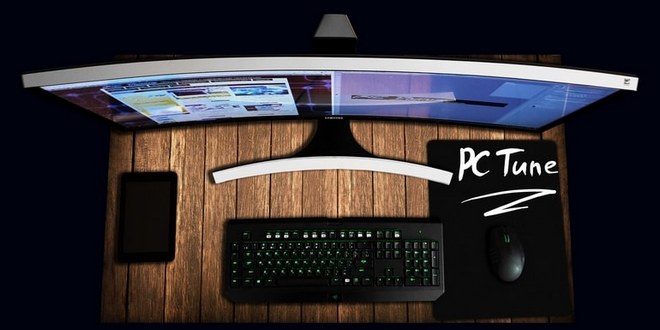
Даже самые современные ноутбуки в редких случаях могут похвастаться большой диагональю экрана. Из-за этого возникает множество проблем. В частности, некоторые пользователи, работающие с графикой, вынуждены довольствоваться некомфортными условиями работы. Исправить положение может стационарный монитор, подключённый к телефону.
Важно отметить, что это отличный способ для того, чтобы решить все свои проблемы. Что же нужно сделать, чтобы подключить монитор к ноутбуку? Нужны ли для этого какие-то знания? Требуется ли дополнительное оборудование? Ответ на эти и другие вопросы можно найти ниже по тексту.
Как подключить монитор к ноутбуку?
Можно ли подключить монитор внешний к ноуту
В большинстве случаев пользователи без особого труда могут подключить дисплей к ноутбуку. Более того, с этой задачей справится большинство пользователей, ведь для этого нет нужды быть профессиональным программистом или веб-дизайнером. Обычно пользователям хватает самых простейших навыков для того, чтобы как можно скорее сделать свой ноутбук более многофункциональным.

Если речь идёт об очень старом ноутбуке, которому больше 15 лет, то в таком случае могут возникнуть серьёзные проблемы. Для того чтобы соединить его с монитором, потребуется найти переходник, однако, подробную информацию о том, как подключить монитор к ноутбуку, можно найти в одном из следующих разделов.
Какие мониторы и ноутбуки не совместимы
Чаще всего это касается тех моделей, которые невозможно соединить из-за того, что у них разъёмы с разными стандартами. Это достаточно распространённая проблема, которая касается многих моделей. О каких именно разъёмах идёт речь?
Некоторые ноутбуки имеют лишь цифровой вход, а мониторы — аналоговый. Это означает, что как-либо соединить их (напрямую) невозможно. В таком случае эти устройства можно назвать несовместимыми.
Также это может касаться ситуации, когда в ноутбуке есть проблемы с драйверами. К примеру, если из-за них пользоваться одним из разъёмов невозможно, то тогда и соединить ПК с дисплеем тоже не выйдет. Такая ситуация встречается сплошь и рядом.
СПРАВКА! Существует один очень простой способ, воспользоваться которым может каждый. В частности, нужно приобрести специальный переходник с VGA на DVI.
В таком случае пользователю удастся соединить устройство с аналоговым выходом и устройство с цифровым выходом. Сделать это предельно просто. Для этого не придётся прикладывать серьёзных усилий, поэтому в большинстве случае всё будет нормально. Если же решить проблему таким образом никак не получается, то рекомендуется обратиться в сервисный центр.
Как к одному ноутбуку подключить два монитора ?
Что нужно для подключения

Для подключения не потребуется большое количество разнообразных устройств. Обычно можно обойтись всего одним кабелем с цифровым выходом на обоих концах. Этого будет вполне достаточно для того, чтобы изображение с ноутбука можно было увидеть не на экране ПК, а на экране дополнительного монитора. Также может потребоваться и переходник, однако, это небольшое устройство необходимо лишь в случае, если устройства имеют разные разъёмы.
СПРАВКА! Не будет лишним обзавестись и калибратором экрана. С его помощью можно настроить цветопередачу должным образом и тогда пользоваться монитором будет куда приятнее.
Более того, калибратор можно назвать исключительно важным устройством, если речь идёт об экране, предназначенном для нужд дизайнера. Тогда специалист сможет настроить его без каких-либо сторонних программ, а изображение станет практически идеальным.
Также некоторые пользователи переустанавливают драйверы для видеокарты. Это может оказаться актуально, если монитор нужен для компьютерных игр или для работы с графикой. В таком случае, можно быть уверенным в том, что во время игры не будут появляться какие-либо баги или искажения изображения.
Инструкция. Как подключить?

Для того, чтобы подключить монитор, нужно проделать целый ряд действий, которые с лёгкостью запомнит даже тот, кто плохо разбирается в компьютерах. Алгоритм действий подключения заключается в следующем:
- Для начала нужно выключить ноутбук. Некоторые пользователи на полном серьёзе пытаются подключить дополнительный монитор, когда ПК включен. Это неправильно, ведь так можно легко вывести его из строя, а ремонт ноутбука — удовольствие не из дешёвых.
- После того как ПК выключен, пользователю требуется воспользоваться VGA- или DVI-выходом для того, чтобы подключить внешний монитор. Найти порты можно на задней части, а также на одной из боковых частей ПК. В некоторых случаях расположение всех разъёмов сильно отличается, поэтому так важно как можно аккуратнее искать подходящее место.
- После того, как эти устройства соединены друг с другом, можно приступать к включению.
Зачем же выключать ПК? Всё дело в том, что ноутбуки достаточно часто проверяют наличие ещё одного экрана прямо во время загрузки операционной системы. Это означает, что операционная система может просто не заметить его, если подключить его прямо во время работы.
После того как лэптоп будет включен, на дополнительном дисплее наконец-то должна появиться картинка. В случае, если этого не произошло, пользователю нужно проверить кабели. Возможно, что он недостаточно аккуратно соединил оба устройства. Такая проблема встречается сравнительно часто, поэтому эта проверка строго обязательна даже в случае, если всё работает нормально.
Вручную переключить ноутбук на внешний монитор

Переключить ноутбук на внешний монитор очень просто. Для того чтобы это сделать, пользователю нужно всего лишь как можно внимательнее изучить самый верхний ряд кнопок на клавиатуре. Там он и сможет найти клавиши F1-F12. На одной из этих клавиш будет изображение монитора. Для того чтобы переключить устройство, пользователю потребуется зажать эту клавишу и кнопку Fn.
Также стоит знать, что в некоторых моделях ноутбуков расположение кнопок несколько отличается от представленного. Из-за этого могут возникать разнообразные проблемы. Более того, найти некоторые функциональные клавиши бывает сложно из-за того, что на них может не быть нужных значков. В таком случае рекомендуется изучить инструкцию к ноутбуку.
Там обычно есть вся информация по поводу расположения тех либо иных кнопок. Также в инструкции можно узнать об их функциях.
В каких случаях требуется дополнительный монитор
Можно отметить множество ситуаций, когда пользователям требуется ещё один дисплей. В частности, это устройство является строго обязательным для пользователей, у которых наблюдаются проблемы со зрением. Так как у большинства моделей ноутбуков диагональ экрана не превышает и 15 дюймов, дополнительный монитор поможет снизить нагрузку на зрение.
Это очень важно, если речь идёт о профессиях, в которых нужно работать с графикой. К примеру, дизайнерам это поможет облегчить выполнение рядовых задач. Это особенно важно ещё и по той причине, что многие дизайнеры располагают на дополнительном мониторе панель инструментов таким образом, чтобы было проще выполнять рядовые задачи.

Также он может потребоваться и для работы программистам. Эти специалисты часто нуждаются в ещё одном экране, который облегчает написание программного кода, а также тестирование уже созданных программ. Можно с уверенностью сказать, что многие специалисты, которые используют в работе ПК, нуждаются в дополнительном мониторе. С его помощью можно добиться удивительных результатов в производительности труда.
Киноманы тоже нуждаются в дополнительном мониторе. Так как многие даже достаточно дорогие ноутбуки обладают весьма посредственным дисплеем, дополнительный монитор может стать настоящим спасением. С его помощью можно смотреть кинокартины в максимально высоком качестве. Кроме этого, дополнительный монитор с поддержкой трёхмерного изображения позволит смотреть кинокартины в 3D. Из-за того, что в большинстве ноутбуков эта функция не поддерживается, многие пользователи предпочитают покупать ещё один дисплей именно для просмотра последних 3D-новинок.
Преимущества работы с внешним монитором

Внешний монитор облегчает работу с графическими программами и является идеальным решением для тех, кто нуждается в дополнительном экране. Неудивительно, что многие пользователи всё чаще покупают ещё один дисплей для своего ноутбука. В таком случае он становится полноценной заменой для персонального компьютера. Если нужно, то пользователь может с лёгкостью отключить ноутбук от внешнего монитора. Тогда устройство будет снова мобильным.
Если же ноутбук предназначен именно для домашнего использования, то внешний монитор значительно расширит его функционал.
Источник: setafi.com
Как подключить два монитора к ноутбуку одновременно
При работе с ноутбуком иногда не хватает одного экрана. Для повышения производительности, создания комфорта при выполнении задач на компьютере стоит подключить еще один. Не все пользуются этой функцией, но часто подсоединение другого экрана позволяет смотреть в большем разрешении. Из этой статьи вы узнаете, как подключить второй монитор к ноутбуку пошагово.

Установка
Почти каждый ноутбук сегодня поддерживает подключение больше двух экранов. Мощность видеокарты, операционная система, драйвера влияют на эту способность.
- Посмотрите, потянет видеокарта подключение одновременно пары дисплеев? Характеристики находятся на сайте изготовителя. Иначе придется менять видеокарту.
- В ноутбуке должен быть один из портов, они находятся сбоку или сзади: Display Port, VGA, HDMI, DVI. Если ни один из них не обнаружили, стоит воспользоваться HDMI-DVI адаптером или разветвителем для получения двух портов HDMI.

После проверок, приступайте к основному этапу. Пускай ноут будет включенным, тогда ОС сама определит появившееяся подключение.
Как подключить два монитора к ноутбуку?
- Вставьте кабель от первого экрана к выбранному порту в компьютере. Например, VGA кабель к такому же порту как на ноутбуке.
- Подсоедините кабель второго монитора в другой разъем.
- В любом пустом месте рабочего стола кликните правой кнопкой мыши. Если это Windows 10, выберите «Настройки экрана».
- Появятся все загруженные экраны под нумерацией в режиме просмотра. 1 — главный, 2-3 — новые внешние.
- Кликните на 2 экран, нажмите «Расширить рабочий стол на этот экран», далее «Несколько дисплеев». Потом кнопка «Применить».
- То же самое проделайте с номером 3.
- Обязательно нажмите «Сохранить». Теперь вы знаете, как подключить к ноутбуку несколько мониторов.
Важно! Порядок расположения изображений меняется: зажмите 1, 2, 3, перетащите прямоугольную иконку.

Настройка
После удачного подключения вторых дисплеев, активируйте их. В настройках нужно выставить необходимые параметры. Есть 2 варианта как настроить экраны:
- расширить, при этом обои делятся на два экрана;
- продублировать, тогда одна картинка останется на разных мониторах.
В первом случаи рабочий стол растянется на второй экран. Во втором — все параметры будут установлены согласно соответствующим размерам.

Но настройки для операционных систем отличаются.
Для Windows 7, 8
- Чтобы два внешних монитора работали на 7-8 Windows, щелкните правой частью мыши в пустом месте, выберите «Разрешение экрана».
- В окошке «Несколько дисплеев» выбирайте или «Дублировать», или «Расширить».
- Один из них должен быть основным. Левый по расположению к вам выберите главным.
- Для того, чтобы отображалось все без искажений, выставьте правильные размеры.
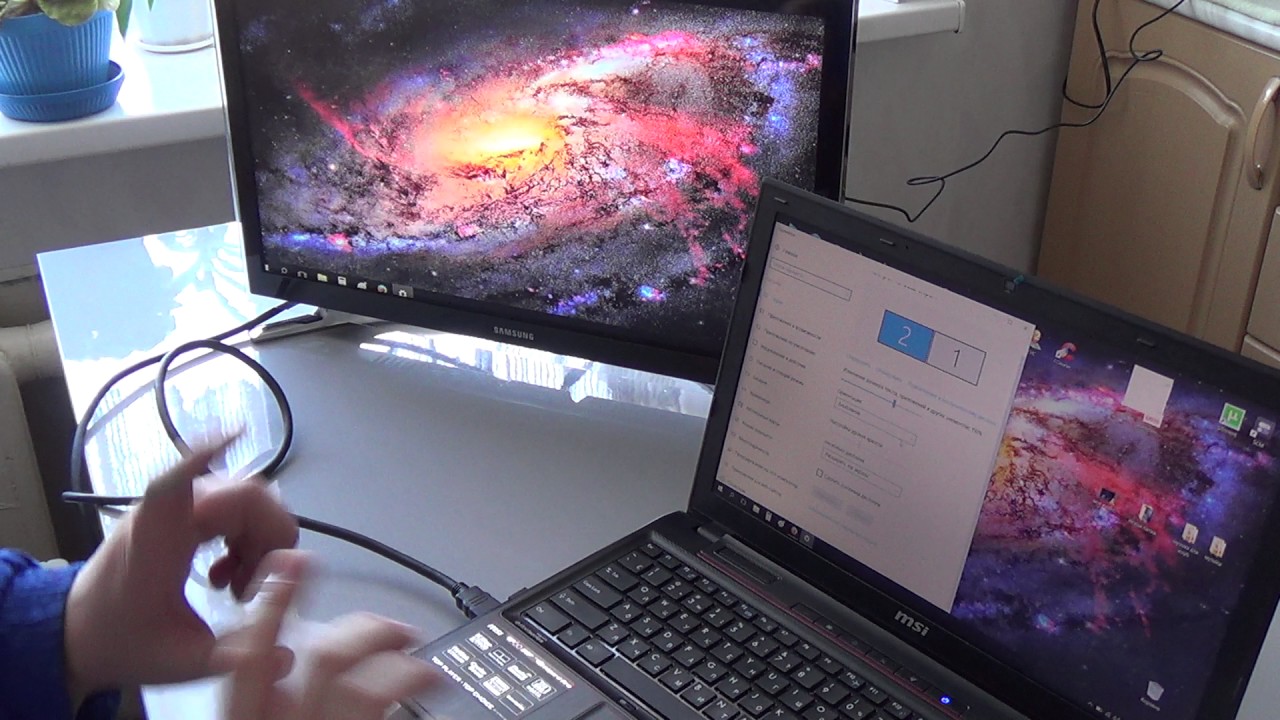
Через графический адаптер
Иногда с подключением переходников сбиваются настройки, устанавливаются драйвера с измененными параметрами. Найдите «Параметры графики», в строке «Вывод в» сделайте загрузку, нажав «Расширенный рабочий стол».
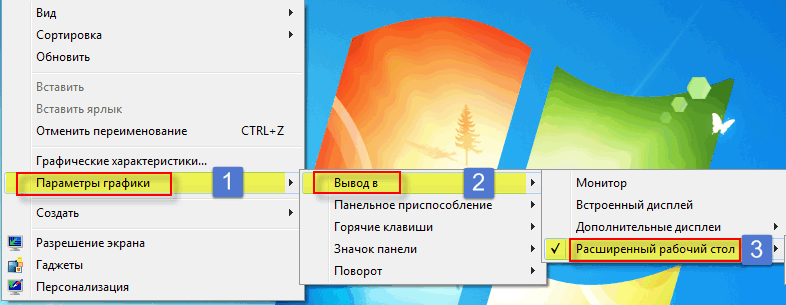
Подключение планшета
Даже планшеты Android, iPad могут стать дополнительным экраном. Для установки требуется специально разработанное приложение, чтобы настроить второй монитор.
- Загрузите iDisplay на компьютер, установите программу. В плей-маркете или Apple Store скачайте это же приложение.
- Если вы пользуетесь iPad, то оба устройства должны подключаться к одной вай-фай сети. Для подсоединения введите IP-адрес ноутбука.
- Андроид планшет можно подключить с помощью беспроводной сети или через USB кабель.
- После настройки в приложении подключенных устройств пользуйтесь планшетом в качестве второго монитора.

Кабели
В ноутбуках сегодня устанавливаются USB-C порты, они поддерживают DisplayPort, Thunderbolt 3, USB 3.1 Gen2. Также существует видеовыход HDMI. Тогда возможно подключение одновременно 2 мониторов.

Разъемы определяют вид используемого кабеля:
- с Type-C на HDMI;
- с Type-C на DisplayPort.
Если они отсутствуют, нужно выбрать определенные переходники. Иногда такие адаптеры способны ухудшать качество картинки.

Современный ноутбук не пострадает от потери качества, как старая модель, в которой следует снизить параметры для лучшей загрузки информации, чтобы избежать зависания.
Кабели для подключения двух мониторов к одному ноуту бывают разные, среди них можно выделить:
1 VGA. Спустя несколько десятилетий его аналог успел устареть. Но если монитор еще тех времен, то используйте этот разъем, приобретя нужный кабель.

2 DVI. Этот интерфейс широко известный, свободно поддерживает 2 вида сигнала: цифровой, аналоговый.

3 DisplayPort. Хороший вариант для подключения пары экранов с достойным разрешением изображения. Бывает еще и мини-версия.

4 HDMI. Такой кабель лучше чем DVI, VGA, так как передает цифровые сигналы точнее, изображение выходит более высокого качества.

5 Thunderbolt. 7 экранов — максимальное количество для подключения к ноутбуку. У него лучшая пропускная способность, появился в обиходе сравнительно недавно. К нему сложно найти переходник, но он поддерживает DisplayPort.

6 USB. Редко возникают проблемы с совместимостью портов, но он используется очень редко. Можно использовать разветвитель, если устройства сходятся по конфигурации, тогда тройник подсоединяется к ноутбуку, а к нему уже сами экраны.

Если уже есть пара портов, то разветвитель к ноуту не нужен.

Приложения
При возникновении проблем с подключением второго монитора используйте такие программы:
1 DisplayFusion. В приложении получится подобрать нужный фон. Картинка растягивается на два экрана, а значит изображение будет высшего качества.
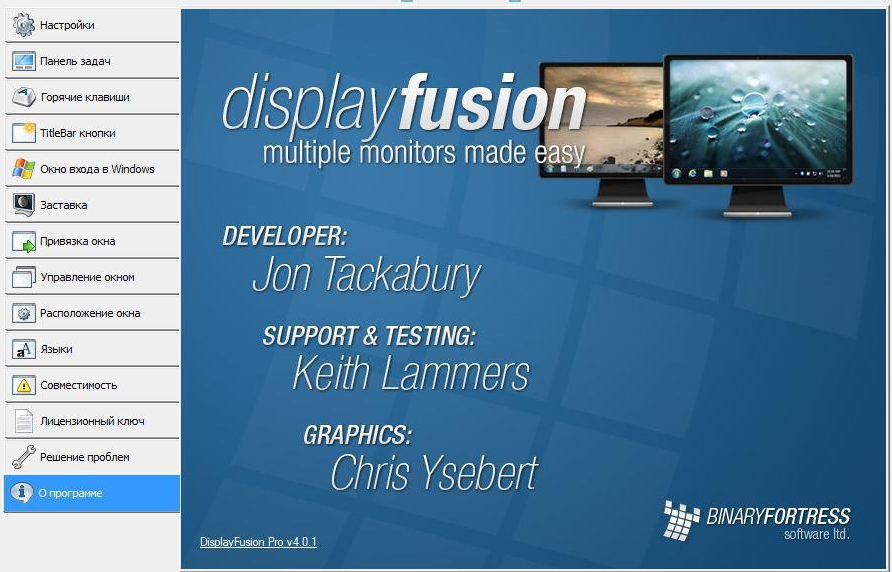
2 MurGeeMon. Приложение для управления всеми экранами. В функциях доступна смена разрешения любого монитора.
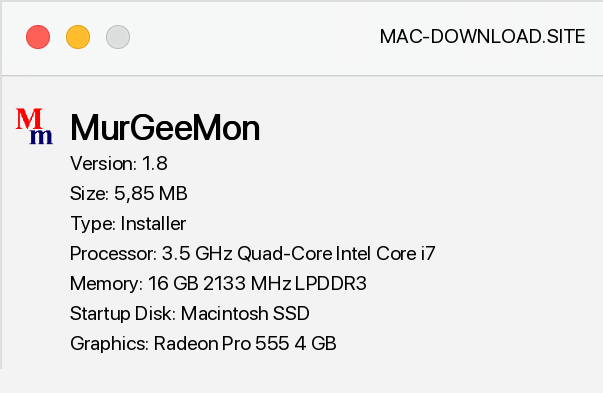
3 Dual Monitor Taskbar. При подключении другого экрана, лишь на одном будет показана панель задач. В программе можно избавиться от этой особенности, тогда панель будет отображаться на обоих.
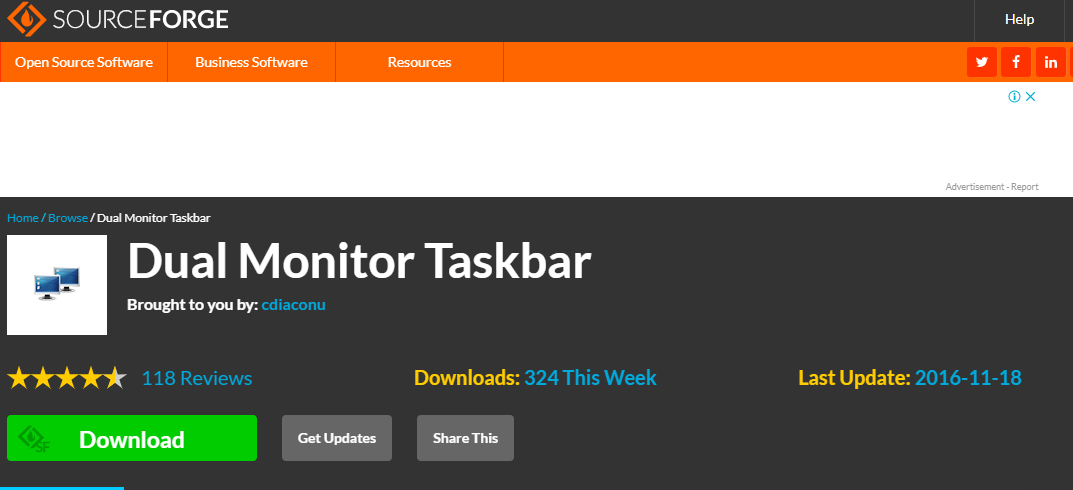
4 HydraVision. Поможет тем, кто владеет видеокартой ATI, чтобы все экраны были в одном разрешении.

5 MultiWall. Бесплатная утилита на русском языке, что помогает менять обои отдельно на каждом экране. Программа позволяет загрузить изображение сразу с интернета, отредактировать его. Регулируется размер картинки.
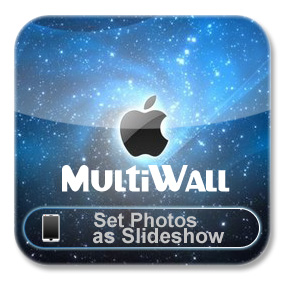
Видео урок подключения
Как подключить клавиатуру к ноутбуку и можно ли это сделать
Как подключить принтер к ноутбуку через WiFi — ручное подключение, WPS, через USB, с помощью Ethernet и Google Cloud Print
Как подключить телевизор к компьютеру через WiFi?
Как подключить ноутбук к телевизору через wifi? 7 способов
Как подключить телефон к телевизору Samsung через WiFi?
Источник: razdavaywifi.ru
Как подключить два внешних монитора к ноутбуку

Если по какой-то причине вам потребовалось подключить два монитора к ноутбуку, в первую очередь убедитесь, что ваш ноутбук поддерживает такую возможность. Собственно подключение можно выполнить через предназначенный для этого порт (HDMI, VGA или Display Port) либо через USB с помощью адаптера.
Содержание [ показать ]
- Сколько внешних мониторов можно подключить к ноутбуку
- Проверяем соответствие портов
- Подключение монитора через USB-разъем
- Поговорим о разъемах
- Как определить возможности дискретной видеокарты
Сколько внешних мониторов можно подключить к ноутбуку
Самый простой ответ – это количество портов, имеющихся в ноутбуке. Если их два, то с огромной вероятностью ваше устройство поддерживает подключение как минимум двух мониторов. Однако иногда производительности видеокарты хватает на 3-4 монитора, а портов при этом меньше.
Проверяем соответствие портов
Разъемы для мониторов располагаются на задней и боковой стороне ноутбука. Обязательно проверьте соответствие разъемов на ноутбуке и мониторе, особенно если вы только собираетесь покупать последний. Если они не сочетаются, придется докупить дополнительный адаптер с переходом с одного разъема на другой или док-станцию.
Док-станция – устройство, которое позволяет подключить дополнительную периферию: мониторы, клавиатуры, сканеры, принтеры и тому подобное. Современные док-станции подключаются через USB-кабель или через специальный разъем в нижней части ноутбука.
Подключение монитора через USB-разъем
Если нужно подключить монитор через USB, купите адаптер USB-HDMI. Он работает как простенькая внешняя видеокарта.
Большинство ноутбуков имеют дополнительные порты USB Type-A версии 2.0 или 3.0. Адаптер USB-HDMI подходит к обеим версиям. Однако Type-A 3.0 работает значительно быстрее, чем 2.0, и способен передавать изображение высокого качества с большим разрешением.

Поговорим о разъемах
Мало кто задумывается, как и через какие разъемы подключены их мониторы, но на самом деле это имеет огромное значение. И дело не только в простоте подключения или качестве изображения. Если один из мониторов подключен через мультимедийный интерфейс высокой четкости (HDMI), а второй через видеографический массив (VGA), то со временем глаза начнут сильно уставать из-за разницы в качестве транслируемых изображений.
Мы рекомендуем по возможности не использовать VGA-соединения. Их технические ограничения не подходят для современных подключений.
На старых устройствах редко встречаются современные разъемы типа HDMI. Но это самый универсальный вид, позволяющий подключать все виды устройств и передавать звук через один кабель. Неплохо себя зарекомендовали и разъемы Display Port: они предоставляют подключение с соединением аудио- и видеопотока и цифровой видеоинтерфейс (DVI), передающий изображение в высоком качестве.
Как определить возможности дискретной видеокарты
Итак, вы проверили кабели и разъемы, что дальше?
Количество подключаемых внешних мониторов напрямую зависит от качества видеокарты. Если у вас на ноутбуке один разъем и вы купили хорошую док-станцию, не ожидайте, что сможете запустить несколько экранов в 4K.
Возможности каждой видеокарты ограничены. Прежде чем подсоединять кабели или покупать док-станцию, внимательно изучите спецификацию графического процессора и то, сколько внешних мониторов допустимо подключить.
Чем старше видеокарта, тем меньше у нее возможностей. К сожалению, на официальном сайте NVDIA выложена спецификация только современных или популярных моделей. Сейчас на них можно проверить информацию о функционале GTX серий 10xx, 20xx и 30xx. Но не отчаивайтесь, если у вас более старая карта. Спецификацию и обзоры на нее можно посмотреть и на других сайтах или в магазинах, где остается информация о продукции.
В качестве запроса используйте схему «спецификация + модель вашей видеокарты» или «сколько мониторов поддерживает + модель вашей видеокарты».
У производителя AMD дело обстоит лучше. По ссылке можно найти спецификацию на любой выпущенный ими чипсет.
Настройка монитора после подключения к ноутбуку
Настройка мониторов может быть трудной и не очень. Тут все зависит от установленной операционной системы и целей, для которых предназначен дополнительный экран. После подключения монитора Windows версий 7, 8 и 10 сделает все сама. На втором экране сразу начнет дублироваться изображение.
Если вы подключили дисплей, чтобы увеличить рабочее пространство, то вам потребуется нажать win+p. Справа появится боковая панель с дополнительными функциями. На Windows 7 этого окна нет, но функции доступны на панели управления.
С функцией «Расширить» вы сможете перетаскивать мышь с одного рабочего стола на другой. В стандартных настройках Windows всегда предполагается, что ноутбук расположен слева от монитора. Если у вас иная расстановка аппаратуры, потребуется немного покопаться в настройках.
В нужное меню настроек легко попасть через «Разрешение экрана». Его можно вызвать правым кликом мыши по рабочему столу, далее – выбрать нужный раздел в открывшемся окне. В этом меню вы увидите схему мониторов. Дисплей ноутбука всегда отображается под цифрой «1».
Чтобы изменить схему, достаточно разместить экраны на ней так же, как они расположены на столе.
В этом же меню вы можете изменить настройки монитора под свои нужды: сменить разрешение, ориентацию экрана или масштаб изображения.
Что делать, если не видно подключения
Может случиться такое, что экран ничего не показывает. В первую очередь попробуйте переподключить кабели или, если есть возможность, заменить их на другие. Некоторые кабели, особенно новые, требуют прикладывания усилий при подсоединении. Но не перестарайтесь!
Также попробуйте выключить ноутбук, отсоединить другие периферийные устройства. Иногда между ними может возникать конфликт.
Если после перезагрузки монитор по-прежнему не работает, просмотрите и переустановите используемые драйверы.

Если у вас старая модель монитора, попробуйте обнаружить его вручную. Для этого перейдите в настройки системы и снизу найдите пункт «Несколько дисплеев» с кнопкой «Обнаружить». Если конфликт был в системе, а не с кабелем или самим монитором, то Windows самостоятельно его найдет и активирует.
Установленный через разъем в видеокарте экран может не отображаться из-за графического драйвера. В таком случае перейдите в диспетчер устройств, найдите «Видеоадаптеры» и попробуйте обновить или переустановить драйверы. Найти последние драйверы для видеокарты можно на сайтах производителей: AMD и NVDIA.
Указанные выше способы не помогают? Попробуйте поставить программное обеспечение для управления двумя мониторами и больше. Например, Dual Monitor Tools или DisplayFusion. Эти программы сами проводят скан системы для поиска внешних мониторов.
Подведем итоги
Подключение двух мониторов к ноутбуку обычно не вызывает сложностей. Главное – внимательно изучить всю аппаратуру, а также заранее подготовить правильные кабели.
Источник: topexp.ru