
№ слайда 1
Описание слайда:
Как подключить StarBoard

№ слайда 2
Описание слайда:
Оглавление Общие сведенияМеры предосторожностиСоставПодключение панелиПодключение проектора к ноутбукуЧто еще нужно знать…

№ слайда 3
Описание слайда:
Общие сведения Starboard — это большой экран для компьютеров и визуального оборудования, который также может использоваться как интерактивная доска, на которой можно писать напрямую, или контролируя процесс через компьютер.

Интербелсенді тақтаны сымсыз қосу. Беспроводное подключение интерактивной доски к моноблоку
№ слайда 4
Описание слайда:
Режимы работы Использование доски как обыкновенный экран. В этом случае существуют связи: проектор-компьютер; проектор-доска. Интерактивная доска. К предыдущим связям добавляется связь: доска-компьютер. В этом случае все, что мы делаем на компьютере, отображается на доске, и наоборот.
Это нас больше всего и интересует. Иначе можно было бы пользоваться обыкновенным экраном.

№ слайда 5
Описание слайда:
Меры предосторожности Плотно вставляйте вилку в розетку. При плохом контакте возможен перегрев и риск возгорания или поражения током.Нельзя работать мокрыми руками (риск поражения током).Не повреждайте, не ломайте и сильно не перегибайте шнур (риск пожара и поражения током).

№ слайда 6
Описание слайда:
Меры предосторожности Перед перемещением выключите устройство из розетки и отсоедините шнур питанияПри включении и выключении из сети не тяните за шнур, а держитесь за вилку.Периодически удаляйте пыль с вилки (в выключенном состоянии).

№ слайда 7
Описание слайда:
Меры предосторожности Следите за местом, где проложен шнур питания (чтобы никто случайно не зацепился за него).Не размещайте других предметов на доске и на шнурах питания.В случае повреждения чего-либо, отключите доску и обратитесь к специалисту.

Подключение интерактивной доски SMART Board 600 к компьютеру и проектору
№ слайда 8
Описание слайда:
Меры предосторожности Беспроводные соединения используют радиочастоту 2,4 ГГц. Поэтому:нужно отключать другие беспроводные устройства, если они не используются;не должно быть экранирующих объектов между доской и компьютером;доска должна быть расположена на расстоянии от медицинских устройств (таких, как кардиостимуляторы).

№ слайда 9
Описание слайда:
Состав ПанельЭлектронная ручка (с батареей)Сетевой адаптер (подключается к сети)Вилка сетевого адаптера (подключается к доске)Переходник BluetoothПрограмма для работы с доскойРуководство пользователя (Пуск/ Программы/ StarBoard Software/ Справка)

№ слайда 10
Описание слайда:
Панель (1) — дигитайзер(2) — область функций(3) – активная область ввода для ручки(4) – USB-кабель(5) – ролики (можно фиксировать)(6) – держатель ручки

№ слайда 11
Описание слайда:
Дигитайзер получает информацию относительно аннотаций и рисунков, выполненных электронной ручкой, и передает эти данные на ПК. Зеленый индикатор свидетельствует о проводном соединении, а синий — о беспроводном

№ слайда 12
Описание слайда:

№ слайда 13
Описание слайда:
Активная область ввода ручки аннотации и рисунки, создаваемые здесь, передаются на ПК; или используется для проецирования изображений

№ слайда 14
Описание слайда:
USB-кабель подключается к ПК (для проводного соединения) или к сетевому адаптеру (для беспроводного соединения).

№ слайда 15
Описание слайда:
Электронная ручка Кончик ручки – щелчок или двойной щелчок левой кнопкой мышиБоковая кнопка № 0 – задержка мыши над выбранной точкойБоковая кнопка № 1 – щелчок правой кнопкой мышиДля перетаскивания объекта нужно нажать на кончик ручки на панели Starboard с достаточной силой и, не отпуская ручки, переместить ее из одной точки в другую

№ слайда 16
Описание слайда:
Использование ручки Установите батарейку в электронную ручку При рисовании электронной ручкой нажимайте на нее с таким усилием, чтобы кончик ручки полностью утапливался в электронной ручке. При нормальной работе ручка издает слабый жужжащий звук Держите ручку выше цветного кольца

№ слайда 17
Описание слайда:
Блокирование инфракрасного луча Механизм ручки определяет ее координаты после считывания дигитайзером излучаемого ручкой инфракрасного луча и ультразвуковых сигналов. Поэтому в случае блокирования электронной ручки или дигитайзера нормальный ввод данных будет невозможен. Также нельзя блокировать беспроводный приемник!

№ слайда 18
Описание слайда:
Подключение панели для использования в режиме проецирования Подключение с использованием USB-кабеля (в проводном режиме)Подключение с использованием беспроводного USB-приемника (в беспроводном режиме)Правила установки

№ слайда 19
Описание слайда:
Подключение в проводном режиме

№ слайда 20
Описание слайда:
Подключение в проводном режиме (1) Подключите RGB-кабель к RGB-разъему проектора и закрутите винты разъема кабеля.(2) Подключите другую сторону RGB-кабеля, подключенного в действии (1), к RGB-разъему ПК и закрутите винты разъема кабеля.(3) Подключите USB-кабель от Starboard к USB-разъему ПК.(4) Включите шнуры питания ПК и проектора в сетевую розетку.

№ слайда 21
Описание слайда:
Подключение в проводном режиме Далее выполните следующие действия:Включите проектор.Включите компьютер для запуска Windows.Отрегулируйте положение проектора.Запустите программу Starboard командой: Пуск/ Программы/ Starboard Software или дважды щелкните на значке Starboard Software на рабочем столе.Если панель не была обнаружена, убедитесь, что питание панели включено, и ПК и доска правильно подключены между собой.

№ слайда 22
Описание слайда:
Подключение в беспроводном режиме

№ слайда 23
Описание слайда:
Подключение в беспроводном режиме (1) Подключите RGB-кабель к RGB-разъему проектора и закрутите винты разъема кабеля.(2) Подключите другую сторону RGB-кабеля, подключенного в действии (1), к RGB-разъему ПК и закрутите винты разъема кабеля.(3) Подключите Переходник Bluetooth к USB-разъему ПК.(4) Включите шнуры питания ПК и проектора в сетевую розетку.(5) Подключите стержень usb Starboard к переходнику (6) Включите сетевой адаптер в сеть.

№ слайда 24
Описание слайда:
Подключение в беспроводном режиме Далее выполните следующие действия:Включите проектор.Включите компьютер для запуска Windows.Отрегулируйте положение проектора.

№ слайда 25
Описание слайда:
Подключение в беспроводном режиме Проверьте соединение через Bluetooth. Для этого:На панели задач щелкните правой кнопкой мыши на значке Bluetooth.Выберите «Быстрое соединение»/ «Последовательный порт Bluetooth»/ Starboard FX. После установки соединения значок Bluetooth станет зеленым. Если соединение не может быть правильно установлено, дважды щелкните на значке «Bluetooth-окружение» на рабочем столе или щелкните правой кнопкой мыши на значке «Bluetooth» на панели задач и выберите «Посмотреть Bluetooth-окружение», затем проверьте состояние соединения Bluetooth.

№ слайда 26
Описание слайда:
Подключение в беспроводном режиме Запустите программу Starboard командой: Пуск/ Программы/ Starboard Software или дважды щелкните на значке Starboard Software на рабочем столе.Затем нажмите кнопку Starboard на Панели инструментов. Из открывшегося меню выберите Настройки/ Starboard/ Соединение.Дождитесь сообщения «Starboard подключен».

№ слайда 27
Описание слайда:
Правило установки ПК и Starboard Удалите любые экранирующие объекты, которые могут препятствовать передаче радиосигналов между ПК и Starboard. Расстояние между ними не должно превышать 10 м.

№ слайда 28
Описание слайда:
Подключение проектора к ноутбуку
Источник: ppt4web.ru
Как подключить интерактивную доску к ноутбуку

Интерактивная доска – незаменимый помощник в процессе обучения и проведения презентаций. Она позволяет наглядно продемонстрировать любую информацию, а ее запуск не требует много времени. Рассмотрим процесс подключения устройства к компьютеру, включая подготовительный этап и калибровку изображения.
Подготовительный этап
Если Вы пользуетесь интерактивной доской впервые, ее, прежде всего, необходимо подключить к компьютеру. Это несложный процесс, с которым справится любой. Достаточно лишь знать особенности подключения.
На первоначальном этапе необходимо выбрать правильную высоту установки, чтобы с устройством было удобно работать. Далее устанавливаются крепления и кронштейн. После этого интерактивную доску необходимо повесить в выбранное место, а затем установить и настроить проектор. Дело осталось за малым – выполнить непосредственное подключение к компьютеру.
Процесс подключения
Чтобы интерактивная доска правильно работала, необходимо выполнить подключение всех кабелей. Для начала доску следует соединить с ПК при помощи USB-кабеля. Далее компьютер и проектор соединяются кабелем VGA или HDMI.

Следующий этап – подключение проектора к сети. Доска должна быть подключена к питанию с помощью специального блока. После того, как Вы подсоединили зарядное устройство в разъем питания, интерактивная доска подключена и готова к работе.
Настройка изображения
Все кабели подключены, теперь остается только настроить изображение, т.е. выполнить калибровку интерактивной доски. Это необходимо, чтобы синхронизировать положение маркера с курсором на экране. Настройку необходимо проводить при каждом перемещении доски или проектора.
С помощью мыши выберите опцию «Откалибровать». Далее нажмите в центр каждой новой метки маркером. Если Вы сделали это неточно, действие можно отменить при помощи клавиши Esc. После этого повторите калибровку.

Затем подключите идущий в комплекте установочный диск. Запустите его и следуйте инструкции, чтобы завершить установку.
Ваша интерактивная доска готова к работе. Как видите, ее подключение – достаточно простой процесс, который не требует особых навыков и знаний. Вы с легкостью справитесь с ним самостоятельно, не привлекая специалистов.
Как работать с интерактивными досками: устройство, инструкции по установке и подключению

Интерактивная доска: назначение и программное обеспечение

Интерактивная доска – это сенсорный экран, подсоединенный к компьютеру, изображение с которого передает на доску проектор. Достаточно только прикоснуться к поверхности доски, чтобы начать работу на компьютере. Она реализует один из важнейших принципов обучения – наглядность.
Интерактивная доска работает вместе с компьютером и видеопроектором, представляя собой единый комплекс.
В интерактивной доске объединяются проекционные технологии с сенсорным устройством, поэтому такая доска не просто отображает то, что происходит на компьютере, а позволяет управлять процессом презентации, вносить поправки и коррективы, делать цветом пометки и комментарии, сохранять материалы урока для дальнейшего использования и редактирования. К компьютеру, и, как следствие, к интерактивной доске может быть подключён микроскоп, документ-камера, цифровой фотоаппарат или видеокамера. И со всеми отображёнными материалами можно продуктивно работать прямо во время урока.
Работая с интерактивной доской, учитель всегда находится в центре внимания, обращен к ученикам лицом и поддерживает постоянный контакт с классом. Используя такую доску, мы можем сочетать проверенные методы и приемы работы с обычной доской с набором интерактивных и мультимедийных возможностей.
Классификация интерактивных досок
Виды интерактивных досок и их программное обеспечение
SMART Board
После установки драйверов продуктов SMART на компьютере нужно сделать калибровку (ориентирование) доски. Калибровка экрана необходима для настройки точного прикосновения к интерактивной доске. Процесс ориентирования по четырём точкам гарантирует, что координаты калибровки точно связаны с относительным расположением изображения, проецируемого на интерактивной поверхности.
Данные ориентирования сохраняются в интерактивной доске. Если доску подключить к другому компьютеру, хранящиеся в памяти доски данные ориентирования не изменяются. Ориентирование интерактивной доски следует выполнять после каждого перемещения проектора или интерактивной доски, а также в случае проблем согласования касаний поверхности интерактивной доски маркером или пальцем с движением указателя мыши.
SMART Notebook
Программное обеспечение для совместного обучения SMART Notebook позволяет преподавателям создавать увлекательные уроки, использовать большое количество готового контента и погружать учащихся в занимательный мир знаний.
Конструктор занятий SMART (Lesson Activity Builder – LAB) предоставляет учителям необходимые инструменты для создания вовлекающих занятий с элементами игры всего за несколько минут.
Облачная платформа для совместной работы SMART amp позволяет всем, вне зависимости от типа устройства или операционной системы, подключиться и одновременно работать над поставленным заданием. Загружайте изображения, аудио- и видеофайлы и уроки SMART Notebook – теперь для вас нет ограничений.
SMART предлагает своим заказчикам не просто оборудование, но и большое количество ресурсов, поиск плана уроков на SMART Board, направленных на поддержку ежедневной работы клиентов и их профессиональное развитие. Программы “Образцовая школа SMART” и “Образцовый учитель SMART” призваны отметить школы и учителей, наиболее профессионально и активно использующих в своей работе новейшее интерактивное оборудование, помогая своим ученикам получать больше знаний в наглядной форме.
Порталы SMART(на русском языке)
- Русскоязычные видео на канале YouTube
- Учебное видео
Материалы в помощь учителю
- Примеры учебных материалов. Веб-сайт SMART Exchange предлагает учителям широкий выбор как готовых материалов, созданных их коллегами, в том числе и из других стран, так и огромное количество различных элементов и интерактивных инструментов, которые смогут обогатить любое занятие в классе. Преподаватели также могут создать собственную коллекцию материалов с помощью программного обеспечения SMART Notebook и всегда иметь их под рукой.
- Основы работы с доской SMART
- http://www.mrshurleysesl.com/smartboards/index.html – SMART Board in the classroom
- http://www.internet4classrooms.com/smart_board.htm – nteractive Whiteboard and SMART Board Resources
TRACEBOARD
TRACEBOARD – периферийное оборудование для персонального компьютера. С ее помощью, в совокупности с проектором и PC, можно создавать и демонстрировать записи, графики, рисунки, комментарии; редактировать тексты и изображения, сохранять их в памяти компьютера в форматах Word ( для текстов) и PowerPoint ( для изображений), а так же выводить для печати через принтер.
Все операции, которые вы проводите на цифровой интерактивной доске, включая звуковое сопровождение, могут быть записаны как видео-файлы формата AVI для повторного показа и изучения в дальнейшем. С помощью цифровой интерактивной доски, посредством выхода в сеть Интернет, можно проводить конференции с людьми из разных уголков мира. Подробнее. Примеры ресурсов. Программное обеспечение.
Interwrite Board
Специальное полностью русифицированное и адаптированное программное обеспечение интерактивной доски представляет собой интуитивно простое и удобное средство, с помощью которого вы можете подчеркивать, обводить и делать примечания поверх любого компьютерного приложения. Вы можете сохранить, напечатать или послать по почте ваши уроки и все примечания студентам, которые находятся вдали от класса. Программное обеспечение совместимо с MS Windows (98, 2000, NT, ME, XP, Vista), Mac OS и Linux. Три программируемые функциональные кнопки упрощают работу с доской, обеспечивая мгновенный доступ к запуску любимого приложения, Интернет-сайта или файла. Дополнительно
- Первые шаги (PDF-документ, ~1 мб)
ActivBoard
Интерактивная доска для обучения и преподавания. ACTIVboard оснащена акустической системой, поддерживает многопользовательский режим, позволяющий одновременно работать с доской учителю и ученику. Имеет прочную поверхность с размещенной под ней электромагнитной сеткой, которой не страшны физические воздействия и, которая обеспечивает высокую точность отображения при работе со встроенными интерактивными инструментами. В интерактивную доску ActivBoard можно установить беспроводной модуль ActivHub, на базе которого работают беспроводная доска ActivSlate и система тестирования и голосования ActiVote, обеспечивающие обратную связь с аудиторией.
Panaboard
Программное обеспечение Elite Panaboard, разработанное специально для образовательных учреждений, состоит из двух частей – Elite Panaboard Software и Elite Panaboard Book. Специально для интерактивных досок Panaboard разработана коллекция интерактивных образовательных ресурсов PebSTUDIO. Подробная информация о ней – на сайте pebstudio.ru.
IQBoard
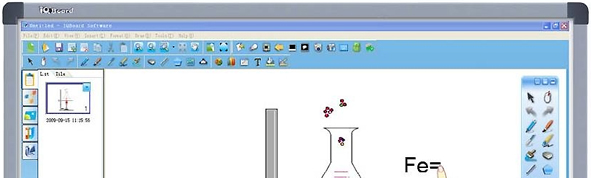
Интерактивные доски IQBoard PS основаны на сенсорной резистивной технологии, которая позволяет использовать палец, стилус или любой иной предмет для рисования и управления доской. Технология интерактивных досок IQBoard PS позволяет наносить надписи от руки непосредственно на доске. Вы можете писать и добавлять описания к изображениям, наносить комментарии поверх видео и иных компьютерных приложений. Технология интерактивных досок IQBoard PS позволяет сохранить все, что было выполнено на доске в течение урока, семинара или встречи, начиная с одного примечания и заканчивая готовым учебно-методическим материалом. Любые ваши идеи, комментарии, заметки или аннотации можно навсегда сохранить в виде доступного для редактирования файла.
С программным обеспечением IQBoard, вы сможете легко создавать насыщенные и увлекательные учебные курсы, которые полностью завладеют вниманием аудитории. Ваши уроки могут быть дополнены динамичными мультимедийными элементами и огромным количеством картинок и рисунков, систематизированных по темам, из прилагаемой Библиотеки ресурсов.
- Обучающие видеоролики по IQBoard KID EduPack
- Обучающие видеоролики по IQBoard Software
- Руководства пользователя и инструкции
- Программное обеспечение
TRIUMPH BOARD
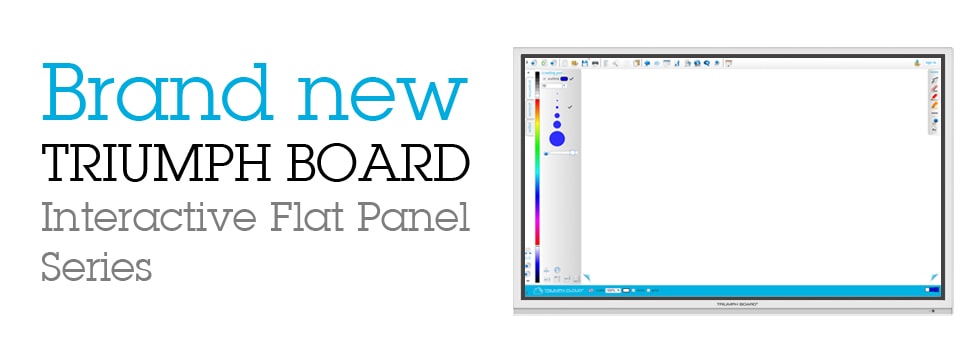
TRIUMPH BOARD 78” DUAL Touch – это интерактивная доска, которая дает возможность одновременно писать и рисовать на ней двум пользователям. Это настоящий мульти-тач, для которого не требуется настройка отдельного режима для нескольких пользователей. Пользователи могут писать, рисовать и передвигать объекты пальцем, ручкой для компьютера или даже указкой.
MIMIO
MimioTeach интерактивная приставка, полностью обеспечивает все функции стандартной интерактивной доски, используя уже имеющуюся в классе доску или даже любую твердую поверхность вертикальную, горизонтальную и наклонную. Очень часто встает вопрос, как разместить интерактивную доску в классе. Если в классе есть маркерная доска, то проблема решается проще всего.
К доске прикрепляют интерактивную приставку MimioTeach, и маркерная доска становится ещё и интерактивной доской. Можно даже использовать традиционную зеленую меловую доску ведь проекторы могут проецировать изображение и на нее. Хотя ясно, что белая маркерная доска дает более качественное изображение.
- Mimio в России. Русскоязычное сообщество учителей, использующих Mimio, созданное к.п.н. С.И. Горлицкой (г. Санкт-Петербург). Здесь вы найдете более 400 уроков, снабженных методическими разработками практически по всем школьным предметам. Имеется также материал для дошкольников.
Дополнительно:
- ОБЗОР ПРОГРАММНОГО ОБЕСПЕЧЕНИЯ ДЛЯ ИНТЕРАКТИВНЫХ ДОСОК
- Программное обеспечение для интерактивных досок, планшетов, документ-камер и опросных систем под брендом QOMO
- Виды и возможности интерактивных досок
- https://www.topmarks.co.uk/INTERACTIVE.ASPX
- http://www.crickweb.co.uk/ks1numeracy.html
- http://mediasmarts.ca/digital-media-literacy/educational-games
- http://www.radix-int.com/
Источник: nitforyou.com