Играйте в игры для Android с соответствующим контроллером
Подключение контроллера PlayStation 3 к устройству Android – отличный способ улучшить ваши мобильные игровые возможности. Определенные типы игр намного лучше, когда играются с фактическим контроллером или джойстиком. Еще одна удобная причина использования контроллера видеоигры – устройство, которое утратило сенсорную функциональность, но все еще включается. Для нерутированных устройств USB-кабель OTG (On-The-Go), который стоит примерно 5-10 долларов, – все, что вам нужно, чтобы начать использовать контроллер PlayStation 3 с устройством Android. Для тех из вас, кто имеет root-доступ, приложение Sixaxis Controller для Android позволит вам использовать контроллер PS3 без проводов по Bluetooth.
Подключите контроллер PS3 к Android Nougat (без рута)
Чтобы использовать контроллер PlayStation 3 с Android Nougat, вам потребуется кабель OTG, который поддерживает ваше устройство.
Подключите OTG-кабель к телефону или планшету.
How to connect a PS3 controller to an Android TV
Подключите соответствующий USB-кабель для зарядки к контроллеру PS3.
Подключите USB-кабель для зарядки к гнезду OTG-кабеля.
Как только все кабели будут правильно подключены, вокруг значка на вашем устройстве появится поле выбора. Теперь вы можете использовать свой контроллер, чтобы играть в игры и перемещаться по телефону или планшету.
Вашему устройству может потребоваться несколько секунд, чтобы распознать контроллер PS3.
Как подключить контроллер PS3 к Android с Sixaxis (Root)
Нажмите зеленую кнопку оплаты приложения.
Выберите способ оплаты из раскрывающегося списка, затем нажмите «КУПИТЬ».
Если вы намереваетесь приобрести какие-либо игры для Android, всегда проверяйте их совместимость с контроллером PS3.
Как подключить контроллер PS3 к вашему телефону или планшету Android
Мобильные игры постоянно совершенствуются, поэтому неудивительно, что многие люди заинтересованы в сопряжении контроллеров со своими устройствами. Одним из популярных вариантов является контроллер PlayStation 3 (PS3).
Но делать это не нужно по принципу «включай и работай». На самом деле, есть настройка и некоторая работа, необходимая для того, чтобы ваши мечты сбылись.
Вот два способа сопряжения контроллера PS3 с телефоном или планшетом Android, а также их ограничения совместимости и другие требования.
Использование контроллера PS3 с телефоном Android
Вы можете подключить контроллер PS3 к своему телефону на Android, потому что у вас есть запасной. Но поскольку контроллер PS3 происходит от аппаратного обеспечения старого поколения, у него есть некоторые ограничения.
Хотя контроллеры PS3 имеют функцию Bluetooth, они не могут легко подключаться к другому оборудованию, например, к новым контроллерам. И оригинальная версия контроллера PS3 Sixaxis и DualShock 3 специально предназначены для подключения к PS3 или PSP Go. Подключение к другим устройствам требует некоторой настройки и требует обходных путей.
DualShock 4, который имеет более широкий диапазон Bluetooth-совместимости, доступен только с консолью PlayStation 4. Вот почему вам необходимо использовать программное обеспечение и кабели для подключения контроллера PS3 к вашему смартфону или планшету Android.
Способ 1: использование Sixaxis Controller (требуется Root)
Совместимость: большинство устройств Android, но проблемы с HTC и Samsung.
Уровень сложности: Умеренный.
Что вам нужно: телефон с рутом, адаптер USB On-The-Go (OTG), контроллер PS3, ПК и кабель mini-USB

Sixaxis Controller — приложение для тех, кто хочет соединить свой контроллер PS3 и мобильное устройство Android. С точки зрения сопряжения приложений, он имеет самый широкий спектр совместимых устройств.
Тем не менее, приложение требует root-доступа. Это может быть сдерживающим фактором для некоторых пользователей, поскольку рутирование Android аннулирует гарантию вашего устройства. Если вы не будете осторожны, вы также можете заблокировать свой телефон или сделать его уязвимым для угроз безопасности. К счастью, существует множество программ, которые помогут вам безопасно получить root-права.
Если ваше устройство имеет заблокированный загрузчик (например, устройства HTC), вам сначала нужно будет пройти процедуру разблокировки загрузчика, прежде чем вы сможете получить root права на свой телефон. Сделав это, вы можете начать работу с Sixaxis Controller.
Скачать: Sixaxis Controller ($ 2,49) [Больше не доступно]
Шаг 1: Проверьте совместимость
Приложение также укажет, рутирован ли ваш телефон или нет. Если ваш телефон не рутирован, он не может выполнить проверку, и приложение Sixaxis Controller не будет работать на вашем телефоне.
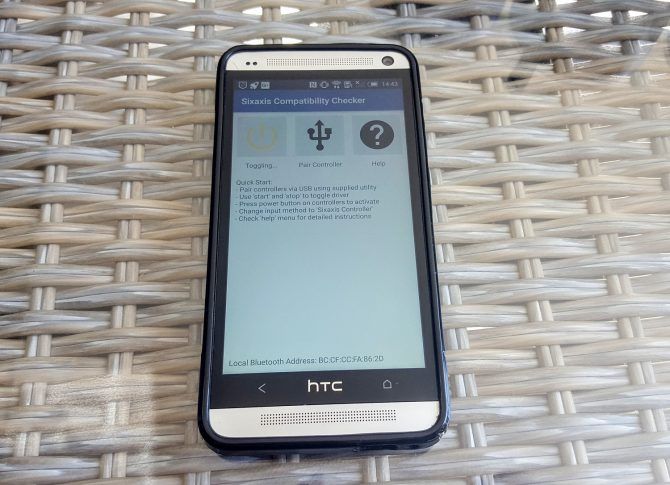
Если вы рутировали свой телефон, приложение выполнит проверку совместимости. Вы узнаете, совместим ли ваш телефон, если приложение сможет предоставить Bluetooth-адрес вашего телефона. Это также показывает диалоговое окно, которое подтверждает совместимость.
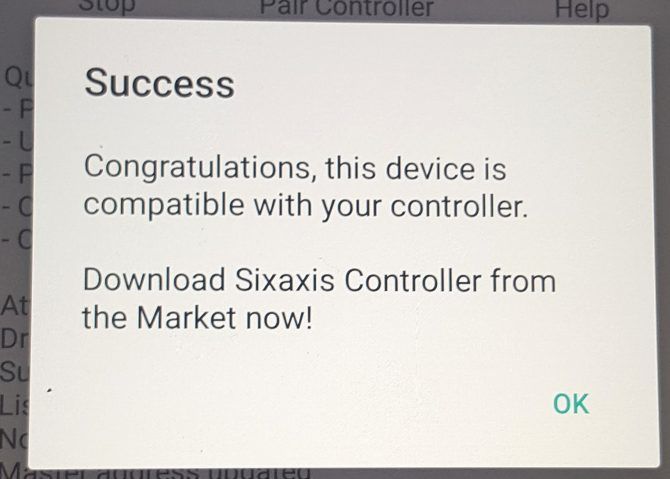
Держите этот Bluetooth-адрес под рукой (он понадобится вам позже) и переходите к следующему шагу.
Шаг 2: Подготовка контроллера к работе
Установите этот инструмент на свой компьютер и запустите его от имени администратора. Существует версия для Windows, а также инструмент сопряжения контроллеров macOS и Linux. Мы рассмотрим инструмент Windows.
Простая программа предоставляет вам небольшое диалоговое окно с указанием адреса Bluetooth главного устройства вашего контроллера. В нем также есть место, которое позволяет вам изменить главное устройство. Введите Bluetooth-адрес вашего телефона (как предусмотрено проверкой совместимости) в этом поле и продолжайте. Затем программа установит правильные драйверы, необходимые для вашего контроллера.
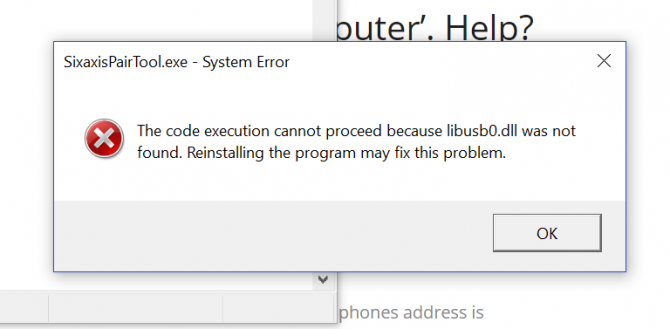
Затем перейдите к части мобильного приложения в процессе сопряжения.
Шаг 3: Соедините контроллер через приложение Sixaxis Controller

Вы будете рады, что этот шаг относительно легче, чем предыдущие. Убедитесь, что приложение имеет права суперпользователя на вашем телефоне, прежде чем начать.
На данный момент это так же просто, как нажать кнопку « Пуск» в приложении Sixaxis Controller. Затем приложение выполнит серию проверок, чтобы убедиться, что у вас есть правильные драйверы.
Способ 2: использование Sixaxis Enabler (рут не требуется)
Совместимость: большинство телефонов Samsung Galaxy, но некоторые другие устройства Android — особенно новые модели.
Уровень сложности: легкий
Что вам нужно: совместимый телефон Android, адаптер USB On-The-Go (OTG), контроллер PS3, кабель mini-USB

Использование приложения Sixaxis Enabler для подключения контроллера PS3 к устройству Android, безусловно, является самым простым способом. Итак, почему больше людей не продвигает это?
Его чрезвычайно ограниченная совместимость, особенно со старыми устройствами, делает этот метод пригодным только для определенных телефонов. Поскольку приложение не требует рутирования вашего устройства, ваш телефон или планшет должен уже иметь правильную поддержку прошивки для контроллеров PS3. Бренды, которые чаще всего работают с приложением, включают телефоны Samsung Galaxy и Nexus. Некоторые флагманы LG также совместимы.
Как и Sixaxis Controller, Sixaxis Enabler также является платным приложением. Так что, если вы один из счастливчиков, у которого есть устройство, которое работает с приложением, что вам нужно делать?
Скачать: Sixaxis Enabler ($ 2,49)
Шаг 1: Откройте Sixaxis Enabler
Первый шаг для этого метода очень прост — купите приложение, затем загрузите и откройте его. Приложение не требует рутирования вашего устройства или каких-либо специальных разрешений.
Шаг 2. Разрешить приложению подключаться
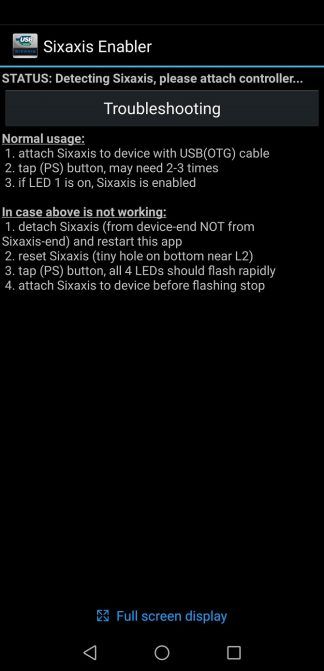
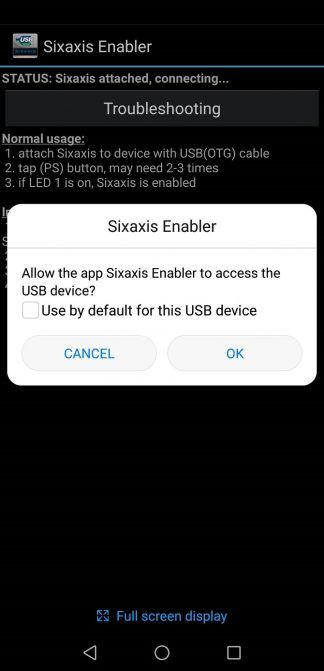
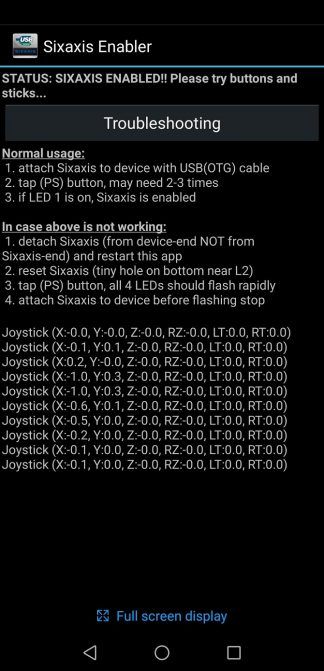
После того, как вы подключили контроллер и включили его, вы получите сообщение с вопросом, хотите ли вы разрешить приложению доступ к вашему устройству. Просто нажмите ОК, и приложение начнет синхронизацию.
Если ваше устройство несовместимо, рутирование не исправит это, если вы не добавите пользовательское ПЗУ с соответствующими обновлениями прошивки. В нашем тестировании HTC One M7 работал с Sixaxis Controller во время рутирования, но не был совместим с Sixaxis Enabler.
Однако мы подтвердили совместимость с Samsung Galaxy S8. Мы также смогли использовать приложение с Galaxy S10 и Huawei P20 Pro. Как только ваш контроллер подключен к вашему устройству, вы можете просто открыть игру и начать ее использовать.
Другие способы сопряжения контроллера с Android
Несмотря на растущую популярность использования контроллеров для игр Android, существует ограниченное количество способов сопряжения контроллера PS3 с телефоном. Мы обрисовали в общих чертах два основных метода, которые могут использовать владельцы Android, так что, надеюсь, один из них подойдет вам.
Как подключить Дуалшок 3 к телефону без рут прав?
Как подключить геймпад к телефону без root?
Если вы задумываетесь, как подключить джойстик к телефону android без root-прав, следует присоединить его через USB-кабель. Для этого: Перед непосредственной установкой загружаем софт из Гугл Плей. Оно должно проверить, совместима ли ОС с устройством.
Как подключить джойстик к телефону без OTG?
Если у вас Bluetooth джойстик (без отдельного USB-адаптера) — то сразу после его включения зайдите в настройки телефона в раздел «Подключение устройства», включите протокол Bluetooth и среди найденных устройств выберите геймпад… Как правило, сопряжение происходит в 1-2 клика по экрану.
Как подключить джойстик от Playstation 3 к андроиду?
Вам потребуется следующий набор: непосредственно контроллер (сегодня купить джойстик для PS3 можно без особых проблем и за разумную сумму), Mini-USB-кабель и OTG-переходник. Соединяем все это между собой (переходник в телефон, кабель в него и в геймпад). После в нужной игре проверяем, поддерживается ли устройство.
Можно ли использовать телефон как джойстик для PS3?
Решить эту проблему способна программа mobile gamepad for PS3 PS4 PC на android. Её функционал прост, но может приглянуться заядлым геймерам. Любой пользователь может превратить свой смартфон/планшет в полноценный геймпад. Достаточно будет выбрать один из трёх вариантов джойстиков.
Как подключить джойстик к компьютеру через Bluetooth?
Нажмите и удерживайте кнопку привязки геймпада в течение трех секунд, потом отпустите ее.
Как использовать телефон вместо джойстика PS4?
Как настроить джойстик для андроид?
Как подключить джойстик от Playstation 3 к компьютеру?
Самый простой вариант – это попросту соединить геймпад и ПК посредством Mini USB кабеля. В этом случае устройство не только работает, но и заряжается. Если речь идет о беспроводной игре, то нужно установить BT-приемник, драйвера для него.
Как подключить джойстик от PS3 к компьютеру через Bluetooth?
Если все готово, то можно начать подключение джойстика PS3 к ПК по Bluetooth:
Как включить блютуз на Дуалшок 3?
Нажмите на кнопку «Пуск», откройте «Панель управления», «Принтеры и другие устройства», «Игровые устройства». Новое устройство Bluetooth должно появиться в списке. Не закрывайте окно устройств. Подсоедините кабель USB в порт USB компьютера, а выход mini-B к беспроводному контроллеру Dualshock 3 или Sixaxis.
Как подключить джойстик к телефону Android: через Bluetooth или USB для разных геймпадов, без Root
Вопрос, как подключить геймпад к Андроид, интересует многих геймеров. Для Андроид разработано много игр, по качеству изображения не уступающих компьютерным. В качестве управления на смартфонах используются сенсорные клавиши. Для более удобного применения и рекомендуется присоединение геймпада к девайсу.

Каждый способ имеет положительные и отрицательные стороны. Остановимся подробнее на каждом.
Как подключить геймпад от PS 4
Чтобы подсоединить геймпад от ps 4 к смартфону по блютуз, требуется:
К PS 3
Чтобы подсоединить gamepad от PS 3, следует воспользоваться рекомендациями:

Как подключить джойстик от Xbox 360
Чтобы подсоединить gamepad от xbox 360, требуется иметь в наличии USB-кабель, а также переходник микро usb. Если игра поддерживает управление контроллером, то доп. настройки не требуются.
В ином случае требуется открыть Плей Маркет и выставить настройки для пульта. Воспользуйтесь Tincore Keymapper.
Xbox One
Для подключения Xbox one по блютуз следует:
Vr Box
Подсоединение Vr box ничем не отличается от вышеперечисленного способа. Оно осуществляется по беспроводной сети с помощью доп. программного обеспечения и ПК.

Как подключить джойстик к Андроид через USB
Через Bluetooth (без провода)
Присоединение осуществляется по bluetooth каналу, без проводов. Пошаговый процесс установки:

Для настройки клавиш управления требуется загрузить специальную утилиту из Гугл Плей. В инструкции можете найти программу, которую советуют сам разработчик.
Как подключить геймпад от PS 3 к Андроид без root
Если вы задумываетесь, как подключить джойстик к телефону android без root-прав, следует присоединить его через USB-кабель. Для этого:
Как подключить джойстик к андроид планшету
Подсоединение контроллера к планшету ничем не отличается от настройки смартфона. Оно также осуществляется:
Тема: Подключаем DualShock 3 к Android
Опции темы
Отображение






Русский интерфейс: Да
Версия Android: 2.2-4.4.2
Разработчик: DANCING PIXEL STUDIOS
Домашняя страница: http://www.dancingpixelstudios.com
Google Play: купить
4PDA: Альтернатива
Для функционирования программы необходимы права ROOT пользователя.
Описание:
Sixaxis Controller позволяет вам использовать ваши Sixaxis и DualShock 3 контроллеры во многих из ваших любимых игр и приложений.
— До четырех Sixaxis и DualShock 3 контроллеров поддерживаются сразу
— Все 17 кнопок на контроллере могут быть сопоставлены с какой-либо клавишей в Android
— Аналоговые стики работают в качестве цифровых клавиш
— Эмуляция клавиатуры
— Эмуляция мыши
— Нативная поддержка начиная с Android 3.1+
— Поддержка PlayStation®Move Navigation Controller
На данный момент DualShock4 не поддерживается, вопросы к автору приложения (может в скором будущем)
Похожие программы : USB/BT Joystick Center GOLD ®Tincore Keymapper
Из play.google можно скачать приложение Sixaxis Compatibility Checker для проверки совместимости вашего устройства и Sixaxis Controller. Проверочное приложение — бесплатное.
У самого был китайский (но с хорошим железом ) SGS4 все на ура. На highscreen ace то же все гладко.
Многие игры сейчас видят геймпад. В этом списке приведены те, которые хорошо с ним дружат.
Позже выложу фото как мы телефон к DualShock 3 приделали  или DualShock 3 к телефону?
или DualShock 3 к телефону?  Тут я не знаю. они по размеру похожи.
Тут я не знаю. они по размеру похожи.
Инструкция для IOS устройств нужен Jailbreak!
Источник: ideibiznes.ru
Как подключить геймпад к телефону и настроить игры на Андроиде
Способ 2: использование Sixaxis Enabler (рут не требуется)
Совместимость: большинство телефонов Samsung Galaxy, но некоторые другие устройства Android — особенно новые модели. Уровень сложности: легкий Что вам нужно: совместимый телефон Android, адаптер USB On-The-Go (OTG), контроллер PS3, кабель mini-USB

Использование приложения Sixaxis Enabler для подключения контроллера PS3 к устройству Android, безусловно, является самым простым способом. Итак, почему больше людей не продвигает это?
Его чрезвычайно ограниченная совместимость, особенно со старыми устройствами, делает этот метод пригодным только для определенных телефонов. Поскольку приложение не требует рутирования вашего устройства, ваш телефон или планшет должен уже иметь правильную поддержку прошивки для контроллеров PS3. Бренды, которые чаще всего работают с приложением, включают телефоны Samsung Galaxy и Nexus. Некоторые флагманы LG также совместимы.
Как и Sixaxis Controller, Sixaxis Enabler также является платным приложением. Так что, если вы один из счастливчиков, у которого есть устройство, которое работает с приложением, что вам нужно делать?
Скачать: Sixaxis Enabler ($ 2,49)
Шаг 1: Откройте Sixaxis Enabler
Первый шаг для этого метода очень прост — купите приложение, затем загрузите и откройте его. Приложение не требует рутирования вашего устройства или каких-либо специальных разрешений.
Само приложение также чрезвычайно простое, с минималистичным пользовательским интерфейсом. Это включает в себя экран с инструкциями и страницу устранения неполадок. В верхней части приложения вы можете увидеть его статус. Когда он говорит Обнаружение Sixaxis, пожалуйста, подключите контроллер , вы должны сделать именно это.
Шаг 2. Разрешить приложению подключаться
После того, как вы подключили контроллер и включили его, вы получите сообщение с вопросом, хотите ли вы разрешить приложению доступ к вашему устройству. Просто нажмите ОК, и приложение начнет синхронизацию.
Если ваше устройство совместимо, статус приложения изменится на Sixaxis Enabled . Затем вы можете перемещать джойстики контроллера и нажимать кнопки, чтобы убедиться, что приложение регистрирует эти движения. Если он работает правильно, строки входного кода будут отображаться при взаимодействии с контроллером.
Если ваше устройство несовместимо, рутирование не исправит это, если вы не добавите пользовательское ПЗУ с соответствующими обновлениями прошивки. В нашем тестировании HTC One M7 работал с Sixaxis Controller во время рутирования, но не был совместим с Sixaxis Enabler.
Однако мы подтвердили совместимость с Samsung Galaxy S8. Мы также смогли использовать приложение с Galaxy S10 и Huawei P20 Pro. Как только ваш контроллер подключен к вашему устройству, вы можете просто открыть игру и начать ее использовать.
Подключение контроллера Xbox OnePS4 к Android по Bluetooth
Однако куда удобнее было бы обойтись без проводов, верно? Если вы используете геймпад от Xbox OnePS4, то сначала убедитесь, что контроллер полностью заряжен и ваша игровая консоль выключена. Если вы этого не сделаете, контроллер останется в паре с приставкой, что означает, что вы не можете провести сопряжение с вашим Android-устройством.
Далее на смартфоне откройте «Настройки» — «Подключенные устройства» — «Настройки подключения» > «Bluetooth» — «Сопряжение нового устройства». Сам контроллер, естественно, надо включить и перевести в соответствующий режим. Для этого удерживайте кнопку синхронизации на контроллере Xbox One, а на геймпаде PS4 нажмите кнопки PlayStation и Share одновременно. После этого гаждеты появятся в списке на вашем смартфоне. Можно создавать пару.
Как подключить игровой контроллер PlayStation 3, Xbox360, Wii к Android
Насколько бы большим ни был экран вашего девайса, смартфона либо планшета, играть все равно на нем будет не совсем удобно. Часть того, что происходит на экране, скрывается под руками, а пальцы плохо ощущают кнопки. Намного удобней подключить джойстик, тогда от игры можно будет получить максимум удовольствия. В этой статье речь пойдет о подключении геймпадов от игровых приставок Wii, Xbox360, PlayStation3 к Android.

Подключение джойстика от PlayStation 3 к Android
В зависимости от того, хотите вы джойстик от PlayStation 3подключить по Bluetooth или же с помощью microUSB и будет отличаться порядок подключения.
Подключение джойстика от PlayStation 3 к Android через bluetooth
Важно знать:
- Для приложения Sixaxis Controller требуются root-права.
- Для нормальной работы программы необходимы оригинальные Sixaxis и Dualshock 3.
Итак, скачаем программу SixaxisPairTool, установим ее на компьютер. С помощью USB-шнура подключим к нему джойстик и запустим установленную программу. После запуска программы в формате xx:xx:xx:xx:xx:xx будет написан MAC-адрес.
Теперь установим на устройство Sixaxis Controller, запустим его. Здесь в формате (xx:xx:xx:xx:xx:xx) видим Local Bluetooth Address. В Change Master в SixaxisPairTool вписываем его и жмем кнопку Update.
Далее отключаем джойстик от компьютера и кнопкой PS включаем его. Если у вас все получилось, то загорится одна лампочка. Если появится надпись Connection Failed, ваше устройство не поддерживается.
Завершив подключение к устройству, нажмем пункт Change Input Method, затем выберем джойстик.
Подключение джойстика от PlayStation 3 к Android через microUSB
В этом способе применение джойстика ограничено — его можно использовать только в эмуляторе игровой приставки. Это большой недостаток.
Необходимо знать: ваш девайс должен поддерживать Host mode.
Скачаем эмулятор желаемой приставки (в Google Play их огромное количество), установим его. Подключим джойстик к microUSB устройства, запустим установленный эмулятор, зайдем в настройки и назначим на кнопки джойстика необходимые действия. Если кнопки не работают, в настройках найдем пункт Use input method, обратимся к нему.
Подключение джойстика от Xbox360 к Android
Порядок действий такой же, как при подключении проводного джойстика от PlayStation, однако следует учесть один важный момент.
Для беспроводного геймпада от Xbox360 специального приложения пока не существует, а значит, для избавления от всех проводов необходимо будет приобрести специальный ресивер.
Далее нужно делать все тоже, что и при подключении проводного джойстика от приставки PlayStation 3. Действия аналогичны.
Подключение джойстика от Wii к Android
Важно знать: не совместим с большинством девайсов HTC с Sense UI.
Чтобы подсоединить Wiimote, необходимо скачать и установить специальную программу Wiimote Controller. После запуска программы включаем Bluetooth, запускаем приложение.
В приложении нажимаем кнопочку 1.Init and Connect, а после этого на Wiimote кнопки 1 и 2 одновременно зажимаем. После того, как приложение найдет контроллер, жмем кнопку 2.Select WiiControllerIME и напротив WiiControllerIME ставим галочку. Все, теперь можно играть.
Как подключить джойстик к Андроид через USB
- Проверить работоспособность контроллера, воткнув его в компьютер,
- Посмотреть, исправны ли разъемы для usb и otg-шнура,
- Загрузить любое программное обеспечение, работающее через usb с моб. гаджетами,
- Подсоединить переходник к девайсу,
- Запустить скачанный софт,
- При установке отобразится сообщение, что в устройство будут внесены изменены, следует кликнуть «Ок»,
- Далее на дисплее отобразится надпись: «Включить usb джойстик»?, требуется согласиться,
- Затем произойдет проверка управления и установится соединение с контроллером.
Через Bluetooth (без провода)
Присоединение осуществляется по bluetooth каналу, без проводов. Пошаговый процесс установки:
- Открываем установки смартфона, активируем беспроводную связь. Быстрее процедура осуществляется, если опустить шторку и перейти в быстрое меню.
- Включаем gamepad и активируем блютуз с помощью нужного набора кнопок. Какие конкретно клавиши следует зажать, описано в руководстве пользователя конкретной игровой приставки.
- В смартфоне активируем поиск устройств и сопрягаем с нашим пультом.
Подключаем джойстик от iPega

Здесь проблем у пользователя возникнет значительно меньше. Дело в том, что джойстики iPega имеют множество расширенных режимов, и вы точно найдете наиболее подходящий для себя. А именно:
- GamePad Mode – разработан для игр, которые с легкостью поддерживают внешнее управление. Подходит и для Windows, и, конечно же, для
- SPP Mode – создан для приложений, у которых вышеприведенная функция отсутствует. В таком случае, для слаженного взаимодействия консоли со смартфоном необходимы ROOT-права.
- Keyboard – для игр, где необходима клавиатура.
- Mouse – режим, создающий эмулятор мышки.
Способ 1
Вот мы и перечислили самые важные и действенные режимы. Но как же все-таки подключить игровой пульт? Для этого существует два метода: упрощенный и стандартный. В упрощенном методе всего два действия: активируем Bluetooth на контроллере с помощью клавиш X+HOME, также включаем его на телефоне и в списке доступных для сопряжения аппаратов выбираем наш геймпад. Готово.
Способ 2
Второй способ немного сложнее, но позволяет сразу настроить всё необходимое для комфортной игры. Скачиваем специальную программу Bit Games Center, переходим в пункт «Settings», где кликаем на ярлык под названием «Search Handle».
Теперь на геймпаде вновь нажимаем вышеуказанное сочетание клавиш, и утилита определяет устройство. Кликаем «Подключиться». Переходим в «Настройки» – «Язык и ввод» – «Способы ввода» и указываем контроллер iPega. Сделано.
Способ 1: использование Sixaxis Controller (требуется Root)
Совместимость: большинство устройств Android, но проблемы с HTC и Samsung. Уровень сложности: Умеренный. Что вам нужно: телефон с рутом, адаптер USB On-The-Go (OTG), контроллер PS3, ПК и кабель mini-USB

Sixaxis Controller — приложение для тех, кто хочет соединить свой контроллер PS3 и мобильное устройство Android. С точки зрения сопряжения приложений, он имеет самый широкий спектр совместимых устройств.
Тем не менее, приложение требует root-доступа. Это может быть сдерживающим фактором для некоторых пользователей, поскольку рутирование Android аннулирует гарантию вашего устройства. Если вы не будете осторожны, вы также можете заблокировать свой телефон или сделать его уязвимым для угроз безопасности. К счастью, существует множество программ, которые помогут вам безопасно получить root-права.
Если ваше устройство имеет заблокированный загрузчик (например, устройства HTC), вам сначала нужно будет пройти процедуру разблокировки загрузчика, прежде чем вы сможете получить root права на свой телефон. Сделав это, вы можете начать работу с Sixaxis Controller.
Скачать: Sixaxis Controller ($ 2,49) [Больше не доступно]
Шаг 1: Проверьте совместимость
Поскольку Sixaxis Controller является платным приложением, рекомендуется сначала использовать бесплатное приложение Sixaxis Compatibility Checker , чтобы убедиться, что оно будет работать на вашем телефоне. В средстве проверки совместимости вам просто нужно нажать Старт, чтобы проверить совместимость вашего телефона.
Sixaxis Compatibility Checker
Developer: Dancing Pixel Studios
Приложение также укажет, рутирован ли ваш телефон или нет. Если ваш телефон не рутирован, он не может выполнить проверку, и приложение Sixaxis Controller не будет работать на вашем телефоне.

Если вы рутировали свой телефон, приложение выполнит проверку совместимости. Вы узнаете, совместим ли ваш телефон, если приложение сможет предоставить Bluetooth-адрес вашего телефона. Это также показывает диалоговое окно, которое подтверждает совместимость.

Держите этот Bluetooth-адрес под рукой (он понадобится вам позже) и переходите к следующему шагу.
Шаг 2: Подготовка контроллера к работе
Помимо рутирования телефона, для вашего контроллера также требуется дополнительная настройка. Вы должны сделать свой контроллер PS3 совместимым с приложением Sixaxis, подготовив его с помощью инструмента для ПК. Опция, предложенная разработчиками приложения, — SixaxisPairTool .
Установите этот инструмент на свой компьютер и запустите его от имени администратора. Существует версия для Windows, а также инструмент сопряжения контроллеров macOS и Linux. Мы рассмотрим инструмент Windows.
Простая программа предоставляет вам небольшое диалоговое окно с указанием адреса Bluetooth главного устройства вашего контроллера. В нем также есть место, которое позволяет вам изменить главное устройство. Введите Bluetooth-адрес вашего телефона (как предусмотрено проверкой совместимости) в этом поле и продолжайте. Затем программа установит правильные драйверы, необходимые для вашего контроллера.
У вас могут возникнуть проблемы с этой частью процесса сопряжения. Иногда SixaxisPairTool не запускается с ошибкой, указывающей на отсутствие libusb0.dll .

Один из обходных путей для этого — перейти в папку, где вы установили SixaxisPairTool, и войти в каталог x86 . Здесь переименуйте libusb0_x86.dll в ibusb0.dll . Затем скопируйте этот файл вместе с libusb0.sys в ту же папку, где находится SixaxisPairTool.exe .
Вы также должны получить доступ к диспетчеру устройств (щелкните правой кнопкой мыши кнопку «Пуск») и удалите устройство с именем HID-совместимый игровой контроллер в разделе « Устройства интерфейса пользователя» . Если вы можете запустить программу, но не можете установить драйверы, вы можете использовать SCP Toolkit в качестве альтернативного установщика драйверов.
Затем перейдите к части мобильного приложения в процессе сопряжения.
Шаг 3: Соедините контроллер через приложение Sixaxis Controller

Вы будете рады, что этот шаг относительно легче, чем предыдущие. Убедитесь, что приложение имеет права суперпользователя на вашем телефоне, прежде чем начать.
На данный момент это так же просто, как нажать кнопку « Пуск» в приложении Sixaxis Controller. Затем приложение выполнит серию проверок, чтобы убедиться, что у вас есть правильные драйверы.
Нажав кнопку « Pair Controller» , вы сможете проверить, что Bluetooth-адрес вашего телефона теперь является главным адресом контроллера. Если вы не смогли правильно связать контроллер с SixaxisPairTool, функция Pair Controller сделает это за вас, если у вас установлены правильные драйверы.
Когда в диалоговом окне приложения указано, что клиент 1 подключен , подключение установлено успешно. Вы можете проверить, что все работает, нажимая кнопки и перемещая палочки — приложение должно реагировать, перемещая свои выборы в соответствии с вашими кнопками.
Источник: 5ivestargaming.ru
Обзор программы Sixaxis Controller — играй с удовольствием и комфортом!

Прогресс не стоит на месте, и наряду с наращиванием технических характеристик смартфонов, появляются все новые и новые игры со сложной графикой. А куда ещё же девать всю эту мощь любимых девайсов, кроме как не на игры?
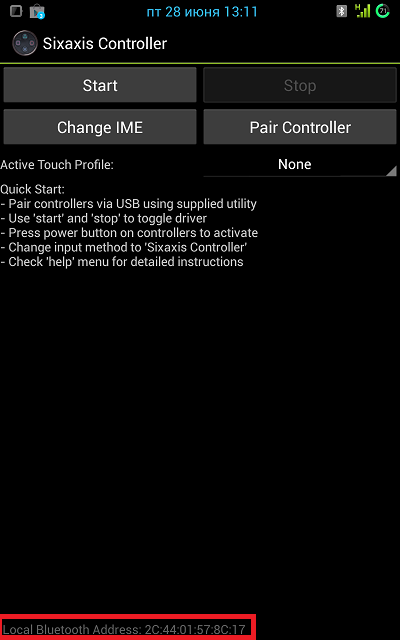
Игры классные, наверняка, каждый нашел для себя свои любимые в Google Play, а кто-то, напротив, любит понастольгировать по старым играм через эмуляторы различных консолей для Android. Но часто бывает так, что управление игрой мелкими виртуальными кнопками вызывает дискомфорт и усталость рук, а в порыве азарта доводит до бешенства, когда вдруг промазал по кнопке и по этой причине ты пересёк финишную черту вторым, или твои враги убили твоего героя раньше.
Устранить это досадное недоразумение вам поможет программа Sixaxis Controller. Программа Sixaxis Controller представляет из себя утилиту по управлению джойстиком Dualshock3 от приставки Sony Playstation 3. К счастью, джойстики найти в свободной продаже проблем не составляет, так что если вы заядлый геймер, а джойстика у вас еще нет, но вы всерьез задумываетесь над его приобретением, то этот именно для вас.
Думаю, никому не нужно объяснять, насколько удобнее держать в руках именно джойстик и иметь дистанционное управление устройством. Если пойдёте покупать, то обращайте внимание на «породистые» устройства, остерегайтесь подделок. Официально в России продаются Dualshock3 с номерами: CECHZC2R, возможны и варианты для других стран: CECHZC2E (Европа), CECHZC2H (Азия), CECHZC2U (США).
Обращайте на это внимание при покупке. Кабеля MiniUSB-USB в комплекте с джойстиком нет, не забудьте докупить при необходимости. Если у вас дома есть приставка Sony Playstation 3, то вам уже повезло. Итак, подготовительные действия вы уже совершили, давайте перейдём к самой программе. Скачать её можно в Google Play, около 80 рублей.
К сожалению, программа Sixaxis Controller требует наличия root прав на вашем устройстве под управлением Android, без них она функционировать не сможет. Да, Android поддерживает подобную периферию (по крайней мере, версии Android 4.0 и выше) на системном уровне и позволяет подключать такие устройства через OTG-кабели. Но мы с вами хотим играть качественно и комфортно, по-современному, без проводов, и в любые игры, а не только в те, в которых есть родная поддержка аппаратных кнопок. Поэтому, без внедрения в систему тут не обойтись. При запуске программы видим следующее:
Нас очень интресует строчка слева внизу, где написано «Local Bluetooth Address». Для того, чтобы наш аппарат на Android и джойстик могли работать в тандеме, необходимо, чтобы эти адреса у телефона и у джойстика совпадали. Изначально в джойстик зашит адрес 00:00:00:00:00:00, но это не беда, его легко сменить на требуемый. При наличии у вас кабеля OTG для вашего устройства Android, все просто до безобразия. Но, прежде чем соединять устройства, перейдем в настройки телефона, вкладка «Язык и ввод» и поставим галочку напротив метода ввода «Sixaxis Controller»:
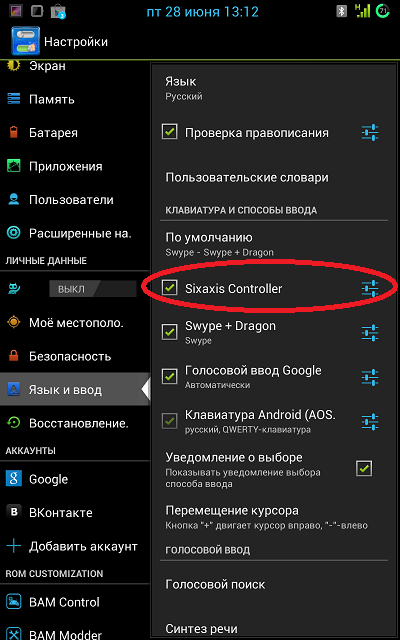
Зайдем в программу, нажмём кнопку «Change IME» и выберем «Sixaxis Controller»:
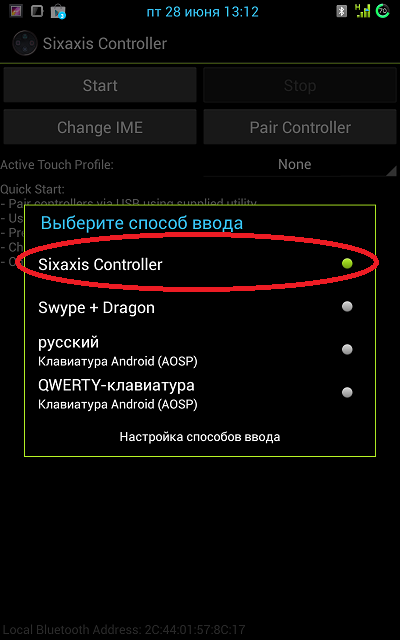
Соединим два устройства:

Нажимаем кнопку Start, программа сразу же запросит права суперпользователя, предоставим их на постоянной основе:
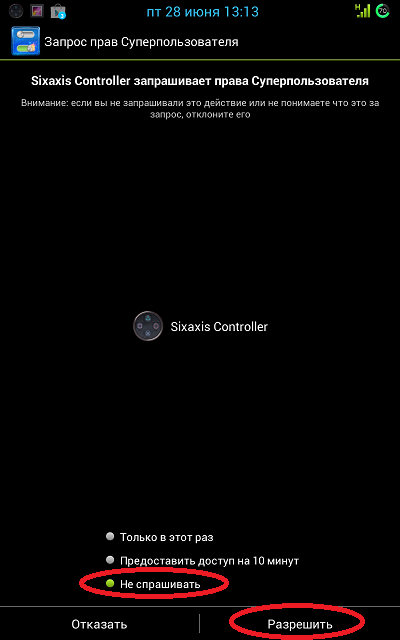
После этого нажмём кнопку «Pair Controller», а на джойстике нажмём кнопку «Power» (круглая такая, с логотипом PS). Подождём секунд 5, пока программа Sixaxis Controller «прошьёт» требуемый адрес в наш джойстик. Всё, теперь можно конструкцию разбирать. Если джойстик отключился, то снова жмём кнопку «Power», должны раза три-пять моргнуть красные светодиоды на контроллере, а потом загореться один постоянно, соответствующий цифре «1»:

Если у вас нет в наличии кабеля OTG (или телефон/планшет не поддерживает), то не отчаивайтесь. Скачайте и установите для Windows программу Sixaxis Pair Tool, а с помощью неё в диалоговом окошке пропишите «Local Bluetooth Address» вашего телефона а нажмите кнопку «Update», предварительно соединив джойстик с компьютером:
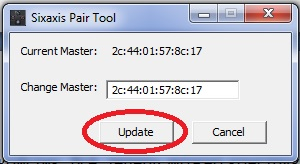
Итак, теперь, наконец-таки мы проделали все предварительные действия. Возникает вопрос: как играть? Вот об этом, сейчас ниже я вам и расскажу. Все игры на Android подразделяются условно на две большие категории: со встроенной поддержкой аналоговых контроллеров (некоторые игры, почти все эмуляторы игровых приставок) и без таковой (все остальные игры).
Рассмотрим первый вариант: с поддержкой игровых контроллеров. Для того, чтобы приступить играть в подобные игры, нужно на стартовом окне программы установить «Active Touch Profile» в положение «None». Далее выполняем следующие действия: Menu → Preferences → Gamepad Settings → Enable Gamepad (ставим галочку). Тем самым мы заставили устройство думать, что к нему подключен аналоговый контроллер.
Сворачиваем программу кнопкой «Home» (домик), и запускаем игру. Например, это может быть Grand Theft Auto: Vice City или Beach Buggy Blitz. Не забываем в настройках игры выставлять соответствующий метод управления:
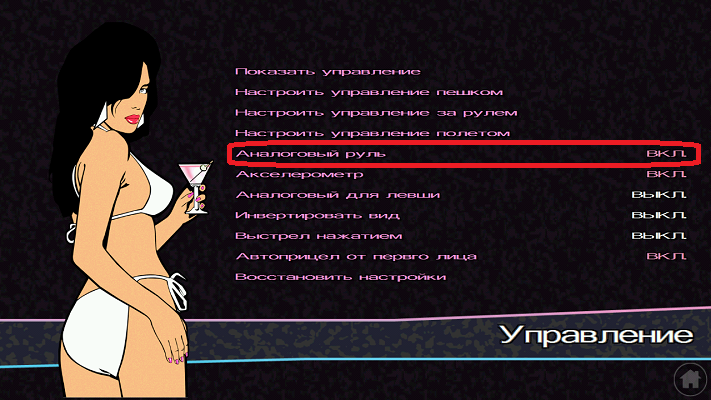
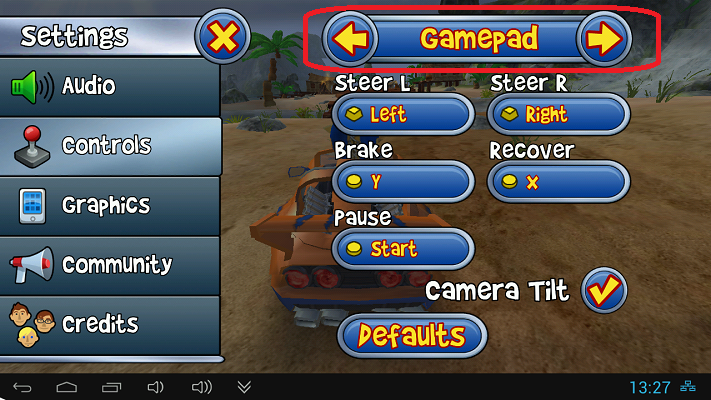
Как видим, всё работает замечательно, без нареканий. Но если с одной категорией игр мы разобрались, то как быть со всеми оставшимися играми, спросите вы? А ответ есть, и он положительный! Для этого разработчики предусмотрели вариант эмуляции нажатия областей экрана, которые будут соответствовать тем или иным кнопкам на нашем джойстике.
Понимаю, звучит немного сложно, но давайте перейдём к конкретным действиям. Возьмём в качестве примера игру Carmageddon. Аппаратной поддержки аналоговых контроллеров у неё нет, а стало быть нужно забивать управление вручную. Сперва зайдём в игру и снимем парочку скриншотов игрового процесса, они нам понадобятся:
Открываем программу Sixaxis Controller. Делаем следующие действия: Menu → Preferences → Touch Emulation → Edit Touch Profiles. Перед нами серое поле, а по центру надпись, говорящая о том, чтобы вызвать меню, нужно дважды коснуться экрана, так и сделаем (или нажмём на кнопку меню, если таковая есть в вашем аппарате, например у Samsung).
Теперь выбираем «Change Background» (сменить фон) и выбираем в качестве подложки наш скриншот игрового процесса. Теперь опцией «Edit Background» поворачиваем/растягиваем подложку под наш будущий игровой процесс, там всё интуитивно понятно. Далее опциями «Add Button» и «Remove Button» соответственно добавляем или удаляем нужные нам кнопки и разносим их на желаемые области экрана. После того, как всё сделаете, у вас должно получиться примерно следующее:
Как видим, всё работает замечательно, без нареканий. Но если с одной категорией игр мы разобрались, то как быть со всеми оставшимися играми, спросите вы? А ответ есть, и он положительный! Для этого разработчики предусмотрели вариант эмуляции нажатия областей экрана, которые будут соответствовать тем или иным кнопкам на нашем джойстике.
Понимаю, звучит немного сложно, но давайте перейдём к конкретным действиям. Возьмём в качестве примера игру Carmageddon. Аппаратной поддержки аналоговых контроллеров у неё нет, а стало быть нужно забивать управление вручную. Сперва зайдём в игру и снимем парочку скриншотов игрового процесса, они нам понадобятся. Открываем программу Sixaxis Controller.
Делаем следующие действия: Menu → Preferences → Touch Emulation → Edit Touch Profiles. Перед нами серое поле, а по центру надпись, говорящая о том, чтобы вызвать меню, нужно дважды коснуться экрана, так и сделаем (или нажмём на кнопку меню, если таковая есть в вашем аппарате, например у Samsung). Теперь выбираем «Change Background» (сменить фон) и выбираем в качестве подложки наш скриншот игрового процесса. Теперь опцией «Edit Background» поворачиваем/растягиваем подложку под наш будущий игровой процесс, там всё интуитивно понятно. Далее опциями «Add Button» и «Remove Button» соответственно добавляем или удаляем нужные нам кнопки и разносим их на желаемые области экрана. После того, как всё сделаете, у вас должно получиться примерно следующее:
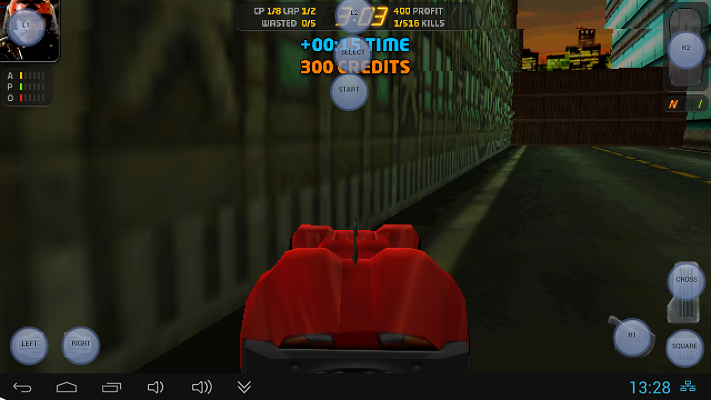
Теперь опцией «Save Profile» сохраняем наш созданный профиль под именем Carmageddon. Выходим на главный экран, проверяем, что в качестве метода ввода (IME) должно быть выбрано Sixaxis Controller, в качестве «Active Touch Profile» должно быть выбрано «Carmageddon». И, самое главное, не забываем деактивировать аппаратный контроллер, если он был включен: Menu → Preferences → Gamepad Settings → Enable Gamepad (снять галочку). В противном случае, это может привести к сбоям и некорректной работе игры при управлении джойстиком с эмуляцией касаний. Всё, можно играить!
С играми разобрались, но давайте-ка рассмотрим ещё некоторые фишки, которые, наверняка могут оказаться полезными. Программа Sixaxis Controller позволяет не только эмулировать области касания, но также позволяет назначить на любой из аналоговых триггеров опцию перемещения курсора мышки. Это особенно может быть полезно тогда, когда вам не хочется отвлекаться от джойстика к экрану (особенно при эмуляции тач управления). Чтобы активировать эту опцию, то нужно проделать следующее: Menu → Preferences → Mouse Emulation. Имеется 5 различных опций для настройки:
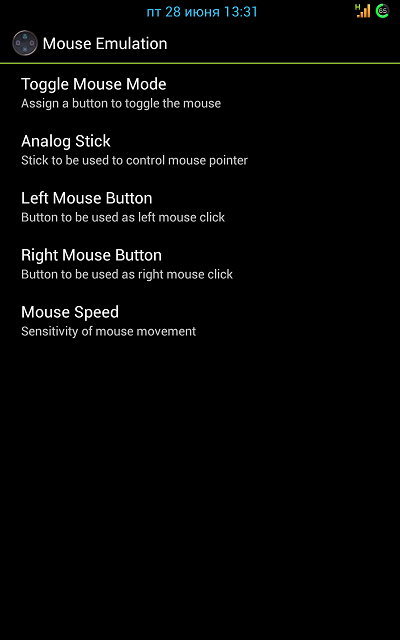
«Toggle Mouse Mode» — определяет какой кнопкой будет включена эмуляция мышки. Для простоты лучше выбрать параметр «Always On». Опция «Analog Stick» даёт вам выбрать какой из триггеров будет отвечать за перемещение курсора: правый или левый. Опции «Left Mouse Button» и «Right Mouse Button» соответственно дают настроить какой кнопкой будет эмулировано нажатие правой или левой кнопки мыши.
Имеет смысл назначить на кнопки R3 и L3 (нажатие на триггер). К сожалению, в Android кнопки мышки продиктованы настройками ядра, и это не исправить, разве что самому переписать ядро. Чаще всего, левая и правая кнопка равнозначны и обозначают прикосновение к экрану; на многих китайских устройствах типа TV Stick правая кнопка равносильна клавише «Назад».
Идём далее, опция «Mouse Speed» эмулирует скорость перемещения курсора по экрану. Она невысокая, поэтому имеет смысл выкрутить на максимум. Ах да, не забываем, что при эмуляции мышки, как и ранее имеет смысл отключать опцию аналогового геймпада, дабы не столкнуться с некорректной работой.
Ещё в программе есть возможность назначить на кнопки джойстика ввод тех или букв/цифр/символов (эмуляция клавиатуры). Но мне представляется это малоприменимым, поэтому рассматривать это в данном обзоре не будем. Давайте лучше вернёмся к эмуляции тача. При добавлении кнопок на экран вы наверняка заметили такие две интересные позиции как «ANALOG_LEFT» и «ANALOG_RIGHT».
Да, это именно то, о чём вы подумали, они эмулируют виртуальные триггеры на экране, причём довольно-таки неплохо. Есть возможность детальной настройки, в том числе изменение осей X и Y, разберётесь. При нажатии на эту добавленную кнопочку она подсвечивается розовым цветом, а вокруг появляется зелёное кольцо, потянув за которое можно регулировать область действия триггера, тем самым все оптимально подобрав и настроив под себя. Ладно, меньше слов, давайте-ка я вам лучше покажу скриншот одной из увлекательной игры по мочилову зомби — Zombiewood, всё должно стать понятно:
Также есть возможность подстройки обычных кнопок: назначить свайп в ту или иную сторону при нажатии на кнопку. Для этого так же, нажмите кнопку, она подсветится розовым, потом в меню выбираете «Button Properties», в выпадающем списке «Touch Mode» можно выбрать в какую сторону будет реализован свайп, а также опцией «Swipe Distance» можно отрегулировать длину свайпа. После настройки на экране вы увидите как видоизменилась кнопка, более светлая область подсказывает в какую сторону будет осуществлён свайп. Где это может быть применимо — я утверждать не берусь, возможно, в играх по типу раннеров, но там обязательно должен быть задействован гиродатчик, так что, на данном этапе существования программы Sixaxis Controller в раннеры поиграть не удастся. Но, тем не менее, стоит помнить, что возможность задать свайп присутствует.
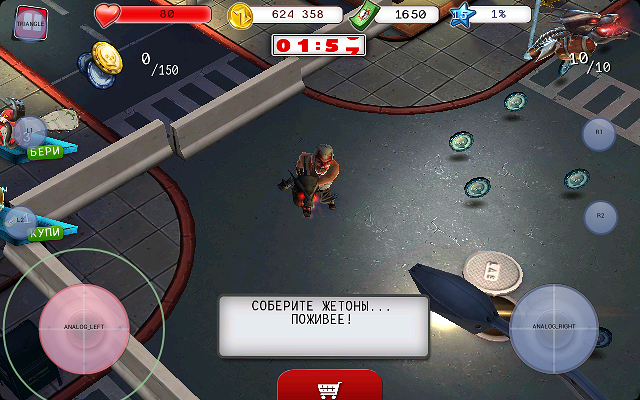
Перейдём к выводам. Итак, мы рассмотрели программу, какие же плюсы можно выделить:
- комфортная игра без проводов;
- возможность задания как аналогового джойстика, так и виртуального;
- возможность играть практически в любые игры и эмуляторы.
Из минусов:
- невозможность играть в раннеры и некоторые другие казуалки;
- требует Root прав;
- нет реализации вибро;
- работает не со всеми прошивками (можно проверить совместимость бесплатной утилитой Sixaxis Compatibility Checker, доступна в Google Play).
Конечно, плюсы с лихвой перекрывают минусы. Говоря о сценариях использования, то их может быть уйма. Например, возможно соорудить подобную конструкцию, имея специальное крепление Gameklip:
Также сразу получаем ответ на вопрос о том, как же играть на китайских устройствах типа TV Stick, этакая реализация игровой консоли на Android. В крайнее время начали появляться достойные модели на чипах RK3188, что сравнимо по производительности с Samsung Galaxy S3/Note II, а это уже кое-что! Можно просто поставить планшет удобно и пройти сложный уровень, либо просто насладиться игрой на большом экране. Да и сами вы сможете выдумать себе то, как можно реализовать комфортную игру, приятного вам гейминга!
Источник: android.mobile-review.com