Apple объявила, что Apple TV скоро будет совместим с контроллерами Xbox One и DUALSHOCK 4, а в дальнейшем поддержка появится на iOS 13 и MacOS Catalina.
реклама
Apple объявила о том, что устройства на Apple TV скоро будут совместимы с контроллерами Xbox One и DUALSHOCK 4, а в дальнейшем поддержка появится на iOS 13 и MacOS Catalina.

реклама
Естественно, это не внезапная лояльность Apple к любителям поиграть геймпадом на планшете или смартфоне. Дело в том, что Apple осенью запускает сервис Apple Arcade. Apple Arcade — это игровой сервис по подписке, в котором будут доступны более 100 отборных игр от независимых разработчиков и крупных игровых студий:
Появится ли возможность использовать эти геймпады в отвязке от Apple Arcade — пока не ясно. Сейчас на мобильной платформе iOS полноценно поддерживаются только сертифицированные Apple геймпады, MFI (Made for iPhone), их немного и они дорогие, как и все прочие железки, которые Apple сертифицируют для своих устройств.
How to Pair a PS4 Controller with an Apple TV
Источник: overclockers.ru
Геймпад для apple tv
Если вы уже заказали новую Apple TV или собираетесь это сделать, вас, наверное, интересует, какие полезные аксессуары существуют для «яблочной» ТВ-приставки и какие из них заслуживают вашего внимания.
Игровые контроллеры
В Apple TV 4 есть поддержка App Store, а значит, вы сможете играть в игры на большом экране. Управление в каждой из них отличается, и далеко не всегда стандартный пульт будет лучшим выбором. К счастью, приставка работает с геймпадами сторонних производителей, так что есть из чего выбрать.
SteelSeries Nimbus

- Кнопки управления Apple TV.
- Bluetooth 4.1.
- 40 часов работы от батареи.
SteelSeries Stratus

- Привычная «консольная» форма.
- Черный и белый цвета.
- Доступен в двух размерах.
- 10 часов работы от батареи.
HORI HORIPAD

- Два аналоговых стика и 8 кнопок.
- USB-кабель в комплекте.
- До 20 часов работы от батареи.
Mad Catz C.T.R.L.i

- Приложение-компаньон.
- Настраиваемый держатель для iPhone.
- До 40 часов работы от AAA-батареек.
Гитара Guitar Hero Live
- Поддержка iPad и iPhone.
- Подключение по Bluetooth.
- Работа от обычных AA-батареек.
Клавиатуры
Вы, конечно, можете диктовать текст Siri прямо с пульта, но гораздо удобнее набирать его на настоящей физической клавиатуре. Ожидается, что Apple TV 4 будет работать с Bluetooth-клавиатурами уже на момент запуска или вскоре после него.
Anker Bluetooth Ultra-Slim

- Низкопрофильные клавиши.
- 3 месяца работы от AAA-батареек.
Logitech K480
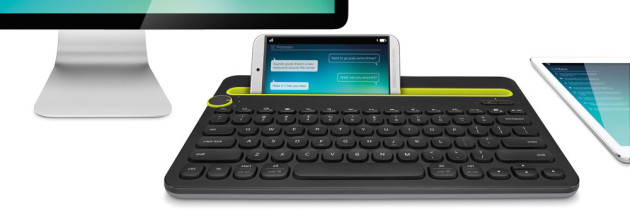
- Возможность подключения до 3 устройств.
- Переключатель устройств.
- Слот для iPad и iPhone.
Logitech K810

- Возможность подключения до 3 устройств.
- Подсветка клавиш.
- Алюминиевый корпус.
Apple Magic Keyboard
- Новый дизайн.
- Зарядка через Lightning-кабель.
- 1 месяц работы от батареи.
Полезности для пульта
Siri Remote заряжается с помощью кабеля, который идет в комплекте, но это удобнее делать с помощью специального дока. Чтобы пульт не выпал из рук во время активной игры, пригодится ремешок, а чтобы не терялся в складках дивана — красивая настольная подставочка.
Док Twelve South HiRise Deluxe

- Стильный дизайн.
- Совместимость с iPhone и iPad.
- Сертифицированный Lightning-кабель в комплекте.
Ремешок Remote Loop
- Крепление к порту Lightning.
- Регулируемая длина.
Любой совместимый контроллер превращает новую Apple TV (4-го поколения) в настоящую игровую консоль! Кроме того, с него можно легко управлять приставкой. Как это работает?

С Apple TV 4 совместим любой геймпад, прошедший сертификацию под iOS, например, Mad Catz C.T.R.L.i.
Как подключить Bluetooth-геймпад (контроллер, джойстик) к Apple TV
Чтобы подключить его к приставке, откройте на ней Настройки, выберите пункт Пульт ДУ и устройства, затем Bluetooth.



Затем включите питание на контроллере и переведите его в режим сопряжения (в случае с Mad Catz C.T.R.L.i необходимо нажать и удерживать кнопку со значком Bluetooth).

Геймпад определится Apple TV, после чего его останется лишь выбрать с приставки.


Как управлять геймпадом (контроллером, джойстиком) на Apple TV
Теперь геймпадом можно осуществлять навигацию по приставки. Всё как на «искбоксе» — кнопка А отвечает за выбор, В — за возврат к предыдущему меню, левый джойстик — за перемещение вправо-влево-вверх-вниз.
Контроллером можно даже вывести Apple TV из режима сна. Чтобы сделать это, подключите его к источнику питания. Далее аксессуар сам «разбудит» приставку через Bluetooth-подключение. Так что пульт управления Siri Remote искать не придется :).
И ещё несколько полезных советов:
- В неигровых приложениях кнопка А является аналогом клика по трекпаду Siri Remote;
- Кнопка В (тоже в неигровых приложениях) вызывает меню;
- Если удерживать В (опять-таки, не в играх), вы сразу же вернетесь на домашний экран.
В играх кнопки работают так, как заблагорассудится разработчику. Например, в Asphalt 8: Airborne кнопка А отвечает за газ, В — за тормоза. Как вариант, газовать можно левым триггером, притормаживать — правым.
Кнопка Пауза на контроллере обычно вызывает меню (по одному нажатию). Если играется совсем неважно, нажмите и удерживайте паузу — она выведет вас сразу на главный экран :).

Вместе с релизом iOS 13 компания Apple запустила сервис Arcade — с эксклюзивными играми за ежемесячную плату. Он доступен в России за 199 рублей в месяц и предлагает пользователям 54 игры, список которых позднее расширится до сотни.
Многие из созданных для Apple Arcade проектов поддерживают работу с контроллерами от PlayStation 4 и Xbox One — с появлением iOS 13 их можно подключить просто через настройки Bluetooth, как беспроводные наушники, или параметры универсального доступа.
Как подключить DualShock 4 к iPhone и iPad
Шаг 1: Включите Bluetooth на iPhone или iPad, останьтесь в этой вкладке;
Шаг 2: Нажмите одновременно кнопку PlayStation и кнопку «Поделиться» и удерживайте их в течение нескольких секунд. Индикатор на задней панели DualShock 4 должен начать периодически мигать;
Шаг 3: В списке доступных BT-устройство появится DualShock 4 Wireless Controller, нажмите на него и подключите.
Как подключить Xbox One Controller к iPhone и iPad
К сожалению, вы не можете использовать любой старый геймпад для Xbox One. Вам понадобится Bluetooth-совместимая модель, созданная для Xbox One S (модель 1708), или контроллер Elite 2.
Шаг 1: Включите Bluetooth на iPhone или iPad, останьтесь в этой вкладке;
Шаг 2: Включите геймпад, нажмите и удерживайте кнопку подключения сзади, пока индикатор на кнопке Xbox не начнет быстро мигать;
Шаг 3: В списке доступных BT-устройство появится Xbox Wireless Controller, нажмите на него и подключите.
Источник: prokompter.ru
Как подключить контроллер от PlayStation или Xbox к iPhone и iPad
Этой осенью компания Apple запустит новый игровой сервис Apple Arcade, оформив подписку на который вы получите доступ к сотне игр для iPhone, iPad, Apple TV и даже Mac. Управление в играх будет как обычно сенсорное, но также многие игры получат поддержку контроллеров. С выходом iOS 13 и iPadOS пользователи смогут подключить к своим мобильным устройствам контроллеры от популярных игровых приставок и использовать их для управления игровым процессом. Как это сделать, мы сейчас расскажем.

интересное
С выходом iOS 13 и iPadOS 13 вы сможете подключить к iPhone и iPad контроллеры от игровых приставок Sony PlayStation и Microsoft Xbox. В первую очередь вы должны убедиться к том, что ваш iPhone или iPad обновлён до iOS 13, а затем действуйте по инструкции ниже.
Как привязать контроллер PlayStation DualShock к iPhone или iPad:
- Откройте Настройки на iPhone или iPad и выберите раздел Bluetooth.
- На контроллере нажмите и удерживайте одновременно среднюю кнопку PS и кнопку Share.
- Удерживайте эти кнопки в течение пяти секунд, пока светодиодный индикатор состояния на контроллере не начнет мигать.
- Беспроводной контроллер DualShock 4 появится в меню Bluetooth на вашем iOS-устройстве. Нажмите для подключения.
- Готово! Теперь вы можете играть в игры на iPhone и iPad с контроллером от Sony PlayStation.
Как привязать контроллер Xbox One к iPhone или iPad:
- Для подключения необходим современный контроллер от Xbox One с поддержкой Bluetooth. Например, контроллер Elite. Старые модели контроллеров не подходят.
- Откройте Настройки на iPhone или iPad и выберите раздел Bluetooth.
- Активируйте контроллер, нажав на центральную кнопку. Затем нажмите и удерживайте кнопку беспроводного подключения на контроллере. Она расположена рядом с левым триггером прямо над портом для зарядки.
- Удерживайте кнопку в течение пяти секунд, до тех пор, пока логотип Xbox не начнёт мигать.
- Беспроводной контроллер Xbox появится в меню Bluetooth на вашем iOS-устройстве. Нажмите для подключения.
- Готово! Теперь вы можете играть в игры на iPhone и iPad с контроллером от Xbox One
Источник: iphone-gps.ru