Если у вас есть телевизор без Интернета, но вы хотите насладиться просмотром видео из онлайн-сервисов или прослушать музыку со своего носителя, приставка Dune HD TV-102 поможет вам осуществить все эти желания. Эта многозадачная устройство поддерживает множество форматов видео и аудио, а также имеет HDMI-подключение, что гарантирует высококачественное изображение и звук.
Прежде чем начать подключение приставки Dune HD TV-102 к вашему телевизору, вам понадобится следующее: HDMI-кабель, поддерживающий передачу аудио и видео, а также доступ к Интернету.
Первый шаг — подключите HDMI-кабель к HDMI-порту на задней панели приставки Dune HD TV-102 и свободному HDMI-порту на вашем телевизоре. Если у вас есть система домашнего кинотеатра, подключите также кабель оптического аудио, чтобы получить пространственный звук.
Далее, подключите питание к приставке и включите ее, после чего выберите HDMI-вход на вашем телевизоре, чтобы отображать картинку с приставки Dune HD TV-102. Теперь вам нужно будет настроить подключение к Интернету, выбрав нужную сеть Wi-Fi или подключившись посредством Ethernet-кабеля. Следуйте инструкциям на экране приставки для завершения настройки подключения к Интернету.
Инструкция по настройке IPTV-приставки Dune HD
После завершения настройки подключения к Интернету вы сможете наслаждаться просмотром видео из онлайн-сервисов или воспроизведением мультимедийных файлов с внешних устройств на своем телевизоре. Управление приставкой Dune HD TV-102 производится с помощью пульта дистанционного управления или со смартфона через приложение.
Теперь у вас есть возможность превратить ваш обычный телевизор в мультимедийный центр с помощью приставки Dune HD TV-102. Наслаждайтесь просмотром видео и прослушиванием музыки в отличном качестве с полным комфортом.
Приставка Dune HD TV-102: что это?
С помощью приставки Dune HD TV-102 вы сможете смотреть фильмы и сериалы в высоком разрешении, играть в игры, слушать музыку, просматривать фотографии и многое другое. Устройство оснащено HDMI-выходом, который позволяет передавать видео и звук высокого качества на телевизор.
Приставка Dune HD TV-102 поддерживает подключение к интернету через Wi-Fi или Ethernet, что обеспечивает доступ к онлайн-сервисам и возможность стриминга контента. Кроме того, наличие USB-порта позволяет подключать внешние устройства хранения данных для удобного просмотра своих любимых фильмов и фотографий.
Управление приставкой Dune HD TV-102 осуществляется с помощью пульта дистанционного управления или с помощью мобильного устройства через специальное приложение Dune HD Remote Control. Удобный и интуитивно понятный интерфейс позволяет легко настроить приставку и выбрать необходимые настройки для наилучшего качества воспроизведения контента.
Как подключить приставку Dune HD TV-102 к телевизору
Для подключения приставки Dune HD TV-102 к телевизору вам понадобятся следующие шаги:
- Убедитесь, что у вас есть все необходимые компоненты: приставка Dune HD TV-102, кабель HDMI, пульт дистанционного управления, батарейки для пульта, а также телевизор и доступ к сети Интернет.
- Найдите на задней панели приставки разъем HDMI. Если используете аудио-видео соединение, найдите соответствующие разъемы.
- Вставьте один конец HDMI-кабеля в разъем HDMI на задней панели приставки, а другой конец в HDMI-разъем своего телевизора.
- Если вы используете аудио-видео соединение, подсоедините соответствующие кабели к соответствующим разъемам на задней панели приставки и на телевизоре.
- Убедитесь, что телевизор включен, и выберите нужный источник сигнала. Обычно, это делается через пульт дистанционного управления телевизора, нажатием на кнопку «Источник» или «Вход».
- Включите приставку Dune HD TV-102 с помощью пульта дистанционного управления.
- Настройте язык и другие предпочтения настройки своей приставки Dune HD TV-102 согласно инструкции к прибору.
- Следуйте инструкциям на экране для подключения приставки к вашей домашней сети Интернет.
После завершения этих шагов вы должны быть готовы к использованию приставки Dune HD TV-102. Убедитесь, что все соединения надежно зафиксированы и что ваш телевизор настроен на нужный источник сигнала. Если у вас возникают какие-либо проблемы или ошибки, обратитесь к руководству пользователя, предоставляемому с приставкой Dune HD TV-102.
Настройка приставки Dune HD TV-102
При первом включении приставки Dune HD TV-102 необходимо выполнить процедуру настройки. Для этого следуйте инструкциям ниже:
Шаг 1: Подключите приставку к телевизору с помощью HDMI-кабеля. Убедитесь, что оба устройства выключены перед подключением.
Шаг 2: Включите телевизор и выберите соответствующий вход HDMI, к которому подключена приставка Dune HD TV-102.
Шаг 3: Включите приставку Dune HD TV-102, нажав кнопку питания на передней панели устройства или на пульте дистанционного управления.
Шаг 4: При первом включении приставки, на экране телевизора появится мастер настройки. Следуйте инструкциям мастера, выбирая необходимые параметры (язык, часовой пояс, разрешение экрана и другие).
Шаг 5: После завершения настройки мастера, приставка Dune HD TV-102 будет готова к использованию. Вы можете перейти к настройке дополнительных параметров и подключению к интернету, если требуется.
Важно помнить, что процедура настройки может немного отличаться в зависимости от модели и версии прошивки приставки Dune HD TV-102. Если возникли проблемы с настройкой, рекомендуется обратиться к руководству пользователя или к производителю для получения дополнительной помощи.
Основные функции и возможности приставки Dune HD TV-102
1. Просмотр видео контента
Одной из главных возможностей приставки Dune HD TV-102 является возможность просмотра видео контента. Приставка поддерживает множество различных форматов видео файлов, включая HD (высокое разрешение) и 4K (ультра высокое разрешение). Благодаря этому, вы сможете наслаждаться качественным и четким изображением на своем телевизоре.
2. Воспроизведение аудио контента
Dune HD TV-102 также позволяет воспроизводить аудио контент разных форматов. Вы сможете наслаждаться кристально чистым звуком вашей любимой музыки или звуков из фильмов.
Примечание: Для наилучшего качества звука, рекомендуем использовать приставку с поддержкой аудио форматов высокого разрешения.
3. Подключение к Интернету
С помощью приставки Dune HD TV-102 вы сможете подключить свой телевизор к Интернету и наслаждаться доступом к различным онлайн сервисам и платформам. Вы сможете смотреть видео контент на YouTube, Netflix, Amazon Prime и многих других популярных сервисах.
4. Доступ к медиа библиотеке
Если у вас есть собственная медиа библиотека, вы сможете легко подключить ее к приставке Dune HD TV-102 и получить доступ к вашим любимым фильмам, сериалам, музыке и фотографиям. Просто подключите приставку к вашему домашнему сетевому хранилищу или внешнему жесткому диску и наслаждайтесь своим контентом на большом экране.
5. Поддержка множества приложений
Dune HD TV-102 обладает возможностью установки и использования различных приложений на вашем телевизоре. Вы сможете скачать и установить различные видео плееры, медиа менеджеры, игры и другие полезные приложения, чтобы расширить возможности вашей приставки.
Примечание: Доступные приложения могут сильно отличаться в зависимости от региона и модели устройства.
Рекомендации по использованию приставки Dune HD TV-102
1. Подключите приставку к телевизору.
Для подключения приставки Dune HD TV-102 к телевизору вам понадобятся HDMI-кабель и аудио/видео кабели. Подключите HDMI-кабель к разъему HDMI на задней панели приставки и к соответствующему разъему на вашем телевизоре. Если ваш телевизор не поддерживает HDMI, подключите аудио/видео кабели к соответствующим разъемам на приставке и на телевизоре.
2. Включите приставку и настройте подключение к Интернету.
Включите приставку Dune HD TV-102, нажав кнопку питания на передней панели. Затем следуйте инструкциям на экране для настройки подключения к Интернету. Вы можете подключиться посредством Ethernet-кабеля или Wi-Fi.
3. Обновите прошивку и установите необходимые приложения.
При первом запуске приставка предложит вам обновить прошивку до последней версии. Следуйте инструкциям на экране для выполнения этой операции. После обновления прошивки вам станут доступны различные приложения, которые вы можете установить, чтобы расширить функциональность приставки.
4. Настройте предпочтения и параметры воспроизведения.
Перейдите в меню настроек приставки Dune HD TV-102, чтобы настроить предпочтения и параметры воспроизведения. Вы можете выбрать язык интерфейса, настроить параметры видео и звука, а также настроить сетевые параметры и другие настройки приставки.
5. Пользуйтесь возможностями приставки в полной мере!
После выполнения всех необходимых настроек вы можете начать пользоваться приставкой Dune HD TV-102. Используйте ее для просмотра фильмов и сериалов, прослушивания музыки, просмотра фотографий и других мультимедийных возможностей. Управление приставкой осуществляется с помощью пульта дистанционного управления или с помощью мобильного приложения.
Источник: marketingideas.ru
Обзор Dune HD Pro Vision 4K Solo — медиаплеера с Dolby Vision



Задолго до появления Smart TV встал вопрос о расширении функций телевизоров. Повальное распространение цифровых форматов, в том числе и видео, заставило многих вендоров начать разработки универсальных устройств, позволяющих воспроизводить такой цифровой контент. Позже такие медиапроигрыватели обзавелись возможностью выхода во Всемирную сеть, а их нынешние потомки и вовсе превращают обычный телевизор в устройство, по своим возможностям не уступающее смартфону.
Да, и сами телевизоры сейчас не те, что были раньше, но разница в стоимости Smart TV и медиаплеера просто огромная, так что последние ещё совсем не скоро уйдут со сцены. Далеко не все имеют возможность приобрести новый телевизор за баснословные деньги, если и старому можно существенно расширить функционал благодаря покупке недорого устройства. Такого, как Dune HD.
Как подключить медиаплеер к сети интернет
В принципе для просмотра фильмов, скачанных на компьютере, подключение к интернету не требуется, и Dune HD как раз и позиционируется как всеядное устройство, способное понимать практически все современные форматы видеофайлов. Но кто же откажется от возможностей, предоставляемых приставкой – например, просмотр потокового видео из онлайн-кинотеатров, раз уж нынешние скорости это позволяют?

Отметим, что вариантов выхода в сеть может быть несколько. Рассмотрим их более подробно.
Как подключить Dune HD напрямую к компьютеру
Итак, у нас имеется компьютер, подключённый к интернету. Чтобы обеспечить такую возможность и для медиаплеера, оба устройства нужно связать сетевым кабелем Ethernet и затем произвести ряд манипуляций, позволяющих им увидеть друг друга. Алгоритм подключения Dune HD через LAN кабель начинается с настройки компьютера.
- через «Панель управления» запускаем «Сетевые подключения»;

- в предлагаемом списке нас интересует опция «Подключение по локальной сети»;
- кликаем по ней ПКМ, в открывшемся контекстном меню выбираем пункт «Свойства»;
- кликаем по вкладке «Сеть»;
- кликаем ПКМ по опции «Протокол Интернета IPv4» и выбираем пункт «Свойства»;

- устанавливаем галочку напротив фразы «Использовать следующий IP-адрес»;
- в поле IP-адрес вводим значение 192.168.1.2;
- в поле «Маска подсети» необходимо вбить 255.255.255.0;
- в качестве основного шлюза указываем адрес 192.168.1.1;
- подтверждаем внесённые изменения нажатием ОК.
Аналогичную операцию по подключению Dune HD к компьютеру производим и на приставке:

- кликаем на пульте кнопку «Меню»;
- выбираем «Настройки»;
- переходим в подменю «Сеть»;
- в разделе «Режим» выбираем строку «Вручную»;
- вводим в поле IP-адрес значение 192.168.1.3;
- в поле «Маска подсети» необходимо вбить 255.255.255.0;
- в качестве основного шлюза (DNS-сервер-1) указываем адрес 192.168.1.1;
- кликаем ОК;
- переходим в раздел «Приложения» из настроек;
- выбираем «SMB-сервер»;
- в поле «Рабочая группа» изменяем значение на WORKGROUP (по умолчанию, можно ввести и свою группу, если она есть и используется).
Сегодня такой способ подключения является экзотикой, поскольку большинство семей подключается к интернету через роутер. Чтобы обеспечить лучшую скорость и надёжность соединения между плеером и маршрутизатором, предпочтение следует отдать проводному подключению.
Проводное подключение Dune HD TV к роутеру через PPPoE
Самый простой способ. Достаточно просто соединить устройства Ethernet кабелем, медиаплеер должен сам подключиться к сети. Для проверки статуса соединения зайдите в настройки приставки. С секцию «Сеть». Здесь в разделе «Статус», если всё нормально, должен быть отображён IP-адрес, а также надпись «Подключено».

Если вы видите статус «Отключено» – проверьте, правильно ли подключён кабель (распространённая причина неисправности – ошибка с его обвязкой). Можно проверить работоспособность патчкорда на другом устройстве, например, ноутбуке. Если кабель в порядке, можно грешить на нерабочий порт на Dune HD или роутере.
Если в статусе стоит «Подключено», но поле IP-адреса вместо цифр содержит надпись «не задан», нужно смотреть настройки маршрутизатора (возможно, задан неправильный тип подключения).
Беспроводное подключение Dune HD к роутеру через Wi-Fi
ВАЖНО. Описанная ниже инструкция касается только приставок, на которых установлена прошивка версии 1315 или выше.
Подключение Dune HD по воздуху тоже не должно вызвать сложностей:
- заходим в настройки с пульта;
- выбираем вкладку «Сеть»;
- кликаем по строке «Беспроводное» в разделе «Подключение»;

- если медиаплеер не обнаружит подключённого оборудования – скорее всего, вы используете несовместимый с Dune HD WiFi адаптер;
- если с адаптером всё в порядке, будет автоматически запущен поиск сетей, среди которых нужно будет выбрать свою домашнюю сеть и ввести пароль;

- нажатие Ок завершит процедуру, в результате которой устройству будет назначен свой IP-адрес.
Если IP-адрес остался пустым – возможно, вам следует поменять тип шифрования на WEP64 HEX (это актуально, если пароль, кроме букв, содержит цифры).
Комплектация
Плеер поставляется в объемной коробке из плотного белого картона, в которой также можно найти пульт ДУ, кабель HDMI, блок питания с несколькими сменными насадками под различные типы розеток, две съемные антенны Wi-Fi, выносной инфракрасный датчик, аналоговый аудио/видеокабель и скобы для опционального крепления устройства на стену.

Настройка медиаплеера
А теперь рассмотрим основные настройки медиапроигрывателя, которые помогут вам добиться наилучшего качества просмотра и удобства в работе.
ВНИМАНИЕ. Большинство описанных ниже настроек не требует перезагрузки Dune HD TV и начнут работать после выхода из меню.
Изменение языка интерфейса
Заранее невозможно сказать, какой язык будет выставлен в приставке по умолчанию. Изменить его достаточно легко, изменив в списке доступных языков текущее значение на требуемое. Доступ к опции: «Настройки» — «Общие» — «Язык интерфейса».
Изменение экранной заставки
Здесь же можно удалить экранную заставку или изменить время задержки её появления на экране (указывается в минутах).
Изменение текущего времени
В Dune HD имеются встроенные часы, которые изначально могут показывать неправильное время. Настройки времени могут сбиться и во время работы. Для их восстановления нужно в настройках выбрать пункт «Дата и время» и выбрать свой часовой пояс. Если точно не знаете, в каком часовом поясе проживаете, ориентируйтесь на время, указанное в скобках.
Изменение настроек видеорежима
Расскажем сначала о «слепом» методе. Его придётся применять, если вы при первом включении приставки или позже случайно выбрали неподходящий видеорежим, в результате чего изображение на экране телевизора пропало, поэтому обычный способ через меню использовать уже невозможно.
В этом случае поступаем так:

- на пульте жмём кнопку Mode;
- если на панели медиаплеера светодиод мигнул, идём дальше – нажимаем по очереди цифры от 0 до 5. Каждая из них отвечает за определённый видеорежим. Если в результате изображение появилось, можно переходить к настройкам пультом, запомнив, какой режим поддерживается точно. Список поддерживаемых приставкой Dune HD видеорежимов:
-
0 – 1080р с частотой 60 Гц;
- 1 – 480i 60 Гц (аналоговый, NTSC);
- 2 – 576i 50 Гц (аналоговый, PAL);
- 3 – 480i 40 Гц;
- 4 – 720p 60 Гц;
- 5 – 1080i 60 Гц.
Для использования обычного способа нужно в настройках выбрать пункт «Видео» и уже в этом разделе менять значения параметра «Видеовыход» и «Видеорежим».
Здесь же можно изменить соотношение сторон, если текущее вас не устраивает, а также частоту кадров (при переключении этого параметра изображение на несколько секунд может пропадать).
Изменение способа отображения индикатора громкости
Здесь возможны два варианта: в процентах и децибелах. Последний способ для большинства пользователей является малоинформативным, поэтому предпочтение следует отдавать классическому методу. Настройки звука находятся во вкладке «Аудио».
Как пользоваться медиаплеером
Рассмотрим, что же предлагает своим владельцам Dune HD TV.
Пункт главного меню «Настройки» мы уже частично рассмотрели, при желании вы сможете ознакомиться с ним более детально. К функционалу он не имеет никакого отношения, за исключением опции «Приложения», где нужно указывать параметры служб и сервисов, требующих выхода в интернет (встроенного браузера, IPTV, радио).

Пункт «Приложения» есть и в главном меню, именно отсюда можно запускать популярные стриминговые ресурсы для просмотра потокового видео (ivi.ru, vidimax, megogo и пр.).

В пункте «Избранное» главного меню можно сохранять ссылки на папки/файлы, чтобы обеспечить их быстрый поиск.
Как воспроизводить медиафайлы (без доступа к сети, локальный контент)
Приставка понимает большинство форматов современных медиафайлов, включая новейшие кодеки и контейнеры.
Для просмотра видео можно использовать внешние носители типа флешек или переносных накопителей, если имеется связь с компьютером через локальную сеть – то видео можно проигрывать и с сетевых папок (используя DLNA, SMB или NFS). Для такого типа источников контента ограничений по скорости передачи данных не будет – все указанные варианты без проблем обеспечат воспроизведение файлов качества Full HD, требующих битрейта порядка 50 Мб/сек.
Хотя USB-порт у приставки только один, он поддерживает работу USB-хабов, так что если вам одного порта недостаточно, вы вполне можете обойти это ограничение. Устройство поддерживает внешние накопители, отформатированные в файловых системах FAT32, EXT2/3, NTFS и даже HFS/HFS+.
Отличительной особенностью Dune HD можно назвать способность воспроизводить файлы непосредственно с образов дисков, при этом обеспечивается полная поддержка образов формата DVD, и частичная – в отношении образов BD. Но и лайт-версия способна на многое: имеется навигация по таймкоду, можно также ориентироваться по главам, включать/отключать показ субтитров, выбирать аудиодорожку.
Собственно плеер видео также реализован весьма добротно, здесь имеется всё необходимое для комфортного просмотра: перемотка, включение субтитров, выбор звуковой дорожки, навигация по главам, а также по временным меткам. Имеется функция синхронизации времени, реализована возможность изменения размеров кадра. В статусной строке плеера отображается основная информация о проигрываемом файле – его имя, битрейт, разрешение, частота кадров, используемый кодек. Что касается звука, то можно увидеть язык дорожки, а также используемый кодек.
При проигрывании музыки можно увидеть название композиции, при наличии тегов он тоже отображаются. При этом всеядность аудиоплеера потрясающая. Кроме востребованных форматов, он понимает и целый ряд специфических – PCM, WV Pack, FLAC, Alac и APE (оба варианта, многоканальные и стерео). Технические возможности не самый выдающиеся, но 192 кГц плеер воспроизводит при 24 битном кодировании.
Просмотрщик изображений понимает JPG, BMP, PNG. Имеется режим слайд-шоу, в котором можно задавать временной интервал и указывать вариант перехода одного кадра в другой.
Как пользоваться Интернет-ресурсами
Вот мы и подошли к самой интересной части описания. Хотя возможности самостоятельной установки приложений здесь отсутствуют, это же не настоящий медиакомбайн, разработчики следят за тем, чтобы мультимедийные возможности приставки постоянно расширялись. Обычно это происходит при выходе новой версии прошивки, которая устанавливается без участия владельца устройства.
Рассмотрим, как пользоваться наиболее востребованными приложениями из имеющегося списка.
Vidimax
Это видеотека платного типа, обладающая огромным выбором хорошо структурированного контента, от кинофильмов до телепередач. Качество – не ниже DVD-Rip (сейчас в ходу другое обозначение – WEBRip, WEB-DLRip), много файлов разрешения HD.

Что касается вариантов оплаты видео, то их два:
- безлимитный (платите в месяц определённую сумму и смотрите всё без ограничений);
- плата за отдельный файл, который можно будет просматривать на протяжении двух суток неограниченное количество раз.
Впервые зарегистрировавшимся пользователям предоставляется бесплатный триальный 15-дневный период. Для просмотра контента через это приложение необходимо наличие интернета со скоростью от 2,5 Мб/сек (качество DVD-Rip) и вдвое большая скорость для HD.
Ivi.ru
Ещё один весьма популярный платный онлайн-кинотеатр. Впрочем, немалая часть фильмотеки предлагается для просмотра на бесплатной основе, но рассчитывать на новинки в этой категории вряд ли стоит. К тому же в этом случае вам придётся терпеть немалое количество рекламы. Для просмотра фильмов в HD качестве потребуется скоростной интернет.

Пользоваться приложением довольно просто. Запускаем его, убеждаемся, что параметр «Показывать на главном экране» активирован (стоит значение «Авто» или «Да»). При необходимости выбираем нужный язык интерфейса кинотеатра.
При запуске Ivi.ru кнопки пульта ДУ медиаприставки можно использовать для навигации по меню приложения следующим образом:
- стрелки влево/вправо, вверх/вниз – перемещение по каталогам, спискам, между пунктами меню;
- Return – возврат на предыдущий уровень;
- Enter – запуск файла для проигрывания, вход в раздел меню.
При воспроизведении фильмов назначение клавиш меню следующее:
- Stop – остановка проигрывания, возврат в каталог;
- 0 – перейти к воспроизведению файла с начала;
- Info – ознакомиться с информацией о проигрываемом файле (имя файла, размер, текущая позиция);
- Mode – выбор режима воспроизведения (между высоким и низким качеством), текущая позиция устанавливается в ноль;
- Url – во время показа рекламы нажатие этой кнопки приведёт к открытию соответствующего сайта, просмотр фильма при этом будет прерван.
Если реклама воспроизводится поверх основной картинки, для её сокрытия достаточно нажать на ПДУ любую кнопку.
Megogo
Третий популярный онлайн-кинотеатр, предлагающий разнообразный контент на платной и бесплатной основе.

Видеотека сервиса включает свыше 4 тысяч фильмов, более 2 тысяч мультфильмов, около тысячи сериалов, множество развлекательного контента (шоу, концерты). Каталог пополняется практически ежедневно. Большую часть файлов можно смотреть бесплатно, за плату, причём относительно небольшую. Предлагаются новинки из числа бестселлеров. Рекламы много, избавиться от неё можно в платной версии.
Вывод: Dune HD TV – приставка, не хватающая с неба звёзд, но если вы заядлый киноман, и не любите смотреть фильмы на телеканалах (сегодня это уже моветон), то это идеальный выбор для телевизора любого класса, в том числе и безнадёжно устаревшего.
Похожие статьи:
Отзывы
Проанализировав отзывы, я выделил основные негативные и позитивные моменты, сейчас поделюсь с вами. Начну с отрицательных:
- Увеличившийся размер и масса плеера.
- Отсутствие поддержки стандарта DolbyVision, требующего лицензирования и отчислений Dolby.
- Чрезмерно яркий красный светодиод на передней панели без возможности регулировки его яркости.
- Нет битстрима DSD-потока через HDMI.
- Не очень удобный интерфейс в плане выделения нужных элементов.
- Цена.
Теперь перейдем к положительным:
- Наличие долгожданного второго выхода HDMI.
- Поддержка подавляющего большинства современных форматов видео в различных контейнерах с разрешением до ultrahd.
- Поддержка открытого стандарта HDR10+.
- Возможность ручной установки глубины цветности 8, 10 или 12 бит.
- Большой дисплей на передней панели.
- Большой пульт с подсветкой и дополнительными кнопками управления другими устройствами.
- Небольшое время загрузки из выключенного состояния 25-30 с.
- Гигабитный Ethernet-адаптер.
Источник: xn--80aalafqdxxqa4af.xn--p1ai
Подключение приставки Dune

- Собираем схему согласно приведенному рисунку:
ТВ-приставку подключаем к роутеру при помощи патч-корда из витой пары необходимой длины, который Вы можете приобрести в нашем офисе или самостоятельно.
Использование роутера желательно, но не является необходимым условием, поскольку это даст возможность использовать дополнительные плагины ТВ-приставки, которым необходим доступ в интернет.
Приставку к телевизору подключаем HDMI-кабелем или аудио/видео RCA-TRRS. Первый вариант предпочтителен, поскольку позволяет выводить картинку лучшего качества. Второй вариант подходит для старых телевизоров. - Включаем питание ТВ-приставки.
Для просмотра ТВ-программ на приставках Dune необходимо установить плагин. По ссылке скачиваем файл, сохраняем его на USB-флэшке.
Вставляем флэшку в ТВ-приставку. В меню приставки выбираем раздел “Источники”, далее “USB-накопитель”.
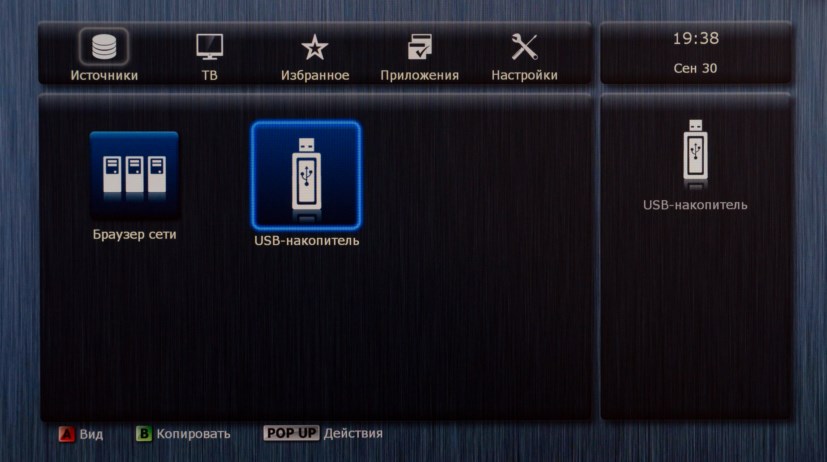
- Стрелочками выбираем сохраненный файл и нажимаем на пульте кнопку “ОК”. Плагин начнет устанавливаться.
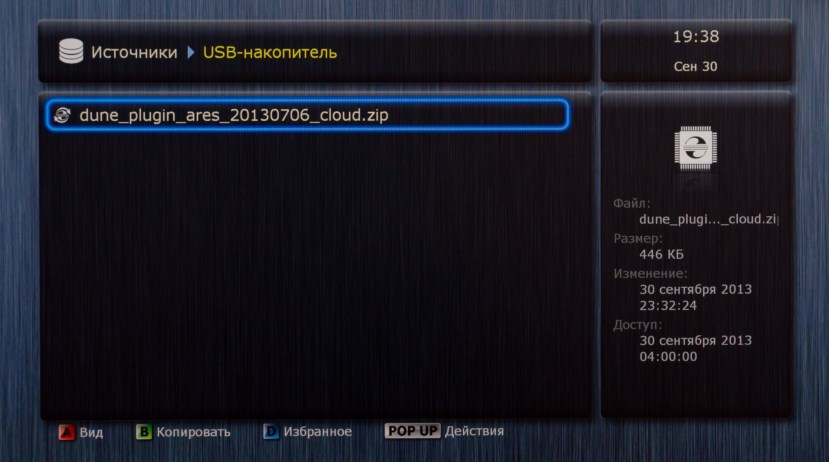
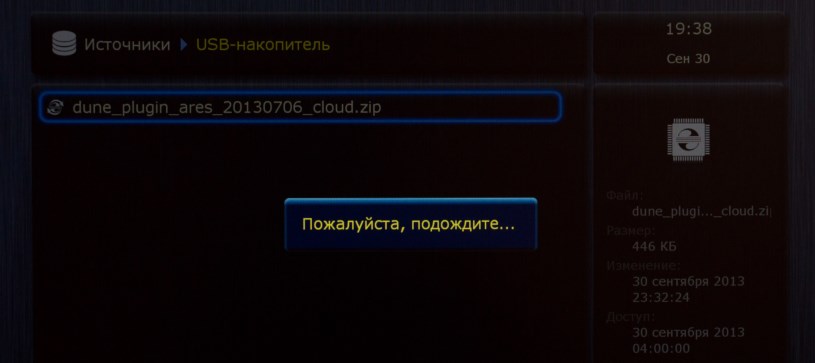
- По завершению установки можно сразу его запустить, либо отказаться и перейти в главное меню (например, для дополнительных настроек видео).
Выбираем раздел “ТВ”, далее “IPTV-портал” и запускаем его, нажав на пульте кнопку “ОК”.
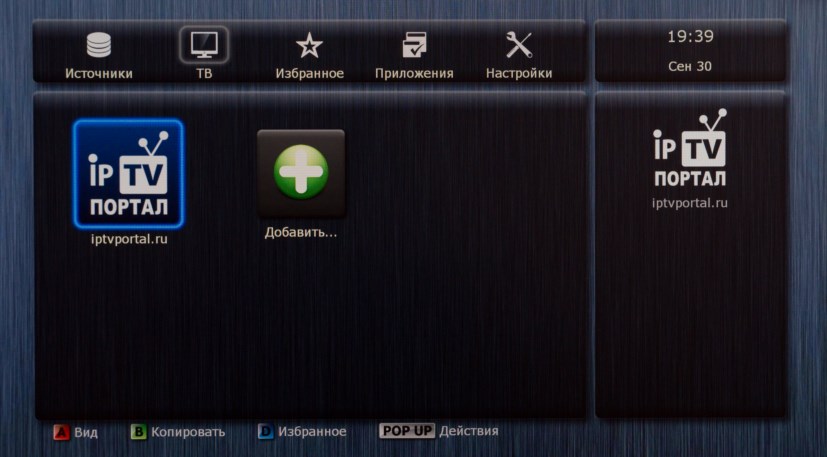
- Итак, Вы находитесь на главной странице IPTV-портала. Выбираете интересующий Вас раздел, а дальше ТВ-канал.
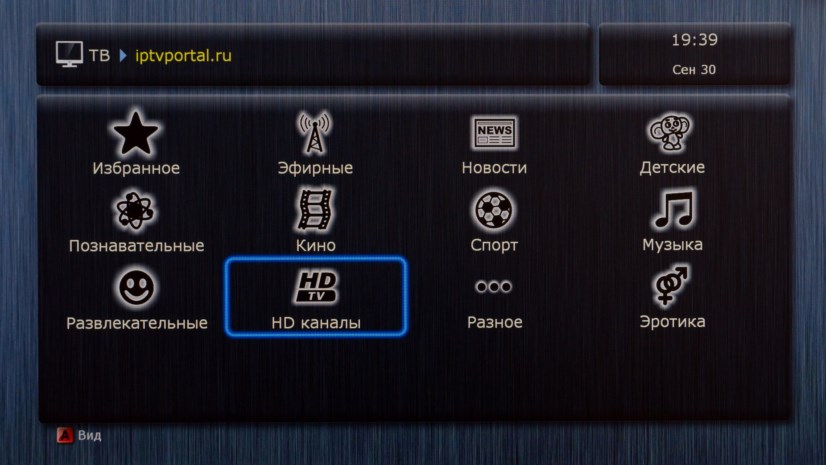

- ДЛЯ ПРОСМОТРА ВИДЕО НЕОБХОДИМО ПРОПИСАТЬ ПРОКСИ-СЕВЕР. ДЛЯ ЭТОГО ВЫХОДИМ В ГЛАВНОЕ МЕНЮ, НАЖАВ НА ПУЛЬТЕ КНОПКУ “Top menu”. ВЫБИРАЕМ «Настройки», ДАЛЕЕ «Приложения», «iptvportal». ЗДЕСЬ В ПОЛЯХ «Адрес прокси-сервера» и «Порт прокси-сервера» НЕОБХОДИМО ПРОПИСАТЬ СЛЕДУЮЩИЕ ЗНАЧЕНИЯ: 81.5.90.202 и 7088. ДАЛЕЕ ВОЗВРАЩАЕМСЯ В ОБЩЕЕ МЕНЮ НАСТРОЕК.
Сразу будут доступны бесплатные ТВ-каналы. Чтобы получить доступ ко всем оплаченным Вами каналам – необходимо пройти аутентификацию.
Процедура эта несложная и требует выполнения один раз. Выходим в главное меню приставки, нажав на пульте кнопку “Top menu”. Выбираем раздел “Настройки”, далее “Приложения”, и нажимаем кнопку “OK”.
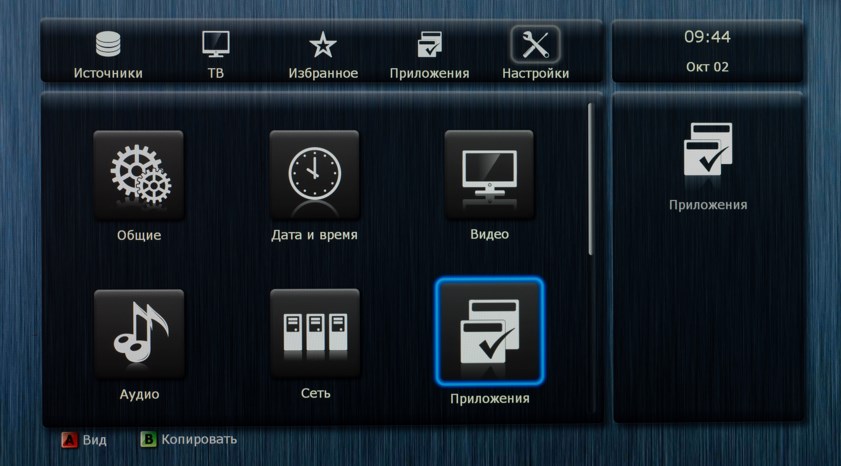
- При помощи стрелочек переходим на “IPTV-портал” и запускаем его, нажав на пульте кнопку “ОК”.
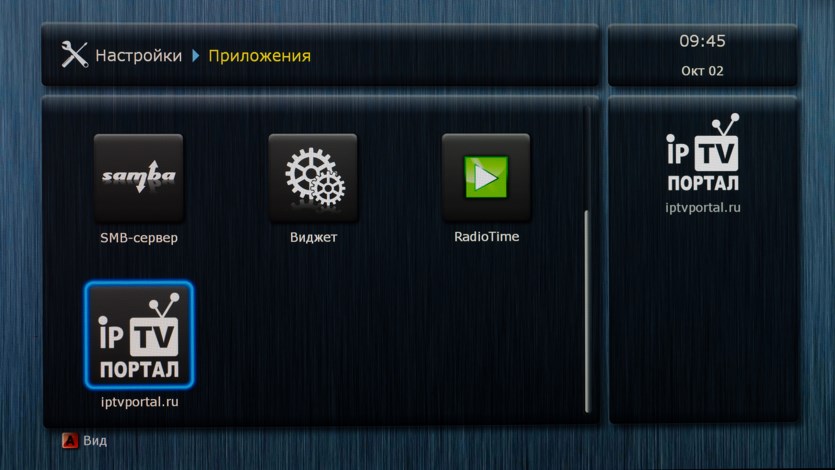
- В появившемся окне вводим логин и пароль по договору (совпадает с данными для личного кабинета), и нажимаем кнопку “Регистрация”.

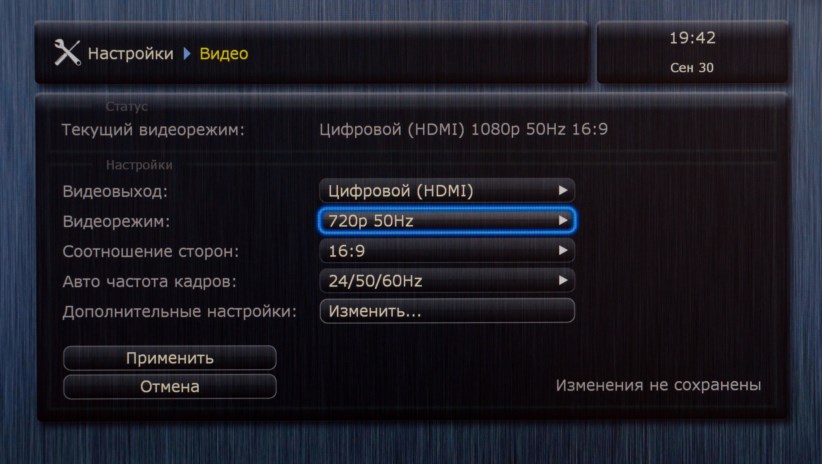
-
Возможно, Вам потребуется изменить видео разрешение в случае, если к телевизору приставка подключается при помощью HDMI-кабеля и ранее такая настройка не производилась.
В главном меню выбираем раздел “Настройки”, далее “Видео”, и нажимаем кнопку “OK”. При помощи стрелочек необходимо выставить параметры так, как указано на картинке:
-
Видеовыход:
цифровой
-
(HDMI)
-
Видеорежим:
720p 50Hz
-
(можно попробовать 1080p 50Hz)
-
Соотношение сторон:
16:9
-
(стандартное для телевизоров, но может отличаться)
-
Авто частота кадров:
24/50/60 HzСохраняем настройки, выбрав “Применить”.
Источник: mipt-telecom.ru
