
Всем привет, мои дорогие друзья. Сегодня все больше людей предпочитает работать сразу с двумя дисплеями на одном компьютере. Полагаю, и вы не раз задавались вопросом, как подключить два монитора к одному компьютеру. Именно поэтому я решил поднять сегодня эту тему. Поехали!
Подключение к дополнительному разъему
Сегодня большинство современных видеокарт оснащено как минимум двумя разъемами для подключения к ним мониторов. Это может быть как VGA, так DVI или HDMI. В этом случае все банально и просто. Вы просто подключаете кабель во второй разъем и наслаждайтесь.

Конечно нужно учесть, что разъемы бывают разные, причем на одной видеокарте может быть и DVI и VGA , либо DVI и HDMI . Но если вдруг второй порт вам не подходит, о проблему можно решить с помощью переходников. Благо, что в компьютерных магазинах таких штук навалом.
2 проектора и 2 экрана
Установка второй видеокарты
Это вариант более муторный, сложный и затратный. Мало того, что придется покупать графический адаптер, так еще и нужно иметь подходящую видеокарту. которая имеет два разъема под них.

Поэтому данный способ и влетит вам в копеечку, но в его защиту могу сказать, что он самый производительный, ведь каждая карта работает отдельно, а значит никаких характеристик не режется и все работает на «полную катушку».
Использование разветвителя (сплиттера)
Это довольно простой и абсолютно недорогой способ. Суть его заключается в том, что вы используете сплиттер, который по сути является переходником на два или более разветвлений. Таким образом в компьютер идет общий кабель, а к мониторам подключаются другие концы.

Конечно, такой способ хорош, но тут есть подводные камни. Из-за того, что вы используете два дисплея на одной видеокарте, все мощности «режутся», что приводит к более низкой производительности каждого из экранов.
Настройка отображения
Ну а теперь, когда мы каким-то образом умудрились подключить всё, как надо, нам необходимо настроить отображение на двух дисплеях. Эта информация актуальная для Windows 7, 8 и 10.
Вы можете сделать всё очень просто. Нажмите комбинацию клавиш WIN+P (Подробнее о клавише Win вы можете прочитать здесь), после чего с правой стороны вылезет панель подключения к проектору. Здесь вам достаточно выбрать один из параметров, о которых я расскажу чуть ниже. Только вместо дублирования здесь стоит режим «Повторяющийся» , но я думаю, что вы уже и так догадались.
Два прожектора на один провод

Windows 7/8
Для этого вам нужно будет зайти в параметры экрана. Сделать это можно следующим образом: Войдите в «Панель управления» и выберите «Экран» , либо же щелкните правой кнопкой мыши по рабочему столу и выберите пункт «Разрешение экрана» .

В любом случае, ниже настройки самого разрешения вы увидите пункт «Несколько экранов» , где вы можете выбрать любой из режимов отображения:
- Дублирование. В этом режиме изображение на обоих мониторах абсолютно одинаковое, и все, что происходит на одном дисплее, будет непременно происходить и на другом. Есть только одно НО. Лучше всего, чтобы мониторы были с одинаковым разрешением, иначе качество отображения может быть разное, а если какой-то из них 4:3, а другой имеет формат 16:9, то это вообще неприятно для глаз.
- Расширить. В этом случае ваши два дисплея будут работать как один. То есть, если вы уйдете курсором мыши за пределы одного дисплея, то он тут же вылезет на втором, продолжая движение. Кстати, в этом режиме офигенно крутить презентации, так что рекомендую попробовать.
- Отображение на первый или второй монитор. Ну здесь все просто. Вы просто выбираете, где будет показываться изображение, а где оно вообще не будет задействовано.
Windows 10
Здесь все немного по-другому, но уверяю вас, ничего сложного здесь нет. Нужно лишь нажать правой кнопкой мыши на рабочем столе и выбрать пункт «Параметры экрана» , после чего вам откроется новое окно, где в параметре «Несколько дисплеев» вы снова выберите один из вышеуказанных режимов отображения.
Кстати, такие же действия нужно производить, если вместо вторго монитора вы используете проектор. Ведь по сути он выполняет эту функцию.
Ну а теперь я могу со спокойной совестью завершить мою сегодняшнюю статью. Надеюсь, что она вам понравилась и у вас не возникнет проблем подключения двух мониторов к одному компьютеру. И если вы до сих пор не подписаны на мой блог, то рекомендую вам это сделать. Жду вас снова у себя в гостях. Удачи вам.
Пока-пока!
С уважением, Дмитрий Костин
Источник: koskomp.ru
Как подключить два системных блока к одному монитору
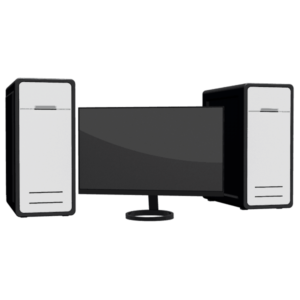
Многие узкие специалисты в процессе деятельности используют несколько компьютеров одновременно. В целях экономии, можно не приобретать полностью дополнительный ПК, а подключить два системных блока к одному монитору.
Зачем нужно подключать два системных блока к одному монитору
Подобная задача может возникнуть тогда, когда один системный блок необходим для работы, а второй служит для хранения информации и повседневного веб-сёрфинга. Поскольку второй монитор – вещь недешёвая, и места занимает прилично, можно обойтись без его покупки. С технической точки зрения, для подключения двух компьютеров к одному дисплею можно пойти несколькими путями – подсоединиться напрямую либо посредством разветвителя. Как это сделать, будет рассказано в рамках статьи.
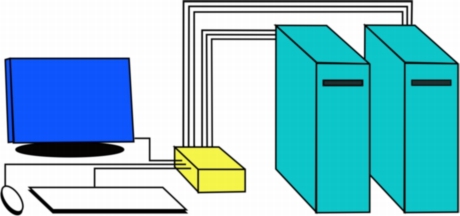
Как подключить два системника к одному монитору
При наличии у монитора двух разъёмов, можно не прибегать к переходникам и коммутаторам, и подсоединить его к системным блокам напрямую. Переключать их можно посредством встроенного меню. Подробнее процесс подключения описан ниже.
Если у монитора не предусмотрено подключение двух системных блоков, придётся дополнительно приобретать KVM-свитч — устройство, позволяющее разветвлять по нескольким каналам сигналы с монитора, клавиатуры, мыши, звукового устройства и так далее. Что примечательно, управление можно осуществлять посредством одной мыши и одной клавиатуры.
С помощью KVM-переключателя
Аббревиатура KVM расшифровывается как keyboard-video-mouse, что характеризует назначение свитча. На его корпусе выполнены разъёмы под клавиатуру, мышь и кабель монитора, как правило, DVI-стандарта. Также есть гнёзда под микрофон и наушники. На одной стороне свитча изображена маркировка с надписью «OUT». Данные гнёзда предназначены для подключения мыши, клавиатуры и разъёма монитора.

К оставшимся разъёмам подсоединяют шнуры от первого и второго системных блоков соответственно. Перепутать что-то сложно, но можно. Поэтому прежде чем включить системники, следует ещё раз убедиться в правильности подключения.
ВНИМАНИЕ! При неправильном подключении возможен выход оборудования из строя. Если неуверен в правильности подсоединения – пригласи специалиста.
Для переключения между системными блоками действуют в следующей последовательности:
- включают оба компьютера;
- дожидаются загрузки операционной системы на обеих машинах;
- посредством двойного нажатия NumLock и клавиши 1 или 2 осуществляют переключение между системниками.
СПРАВКА! Производители коммутаторов KVM поставляют дополнительное программное обеспечение для удобства работы с двумя блоками.
При помощи VGA-кабеля
Последовательность действий в данном случае такова:
- Первоначально нужно удостовериться в возможности монитора подключаться к двум устройствам. Как правило, производители предусматривают одновременное подключение к видеокартам двух и более стандартов: VGA, DVI, HDMI и так далее. Соответственно, для подсоединения к системникам, на их видеокартах должны быть соответствующие входы.
- В случае отсутствия на видеокартах системных блоков соответствующих разъёмов, следует приобрести соответствующий переходник, например, VGA-DVi.
- Далее, произвести подсоединение к монитору обоих системных блоков.
- Включить оба компьютера и дожидаться загрузки операционных систем на них.
- Осуществить переключение между блоками при помощи меню дисплея либо специальной кнопки на его корпусе (при её наличии).
Если подключение было осуществлено верно, проблем возникнуть не должно.
Источник: setafi.com
Узнаем как подключить два монитора к одному компьютеру?


Можно ли подключить к компьютеру два монитора, когда позволяет видеокарта? Этот вопрос все чаще задают пользователи интернета. Новое пространство, предоставляемое дополнительным монитором, означает, что можно легко стать многозадачным. Это могут быть с одной стороны музыкальное программное обеспечение, каналы Twitter и электронная почта, а с другой — открытое окно браузера. Все современные ноутбуки и настольные компьютеры имеют дополнительные видеовыходы для подключения второго дисплея, поэтому дублирование экрана технически разрешимая задача.
Настройка двух мониторов в Windows 7
Microsoft предоставил три хорошие функции тем, кто планирует пользоваться двойными мониторами, поэтому эта процедура для настройки доступна даже не очень продвинутым пользователям. Подключить два монитора к компьютеру на Windows 7 очень просто, после чего можно дублировать одну и ту же точку просмотра контента на обоих мониторах или перетаскивать любой контент на второй монитор и наоборот.
Переключатель KVM — это прибор, который осуществляет коммутацию большого комплекта устройств между.
Можно расширить зону видимости на другой монитор — открыть одну программу на одном мониторе, а другую — на втором либо закрыть первый монитор и полностью переключиться на просмотр второго. Это полезно для пользователей, которые не хотят просматривать что-либо со своего экрана ПК, а хотят смотреть, например, видео с внешнего монитора большего размера.
Перед началом процедуры необходимо подключить второй экран к ПК и включить его питание.
Методы дублирования мониторов

Метод 1. С помощью клавиатуры. Необходимо нажать на клавиатуре Logo Key + P. Windows предоставит три варианта подключения, а также параметр «Только компьютер» по умолчанию.
Метод 2. Функция «Разрешение монитора». Как подключить два монитора к одной видеокарте, когда на компьютере установлено программное обеспечение Windows 7? Для этого необходимо нажать правой кнопкой мыши по экрану и выбрать опцию «Разрешение экрана». Нажать опцию «Несколько дисплеев», «Расширить эти дисплеи» или «Дублировать эти дисплеи». Если не обнаружится функция Multiple Display в выпадающем списке, тогда нажмите на Detect (обнаружить). Если это не сработает, перезагрузите компьютер и снова следуйте шагам 1 и 2.
Подключение монитора к ноутбуку

На самом деле это непростая задача. Современные ноутбуки предлагают только один порт, который можно использовать для подключения монитора: HDMI, VGA, DVI или DisplayPort. Для некоторых из них может потребоваться адаптер, который не всегда поставляется в комплекте. Как подключить два монитора к ноутбуку, когда отсутствуют необходимые для дубль экрана порты? Самое простое решение — выбрать второй монитор с соответствующим портом и подключить его.
Это простой случай настройки Windows для использования обоих экранов.
Шаг 1. Найдите запасное соединение на своем ноутбуке и убедитесь, что есть необходимый кабель, и подключите его к монитору. Подключите порт к соответствующему порту на новом экране, и он должен автоматически обнаружить новый экран (в противном случае измените порт).
В данной статье читатель познакомится не только с методикой подключения дополнительного дисплея к.
Шаг 2. Нажмите «Пуск», «Настройки» и «Система». Здесь найти меню «Экран» (по умолчанию) для достижения таких настроек, как ориентация, размер и яркость.
Шаг 3. Могут быть разные конфигурации:
- Дубликат: второй монитор отображает основной монитор.
- Расширение: рабочий стол вашего ПК расширяется через два монитора и позволяет иметь рабочий стол, который охватывает оба экрана.
- Показывать или 1 или 2: будет использоваться только один из дисплеев (нажмите «Идентифицировать», чтобы узнать номера).
Шаг 4. Отрегулируйте разрешение, чтобы улучшить качество текста и видео, отображаемых на экране. В опции «Экран» нужно выбрать «Дополнительные параметры отображения». Используйте раскрывающийся список, чтобы настроить разрешение экрана. Необходимо использовать рекомендованное разрешение Windows для каждого дисплея.
Подключение аналогового VGA

Windows 7 изначально позволяет установить двойной монитор, который расширяет или дублирует дисплей на обоих мониторах. Не имеет значения, использует ли один монитор аналоговый интерфейс VGA, а другой — цифровой интерфейс DVI. Пока оба экрана функционируют и подключены к ПК, можно использовать их для настройки. Такое устройство значительно повышает производительность, особенно когда требуется одновременное открытие нескольких окон.
Как подключить два VGA-монитора, если нет необходимого порта? Подключите кабель VGA с VGA-порта ПК к монитору VGA. Если компьютер имеет всего два подключения DVI, примените адаптер DVI-VGA для преобразования одного из DVI на компьютер. Это простой адаптер, который подключается между вашим VGA-кабелем и входом DVI ПК. Подключите кабель монитора DVI от порта DVI к экрану DVI.
Если нужно преобразовать порт VGA в порт DVI, можно применить конвертер VGA-DVI. Однако эти преобразователи значительно дороже, чем DVI to VGA.
Включите оба экрана в розетку и загрузите компьютер. Нажмите правой кнопкой мыши на экран и выберите «Разрешение экрана». Нажмите опцию «Несколько отображений» и нажмите «Расширить эти дисплеи», чтобы расширить рабочий стол на обоих мониторах. Кроме того, нажмите «Дублировать эти дисплеи», чтобы показать одну и ту же графику на обоих мониторах. Нажмите ОК, чтобы включить двойные мониторы.
Дополнительные устройства для дублирования экрана
Исследования показывают, что наличие двойного монитора на компьютере может повысить производительность на 20-50 %. Приобретение второго или третьего дополнительного монитора теперь является очень доступным вариантом с ценами до 99 долларов за 20-дюймовый монитор. Как подключить два монитора через VGA, DVI либо HDMI-соединение, когда неизвестен подключаемый порт? Перед установкой дополнительного монитора нужно знать, что компьютер способен поддерживать дополнительный экран.
Большинство компьютеров имеют либо VGA, DVI, либо HDMI-соединение и сильно варьируются в зависимости от моделей. Это означает, что можно либо сразу добавить второй монитор или, возможно, придется добавить видеокарту либо использовать специальные адаптеры для дублирования и расширения экрана на нескольких мониторах.

Если старый ПК имеет только один видеовыход (VGA), для того чтобы добавить второй монитор, необходимо добавить разделитель или видеокарту. Как подключить два монитора, если имеется дополнительный ввод DVI? В этом случае можно одновременно запускать два монитора. DVI на одном мониторе и VGA на второй монитор.
Для подключения можно добавить на компьютер дополнительную видеокарту, позволяющую одновременно запускать два монитора DVI и VGA. Есть компьютеры, которые укомплектованы HDMI, что также позволяет дублирование экранов HDMI на одном и VGA на втором. Второй экран подбирается по разъему установленном на компьютере.
Виды подключения монитора
Они бывают нескольких конструкционных типов:
- разъем VGA (слева);
- DVI (справа);
- HDMI (верхний левый);
- DVI (внизу слева);
- VGA (справа).
Можно также расширить возможности компьютера, чтобы использовать два, три или более экранов, используя один из различных кабелей:
- разделитель VGA экранов;
- HDMI Splotter;
- разделитель DVI;
- разделитель USB для DVI и VGA.
Выбор кабеля для установки дополнительного экрана
Для получения двухэкранного дисплея понадобятся две вещи: запасной монитор и подходящий кабель. Необходимый кабель зависит от выходов, доступных на задней панели экрана.

Как подключить два монитора, если на компьютере нет необходимого порта? Для этого существует специальный переходник-адаптер. Они хорошо подходят к ноутбукам, Ultrabook, настольными ПК и прочим устройствам, имеющих порт HDMI.
- Облегченный вариант HDMI to VGA присоединяет все совместимые устройства с HDMI к проектору или монитору с VGA.
- Для улучшения совместимости в устройстве установлена активная микросхема.
- Включенный Micro-USB увеличивает мощность для устройств с маломощным портом; HDMI-VGA обеспечивает разрешения до 1920 x 1080.
- С целью защиты от коррозии устройство оборудовано позолоченными разъемами, улучшающими работу сигнала.
Док-станция Toshiba DynaDock

Как подключить два монитора к одному компьютеру, имея универсальную док-станцию? Toshiba DynaDock является конечной док-станцией. Ее назначение не ограничивается компьютерами Toshiba. Любой ноутбук, использующий Microsoft Windows с портом USB 3.0 или USB 2.0, может использовать это удивительное устройство.
Toshiba DynaDock может удовлетворить любые потребности, такие как большие экраны, качественную акустическую систему, мышь, клавиатуру и внешние накопители, подключенные к ней. Для доступа просто подключите USB-кабель от DynaDock к ноутбуку. Он может подключать 2 внешних дисплея через внутреннюю видеокарту HD. Аудио поставляется через порт HDMI или стандартные аудиоразъемы 3,5 мм.
Поэтому на работе или дома можно получить полную видеосистему от портативного ноутбука. Максимальное разрешение 2048 x 1152 поддерживают даже самые большие дисплеи, можете запускать два на DynaDock, и если вам нужен третий, вы можете использовать свой встроенный дисплей для одновременного запуска трех экранов.
Док-станция Dell WD15

Как к компьютеру подключить два монитора с помощью док-станции, если нужен фомат 4K? Dell WD15 изготовлен в виде коробочного решения черного цвета и выглядит довольно элегантно. Нижняя часть док-станции изготовлена из материала без скольжения, который предотвращает ее перемещение по столу. Что касается доступных портов, это устройство имеет HDMI, mini DisplayPort и VGA-порт на задней панели.
Также есть порт Ethernet, два USB 2.0 и один USB 3.0. Конечно, есть 3,5 мм и порт питания. Впереди расположены два USB 3.0, а также разъем для подключения гарнитуры. Если необходимо защитить станцию, имеется гнездо для замка Kensington. Станция поддерживает 4K.
Это очень приличная док-станция для ноутбука и стоит около 170 долларов.
Док-станция Plugable USB-C Triple Display Dock

Эта док-станция может работать одновременно с тремя дисплеями. Устройство имеет высоту 6,9 дюйма и поставляется со встроенной стойкой, поэтому можно использовать ее только в вертикальном положении.
Как подключить два монитора к одному компьютеру с помощью Plugable USB, если нужно два порта HDMI? Что касается портов, у этой док-станции есть два порта HDMI, один для видео 4K и один для 2K видео. Также есть порт DVI, разъем Ethernet, три порта USB 3.0 и порт USB Type-C для подключения док-станции к ноутбуку. Следует отметить, что порт USB Type-C используется как для зарядки, так и для передачи данных.
На лицевой стороне станции есть порт USB Type-C, порт USB 3.0 и разъемы для гарнитуры. Док-станция поставляется с кабелем USB Type-C, адаптером DVI-VGA и адаптером питания. Если требуется разрешение 4K и подключаемый USB-C Triple Display Dock , то это самое идеальное устройство. Если нет порта Type-C, можно использовать адаптер, но тогда будет проблематично использовать разрешение 4K. В целом это отличная док-станция, и ее можно купить за 179 долларов.
Устранение неисправностей при дублировании экранов

Можно ли подключит два монитора, когда у компьютера две видеокарты и производители карт разные? Иногда бывает сложно заставить Windows 7 увидеть второй дисплей, обычно когда у компьютера две встроенные видеокарты разных производителей. Обычно он по умолчанию использует одну карту, и если дисплейная карта не отключена от работы в режиме VGA, компьютер запускает самотестирование второй карты в режиме POST.
Большинство пользователей захотят сохранить первую видеокарту в качестве основного дисплея, поэтому им необходимо знать, как предотвратить появление этого нежелательного POST. Если видеокарта использует блок перемычек или переключатель для отключения режима VGA, этот параметр упрощает использование карты в качестве дополнительной карты, поскольку для основной карты требуется режим VGA.
Многие настольные системы со встроенным видео автоматически отключают его при установке любой видеокарты (PCI, AGP или PCIe), что делает необходимым установить две видеокарты (или мультимониторную видеокарту) для получения поддержки мультимонитора. Как подключить два монитора в этом случае после загрузки Windows 7 с дополнительной картой? Система обнаруживает карту, устанавливает драйвера и инициализирует дополнительную карту. Если карта успешно инициализирована, можно увидеть на рабочем столе Windows два экрана.
Если экран вторичного монитора остается черным, проверьте список «Диспетчера устройств» для видеокарты. Если карта указана с желтым восклицательным знаком — она не работает должным образом. Перезагрузите систему, измените настройку отображения по умолчанию в BIOS и повторите попытку.
Источник: autogear.ru