Возьмите кабель и подсоедините его к смартфону, затем вставьте в USB‑порт компьютера. В появившемся на экране смартфона меню выберите режим «Передача файлов (MTP)». Откройте «Проводник» Windows, перейдите в раздел «Этот компьютер», и там будет отображаться ваш подключённый смартфон.
macOS
macOS не умеет отображать содержимое Android самостоятельно, но это можно исправить. Загрузите и установите на свой Mac официальное приложение Android File Transfer. Подключите по USB смартфон и переведите его в режим «Передача файлов (MTP)». Откройте Android File Transfer на Mac, и увидите содержимое памяти телефона.
Linux
Тут принцип абсолютно тот же, что и в Windows. Подсоедините телефон кабелем к компьютеру и переключите Android в режим «Передача файлов (MTP)». На рабочем столе Linux появится значок вашего смартфона. Щёлкните его, чтобы получить доступ к данным.
Как подключить iPhone
Windows
Вам понадобится установить iTunes для Windows. Затем подсоедините iPhone к компьютеру подходящим кабелем. Нажмите на значок iPhone в левом верхнем углу окна iTunes, затем щёлкните «Общие файлы» и выберите, какие данные нужно скопировать, перенести или удалить.
Как вывести экран телефона на монитор
Разработчик
Цена: Бесплатно
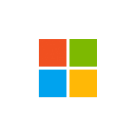
macOS
Подключите iPhone по USB. Откройте Finder и выберите значок вашего телефона на боковой панели.
Linux
К сожалению, iTunes для Linux не предусмотрено, так что подключить iPhone кабелем довольно затруднительно. Но вы всё равно можете попробовать установить сторонний драйвер для файловой системы Apple iFuse. Как это сделать, написано здесь.
Если iFuse не поможет, придётся передавать файлы по Wi‑Fi или с помощью облачных хранилищ.
Как подключить телефон к компьютеру по Bluetooth
Как подключить Android‑смартфон
Windows
Нажмите кнопку «Пуск» и введите Bluetooth. Откройте настройки Bluetooth и убедитесь, что он включён.
Затем откройте настройки смартфона и включите Bluetooth. Найдите в списке устройств внизу ваш компьютер. Выберите его, и вам будет предложено сверить кодовые номера. Подтвердите, что цифры идентичны, — и соединение установлено.
Теперь с вашего смартфона вы можете посылать файлы на компьютер с Bluetooth через меню «Поделиться». На компьютере же для этого нужно выбрать файлы правой кнопкой мыши и нажать «Отправить» → «Устройство Bluetooth».
macOS
Включите Bluetooth на смартфоне, в macOS нажмите «Настройки» → «Bluetooth». Выберите из списка ваш смартфон и нажмите «Подключить». Подтвердите подключение.
Затем нажмите на смартфон правой кнопкой мыши и выберите «Отправить файл на устройство…». Со смартфона на Mac можно посылать файлы через меню «Поделиться».
Linux
Включите Bluetooth на смартфоне. Затем в Linux выберите значок Bluetooth в системном трее и найдите в списке устройство, которое нужно подключить. Подтвердите соединение.
Со смартфона можно посылать файлы на компьютер с Bluetooth через меню «Поделиться». На компьютере с Linux щёлкните значок Bluetooth, выберите ваш смартфон и нажмите «Отправить файлы…».
Как подключить iPhone
Windows
К сожалению, поддержка Bluetooth в iPhone весьма ограниченная и не может применяться для передачи файлов на компьютеры с Windows.
macOS
Bluetooth на iPhone нужен для передачи данных по протоколу AirDrop. Убедитесь, что на смартфоне и Mac включены Wi‑Fi и Bluetooth. Найдите файл, который нужно отправить, нажмите на значок «Поделиться» и выберите ваш Mac.
Linux
Модуль Bluetooth в iPhone не может применяться для передачи файлов на компьютеры с Linux.
Как подключить телефон к компьютеру по Wi‑Fi
Как подключить Android‑смартфон
Windows
В Windows 10 есть встроенное средство, позволяющее связать телефон и ПК, чтобы принимать на компьютере сообщения, осуществлять звонки и обмениваться с мобильным девайсом файлами. Вот как его включить.
Нажмите «Пуск» → «Параметры» → «Телефон» → «Добавить телефон». Войдите в свой аккаунт Microsoft, если ещё не сделали этого (если учётной записи нет, придётся её создать).
Выберите Android. На смартфоне вам понадобится установить программу «Диспетчер вашего телефона» от Microsoft. На некоторых смартфонах Samsung не нужно ничего устанавливать, достаточно нажать «Настройки» → «Дополнительные функции» → «Ссылка на Windows».
После этих приготовлений на Android откройте «Диспетчер вашего телефона», поставьте галочку «Да, приложение установлено» в настройках на ПК и нажмите «Открыть QR‑код». Сканируйте код телефоном и немного подождите.
Источник: lifehacker.ru
Экран телефона на компьютере — как сделать?
Все современные люди пользуются гаджетами, у многих до сих пор остались компьютеры и ноутбуки, без которых не выполнить некоторые задачи. Иногда просто хочется воспользоваться большим экраном, а сделать это можно прямо со смартфона. Есть разные способы синхронизации, о них мы сейчас расскажем.
Экран телефона на компьютере – как вывести изображение с Android на ПК? Это можно сделать на любых версиях операционной системы. Самый простой способ, воспользоваться встроенными инструментами, но они есть не у всех. Поэтому приходится загружать специальные приложения, с этим нет проблем, все они бесплатные.

Картинка с телефона на экран компьютера, это реально?
Как именно дублировать экран на компьютере решает каждый сам, кто-то загружает специальный софт, кто-то пользуется стандартными функциями, а некоторые и вовсе делают подключение через кабель. Есть много способов соединения устройств, вот один из самых простых:
Многое зависит от того, какая у вас версия Android, и какая ОС установлена на компьютере. Если используете самое современное программное обеспечение, то вообще ничего скачивать не придется, а настройка займет лишь несколько минут.
Обязательно попробуйте мобильный заработок с телефона, не напрягаясь вы сможете стабильно подрабатывать, находясь где угодно.
На этой страничке мы собрали самые популярные способы и отдельно объясним, какие приложения лучше, как это сделать с помощью USB кабеля, а также подскажем, как правильно всё настраивать.
Экран телефона на компьютере через Windows 10
Пользователям последней версии Windows и современных устройств на Android не нужно ничего скачивать. Чтобы передавать картинку на ПК, нужно выбрать функцию «Подключить» из основного меню:

Откроется окно, которое указывает на возможность подключения гаджета. Всё готово, теперь пора доставать смартфон:

На мобильном устройстве необходимо найти функцию «Трансляция». Как правило, она находится в разделе настроек экрана:

После включения функции, будет представлен список компьютеров, на которые можно вывести изображение. Учтите, они должны быть подключены к одной точке Wi-Fi. Выбрав свой ПК, на экране компьютера вы увидите процесс проецирования:

Перед тем, как экраны синхронизируются, вас попросят ввести шестизначный код. Всё готово, можно тестировать:

При необходимости, через настройки в мобильном устройстве, можно подключить физическую клавиатуру. Если на вашем смартфоне нет функции для трансляции, используйте любое приложение с поддержкой Miracast. В GooglePlay их полно, можно скачать любое, они ничем не отличаются.
Как подключить экран телефона к компьютеру?
Второй способ позволяет подключиться к ПК через кабель. Для этого пригодится софт под названием Vysor. Сначала установите расширение в GoogleChrome, плагин доступен в официальном магазине. Потом загрузите на мобильное устройство одноименное приложение:

Дальше необходимо перейти в раздел с настройками на телефоне и включить отладку по USB. Если на компьютере установлены драйвера для соединения с устройством, в окне расширения вы увидите список доступных девайсов и сможете выбрать один из них:

Дальше не экране мобильного устройства предлагается запустить отладку по USB. Жмём ок и теперь нам нужно в приложении и расширении согласиться на соединение:

Прямо в окне браузера, с помощью специального плагина вы сможете управлять своим гаджетом. Обратите внимание, на изображении выше представлены горячие клавиши.
Экран телефона на компьютере через USB
Ещё одна программа, позволяющая выводить изображение посредствам проводного подключения называется MyPhoneExplorer. На официальном сайте разработчиков нужно скачать программу для ПК (Myphoneexplorer.ru). Функционал у неё богатый, есть и отображение экрана на компьютере.

Софт на русском языке, помогает сохранить контакты, передавать данные, а также дистанционно управлять гаджетами. Чтобы подключить, нужно в разделе «Разное» выбрать «Зеркалирование экрана». С этой программой можно выполнить соединение другими способами, они выбираются в настройках:

При первом подключении вас попросят придумать имя пользователя (введите любой ник). Затем в программе на ПК через вкладку «Файл» выбирайте «Подключиться», выбираете устройство и экран начинает передаваться.

В будущем для такого же соединения устройств вам потребуется просто включить программы на ПК и смартфоне, а также установить связь выбранным в настройках способом (например, USB кабель).
Дублирование экрана на компьютере через ScreenStreamMirroringFree

Бесплатное мобильное приложение, помогающее вывести изображение на любой экран через обычный браузер. На компьютер ничего устанавливать не нужно, а на смартфон нужно скачать из GooglePlay программу
Интерфейс у неё простой, но русский язык не поддерживается. Чтобы выполнить подключение, нажимайте «Screen Stream Mirroring will start capturing..» и жмите START NOW. Дальше в основном меню выбирайте Web браузер:

После этого откроется окно, в котором представлен специальный адрес, его необходимо использовать на компьютере:

Открываем браузер и вводим в адресную строку полученную ссылку. Сразу же открывается экран смартфона (естественно, устройства должны быть подключены к одному Wi-Fi):

Это самый простой способ вывести экран телефона на ПК. У приложения хороший рейтинг и положительные отзывы в GooglePlay.
Экран смартфона на компьютере через AirDroid
Универсальное решение, подходит и для вывода экрана с Айфона на компьютер. Поддерживает любые операционные системы. Чтобы воспользоваться, нужно не только скачать мобильное приложение, но и зарегистрировать аккаунт, а потом авторизоваться им на обоих устройствах:

У этого приложения масса функций, его загружают не только для дублирования экрана. Основные опции:
- резервное копирование данных;
- передача файлов;
- запись экрана;
- ускоритель телефона;
- управление приложениями;
- создание точки доступа;
- поиск телефона;
- использование гаджета, как модема.
Чтобы синхронизировать устройства, нужно и на компьютер загрузить программу. Есть альтернативное решение – зайти в личный кабинет на официальном сайте и воспользоваться webверсией:

Проще говоря, вы будете управлять гаджетом прямо из окна браузера. В обоих случаях функции отображаются в основном меню, интерфейс ничем не отличается. Главное преимущество этого способа – не требуется прямое подключение.
У каждого из представленных приложений есть аналоги, мы постарались собрать софт, который предлагает разные способы подключения, хотя бы один из этих способов точно поможет вам дублировать экран.
Заключение
Подключение экрана планшета (смартфона)к компьютеру не сложная задача и в современных гаджетах для этого по умолчанию установлены необходимые инструменты. Если остались какие-то вопросы, просто забейте название приложения на YouTube, увидите множество видео инструкций с подробным руководством.
Источник: webtrafff.com
Как вывести экран смартфона на компьютер
Управлять смартфоном с компьютера гораздо удобнее. Для этого нужно два устройства синхронизировать между собой.
Как это сделать
Этот способ пригодится тем, у кого на компьютере или ноутбуке установлена система Windows 10 и в мобильном устройстве встроена функция «Трансляция».

- Нажимаем на иконку Виндовс в виде четырех окон.
- В поисковой строке вводим слово «Подключить».
- Выбираем программу с таким названием, кликаем по ней.
- В открывшемся окне видим, что наше устройство готово к беспроводному подключению.
- Для дальнейших настроек нам нужен смартфон. В некоторых современных устройствах есть функция «Трансляция», активируем ее простым нажатием на это окно. Экран мобильного устройства появится на мониторе компьютера, перед этим сообщив, что скоро начнется проецирование.
- Для дальнейшего управления необходимо подключить «Физическую клавиатуру».
Через USB кабель
Этот способ очень простой и понятный.

Все что нужно – компьютер, телефон и USB кабель. Через него соединяем устройства.
- На смартфоне заходим в «Настройки».
- Кликаем пункт «О телефоне». Пролистываем страницу до конца, находим номер сборки (или версию прошивки).
- Нажимаем на него 7 раз и попадаем в скрытое меню «Для разработчиков».
- В разделе «Отладка по USB» читаем предупреждение и нажимаем OK.
- На компьютере выбираем программу USB Webcam. Ее же устанавливаем на смартфон, загрузив через Play Маркет.
- Через кабель USB соединяем компьютер со смартфоном.
- При успешном сопряжении, в видеопрограмме типа Skype, появится камера под названием G Webcam Video.
- Кликаем по ней и используем как полноценную камеру.
С помощью сторонних приложений
Для начала нужно скачать с Google Play приложение Screen Cast и установить его, пользуясь подсказками системы.

- Запускаем программу, проставляем галочки, соглашаясь с условиями использования.
- Листаем страницу до тех пор, пока не увидим надпись Wi-Fi Network.
- Знакомимся с краткой инструкцией (она на английском языке) и кликаем по клавише Start Broadcasting.
- Появится ссылка. Копируем ее и вставляем в поисковик браузера, нажав Enter.
На экране компьютера появилось изображение смартфона. В галерее находим фото и видео и запускаем нужное действие.
Это очень удобно, например, если экран смартфона разбит. Да и редактировать информацию гораздо проще на большом экране ноутбука. Наиболее удобный способ берем на заметку и пользуемся, когда это необходимо.
Источник: rubrowsers.ru