Внутренняя память смартфона имеет свойство заканчиваться в самый неподходящий момент. Допустим, вы хотите посмотреть фильм в хорошем качестве, но не можете его скачать из-за недостатка свободного места, а MicroSD-слот в вашем гаджете отсутствует. Как действовать в таком случае? Можно подключить флешку к телефону через USB.
Да-да, самый простой флеш-накопитель со штекером USB-A, который вы частенько вставляете в аналогичный разъем компьютера. Разумеется, подключение такого накопителя к телефону имеет целый ряд нюансов, и сейчас мы расскажем о каждом из них.

Для подключения флешки к телефону нужен переходник и кое-что еще
OTG — что это
Перед тем, как подключить флешку к телефону, вам нужно убедиться, что мобильное устройство подходит для работы с USB-накопителями. Конечно же, у вашего смартфона нет разъема USB-A, а используется порт MicroUSB или USB-C, но это не самое важное. Главное — проверить наличие поддержки технологии OTG.
Как подключить флешку к телефону или планшету? [Переходник USB OTG]
⚡ Подпишись на Androidinsider в Дзене, где мы публикуем эксклюзивные материалы
OTG (On-The-Go) — это спецификация протокола USB, позволяющая вашему устройству использоваться в качестве USB-хоста. Прям как компьютер, к которому вы подключаете флешку. Если телефон поддерживает OTG, то к нему можно подключить не только флеш-накопитель, но и любую другую периферию от принтера до клавиатуры.
Спецификация On-The-Go является частью протокола USB 2.0, а также используется в более поздних версиях. Следовательно, если в характеристиках заявлена поддержка USB 2.0 (а этим готово похвастать подавляющее большинство моделей, представленных на рынке), то с подключением флешки у вас не должно возникнуть проблем. Для надежности вы можете проверить OTG, обратившись к приложению USB OTG Checker.
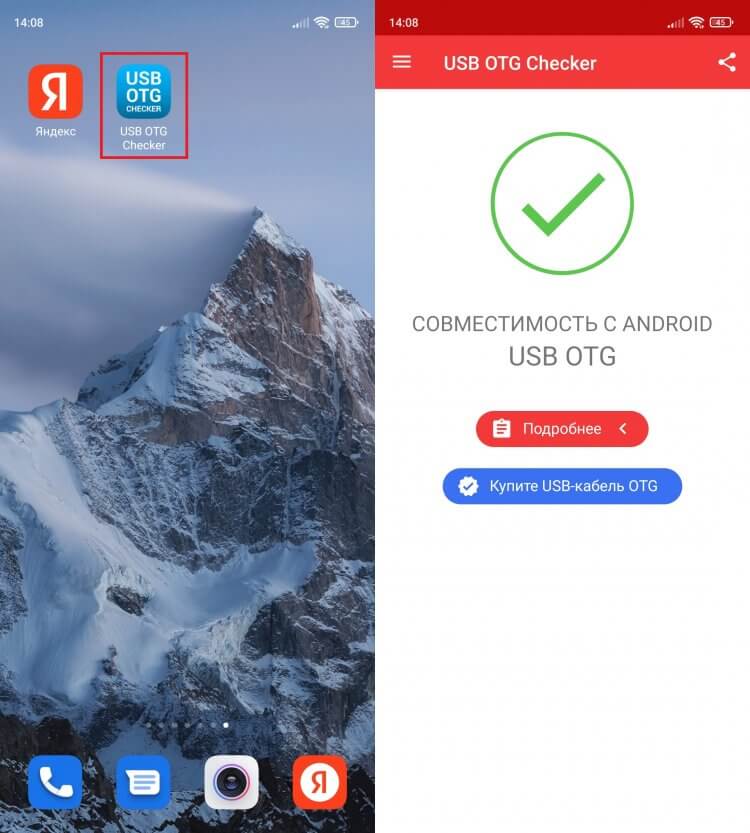
Воспользуйтесь специальным приложением, чтобы проверить поддержку OTG
Просто запустите его. Если на экране появится зеленая галочка — значит, смартфон обладает поддержкой OTG. Но, как вы понимаете, этого мало для подключения USB-флешки. Далее необходимо обзавестись переходником OTG.
❗ Поделись своим мнением или задай вопрос в нашем телеграм-чате
Купить переходник OTG
Решить проблему отсутствия на вашем смартфоне разъема USB-A поможет переходник OTG. Это может быть маленький коннектор с интерфейсами USB-A и MicroUSB/USB-C, короткий кабель OTG или флешка со штекером USB Type-C или MicroUSB. Вот несколько аксессуаров, к которым вам стоит присмотреться:
- адаптер Baseus для смартфонов с USB-C за 200 рублей;
- адаптер для устройств с MicroUSB-разъемом за 70 рублей;
- кабель-переходник с USB-A на MicroUSB за 170 рублей;
- универсальный кабель-переходник на USB-C или MicroUSB за 80 рублей;
- флешка со штекером USB Type-C от 135 рублей.

Как подключить флешку к телефону Android: используем OTG
Варианты переходников для флешки
Если у вас уже есть USB-флешка, то нужно приобрести одну из первых 4-х позиций. При выборе учитывайте формат разъема своего смартфона. Если же все необходимые аксессуары в сборе, то переходите к следующему шагу.
Как отформатировать флешку
Чтобы смартфон мог смог распознать внешний накопитель, нужна не только поддержка OTG и соответствующий переходник, но и правильная файловая система флешки. С высокой долей вероятности ваш накопитель использует стандарт NTFS, который отличается поддержкой больших массивов данных, но не подходит для подключения к телефону. Вам нужно переформатировать флешку на FAT32 — старую систему для накопителей объемом до 64 ГБ:
- Подключите флешку к ПК.
- Откройте «Этот компьютер».
- Щелкните ПКМ по значку внешнего накопителя.
- Перейдите в раздел «Форматировать».
- В пункте «Файловая система» выберите FAT32.
- Нажмите кнопку «Начать».
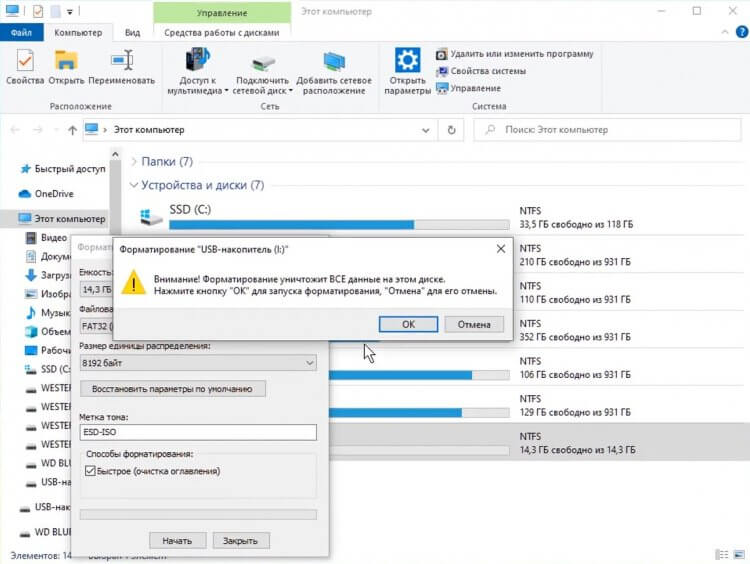
Возможно, вам не придется форматировать флешку, но инструкция точно не помешает
Формат FAT32 является универсальным, но имеет массу ограничений как в объеме накопителя, так и в размере файлов. К счастью, многие производители смартфонов заявляют для своих устройств поддержку файловых систем exFAT и NTFS. Поэтому выполняйте форматирование только в крайнем случае, если телефон не видит флешку в более современном формате. И не забывайте, что эта операция приведет к полному удалению данных с накопителя.
Загляни в телеграм-канал Сундук Али-Бабы, где мы собрали лучшие товары с Алиэкспресс
Подключить флешку к телефону через переходник
Теперь можно приступить к подключению флешки к телефону через USB. Для этого вставьте накопитель в переходник, а сам адаптер — в смартфон с разъемом USB-C или MicroUSB. Если ранее все было сделано верно, и никаких проблем с распознаванием нет, то флешка появится в «Проводнике» или любом в другом файловом менеджере на вашем мобильном устройстве.
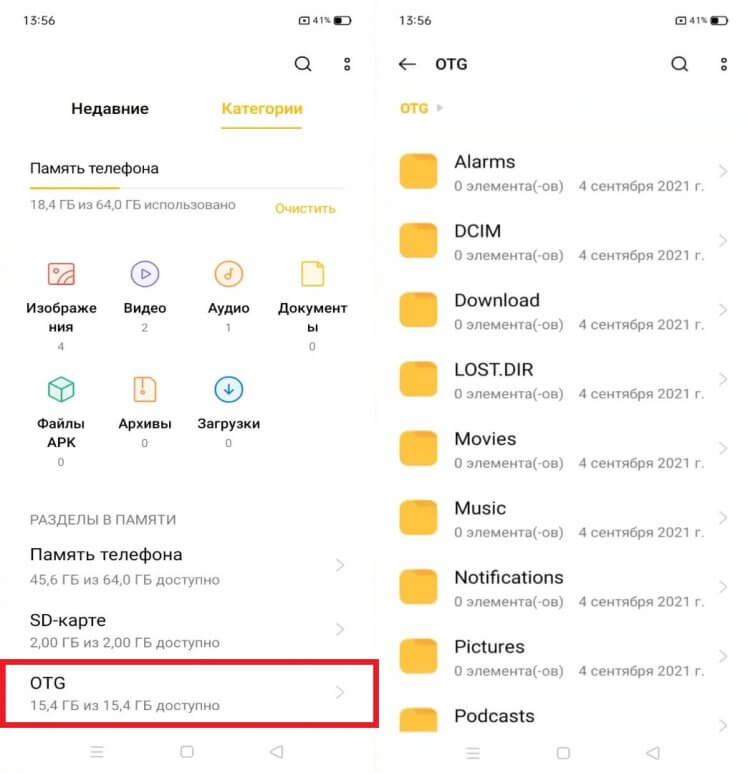
Флешка определится менеджером файлов как внешний накопитель OTG
USB-флешка отобразится как «OTG» или «USB-накопитель». В менеджере файлов она будет соседствовать с другими носителями, будь то внутреннее хранилище или карта памяти MicroSD. При наличии достаточной скорости считывания вы сможете запустить воспроизведение прямо с флешки.
⚡ Подпишись на Androidinsider в Пульс Mail.ru, чтобы получать новости из мира Андроид первым
Телефон не видит флешку
Если телефон не видит флешку USB, то, скорее всего, виной всему неподдерживаемая файловая система. Чаще всего Андроид-смартфоны работают только с FAT32, поэтому не исключено, что вам придется выполнить форматирование по инструкции, изложенной выше. Еще одна причина, почему телефон не видит флешку, может заключаться в деактивации функции OTG, которая скрывается в настройках устройства.
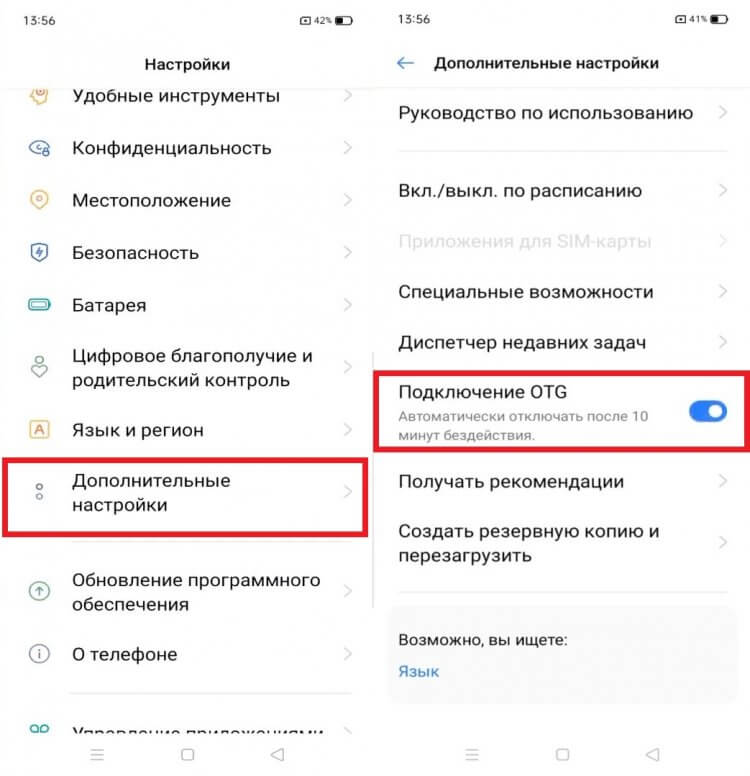
Не забудьте активировать функцию OTG, если она представлена в настройках вашего телефона
В зависимости от производителя вашего смартфона названия нужных пунктов меню могут отличаться. Также на некоторых устройствах настройки, связанные с OTG, попросту отсутствуют, хотя сам гаджет обладает поддержкой спецификации USB On-The-Go.

Теги
- Китайские гаджеты
- Новичкам в Android
Источник: androidinsider.ru
Как подключить USB-флешку к смартфону


Иногда надежней всего хранить данные на USB-накопителе: он придет на помощь, если на смартфоне не хватает памяти или нет доступа к интернету и облачному хранилищу. Как подключить флешку к смартфону, расскажем в нашей инструкции.

Как подключить флешку к смартфону на Android
Подключить USB-накопитель можно не к каждому устройству — у некоторых смартфонов нет соответствующей технологии. Однако с флешками могут работать все гаджеты с Android 4.0 и выше, за исключением Google Nexus 4.
Если вы хотите подключить USB-накопитель к своему смартфону, вам понадобится так называемый кабель OTG. Стоят они относительно недорого и продаются буквально на каждом углу. Кроме того, для доступа к данным на USB-накопителе потребуется специальное приложение. Например, приложение USB Media Explorer работает без root-прав на всех устройствах, кроме того же Nexus.

Продвинутые пользователи могут использовать приложение StickMount, однако для этого понадобятся права root. Но зато после их получения вы можете не только открыть доступ к данным на флешке и копировать файлы, но и подключить USB-накопитель как папку — аналогично функциям Linux.
Некоторые устройства, такие как HTC One или Sony Xperia Z, не требуют установки сторонних приложений: можно просто подключить USB-накопитель через кабель OTG. Иногда придется дополнительно зайти в меню «Настройки» — «Память» — «USB-накопитель», чтобы открыть раздел флешки.

Используются для подключения смартфонов и планшетов к ПК
Как подключить флешку через USB Media Explorer

- Установите на смартфон приложение USB Media Explorer, скачав его из Google Play.
- Подключите USB-накопитель к кабелю OTG. Если вы хотите использовать устройство для чтения карт памяти, сначала вставьте карту памяти в считывающее устройство, а затем подсоедините его в кабель OTG.
- Подключите OTG к смартфону и подождите несколько секунд. Затем откройте приложение USB Media Explorer.
- В большинстве случаев приложение автоматически находит USB-накопитель. Если что-то пошло не так, вы можете открыть раздел «Подключить» в меню, а затем выбрать вашу флешку.
- Готово! Теперь вы можете открывать файлы с USB-накопителя, а также копировать их на свой смартфон, используя значок «Импорт».
- Как поставить пароль на флешку
- Извлекать USB-флешку безопасно — для чего это нужно?
Фото: Pixabay.com, компании-производители
Источник: ichip.ru
3 гарантированно рабочих способа подключить USB флешку к телефону

Съемный носитель – неплохая альтернатива для хранения личной информации, фотографий, документов. Во внешнюю память можно скинуть резервную копию системы, фото, документы, фильма, да что угодно. В экстренном случае, вы всегда сможете восстановить смартфон. Но как подключить флешку к телефону, учитывая, что съемный носитель подключается через широкий штекер USB-А? На самом деле, все проще, чем кажется.
Перед вами универсальная инструкция, подходит для всех Андроид и iOs аппаратов: Alcatel, Asus, Lenovo, Meizu, Philips, Nokia, Oppo, Phillips, Prestigio, Sony Xperia, HTC, Samsung, Xiaomi (Redme), ZTE, BQ, Vertex, Micromax, Digma, Fly, Umidigi, Acer, Blackberry, Oukitel, Texet, Leagoo, Dexp, Doogie, Huawei (Honor), HomTom, китайских No-Name, продающихся под брендами Мегафон, Билайн, МТС. Актуально для планшетов, Android магнитол и TV приставок.
Для начала
В рамках данной статьи рассмотрим способы подсоединения съемного носителя к смартфонам на операционной системе Android. В конце материала затронем вопрос по iOs. Будем рассказывать о всех способах, начиная с простых, заканчивая сложными.
Проверить поддержку OTG адаптера
Все современные смартфоны имеют поддержку технологии OTG (On-The-Go). Функция появилась еще в редакции Android 3.1.
Если вы сомневаетесь в наличии функционала на своем устройстве либо «внешняя память» не определяется по каким-либо причинам, рекомендуем проверять поддержку OTG в приложении «USB OTG Checker».
Price: Free
Можно сделать проще, прийти в магазин компьютерной техники и попросить продавца подключить к смартфону флешку через переходник. Нужный девайс можно взять с витрины. Заодно и проверите работоспособность.
Если нет поддержки OTG
Возможно, у вас очень старый смартфон, на котором нет OTG. Но съемный носитель есть, и его нужно как-то подключить. Тогда попробуйте следующее:
- Подключите флешку через USB-хаб или двухголовый USB-провод. К данным девайсам подвести отдельное питание через дополнительный кабель. Об этом способе расскажем подробнее ниже в статье.
- Включите съемный носитель в специальный USB-концентратор. Это девайс с собственным питанием. В него можно подключать не только «внешнюю память», но и внешний жесткий диск, принтер и другие периферийные устройства.
- Принудительно обновите систему Android. Вам придется перепрошить на версию выше 3.1, но сработает этот способы далеко не всегда.
В редких случаях производитель может намеренно отключить доступ к функции OTG. Такое можно встретить или на очень старых смартфонах, или в дешевых китайских «noname» гаджетах.
Убедиться что флешка отформатированна под FAT32
Иногда проблема кроется в том, что съемный носитель отформатирован не в той файловой системе, например в NTFS. В данном случае Андроид не распознает съемный диск. Это же правило работает относительно файловых систем: F2FS (Win), ext2, ext3, ext4 (Linux). Только смартфоны бренда Samsung имеют поддержку NTFS из коробки.
Чтобы смартфон смог увидеть флеш-память, придется отформатировать память под файловую систему FAT32.
Лучше всего это делать со стационарного ПК или ноутбука:
- Подключите съемный диск к компьютеру. Зайдите в «Мой компьютер».
- Найдите съемный носитель, и кликните по нему правой клавишей мыши.
- В выпадающем меню нажмите по строчке «Форматировать».
- В новом окне выберите FAT32 в выпадающем списке.
- Нажмите на кнопку «начать».
Обязательно сохраните все личные данные на жесткий диск, перед тем как начать процесс форматирования. Есть и более быстрый способ, через командную строку:
- Нажмите сочетание клавиш Win+R на клавиатуре.
- В новом окошке наберите «cmd», после чего нажмите enter.
- Появится командная строка с мигающим курсором. Введите: «F: /FS:FAT32 /Q /V:Name». Здесь «G» – это литера, которую система дала флешке в «Мой компьютер»; «V:Name» – название вашего гаджета.
Ввод команд везде без кавычек.
Простые способы
Это были подготовительные процедуры, теперь рассмотрим саму процедуру подключения.
Подключить адаптер через стандартный разъем
Для этого нужен, собственно, OTG-переходник. Подбирайте его в магазине, отталкиваясь от разъема питания смартфона.
Например, если в телефоне micro-USB, значит вам потребуется переходник типа: micro-USB/USB-A.
Съемный носитель подключают в разъем USB-A. Другой хвост провода втыкают в сам смартфон. Спустя 5-10 секунд, накопитель определится в системе. Если оставить телефон на 30 и более минут в покое, то система автоматически отрубит питание переходника. Для восстановления работоспособности – вытащите и снова воткните штекер адаптера в разъем.
Купить двухстороннюю флешку
Можно заранее приобрести флешку с двумя разными штекерами. Сегодня подобных гаджетов очень много.
С одной стороны на носителе будет USB-A, с другой – type-C или micro-US штекер.
Причем функция OTG уже будет вшита в девайс. Подобные накопители есть в большом количестве в свободной продаже.
Сложный способ
Некоторые производители по известным только им причинам, отрезают функционал OTG на аппаратном уровне – при этом убирается подача питания на USB выход. Получается, съемный носитель просто не включается, так как неоткуда брать электричество для работы.
Выход из положения – USB-хаб с внешним питанием.
Алгоритм подключения следующий:
- Покупаете OTG-адаптер, USB-хаб, зарядку на 5 Вт с проводом типа USB-А.
- Подключаете хаб в смартфон через OTG-переходник.
- Включаете провод от зарядника в хаб, зарядник подключаете в сеть.
- Втыкаете флешку в USB-хаб и пользуетесь ей.
Способ примечателен тем, что в хаб можно включить не только «внешнюю память», но и другую периферию. Например: мышку, клавиатуру или принтер. Так можно собрать мини-ПК на базе сотового.
Возможные проблемы
Иногда пользователи сталкиваются с проблемами, при попытке подключения флешки к Андроид. Некоторые из них легко устранить, иные нельзя исправить без дополнительного вмешательства.
Флешка или внешний диск с NTFS или ExFat файловой системой
Этот вариант мы расписали выше. В качестве рекомендации рассматривалась процедура форматирования съемного носителя, если в нем стоит файловая система NTFS или ExFat.
Эти технологии были придуманы специально для чтения и записи очень больших файлов (более 4 Гб), также они встречаются на iOs. Чаще всего файловые системы данного типа ставят на съемные накопители большого объема: от 64 Гб и выше.
Но что делать, если под рукой нет ПК или ноутбука? Или вы в принципе не рассматриваете форматирование диска, как выход из ситуации. Для решения этой проблемы потребуется установка дополнительных приложений:
- ES File Manager. Очень старый, но функциональный менеджер-проводник. Поддерживает большое количество файловых систем. Распространяется бесплатно, но есть встроенная реклама.
Price: Free
- USB Media Explorer. Еще одно приложение, которое позволяет работать с объемными файлами. Изначально предназначалось для просмотра потокового контента, а также содержимого съемных носителей с цифровых камер.
Price: 299,00 ₽
- Total Commander. Одна из самых старых программ с функцией подключения «внешние памяти». Не требует рут-прав для корректной работы. Единственное, что придется сделать – перемонтировать диск, чтобы нормально просматривать содержимое NTFS-носителей.