
Авторские фотографии с описаниями православных монастырей, храмов и других православных строений в России и за её пределами
| СТАТЬ СОАВТОРОМ | ПОИСК ПО САЙТУ | ОГЛАВЛЕНИЕ | КАРТА | УЧАСТНИКИ | О ПРОЕКТЕ | МОНАСТЫРИ РОССИИ | ДЕРЕВЯННЫЕ ХРАМЫ
- Непрочитанные сообщения
- Темы без ответов
- Активные темы
- Поиск
подключение фотоаппарата к монитору
Сообщения не по теме Каталога.
Первое новое сообщение • 5 сообщений • Страница 1 из 1
Богданов Александр
подключение фотоаппарата к монитору
Непрочитанное сообщение Богданов Александр » 19 янв 2010, 15:49
Господа фотографы, появилась необходимость подключения фотоаппарата к монитору или телевизору, лучше, конечно, к монитору, коих много, а телевизор всего один. Может быть кто-то имеет опыт, поделитесь, пожалуйста.
Re: подключение фотоаппарата к монитору
Аппарат вообще-то подключается к компьютеру, а не монитору. Для этого используется особый шнур, который должен быть в комплекте аппарата. Если он отсутствует, то скорее всего нужно добыть шнур типа USB (со стороны компа) — mini USB (со стороны камеры).
10 причин, зачем фотографу снимать в ноутбук. Дарю кабель для камеры Canon!
На компе должна стоять программа для просмотра фото, например XnView — её можно скачать бесплатно:
http://www.xnview.com
(Вполне возможно, что есть такие навороченные мониторы, которые позволяют смотреть фото и без компьютера. Ведь есть принтеры, позволяющие печатать без него. Но мне эти мониторы неизвестны. Если у Вас вдруг такой монитор, то у него вероятно тоже есть шнур с выводом mini USB для соединения с фотокамерой).
Mini USB — это вывод в форме очень маленькой трапеции.
Re: подключение фотоаппарата к монитору
Фотоаппарат неохотно заменяет даже дешевую вебкамеру. Операция трансляции потокового видео для фотоаппарата весьма чуждая вещь, скорость матрицы не позволяет получать качественное видео. Многие фотокамеры останавливаются на пороге 30 кадров/сек 320/640 пикселов. Да и то, довольно часто путем жульничества с попеременной работой пикселей в одном условном квадрате, коих умещается не менее четырех. При низкой освещенности скорость рефреша падает настолько, что 2-3 кадра в секунду уже подарок.
По идее псевдовебкамера когда включена, то картинка должна быть заточена на непрерывную трансляцию через компьютер в монитор или в онлайн Интернет цифрового видео. Однако такая очевидная вещь, как трансляция качественной картинки вовсе не обязательна с точки зрения производителя фотожелеза. Почти все камеры бюджетного диапазона не имеют цифровой передачи данных в онлайне вовсе. Про зеркальные и говорить нечего, это не для них.
Зато почти все фотоаппаратики снабжены аналоговыми низкочастотными (и низкокачественными) выходами PAL/SECAM на обычный телевизор
Так что если нужны камеры слежения, то проще купить вебкамеры, специальные телекамеры или просто бытовые цифровые видеокамеры.
Как дорогой, и по сути дурацкий вариант двойного преобразования фотопродукции — видеокарта с аналоговым входом и граббером для захвата видеокадров от фотоаппарата.
Re: подключение фотоаппарата к монитору
Расскажу подробнее суть проблемы, т.к. был вчера не на своем компьютере и не мог под своим именем рассаказать, да и временем был ограничен.
Необходимо произвести перефотографирование приблизительно 30 тыс. инвентарных дел в архиве БТИ, при этом в каждом деле в среднем фотографируются три страницы — титульный лист и два плана (количество планов различно, но больше всего дел по два листа — земельный участок и план самого здания. Фотограф отвечает за качество снимка, а рассмотреть на экране фотоаппарата качество съемки можно лишь произведя увеличение (для этого необходимо из режима съемки выйти в режим просмотра). Было бы намного удобнее, еслибы снимок отображался на экране монитора или телевизора. К телевизору подключить удалось! Только беда такая — телевизор один, фотографов — два. Можно, конечно и не напрямую к монитору, а через компьютер, только я не сталкивался с таким программным обеспечением. (как выглядит mini USB-cable нам к счастью известно )
С уважением, А. Богданов
Источник: sobory.ru
Как подключить фотоаппарат к монитору

Если вы любитель фотографии, то определенно сталкивались с необходимостью просматривать свои снимки на более крупном экране, чем на дисплее фотоаппарата. В этом случае не нужно расстраиваться и приобретать дополнительное оборудование, ведь к вашему монитору можно легко подключить фотоаппарат.
В этой статье мы расскажем вам о том, каким образом можно подключить фотоаппарат к монитору и как правильно настроить соединение для просмотра снимков на большом экране. Мы подготовили для вас простое и понятное практическое руководство, которое поможет справиться с этой задачей даже начинающим пользователям.
Также мы рассмотрим основные типы подключения фотоаппаратов к мониторам и расскажем о преимуществах и недостатках каждого из них. Это поможет вам выбрать оптимальный вариант для вашей ситуации и получить максимальное удовольствие от просмотра ваших снимков.
Проверка совместимости фотоаппарата и монитора
Шаг 1: Проверьте доступность порта
Первым шагом при подключении фотоаппарата к монитору является убедиться в наличии порта, который может быть использован для передачи сигнала. Изучите документацию своего фотоаппарата и монитора, чтобы найти информацию о типе порта и поддерживаемых разрешениях и частотах обновления.
Шаг 2: Проверьте типы кабелей
Существует множество типов кабелей для подключения фотоаппарата к монитору, и не все они подходят для всех моделей. Вам нужно определить тип кабеля, который необходим для подключения фотоаппарата к монитору. Некоторые из наиболее распространенных типов кабелей включают HDMI, DVI и VGA.
Шаг 3: Убедитесь в совместимости разрешения экрана
Если вы подключаете фотоаппарат к монитору с разрешением, которое не поддерживается данным аппаратом, вы можете столкнуться с проблемами с отображением изображения. Обратите внимание на максимальное разрешение, поддерживаемое вашим фотоаппаратом, и сопоставьте его с разрешением вашего монитора. Если разрешение вашего монитора превышает максимальное разрешение вашего фотоаппарата, то может потребоваться покупка дополнительного оборудования для оптимального подключения.
Шаг 4: Проверьте настройки монитора
Теперь, когда вы подключили свой фотоаппарат к монитору, вам следует проверить настройки монитора, чтобы установить оптимальное качество изображения. Это может включать в себя изменение контрастности, яркости, цвета и других параметров по вкусу. Вы также можете применять предустановки, которые предоставляются в настройках вашего монитора, для получения оптимального результата.
Эти несколько шагов помогут вам проверить совместимость фотоаппарата и монитора и подключить их правильно. Следуя этим шагам, вы сможете легко и быстро получить высококачественные изображения прямо на вашем мониторе.
Приобретение необходимых кабелей и адаптеров
USB-кабель
Для подключения фотоаппарата к монитору по USB необходимо приобрести USB-кабель, который идет в комплекте с большинством фотоаппаратов. Если кабеля нет, необходимо подобрать кабель подходящей длины и совместимый с фотоаппаратом.
HDMI-кабель
Если вы хотите подключить фотоаппарат к монитору с помощью HDMI, то вам понадобится HDMI-кабель. Важно приобрести кабель подходящей длины и проверить совместимость порта на фотоаппарате и мониторе.
Адаптер для карт памяти
Если же у вас есть карты памяти с фотографиями, но нет возможности подключить фотоаппарат напрямую к монитору, можно воспользоваться адаптером для карт памяти. Он позволит быстро и легко перенести все снимки на монитор без использования кабелей.
- Для карт памяти формата SD необходим адаптер SD-USB;
- Для карт памяти формата Micro SD необходим адаптер Micro SD-USB;
- Для карт памяти формата Compact Flash нужен адаптер CF-USB;
- Для карт памяти формата Memory Stick нужен адаптер MS-USB.
Подключение фотоаппарата к монитору через HDMI
Шаг 1: Подготовьте кабели и фотоаппарат
Прежде чем начать подключение, убедитесь, что у вас есть HDMI-кабель и соответствующий разъем на фотоаппарате. Установите фотоаппарат на прочную поверхность и выключите его.
Важно! Проверьте совместимость разъемов на фотоаппарате и мониторе.
Шаг 2: Подключите кабели
Подключите HDMI-кабель к фотоаппарату и затем к монитору. Обычно разъемы расположены на задней или боковой панели монитора и камеры.
Шаг 3: Включите фотоаппарат и монитор
Включите ваш фотоаппарат и затем монитор. Может потребоваться включение монитора, после чего переключить режим отображения на HDMI в меню монитора, если он не автоматически распознает и не отображает входной сигнал от фотоаппарата.
Шаг 4: Наслаждайтесь результатом
Теперь вы можете просматривать фотографии на большом экране вашего монитора. С помощью дополнительного ПО, вы можете редактировать и обрабатывать свои фотографии на более большом экране.
Храните HDMI-кабель на видном месте, чтобы при необходимости использовать его в будущем.
Подключение фотоаппарата к монитору через USB
Шаг 1: Подберите USB-кабель
Для подключения фотоаппарата к монитору через USB вам потребуется специальный кабель с разъемами, соответствующими вашей модели фотоаппарата и монитора.
Шаг 2: Подключите кабель к фотоаппарату и монитору
После того, как вы подобрали подходящий USB-кабель, подключите его к фотоаппарату и монитору с помощью соответствующих разъемов.
Важно: В некоторых случаях монитор может не распознать подключение фотоаппарата автоматически. Если это произошло, то вам необходимо открыть меню настроек монитора и выбрать режим «EXT» или «HDMI».
Шаг 3: Переведите фотоаппарат в режим передачи данных
Чтобы фотоаппарат начал передавать изображения на монитор, необходимо перевести его в режим передачи данных. Для этого нажмите на кнопку «Menu» на фотоаппарате и выберите настройки подключения.
Шаг 4: Просмотр и обработка фотографий на мониторе
После того, как вы успешно соединили фотоаппарат с монитором, вы можете приступить к просмотру и обработке фотографий. Если у вас возникнут вопросы по работе с программным обеспечением для обработки изображений, обратитесь к руководству пользователя соответствующей программы.
- Не забудьте отключить кабель от фотоаппарата и монитора после использования
- Храните кабель в месте, где его не повредят
Регулировка настроек и просмотр фотографий на мониторе
Настройка яркости и контрастности
Перед просмотром фотографий на мониторе следует настроить яркость и контрастность изображения. Для этого можно воспользоваться кнопками, расположенными на мониторе. Обычно они находятся под экраном или сбоку. Рекомендуется установить яркость на уровне 50-70%, а контрастность – на уровне 80-100%.
Просмотр фотографий
После настройки яркости и контрастности можно приступать к просмотру фотографий на мониторе. Для этого нужно подключить фотоаппарат к компьютеру при помощи кабеля USB или карты памяти.
- Если вы подключаете фотоаппарат при помощи кабеля USB, то выберите в меню камеры режим «Подключение к компьютеру» и следуйте инструкциям на экране компьютера.
- Если вы используете карту памяти, то вставьте ее в специальный слот на компьютере и откройте папку с фотографиями.
Чтобы просмотреть фотографию на максимальной площади экрана, можно нажать на нее два раза левой кнопкой мыши. Для просмотра следующей фотографии можно воспользоваться клавишами «вперед» и «назад» или прокруткой колесика мыши.
Создание презентации изображений
Если вы хотите создать презентацию изображений на мониторе, то можно воспользоваться специальной программой. Например, Windows включает в себя программу «Фотогалерея», которая позволит создать слайд-шоу из ваших фотографий и настроить переходы между ними.
Чтобы создать презентацию в «Фотогалерее», следуйте инструкциям на экране и добавляйте нужные изображения. По завершению настройте параметры переходов и запустите презентацию на мониторе.
Вопрос-ответ
Какой кабель нужен для подключения фотоаппарата к монитору?
В зависимости от модели фотоаппарата и монитора нужен соответствующий кабель, например HDMI, USB или VGA. Проверьте, какие порты у вас есть на устройствах, и приобретите соответствующий кабель.
Могу ли я использовать беспроводное подключение для отображения фотографий на мониторе?
Да, если ваш фотоаппарат и монитор поддерживают Wi-Fi Direct или Bluetooth, то вы можете подключить их без проводов и отображать фотографии на мониторе.
Могу ли я подключить свой фотоаппарат к телевизору?
Да, если у вашего телевизора и фотоаппарата есть соответствующие порты, то вы можете использовать тот же кабель, который используется для подключения к монитору. Например, HDMI.
Можно ли подключить несколько фотоаппаратов к одному монитору?
Да, если у монитора есть несколько портов, то вы можете подключить несколько фотоаппаратов одновременно, но смотреть фотографии с каждого устройства придется по очереди.
Что делать, если монитор не распознает подключенный фотоаппарат?
Проверьте, правильно ли подключены кабели, убедитесь, что фотоаппарат включен и находится в нужном режиме, попробуйте перезапустить монитор и фотоаппарат. Если проблема не решается, обратитесь к инструкции к устройствам или к специалисту.
Можно ли редактировать фотографии на мониторе, используя фотоаппарат?
Нет, фотоаппарат предназначен для съемки фотографий, а не для их редактирования. Для этого нужно использовать специальное программное обеспечение на компьютере.
Какую программу использовать для просмотра фотографий на мониторе?
Вы можете использовать любую программу для просмотра изображений, например, Windows Photo Viewer, Adobe Photoshop, IrfanView и т. д. Выбор программы зависит от ваших потребностей и предпочтений.
Источник: bojsya.ru
Скачать Схему Подключения Фотокамеры К Монитору Rgb
Как подключить камеру видеонаблюдения к компьютеру или монитору описывает вторая часть статьи. Конвертер BNC в RGB просьба не предлагать, ввиду его высокой стоимости цена от до рублей и, кстати, на всех сайтах схема этого переходника закрыта злыми и вредными дядьками.

На всякий случай привожу еще и схему УСР. 
Неудачные дубли При первом включении на экране монитора появились загадочные узоры.
Обзор накамерного монитора Feelworld F6 — Зачем нужен дополнительный монитор?
Остальные клеммы запитываются перемычками. 
Естественно, для каждой модели комбинация возможностей будет своя, так что надо внимательно читать описание. 
Обычно желтый — сигнал, красный — плюс питания. 
При использовании памяти SDRAM в нашем проекте необходимо учитывать два важных момента: во-первых, работает память на высокой для нашего дизайна частоте МГц и перед нами появляется новая проблема — передача данных из клокового домена камеры в клоковый домен SDRAM; во-вторых, для достижения максимального быстродействия писать в SDRAM следует целыми транзакциями, которые называются burst. 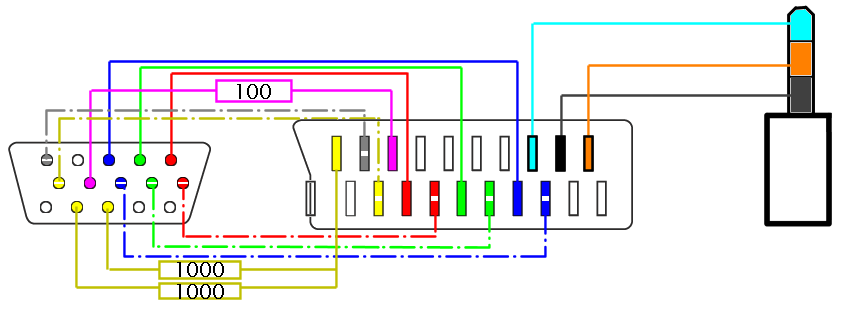
Остальные оставляем и вставляем фишку обратно, что бы можно было включать монитор кнопкой с приборки navi или Enter и отключать если не надо Cancel.
Телефон на android в качестве монитора для DSLR — Das Gomer
Recommended Posts
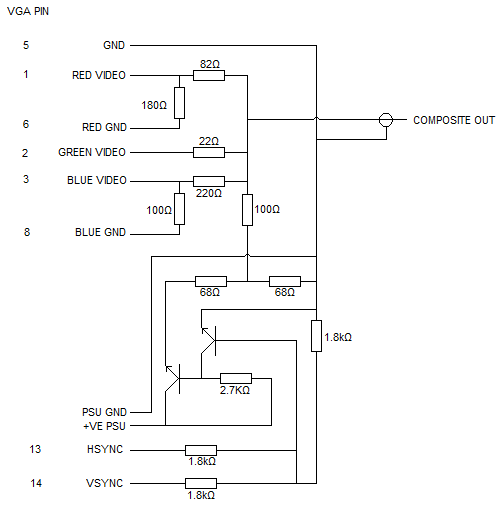
Точно также производится подключение всех остальных видеокамер на стенах вашего дома. При первом включении экрана должен показаться мастер настройки. Затем регистратор подключается к роутеру и осуществляются действия описанные выше. Далее устанавливаете на стену саму видеокамеру.
Видео демонстрирует полученный результат. Вторая — строка.
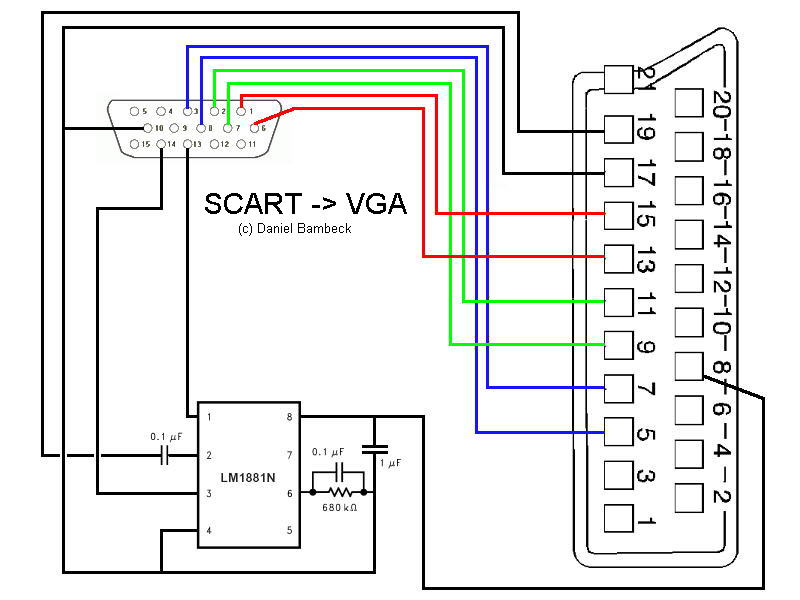
Подключение таких механизмов позволяет просматривать видеоизображение с любого устройства мобильного телефона на базе Андроид, компьютера, ноутбука и т. Упаковка данных в байты представлена на рисунке 2.
Кто курил схему нашего пацика, видел, что на монитор от навика подается видеосигнал в виде RGB.
Для заряда конденсатора нужно время. Нам нужны только R, G, B, Csync. 
Теперь схема работает при включении задней передачи. А в пацике синхра идет одна- синхросмесь! 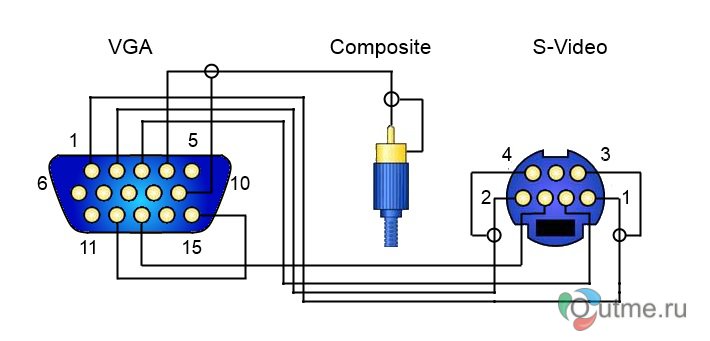
Вставляете их в коннектор RJ 45 и обжимаете специальным инструментом — кримпером.
Бюджетный монитор или планшет для DSLR камеры. Видеосъемка. Плюс обзор DSLR conroller

Установка видеонаблюдения дома — инструкция. Подключение камер и проводов в слаботочном шкафу
Упаковка данных в байты представлена на рисунке 2. 
Они по разрешению и качеству картинки практически не уступают IP формату, а по стоимости в несколько раз дешевле. 
Главное, чтобы он был оснащен разъемом композитного подключения через RCA-кабель. 
Подключение таких механизмов позволяет просматривать видеоизображение с любого устройства мобильного телефона на базе Андроид, компьютера, ноутбука и т. Разъемы RCA представлены двумя цветами: Разъем желтого цвета предназначен для передачи видеосигнала; Разъем белого цвета — для передачи аудиосигнала. Что касается разъемов, то для подключения цепей видеосигнала применяются BNC коннекторы, а цепь питания имеет двухпиновый двухконтактный штекерный соединитель. 
Ну думаю не беда, слепил на одной советской микросхеме и детальках обвеса смеситель- хрен тебе, всё полосит и не работает. Смотрим результат. Использовать можно экран обычного персонального компьютера, то есть камеру можно будет подключить к обычному компьютерному монитору напрямую.
Подключение аналоговой камеры к монитору

Для подсоединения аналоговой камеры чаще всего используют коаксиальный кабель. Их вилки подключаете через ИБП. Вот с ней и разберемся.
Видео демонстрирует полученный результат. Перед публикацией я провел рефакторинг кода, но если будут обнаружены недостатки, прошу указать на них в комментариях.
Цвета считаются слева-направо. На рисунке 9 представлена временная диаграмма программного сброса камеры записью числа 0х80 по адресу 0х Кроме шины данных из FIFO выведена шина, на которую выставляется число записанных в него данных. Такое соединение возможно только в том случае, когда монитор имеет соответствующий вход для композитного сигнала — это как правило дорогие специализированные устройства для систем видеонаблюдения. Если вы подключаете ip-камеру к монитору, достаточно лишь персонального компьютера, от ip-камеры идет кабель витая пара в сетевую карту компьютера rj
Дисплей для Фотоаппарата
Similar posts
Выделим в памяти две равные области: в одну будет записываться текущий кадр с камеры, а из второй извлекаться предыдущий, после окончания записываемого кадра буферы меняются местами. Что касается разъемов, то для подключения цепей видеосигнала применяются BNC коннекторы, а цепь питания имеет двухпиновый двухконтактный штекерный соединитель.
В первом случае соединение производится скруткой которую настоятельно рекомендуется пропаять или через клеммные соединители. При использовании подключения такого типа аналоговый видеосигнал может преобразовываться в цифровой. Этот вариант обеспечивает организацию полноценной системы видеонаблюдения с такими функциями как детектор движения, архивирование, поиск записи по времени или событию, запись звука, управление PTZ поворотное устройство, трансфокатор и пр.
Непосредственное соединение камеры с монитором возможно только при условии, что тот имеет вход для композитного сигнала. Проверил дома на монике от компа.
Для питания дисплея нужно напряжение 3,3V. Данное действие нужно для того, чтоб массивы шрифтов и наших картинок хранились во флеше.
Отлично видно как днём так и ночью. Эта шина подключена к автомату управления. А уже непосредственно от него подключаете модульные розетки и разрядник.
Временные диаграммы работы камеры представлены на рисунке 1. Аналоговые камеры содержат следующие разъемы: Красный — для подключения блока питания; Два RCA разъема так называемые тюльпаны. Такой способ позволит наблюдать на мониторе происходящее в зоне наблюдения камеры в настоящий момент. В итоге оказалось, что в камере не был выставлен фокус.
Подключить к компьютеру два монитора — зачем?
Но вот я сразу не посмотрел, что в компах сигнал синхронизации разделён на строчную и кадровую ну или вертикальную и горизонтальную, кто как привык. Далее снимаете с кабеля верхний слой изоляции, примерно на см и зачищаете две жилы питания. В моем случае использована Atmega8. Но камеру то хочется! Можно так же установить Proteus, и протестировать в нем.
Выбрали микроконтроллер, задали тактовую частоту, настроили проект. Допустим считает от 0 до 9 с интервалом в 1 секунду. Видеовыход от камеры необходимо подключить к видеовыходу телевизора, а аудиовыход подключается соответственно. Как правило, это камеры на 1 или 2 Мегапикселей. Опыта в программировании не имею и библиотеки для работы с дисплеем писал не я.
FeelWorld FW 568. Обзор накамерного монитора.