В текущих реалия ПК-гейминга, современные игры поддерживают только XInput-совместимые геймпады, и только некоторые игры поддерживают DirectInput-устройства, и то, в основном применительно только к одному контроллеру — DUALSHOCK 4. Также стандарт DirectInput используется в различных гоночных и авиа-симуляторах, для работы игровых рулей и штурвалов.
Что такое XInput? XInput — это API, который позволяет приложениям получать данные от контроллера Xbox (или любого другого контроллера с аппаратной поддержкой XInput). Подробнее можно почитать тут.
реклама
А что же делать юзеру, если у него в арсенале оказался геймпад без аппаратной поддержки XInput, DirectInput-совместимый? Выкидывать геймпад? Продавать и покупать XInput-совместимый? Нет, это совершенно необязательно, потому что существуют различные варианты эмуляции XInput для DirectInput Only геймпада. Вот эти варианты мы сегодня и рассмотрим.
Сразу оговорюсь, эмуляторов DS4Windows и InputMapper, предназначенных для DUALSHOCK 4, в этой статье не будет. Для DUALSHOCK 4 существует отдельная статья в блоге, DUALSHOCK 4 в реалиях ПК, где эта тема раскрыта достаточно широко.
Как подключить геймпад к смартфону
реклама
Вариант номер один — эмулятор x360ce.
Изначально эмулятор появился под названием «XBOX360 Controller Emulator v3.0 by Racer_S». Был он, мягко говоря, сыроват, пока его дальнейшим развитием не занялся пользователь с ником virus, обитающий тогда на сайте www.tocaedit.com. В дальнейшем всё это дело переросло в проект x360ce и существует по сей день.
Что представляет из себя x360ce эмулятор? Это кастомные библиотеки:
реклама
плюс файл с настройками:
x360ce.ini конфигурируете вы самостоятельно, конкретно под свой геймпад, с помощью утилиты из комплекта. После чего x360ce.ini и dll-файлы (как правило достаточно одного dll-файла — xinput1_3.dll) подбрасываются в папку с целевой игрой:
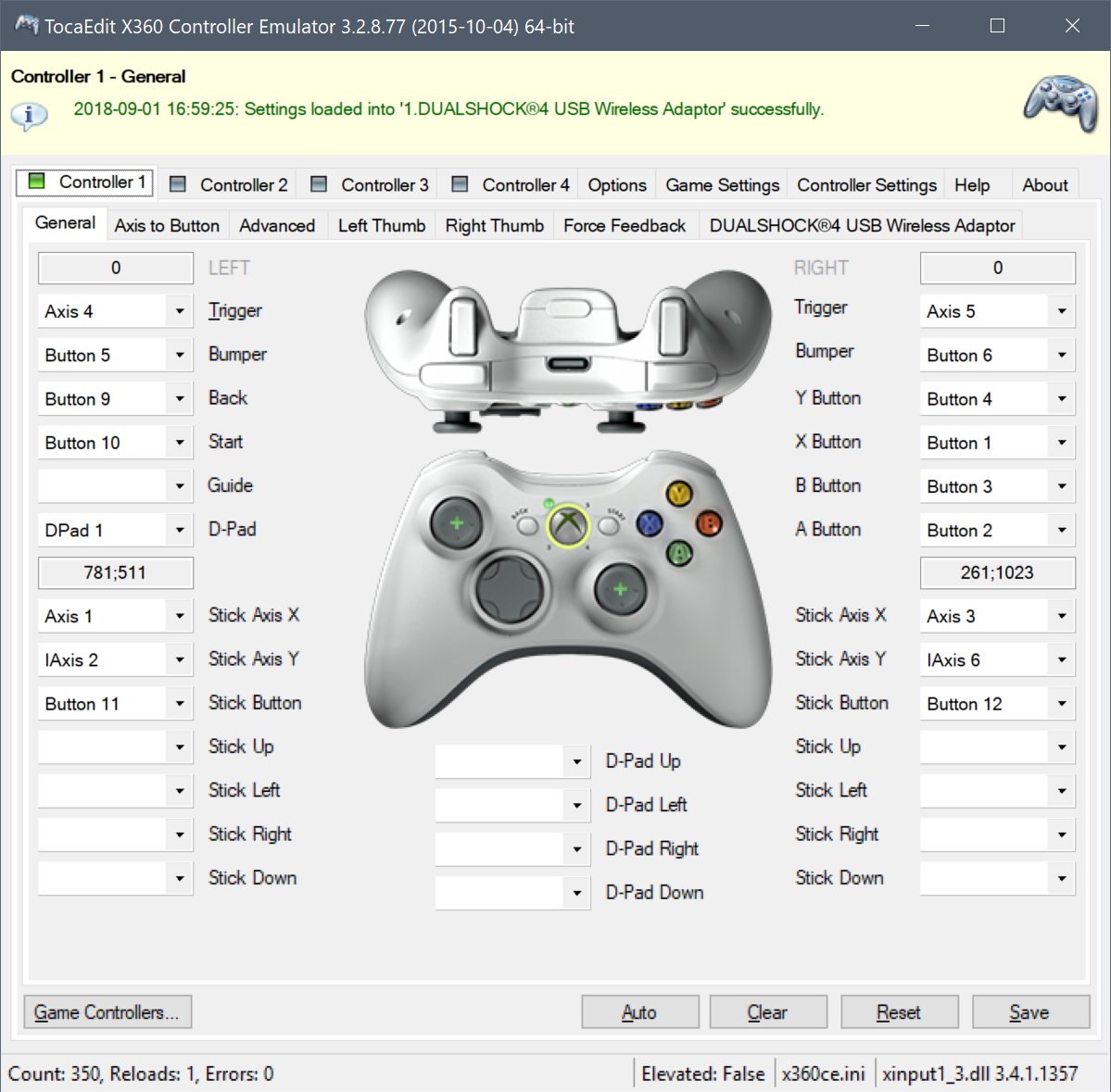
реклама

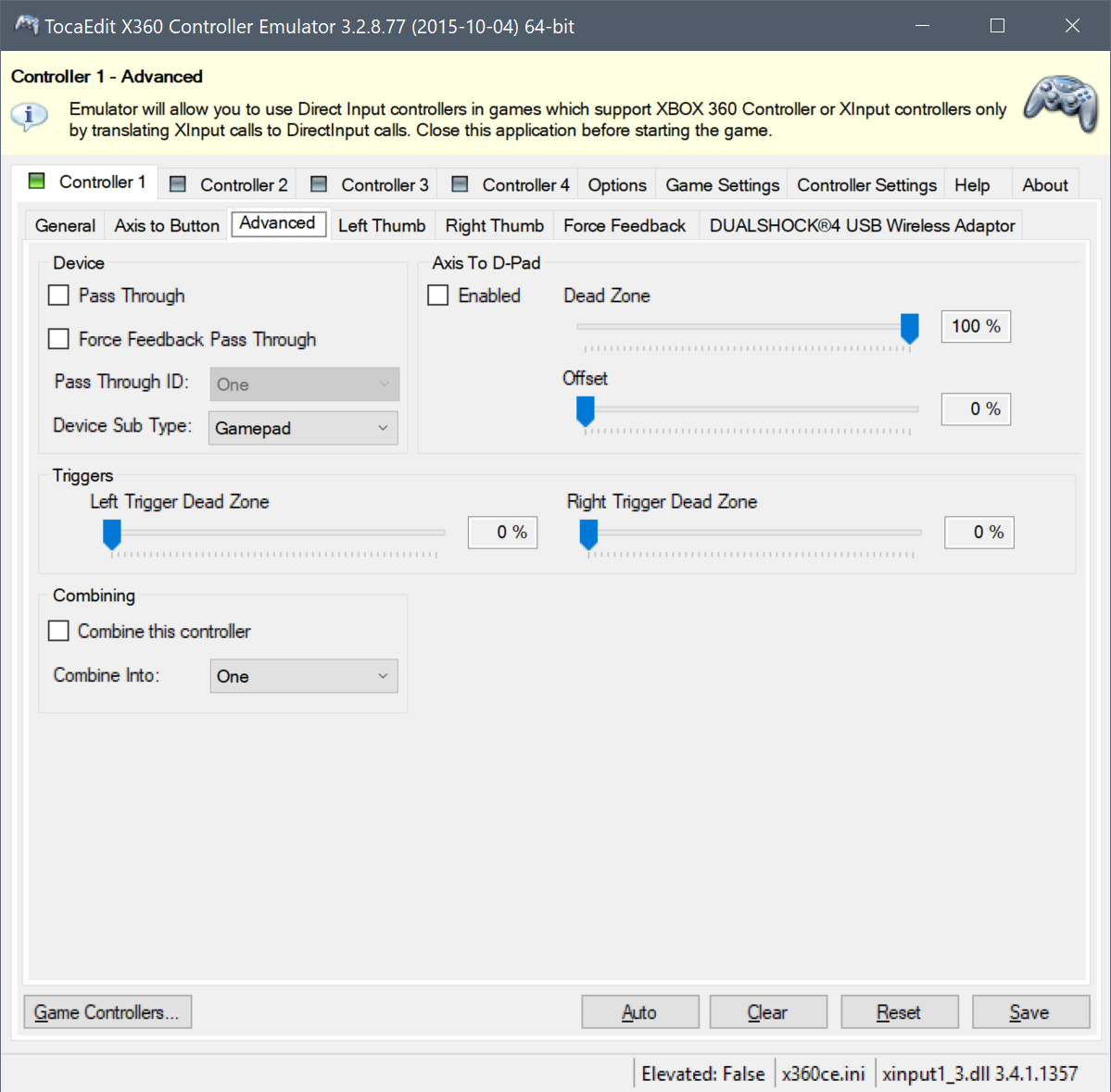
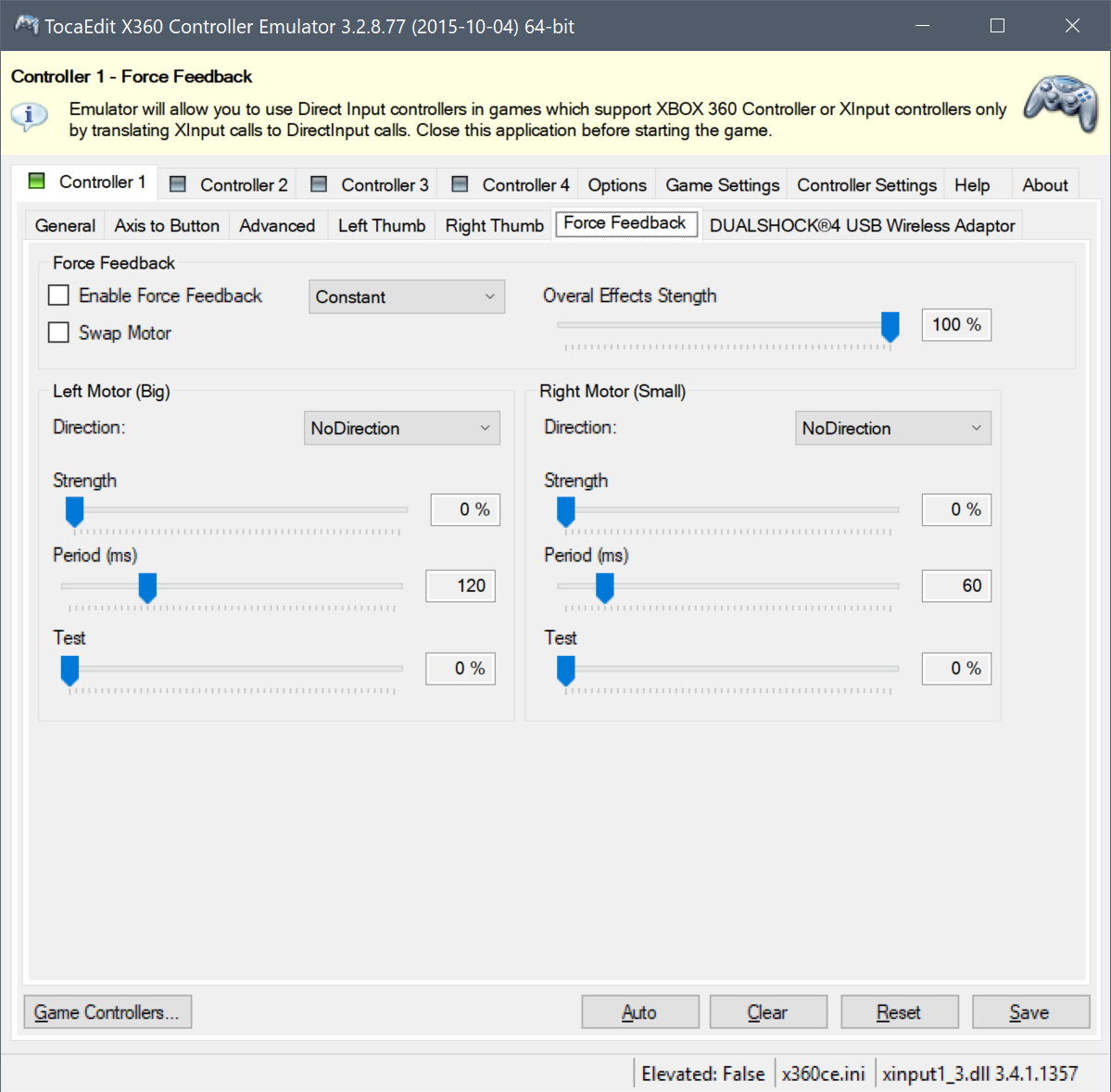
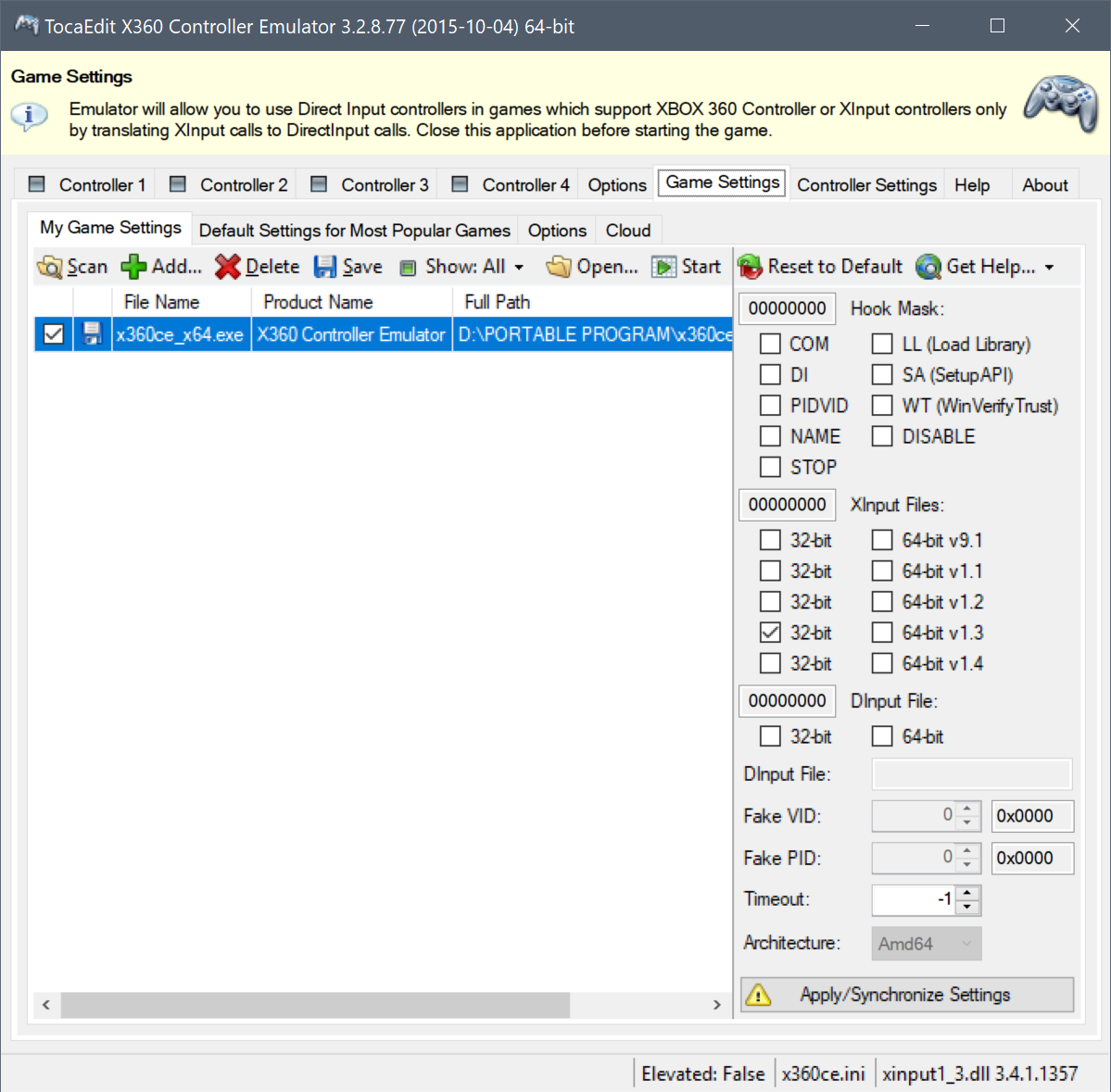
Настроек много и они не универсальные. Эмуляция может работать, а может и не работать, зависит от игры и подобранных настроек. Для 64-битных приложений, нужно использовать 64-битную версию библиотек. Если для вашего DirectInput-геймпада в системе не установлен драйвер с поддержкой вибрации, вибрации не будет и через эмулятор. x360ce не работает с UWP-приложениями.
x360ce-эмулятор был отличным решением несколько лет назад, но сейчас есть варианты поинтереснее. Впрочем, иногда он спасает.
Скачать x360ce можно тут.
Вариант номер два — XOutput эмулятор.
В XOutput принцип работы уже более продвинутый. При установке этого эмулятора, в систему ставится virtual bus driver (SCP драйвер-враппер, который также используют утилиты DS4Windows и InputMapper, для эмуляции XInput на геймпадах DUALSHOCK 4):
Как подключить джойстик к телефону
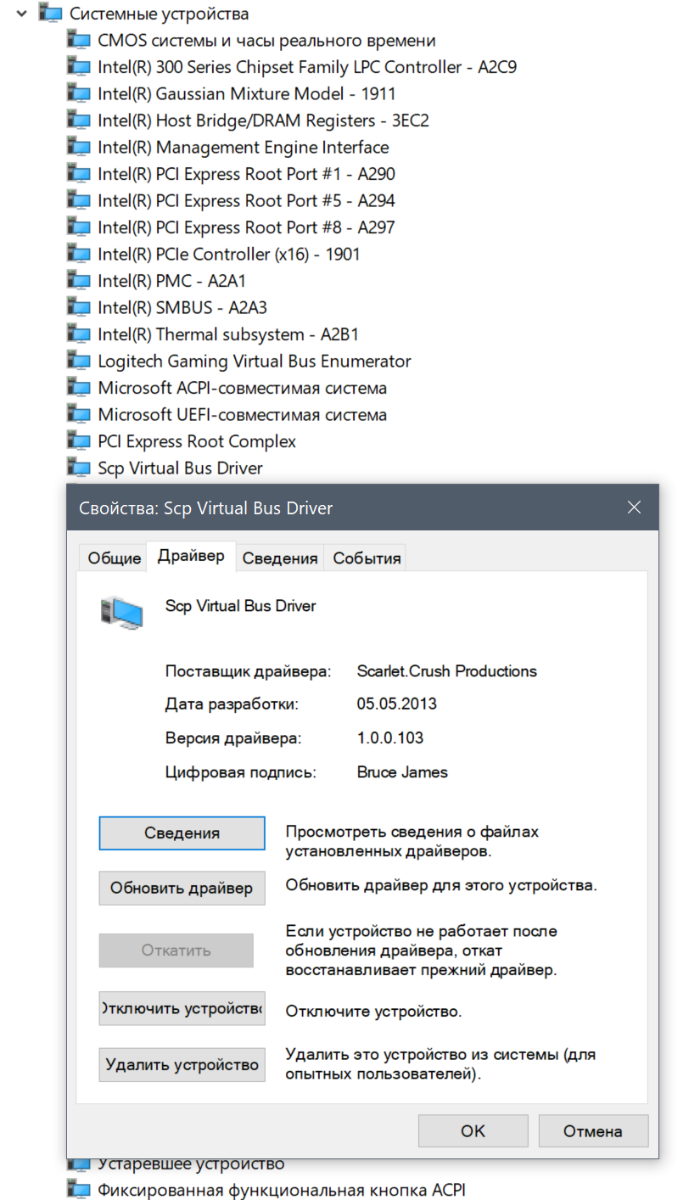
Но в отличие от заточенных под один геймпад DS4Windows и InputMapper, этот эмулятор всеяден и готов работать с любыми DirectInput геймпадами:
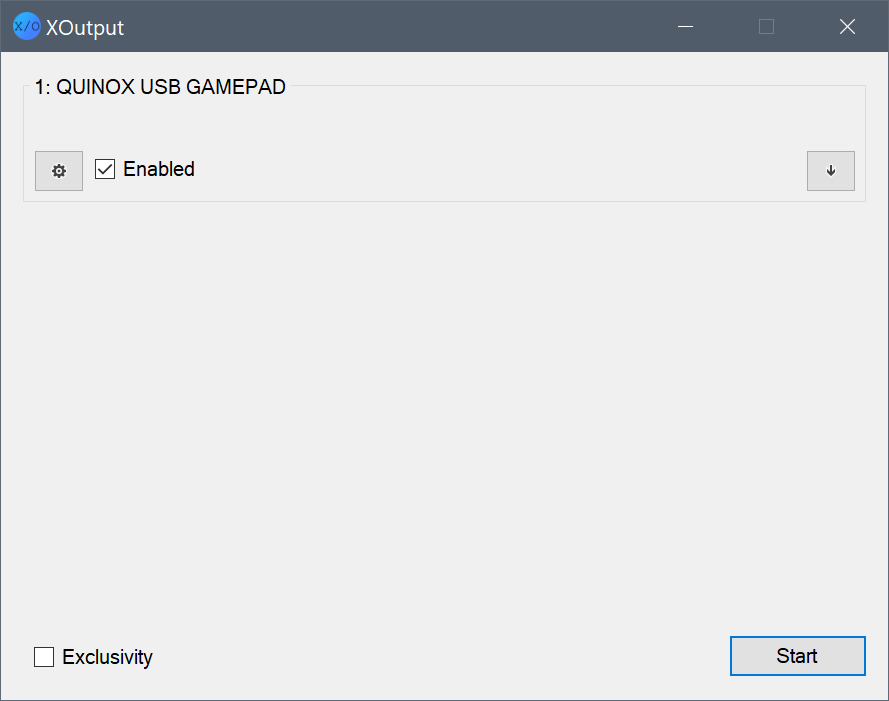
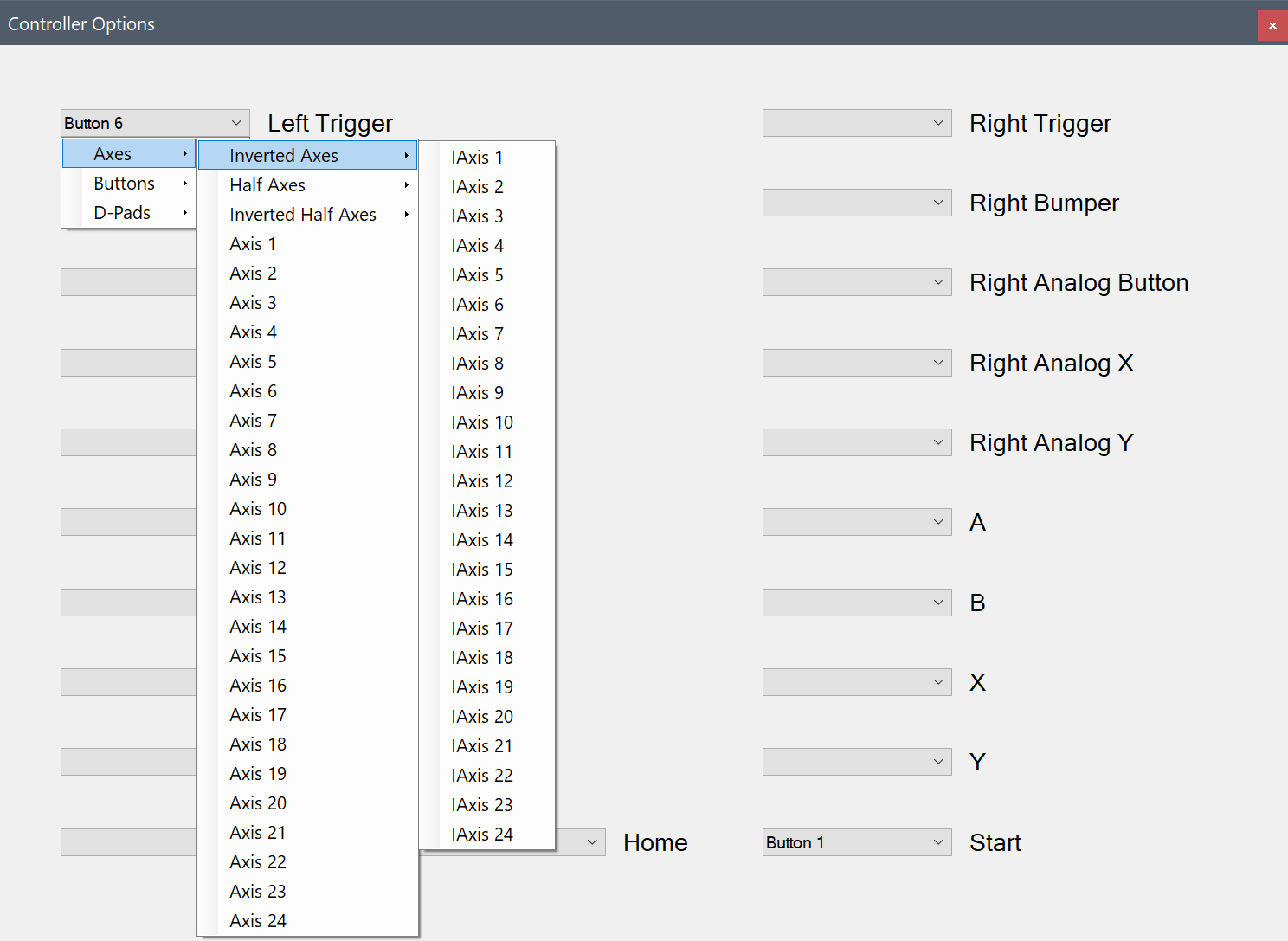
После настройки и активации эмуляции в системе (помимо нашего DirectInput геймпада) должен появиться XBox 360 геймпад:
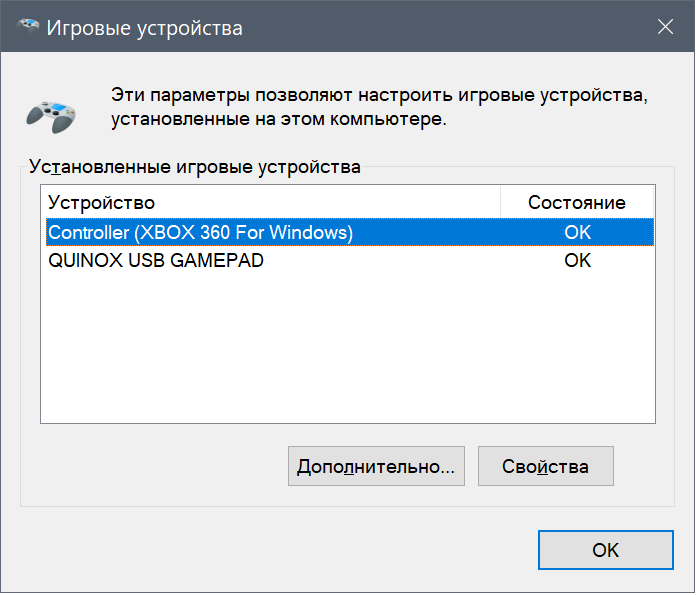
Чтобы скрыть DirectInput сущность нашего геймпада от системы и игр, следует воспользоваться режимом «Exclusivity»:
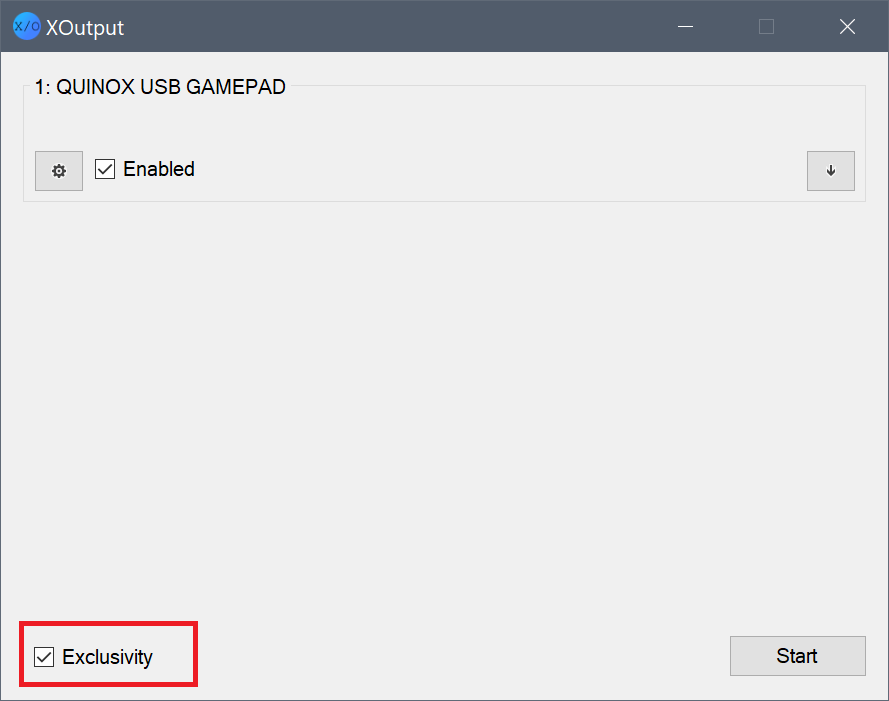
должно стать так:

. по идее должно стать. Эмулятор достаточно капризный, в том, что касается эксклюзивного режима. Особенно на последних версиях Windows 10. Т.е. может и не работать.
Вибрации через эмулятор, даже если она поддерживается вашим геймпадом, и в систему установлен родной forcefeedback драйвер для DirectInput устройства, не будет:
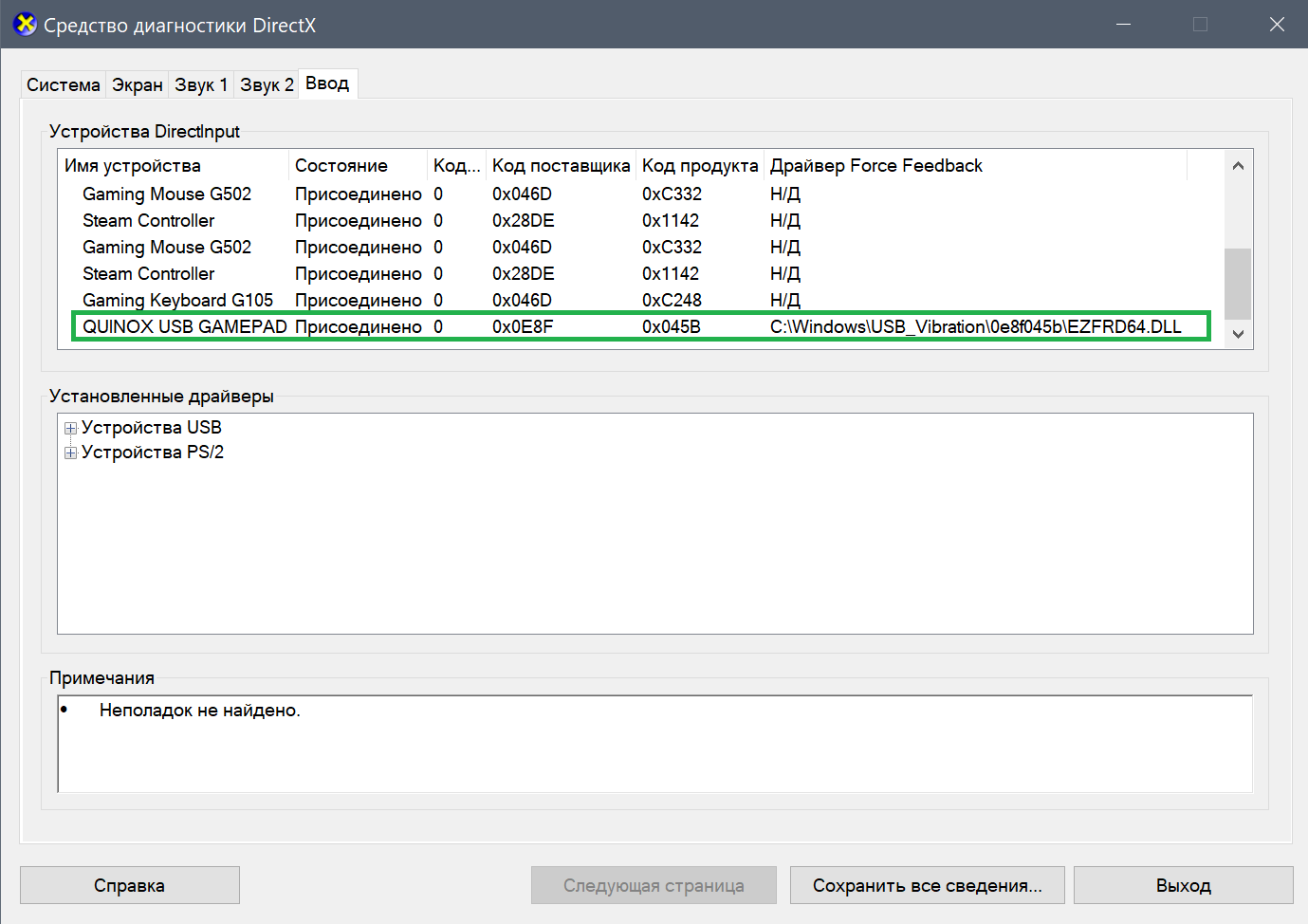
У этого эмулятора есть неоспоримые преимущества перед x360ce: он работает в UWP-приложениях, он не требует никаких сторонних DLL-библиотек в папке с игрой, он легко включается и выключается, его можно добавить в автозагрузку, он работает с 32-битными и 64-битными приложениями.
Скачать эмулятор можно тут.
Также существует новая ветка разработки XOutput. Тут для полноценной работы потребуется другой пакет драйверов (вместо SCP) — ViGEm Bus:
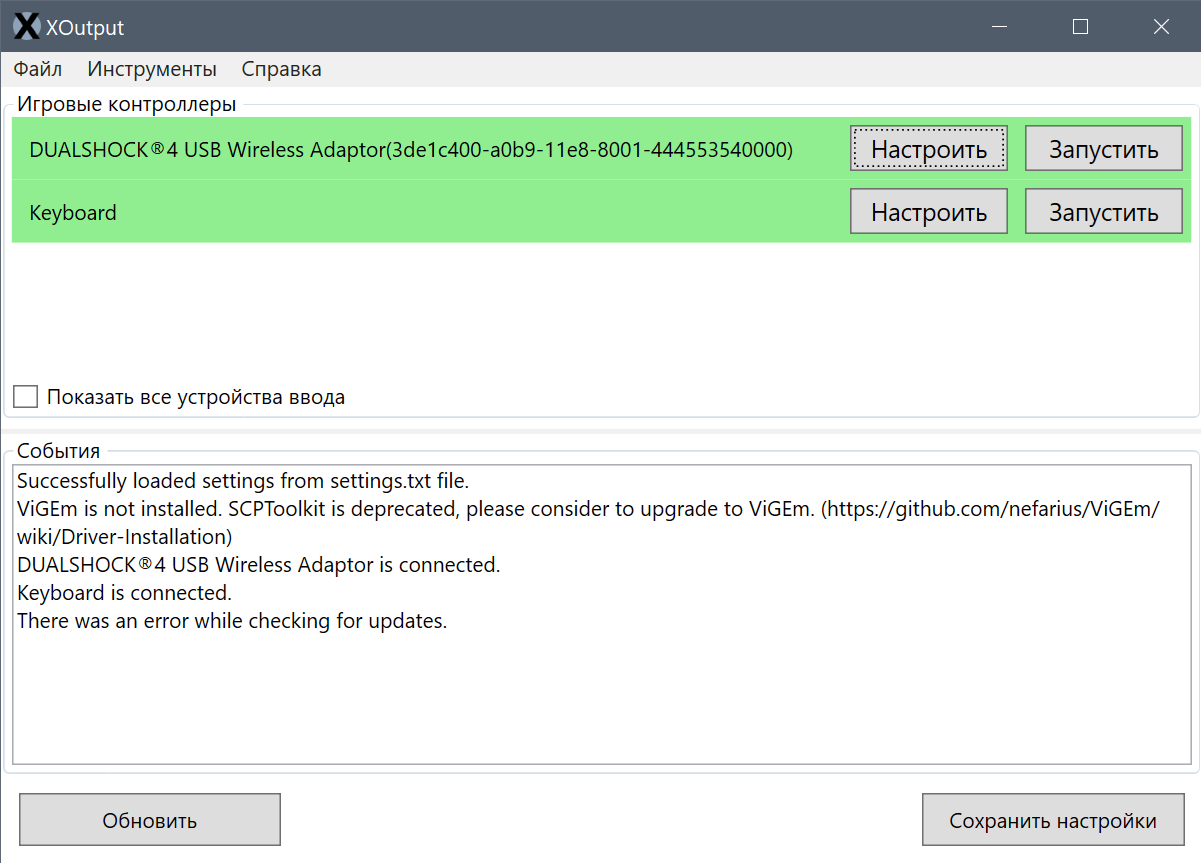
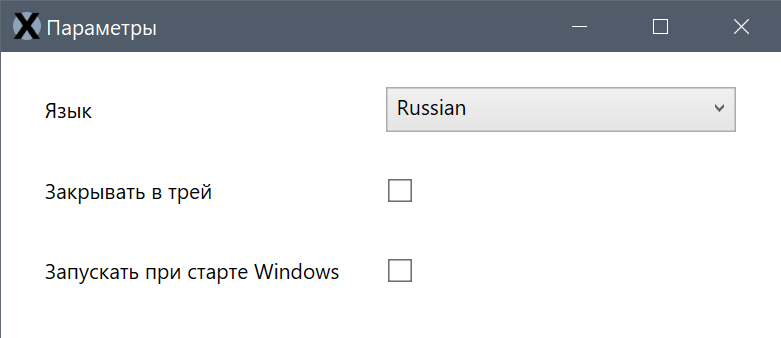
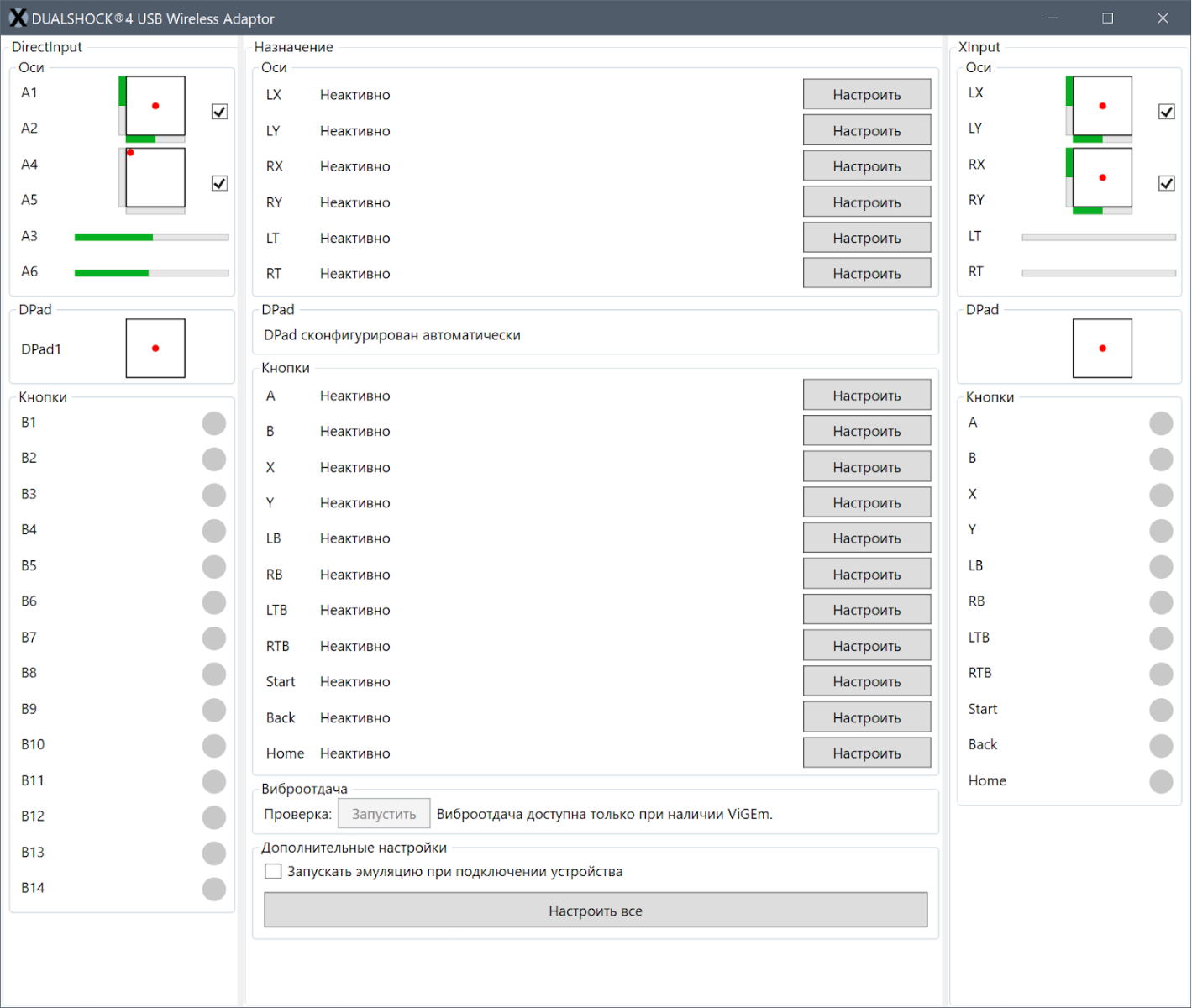
Суть та же, но тут работа над софтом и драйвером идёт активнее.
Вот вам необходимые ссылки по новой версии XOutput:
- ViGEm Bus Driver Installation
- ViGEm Bus Driver Installation – caveman edition
- Virtual Gamepad Emulation Framework Documentation
И наконец вариант номер три — эмуляция XInput через Steam.
Steam поддерживает большое количество геймпадов «из коробки», т.е. не требуется дополнительных телодвижений для того, чтобы Steam распознал ваш геймпад, а точнее правильно определил раскладку кнопок и прочее.
Но нет ничего страшного, если ваш DirectInput-геймпад незнаком стиму.
Для того, чтобы для вашего DirectInput-друга, в играх из библиотеки Steam (или добавленных туда вручную), заработала эмуляция XInput (и прочие плюшки), нужно проделать следующие шаги.
Подключить геймпад к ПК, запустить Steam и перейти в режим Big Picture:
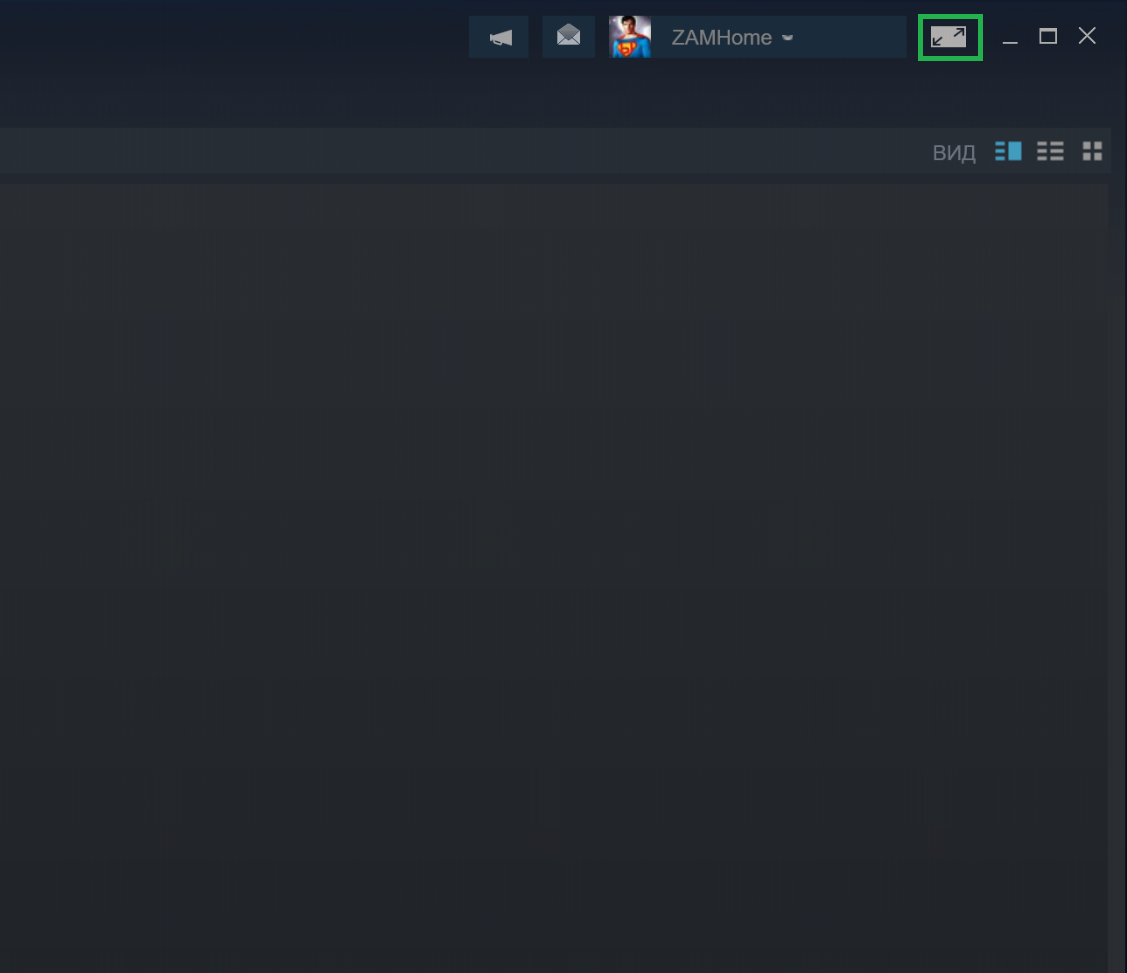
Перейти в пункт меню с настройками контроллера:

поставить галочку на «пользовательские настройки обычного геймпада»:
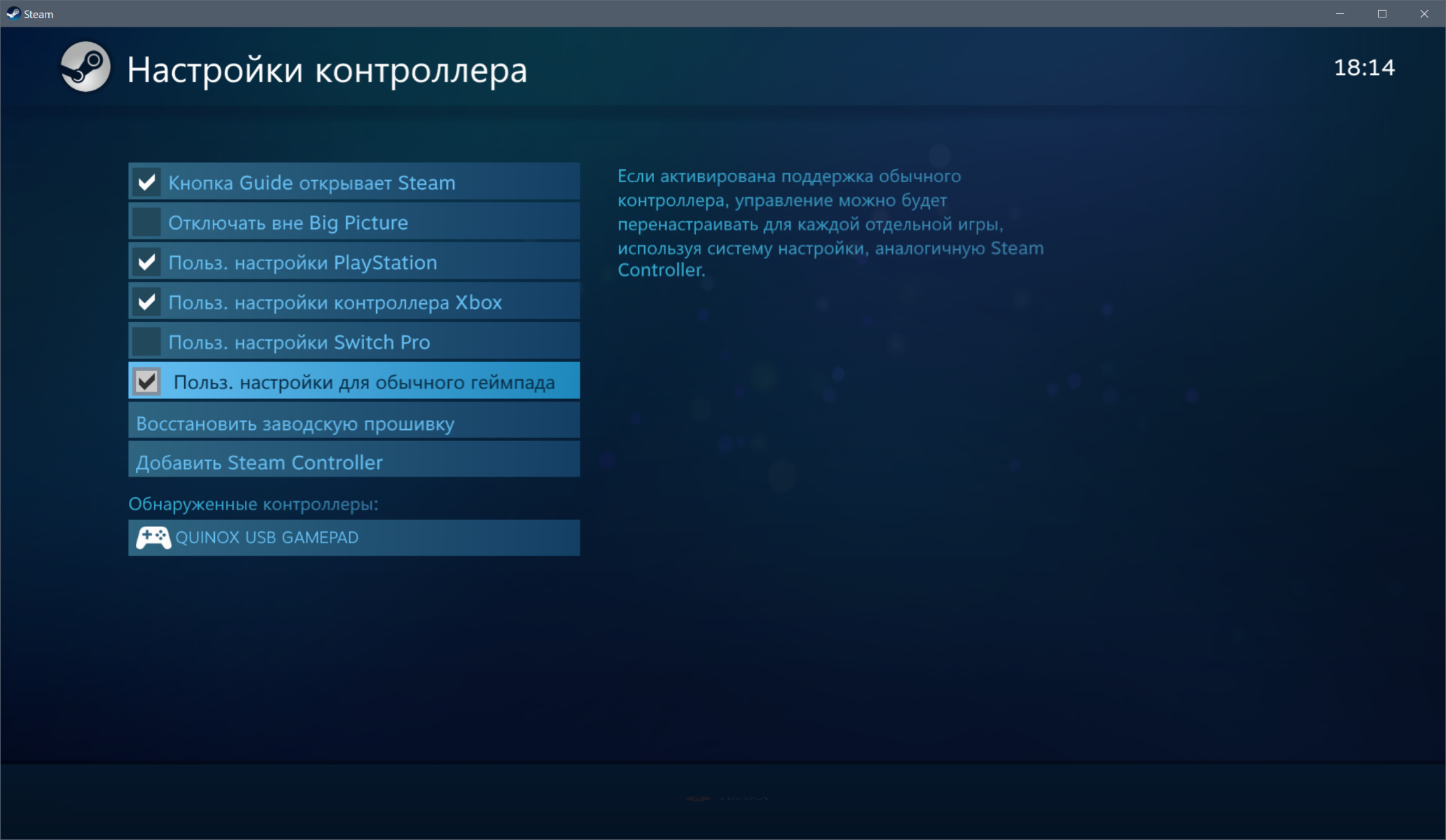
выбрать внизу, в обнаруженных контроллерах, ваш геймпад и настроить его в соответствии с подсказками на экране:
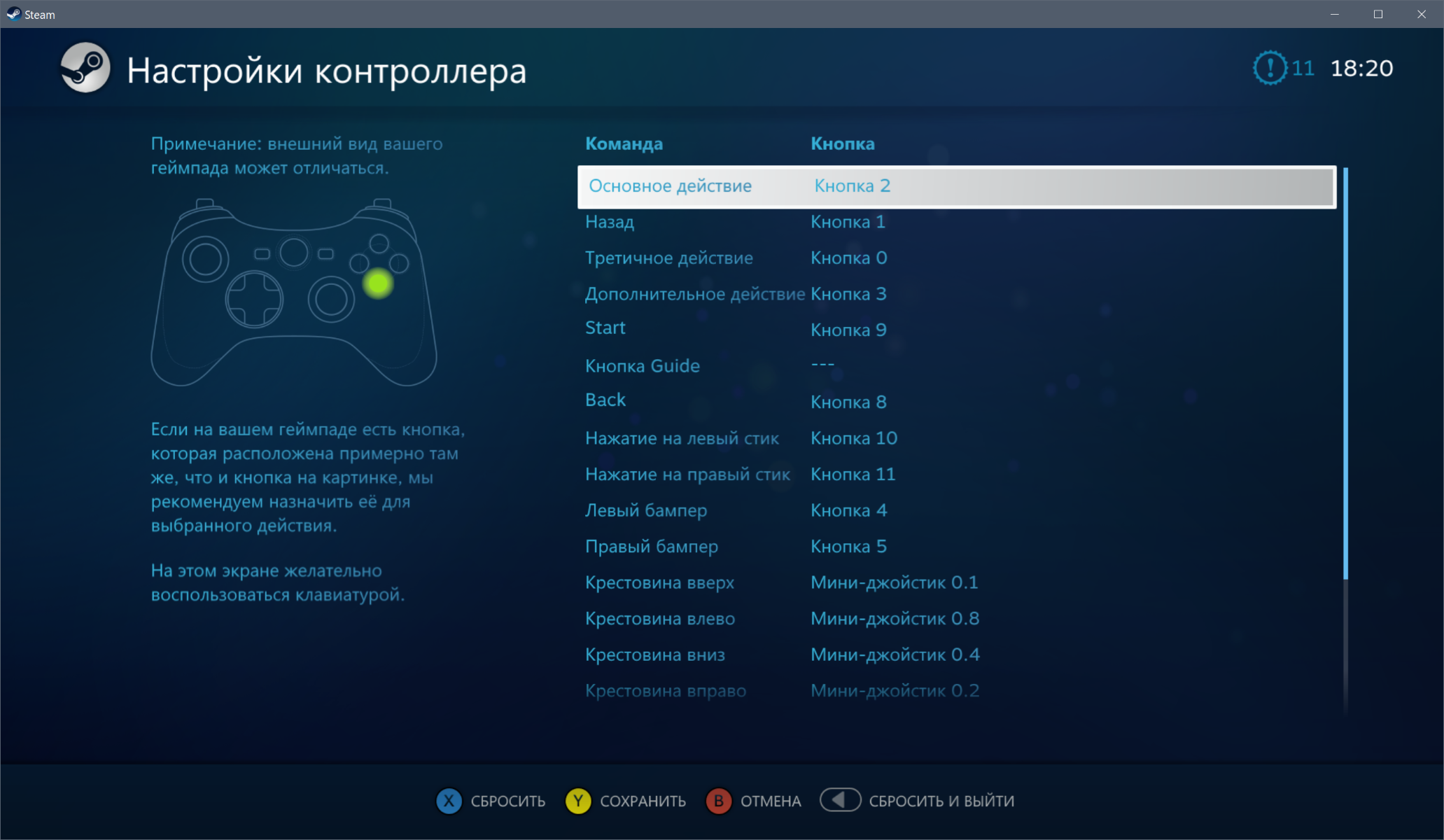
нажать «сохранить» и дать имя вашему геймпаду:
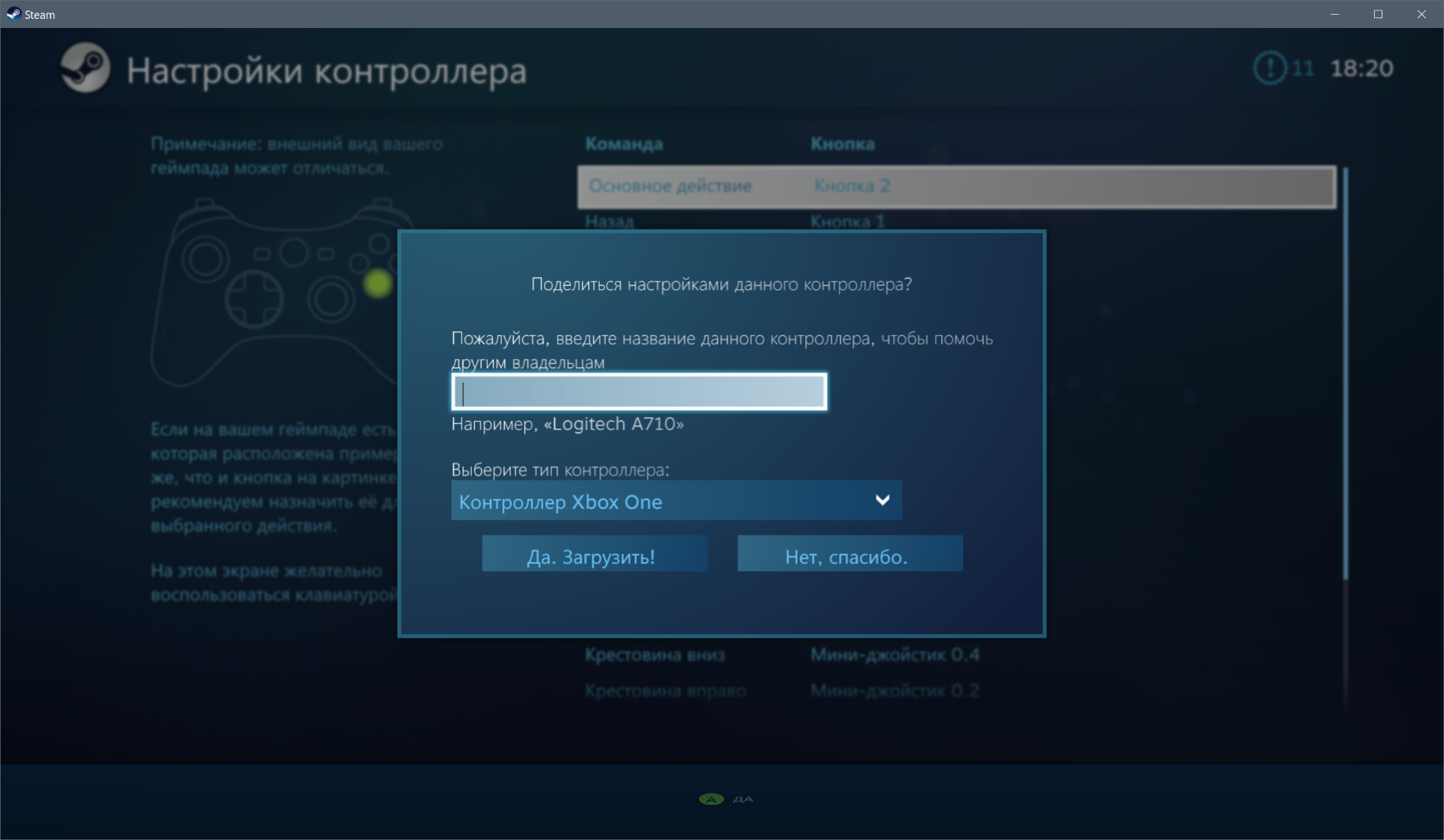
Всё. Теперь ваш геймпад поддерживается в Steam, и для него доступны все настройки для любой игры из библиотеки:


В играх (из библиотеки Steam) ваш геймпад будет определяться, как XBox 360 контроллер. Чтобы произвести дополнительные настройки по конкретной игре, нужно вызвать в процессе игры оверлейный экран Steam (кнопкой GUIDE) или комбинацией клавиш и произвести все необходимые манипуляции.
Источник: overclockers.ru
Как запустить настройки игровых контроллеров в Windows 11
Вам нужно настроить контроллер для ПК с Windows 11? Вот как вы можете запустить настройки игрового контроллера.
.jpg)
Если вы любитель игр, скорее всего, у вас есть игровой контроллер, который улучшит ваш игровой опыт. Игровой контроллер может сыграть решающую роль в играх, позволяя вам контролировать то, как вы двигаетесь и взаимодействуете с игрой.
Но прежде чем вы сможете использовать свой игровой контроллер в полной мере, важно знать, как правильно настроить его в Windows. В этом руководстве мы покажем вам, как именно запустить настройки игрового контроллера в Windows 11. Приступим!
Программы для Windows, мобильные приложения, игры — ВСЁ БЕСПЛАТНО, в нашем закрытом телеграмм канале — Подписывайтесь:)
Windows Search — отличный инструмент, помогающий находить программы и файлы, хранящиеся на вашем компьютере. Если вы хотите открыть настройки игрового контроллера с помощью этого инструмента, выполните следующие действия:
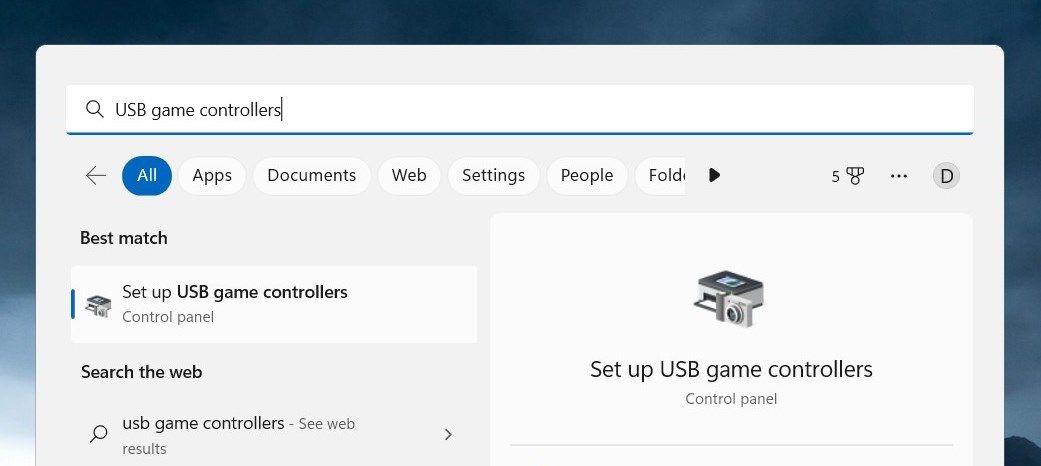
- Нажмите Win + Q на клавиатуре.
- Введите «Игровые контроллеры USB» в поле поиска и выберите результат из списка.
Вы перейдете прямо на страницу настроек игровых контроллеров, где перечислены все доступные контроллеры, а также их свойства, такие как имя и тип подключения. Отсюда вы можете внести любые необходимые корректировки или изменения, необходимые для вашего конкретного игрового контроллера.
2. Используйте диалоговое окно «Выполнить».
Диалоговое окно «Выполнить» — еще один отличный способ быстро запустить настройки игрового контроллера в Windows. Для этого выполните следующие действия:
- Щелкните правой кнопкой мыши «Пуск» и выберите «Выполнить» или нажмите Win + R на клавиатуре.
- Введите «joy.cpl» в текстовое поле и нажмите «ОК» или нажмите «Ввод».
Откроется главное окно настроек игровых контроллеров, где вы можете настроить свои игровые контроллеры.
3. Используйте командную строку
Командная строка — важный инструмент для пользователей Windows. Это мощный интерпретатор командной строки, который позволяет выполнять различные задачи, в том числе открывать приложение игрового контроллера в Windows. Вот как это сделать:
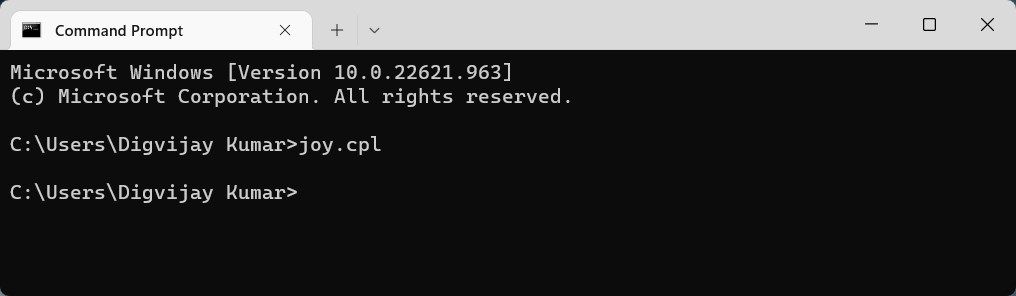
- Щелкните правой кнопкой мыши «Пуск» и выберите «Выполнить» в списке меню.
- Введите «cmd» в текстовое поле и нажмите Ctrl + Shift + Enter на клавиатуре. Дополнительные сведения о сочетаниях клавиш см. в нашем руководстве по сочетаниям клавиш Windows 101.
- Если появится диалоговое окно UAC, нажмите «Да», чтобы продолжить.
- В окне командной строки введите следующую команду: joy.cpl
Как только вы нажмете Enter, на вашем экране появится окно панели управления для настройки различных игровых контроллеров.
4. Используйте проводник Windows
File Explorer, ранее известный как Windows Explorer, — это инструмент, который помогает вам отслеживать все ваши файлы и папки в Windows. Его также можно использовать для запуска программ, установленных на вашем компьютере. Если вы ищете простой способ получить доступ к настройкам игрового контроллера и настроить их, выполните следующие действия.
- Щелкните правой кнопкой мыши «Пуск» и выберите «Проводник» в списке меню. Вы также можете нажать Win + E на клавиатуре, чтобы открыть инструмент напрямую.
- В адресной строке введите «joy.cpl» и нажмите Enter.
Откроется окно «Игровые контроллеры», чтобы вы могли настроить любые параметры или откалибровать контроллеры для оптимальной производительности.
5. Создайте ярлык на рабочем столе
Еще один простой способ получить доступ к настройкам игрового контроллера в Windows — использовать ярлыки на рабочем столе. Все, что вам нужно сделать, это создать ярлык на рабочем столе, что займет всего несколько секунд. После этого просто дважды щелкните ярлык и с легкостью перейдите непосредственно на страницу настроек.
Этот метод особенно полезен, если вы часто используете элементы управления игрой и не хотите переходить к другим меню. Это значительно упрощает открытие настроек игрового контроллера! Вот как это сделать:
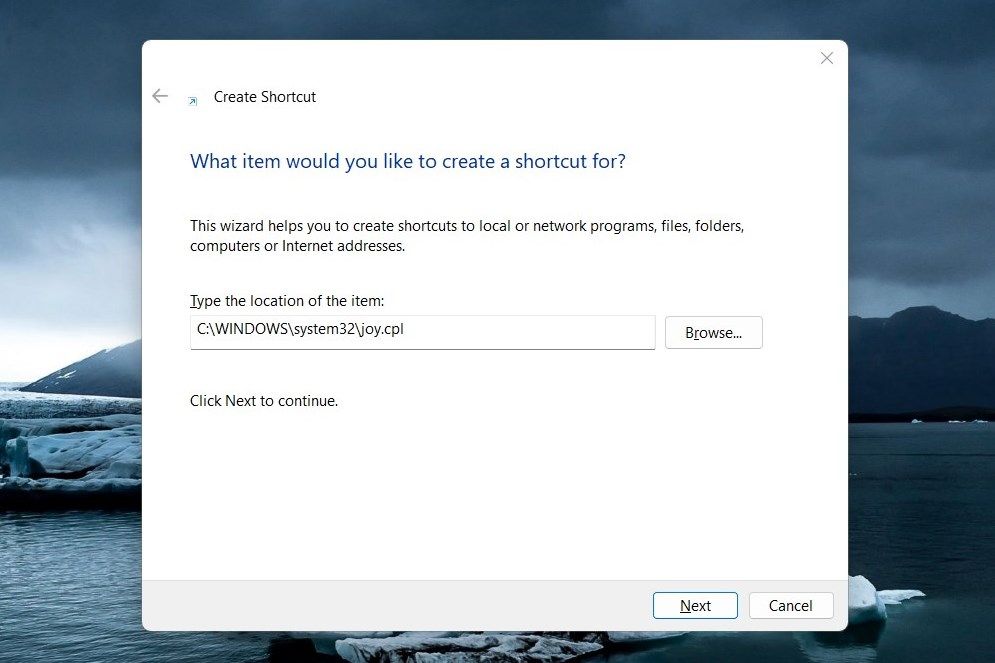
- Щелкните правой кнопкой мыши на рабочем столе и выберите «Создать» > «Ярлык».
- В окне «Создать ярлык» введите приведенную ниже команду и нажмите «Далее». C:WINDOWSsystem32joy.cpl
- После этого назовите ярлык и нажмите «Готово».
Выполнив приведенные выше инструкции, дважды щелкните ярлык «Настройки игровых контроллеров» на рабочем столе, чтобы открыть его.
Легкий доступ к настройкам игрового контроллера Windows 11
Правильные настройки игрового контроллера гарантируют, что геймеры смогут играть в свои любимые игры максимально точно и с максимальным контролем. Здесь мы обсудим различные способы запуска настроек игрового контроллера в Windows 11.
Источник: okdk.ru
Как подключить геймпад к компьютеру
Игровые джойстики для популярных приставок можно подключить и к компьютеру, правда, как оказывается, далеко не все.
Имея на руках проводной геймпад, проблем с подключением к ПК через USB-порт возникнуть не должно, а вот беспроводные устройства могут преподнести несколько сюрпризов.
Подключение USB-геймпада
При покупке обычного джойстика с USB-проводом или USB-радио адаптером подключение осуществляется путем банального подсоединения устройства к компьютеру. В большинстве случаев ОС Windows сама распознает устройство и установит соответствующие драйверы. При этом, как правило, в комплекте с универсальным джойстиком идет набор драйверов, если вдруг операционная система самостоятельно не справится.
Бесплатный онлайн-курс «Простые действия Windows 10» Бесплатный онлайн-курс «Простые действия Windows 10» Освойте базовые действия по работе с операционной системой Windows 10 в нашем бесплатном онлайн курсе. Короткие наглядные уроки заметно облегчат повседневное использование ПК. Подробнее
Если же вы являетесь обладателем игровой консоли Xbox 360 или Xbox One и имеете на руках опять же проводной контроллер, то его также можно без приключений подключить к компьютеру. Так как данная приставка также производится компанией Microsoft, то проблем с автоматическим поиском драйверов возникнуть не должно. Подключаете устройство к ПК, нажимаете на нем большую центральную кнопку и ждете, пока рядом с ней загорится один сегмент. Можно играть.
При наличии же оригинального джойстика от PlayStation третьей или четвертой версии необходимо докупить MiniUSB- или MicroUSB-кабель, скачать и установить драйверы для геймпада XBox 360, выбрав свою версию операционной системы (начиная с восьмой версии Windows такая необходимость отпала), кроме того понадобится установить пакеты Microsoft .Net 4.0 и Visual C++ для Visual Studio 2013 и программу SCP Driver.

Не спешим подключать геймпад от PlayStation по USB, так как сначала необходимо установить необходимое программное обеспечение – драйверы и указанные пакетные решения, и под конец распаковать архив SCP Driver, например, в папку Program Files. Только после этого можно подключить джойстик. Следом запускаем ScpDriver.exe из распакованного архива (галочка Force Install актуальна только для версий Windows XP и Vista) и ждем окончания установки.
По окончании указанной процедуры операционная система начнет видеть геймпад от PlayStation как если бы вы подключили джойстик от XBox 360. Можно играть.
Описанный способ подходит для контроллеров PlayStation 3 и 4, однако для модели 4-й версии можно использовать альтернативу в виде программы InputMapper. Просто скачиваем и устанавливаем программу, после чего система начнет видеть геймпад, причем не как от XBox 360, как в предыдущем варианте, а значит, что и функционал будет более широкий. В частности, будет работать трекпад, с помощью которого при желании можно будет управлять курсором.
Подключение беспроводного геймпада
Как и в случае с проводным подключением, универсальные джойстики не должны встретить особых препятствий при подключении – необходимый драйвер установится автоматически. Для Bluetooth соединения с геймпадами PlayStation необходимо выполнить всё те же вышеперечисленные действия, причем желательно использовать внешний USB-свисток с технологией Bluetooth, так как устанавливаемая утилита SCP Driver резервирует беспроводной адаптер за джойстиками, то есть другие устройства в таком случае подключить уже не получится.
В варианте с подключением джойстика от PlayStation 4 сам геймпад нужно перевести в режим pairing. Для этого необходимо зажать кнопки Share и PS на несколько секунд, дождаться, когда джойстик начнет быстро и прерывисто мигать сигнальным светодиодом, затем зайти в меню Bluetooth-подключения на компьютере и подключить Bluetooth-«свисток» через USB. InputMapper распознает беспроводное подключение, аналогично тому, как это было с проводным.
А вот с устройствами от самого Microsoft ситуация куда более плачевная. Точнее речь о джойстиках от Xbox 360. Стандартным путем беспроводной геймпад подключить к компьютеру не получится, так как в данном случае производитель решил использовать не привычный Bluetooth, а собственный аналог, не существующий ни на одном из ПК. Так что не поможет ни дополнительный софт, ни что другое.
Единственной возможностью для подключения является покупка дополнительного USB-приемника от Microsoft, специально разработанного для этих целей. Дорого и неудобно.
Ситуация с джойстиком для Xbox One более приятная. Здесь уже использован стандартный Bluetooth, и обладатели последней версии Windows 10 могут даже ничего дополнительно не устанавливать. Для подключения геймпада достаточно зайти в панель Bluetooth на компьютере, включить сам джойстик и нажать маленькую кнопку сверху устройства, предназначенную как раз для поиска по Bluetooth – вокруг кнопки включения должны замигать все сегменты. Windows 10 должна определить устройство как геймпад и автоматически установить нужный драйвер, после чего рядом с кнопкой включения на джойстике будет гореть только один диод. Можно играть.
Однако такая возможность существует только в Windows 10 и только начиная с юбилейного обновления. Обладатели более ранних версий операционной системы от Microsoft не смогут подключить геймпад Xbox One, разве что используя дополнительно приобретенный адаптер, как в случае с Xbox 360.
Источник: pcgramota.ru