
Наушники – это необходимое устройство, которое активно используется при подключении к компьютеру. Это не удивительно, так как применение наушников может существенно расширить его функциональность. При наличии микрофона, такое устройство станет незаменимым при общении в Skype или других сервисах связи. Не менее полезны наушники для тех, кто регулярно играет в компьютерные игры по сети, так как они позволяют оставаться на связи со своими товарищами по игре.
- Коротко о разъемах и выходах
- Подключение наушников к компьютеру
- Подключение наушников и колонок параллельно
- Как подключить наушники с микрофоном
- Подключение наушников к компьютеру на передней панели
Даже стандартная для наушников функция – проигрывание музыки, заслуживает внимания со стороны пользователей, тем более, если нет возможности слушать музыку с помощью колонок, из-за риска кому-либо помешать.
Не работают аудио разъемы на передней панели! Что делать?
Коротко о разъемах и выходах
Конструкция большинства моделей компьютеров предусматривает наличие звуковой карты. Как правило, она звуковая карта встраивается в материнскую плату, или же подключается отдельно. Для подключения наушников с микрофоном на вашем компьютере или ноутбуке должно быть два выхода: один для подачи звука в наушники, другой – для микрофона.
Как правило, выходы наушников маркируются зеленым цветов, в то время как для микрофона – розовым, однако не редко подключение может происходить линейно. На панелях компьютера, как правило, нанесены символы, которые помогут не ошибиться в том, какой разъем необходимо вставлять.
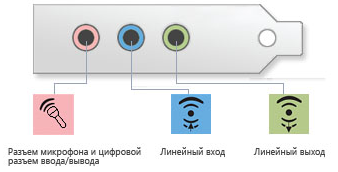
Наушники, которые используются на компьютерах, точнее их штекеры, также маркируются указанными выше цветами. Это существенно отличает их от обычных наушников для музыкальных плейеров, так как там ни о какой маркировке даже речи не идет.
Еще одно отличие компьютерных наушников – их долговечность. Благодаря удлиненному и более толстому кабелю, такие наушники могут прослужить значительно дольше обычных, а кроме этого, они более удобны в использовании.

Для подключения наушников достаточно правильно вставить их в разъемы компьютера: зеленый штекер в зеленый разъем, розовый штекер в розовый разъем. После этого осуществляется настройка наушников с помощью специальной программы.
Подключение наушников на ноутбуках осуществляется абсолютно идентичным образом. Как правило, разъемы для наушников и микрофона располагаются либо на левой боковой панели ноутбука, либо на передней панели, расположенной напротив пользователя. К слову, если наушники с легкостью не входят в разъем ноутбука, не следует думать что они не подходят. Большинство производителей в своей продукции специально делает разъемы наушников более тугими, для того чтобы они прослужили дольше.
Как подключить наушники к TV без гнезда для наушников

Более новые модели ноутбуков имеют комбинированные разъемы, с помощью которых подключают наушники с микрофоном. Они могут быть не помечены указанными выше цветами, однако возле разъемов располагаются символы, которые помогут сориентироваться, где находиться нужный разъем.

Подключение наушников к компьютеру
После того как вы вставили штекеры наушников в соответствующие разъемы вашего компьютера, необходимо проверить работают ли они. В большинстве случаев, после этой процедуры звук уже проигрывается в наушниках, а потому далее наушники не требуют настройки.
Однако бывают случаи, что даже после правильного соединения наушников и компьютера, звук не появляется. В данном случае следует сделать следующее:
1. Проверить работают ли сами наушники. Проблема может заключаться в их неработоспособности. Для проверки рекомендуется использовать любое рабочее устройство с выходом для наушников: телевизор, МР3-плеер, видео-проигрыватель, планшет.
2. Еще одна причина, по которой подсоединенные наушники не воспроизводят звук – отсутствие необходимых драйверов. Для того чтобы проверить наличие драйверов, необходимо включить любой звуковой файл на компьютере через колонки. Если колонки работают, значит драйвера на вашем компьютере установлены, и проблема заключается в другом.
В случае, если на вашем компьютере нет драйверов, следует зайти в «Диспетчер устройств» через панель управления.
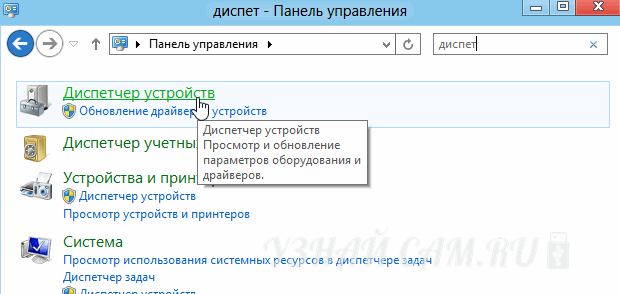
Далее следует найти строки «Звуковые устройства» и «Аудиовыходы и аудиовходы». Напротив них не должны стоять отметки в виде восклицательных знаков или крестиков. Если вы наблюдаете такие символы напротив указанных строк – необходимо выполнить переустановку драйверов на своем компьютере.

3. Если вы убедились в том, что с драйверами и наушниками на вашем компьютере все в норме, возможно дело в том, что на компьютере выставлена минимальная громкость. Для того чтобы исправить это, необходимо найти значок динамика в правом нижнем углу. Кликнув по нему, на экране появиться микшер, позволяющий контролировать уровень звука.
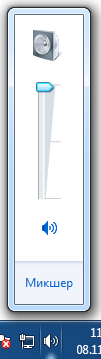
Проверить не выставлен ли звук на минимум можно также в «Панель управления» в разделе «Звук», ссылка «Настройка громкости» .
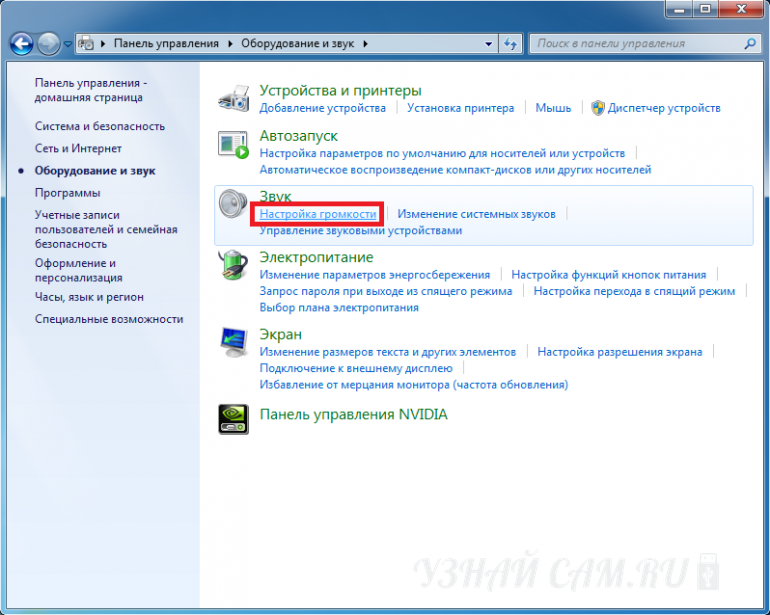
Стоит отметить также, что с помощью индикаторов, которые высвечиваются в звуковом микшере, можно определить происходит ли проигрывание звука компьютером. Если никакой звуковой файл не воспроизводиться – микшер не двигается.

Для тех, кто пользуется наушниками с микрофоном также полезно знать о том, что отследить работу микрофона можно во вкладке «запись», которая находиться в разделе «Звук» в панели управления.
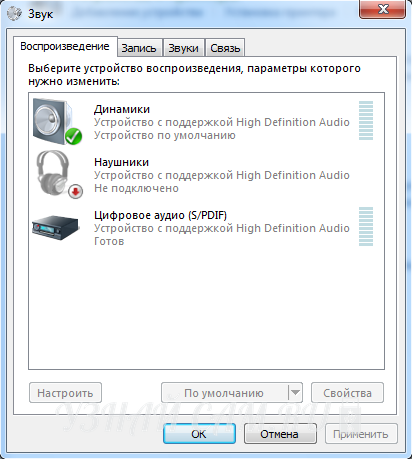
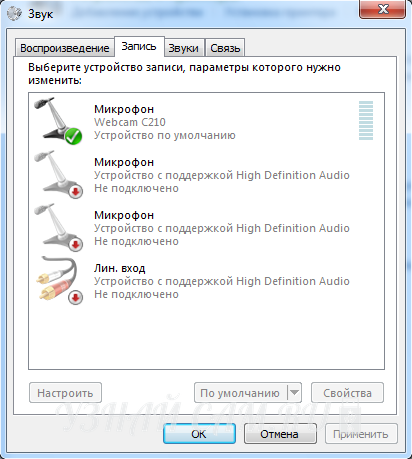
В случае если после выполнения данных действий звук в наушниках на вашем компьютере не заработал – необходимо ознакомиться с возможными причинами отсутствия звука. Кроме этого, причиной отсутствия звука может быть неисправность звуковой карты, и тогда компьютеру понадобиться помощь специалиста.
Подключаем наушники и колонки к компьютеру параллельно
Нередки случаи, когда компьютер имеет только один разъем для подключения как колонок так и наушников. Очевидно, что постоянно менять устройства не очень удобно, тем более что со временем это изнашивает разъем, и он будет хуже работать. Один из способов решения проблемы – подключение наушников к колонкам, которые в свою очередь подключены к компьютеру. Однако такое решение подойдет только для обычных наушников, которые не имеют микрофона.
Оптимальное решение проблемы заключается в параллельном подключении наушников и колонок к одному разъему компьютера. Этот способ достаточно удобен, так как звук будет работать как в колонках так и наушниках, а в тот момент, когда вам необходимо чтобы работали только наушники, вы сможете с легкостью отключить колонки соответствующей кнопкой.
Как подключить проводные наушники к телефону без разъема: iPhone или Android
Вот уже несколько лет мобильные телефоны высокого класса потеряли разъем для наушников . Этот разъем был у нас давно и позволил нам подключиться набор из наушники к нашему смартфону через полсекунды. Но это не значит, что вы можете использовать на своем смартфоне только беспроводные наушники. В этом посте мы расскажем вам обо всех существующих в настоящее время способах получения удовольствия от проводные наушники снова на вашем смартфоне.
Недостатки потери гнезда для наушников
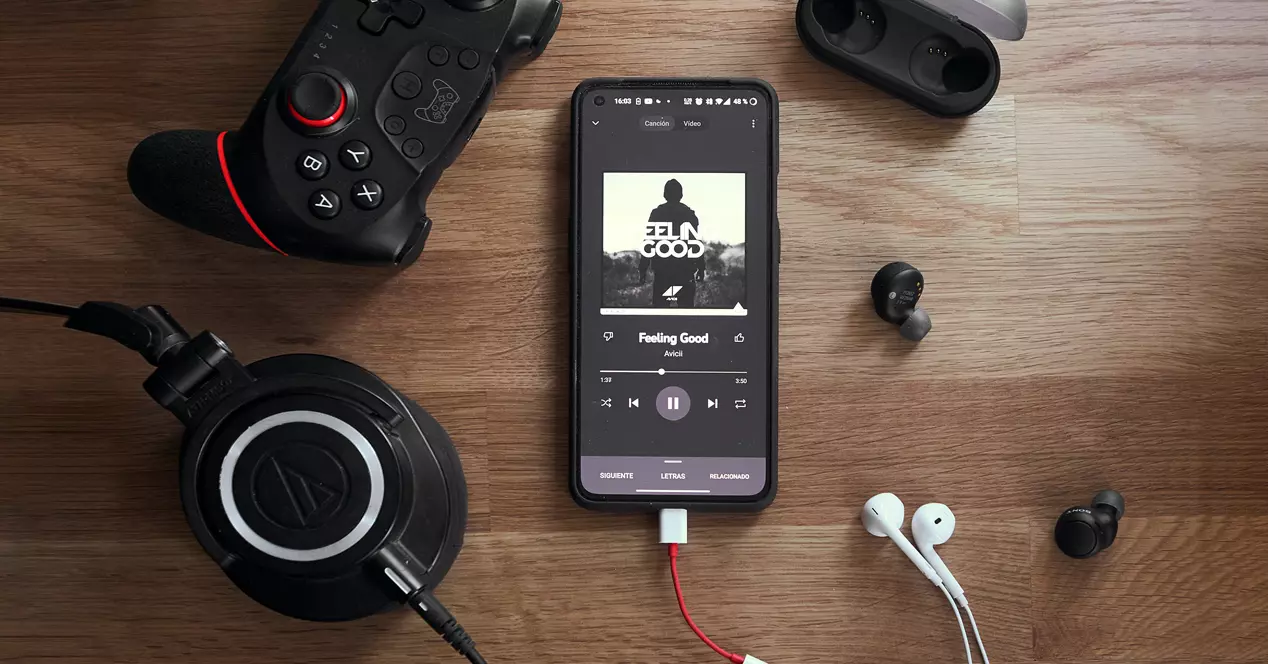
Для многих аудиофилов отказ от разъема для наушников со смартфонов был не очень хорошей идеей. Это началось как блестящая идея для iOS продавать свои беспроводные наушники и распространять среди остальных производителей, которые утверждали, что отказываются от них «из-за недостатка места для аккумуляторов». Некоторые производители даже спрашивали своих клиентов, сохранили ли они порт для наушников или нет, что оказалось неудачей, поскольку они все равно устранили его (только добавив гнева многих людей).
Устранение порта для наушников принесло больше проблем, чем решений . В конце концов, когда у нас был разъем для наушников мы уже могли подключить любую bluetooth-гарнитуру к нашему мобильному телефону, если бы захотели. Снимая его, мы просто вынуждены пройти кассу, чтобы купить новый продукт. Точно так же мы потеряли возможность быстро подключить аудиоустройство к мобильному телефону (соединение Bluetooth — не самая быстрая технология на западе), в то время как мы потеряли совместимость и качество звука.
Беспроводные наушники требуется использовать собственный ЦАП (Цифро-аналоговый преобразователь), который представляет собой микросхему, которая отвечает за преобразование цифрового сигнала в механическую волну, то есть в звук . Этот компонент ранее присутствовал во всех наших смартфонах и подавал аналоговый сигнал напрямую через порт jack. При удалении разъема за выполнение этого процесса отвечает звуковая карта ваших bluetooth-шлемов. И конечно это влияет на конечное качество звука, так как встроенный в беспроводные наушники ЦАП должен быть очень маленьким. Производители теперь вынуждены создавать крошечные звуковые карты в устройствах, которые не должны выступать из уха. В результате более дорогой продукт , С худшее соотношение цены и качества чем его эквивалент в кабеле.
Как использовать проводные наушники на смартфонах без порта jack
Хотя есть ограничения , это по-прежнему можно подключить к мобильному телефону проводную гарнитуру. В то время вы, возможно, вложили приличную сумму денег в хорошее аудиооборудование или просто нашли дома наушники и вам интересно узнать, сможете ли вы подключить их к своему мобильному телефону без аудиопорта. Что ж, ты можешь сделать это в несколько путей как мы покажем вам ниже.
Android: с помощью кабеля USB-C — Jack

В первые годы после перехода от кабельного к полностью беспроводному, многие производители мобильных терминалов добавили небольшой USB-C для 3.5 мм переходник jack в коробке смартфона. Эти адаптеры состоят из разъема USB-C, который подключается к телефону, и небольшого кабеля с гнездом порта jack. Как ни странно, именно в той части разъема USB, где находится знаменитый ЦАП со своим усилителем.
Если ваш новый мобильный телефон не включает этот адаптер , не волнуйся. Вы можете купить его на Amazon за очень небольшие деньги. Конечно, вы должны иметь в виду, что на окончательное качество звука будет влиять качество адаптера. Конечно, мы потеряем возможность зарядки нашего терминала во время прослушивания музыки через наушники, если только мы не воспользуемся адаптером, который позволяет зарядка и аудиовыход . Они немного дороже, но они чрезвычайно полезны, если мы находимся вдали от дома и у нас мало времени для зарядки мобильного телефона, или если мы путешествуем и заряжаем свое устройство с помощью внешний аккумулятор .
Любопытный факт: Стандарт USB-C готов доставлять аудио как в цифровом, так и в аналоговом виде. То есть мы могли бы использовать преобразователь USB-C в гнездо, не помещая ЦАП посередине. Несмотря на это, эта функция не используется, поскольку производители не пришли к единому мнению относительно использования этого стандарта USB. И это также причина, по которой некоторые ключи не работают на определенных мобильные устройства.
Apple: через кабель Lightning — jack

Игра на iPhone точно так же. Когда вышел iPhone 7, небольшой Адаптер от порта Lightning к разъему был включен в коробку, также со своим маленьким интегрированным ЦАП. Теперь это аксессуар, который нужно покупать отдельно.
Существуют как официальный адаптер Apple, так и продукты сторонних производителей, которые выполняют ту же функцию.
А в новом iPad?
И iPhone, и IPad в конечном итоге в Европе будут использовать стандарт USB-C, а Lightning останется позади. Уже сегодня несколько моделей iPad используют разъем USB-C: iPad Pro, Air и Mini. Ничто из трех моделей сегодня есть порт для наушников , хотя мы не удивимся, если она вернется в будущих поколениях.
Для этих продуктов Apple продает собственные USB-C к разъему донгл . И если вам интересно, есть ли тот же переходник USB-C to jack, что и в Android mobile может быть подключен к iPad, вы должны знать, что многие универсальные адаптеры также совместимы с планшетом Apple, поэтому в настоящее время покупать один из них не обязательно. Apple.
Совет от профессионала: сделайте наушники беспроводными

Есть альтернатива, о которой мало кто знает и которая позволяет вам продолжать использовать проводные наушники на всю жизнь, но отделен от телефона . Адаптер подключается к мобильному телефону через Bluetooth, и мы можем подключить к нему разъем наших наушников. Они не особенно дороги, и у них есть другие функции, хотя обычно это зависит от производителя и продукта, который мы находим.
Со многими из этих продуктов также можно получить два набора независимых наушников от одного и того же телефона, чтобы можно было слушать музыку одновременно, не используя гарнитуру совместно с нашими друзьями или партнером. Их также можно использовать в качестве приемника Bluetooth, например, для подключения к автомобилю и использования «громкой связи» или даже для воспроизведения музыки в наших поездках, если в нашей машине есть только компакт-диски или кассеты.
Источник: itigic.com
Как настроить микрофон и наушники на компьютере c windows 7
Не знаете, как правильно подключить наушники и микрофон к компьютеру/ноутбуку и выполнить их настройку на Windows 7/8.1?
Или столкнулись с трудностями в процессе конфигурации звуковых устройств?
Выберите шаг, на котором «застряли» или начните с нуля, если не можете разобраться с разъемами.
Вся информации дана поэтапно в содержании.
Первый этап – подготовительный. Рассмотрим два вида 3.5мм разъема: комбинированный и «раздельный»
Существует два вида аудио-разъемов (3.5мм): комбинированный и «раздельный» (стандартный). Подробнее об отличиях между ними можно почитать здесь: раздельный, комбинированный.

Если вы используете USB наушники и микрофон, подключайте их к любому рабочему порту (желательно версии 2.0 – серого цвета) и сразу переходите к настройке.
Сначала необходимо определить, куда вставлять устройства. Для этого нужно понять, с каким видом оборудования мы имеем дело. Возьмем три конфигурации аудиоаппаратуры, на которые впоследствии будем ориентироваться:
- Наушники и микрофон – одно устройство, провод содержит сразу два штекера (обычно красный и зеленый). На самом «джеке» находится пара контактных площадок (круговые полоски) для левого и правого уха соответственно;
- Наушники и микрофон – также одно устройство. От оборудования из первого пункта отличается наличием только единственного штекера. Однако на «джеке» расположены три контактные «полоски» для левого и правого ушей, а также для питания микрофона. Обычно такая схема подключения используется в мобильных гарнитурах;
- Микрофон и наушники – это два отдельных устройства, которые самостоятельно существуют друг без друга (контакта, как и в первом случае, всего два).
Обратите внимание: обычные колонки систем 2.0 и 2.1 (добавляется сабвуфер) подключаются в тот же разъем, что и наушники. Колонки 5.1, в основном, подразумевают установку через стандартный 3.5мм «джек» и, так называемые, «тюльпаны» (RCA). Для этого нужна специальная звуковая карта с поддержкой 5.1.
«Живые» примеры каждого из пунктов изображены ниже. Рисунок 1. Три вида аудиоустройств.
Далее мы рассмотрим подключение каждой из перечисленных конфигураций в зависимости от имеющихся звуковых выходов на вашем компьютере или ноутбуке.
Как выглядят раздельные выходы для звука

На первом рисунке изображены обычные разъемы «Jack» (характерно для компьютеров с использованием встроенных и внешних звуковых карт). Рисунок 2. Раздельные «джек» разъемы.
Сама структура расположения разъемов может быть немного другой, это не так важно. Главная черта раздельных аудио выходов – отдельное подключение наушников и микрофона (красный и зеленый порт соответственно). Рассмотрим установку различного оборудования (конфигураций).
- Штекеры наушников с микрофоном подключаются к соответствующим разъемам на вашей материнской плате/корпусе/ноутбуке;
- Совмещенные устройства (гарнитура) подключаются только через специальный переходник. В противном случае микрофон попросту не будет работать;
- Отдельные устройства: «красный порт» – микрофон, «зеленый порт» – наушники.
При правильном подходе, оборудование будет работать. Теперь можно переходить непосредственно к настройке звука. Для этого перейдите к главе «Настройка наушников и микрофона наWindows7».
Как выглядит комбинированный выход для звука

На втором рисунке изображен комбинированный или «совмещенный» разъем выхода звука (характерно для большинства недорогих/тонких современных ноутбуков). Рисунок 3. Комбинированный аудио выход в ноутбуке.
Обратите внимание, что такой вид разъема встречается нечасто.
- Оборудование с двумя штекерами теперь подключается через специальный переходник. Иначе работать можно «заставить» только одну часть устройства из двух (на ноутбуке лучше выбрать наушники, т. к. микрофон как правило встроенный);
- Совмещенное устройство работает в полном объеме;
- Здесь, как и в первом случае, рекомендуется выбрать для подключения наушники.
Второй этап – конфигурация звука. Как настроить наушники/микрофон на компьютере с Windows 7/8.1
Настраиваем стандартные 3.5мм наушники
Перейдем к настройке аудиоустройств.
Если вы используете наушники со стандартным разъемом (3.5мм), то, при правильном подключении, звук автоматически появится в наушниках, исчезнув с динамиков. Отсутствует звук и в колонках, и в наушниках? Переходите к главе «Решение возможных проблем…».
Настройка USB наушников (звук продолжает идти из динамиков или отсутствует совсем)
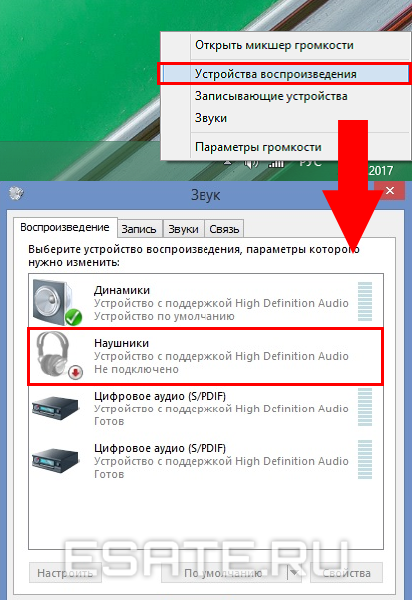
USB-наушники иногда приходится включать самостоятельно. Перед тем как начать настройку, убедитесь:
- В правильности установки драйверов вашего аудио оборудования;
- В работоспособности USB-порта и самих наушников;
Такая быстрая и простая проверка поможет выявить виновника в аппаратной части вашей системы. Если проблемы не обнаружены или исправлены, выставьте USBнаушники в качестве устройства «По умолчанию» в «Устройствах воспроизведения». Для этого нужно:
- Кликнуть правой кнопкой мыши по иконке звука в панели задач (нижняя строка, где находятся часы) → выбрать пункт «Устройства воспроизведения». Откроется окно настроек звуковых устройств вывода;
Рисунок 4. Открываем «Устройства воспроизведения».
- На рисунке 4 изображена иконка отключенных наушников. При первом подключении иконка будет другой (стандартная, как и на колонках). Но в отличие от динамиков, подключаемых через обычный звуковой выход (5мм), описание USB наушников будет другим. Нужно найти устройство, содержащее надпись «GenericUSBAudioDevice» (или нечто подобное);
- Нажать на это устройство → кликнуть на кнопку «По умолчанию» → «ОК» (желательно также сменить иконку в свойствах, чтобы не путаться в дальнейшем).
Готово.
Теперь звук перейдет в ваши USB-наушники.
Чтобы снова использовать динамики, отключите наушники или поменяйте значение.
При дальнейших подключениях, звук будет автоматически выводиться на устройство «По умолчанию». Если необходимо, переходите к настройке микрофона в следующей главе.
Подключение микрофона (встроенного, обычного 3.5мм или USB) на Windows 7/8.1
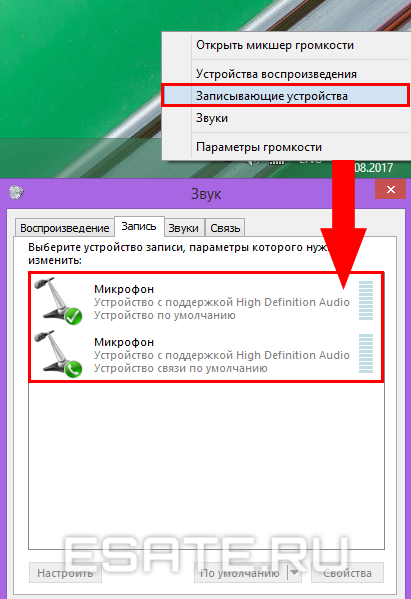
Если микрофон не работает, проведем его настройку в окне «Записывающие устройства». Для этого необходимо выполнить следующие действия:
- Нажать правой кнопкой мыши на иконку «Звук»на панели задач (где находится дата и время) → выбрать «Записывающие устройства»;
Рисунок 5. Открываем «Записывающие устройства».
- На рисунке 5 можно увидеть два микрофона. В этом случае: первый – подключаемый по 5мм разъему, а второй – встроенный в ноутбук (как правило, около значка встроенного микрофона находится значок «домашнего» телефона в зеленом кружке).
Нам нужно определить микрофон, который будем использовать (для этого найдите их в «Свойствах» и посмотрите разъемы их подключения); - Теперь нужно дать нужному устройству значение «По умолчанию», кликнув на нужный пункт и нажав соответствующую кнопку.
Готово.
Настройка микрофона описана в следующем пункте этой главы.
Настройка рабочего микрофона
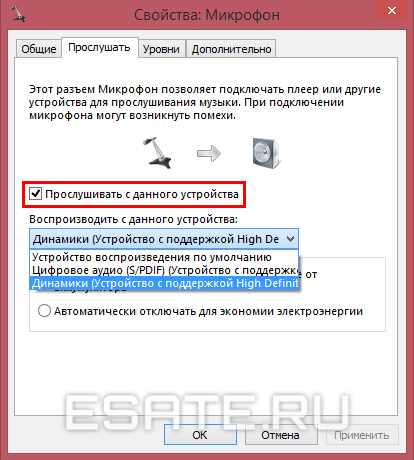
Если оборудование записи звука очень тихое или наоборот «фонит», нужно провести настройку. Чтобы сконфигурировать уровень шумоподавления и проверить устройство, нужно сделать следующее:
- Зайти в «Записывающие устройства» (описано в предыдущей главе);
- Выбрать нужный микрофон правой кнопкой мыши → нажать на «Свойства»;
- Перейти во вкладку«Прослушать» →поставить галочку на «Прослушивать с данного устройства» → в выпадающем списке указать наушники или динамики, которые сейчас используются. При правильной настройке, голос с микрофона будет выводиться с выбранного устройства вывода с некой задержкой. Так вы можете услышать и оценить качество звучания и громкость микрофона.
Рисунок 6. Включаем «прослушку».
- Теперь во вкладке «Уровни» нужно настроить устройство так, чтобы обеспечить максимальное качество. Ползунок «Микрофон» отвечает за конфигурацию громкости оборудования, а регулирование пункта «Усиление микрофона» – за устранение посторонних шумов и «охват» расстояния вокруг микрофона (старайтесь выбирать не больше 20 дБ, иначе могут возникнуть проблемы с «фоном»);
- После настройки нужно отключить«Прослушивание»из пункта 3.
Микрофон настроен.
Если возникли вопросы или вы столкнулись с проблемами при конфигурации, перейдите к следующей главе.
Третий этап – дополнительный. Решение возможных проблем подключения и настройки наушников и микрофона (нет звука на Windows 7)
Обычно при подключении аудиоустройства к разъему 3.5мм звук проигрывается или записывается автоматически. Но иногда что-то может не работать.
Для устранения проблемы выполните следующие действия:
Шаг 1.
Проверка работоспособности устройств и портов вывода звука.
Если наушники/микрофон не работают, попробуйте подключить их к другой аудиосистеме (например, к телефону) для проверки их исправности.
Если аппаратура работает корректно, переходите с следующему шагу.
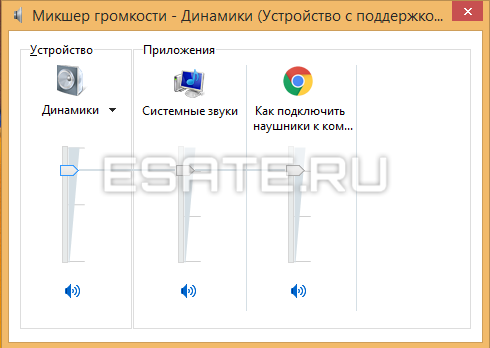
Шаг 2.
Проверьте «Микшер громкости».
Для этого откройте его нажатием правой кнопкой на мыши на иконку звука (около часов) → выберите пункт «Открыть микшер громкости».
Рисунок 7. Отслеживаем действия ползунков.
Теперь запустите любую аудиодорожку (или начните говорить в микрофон). Ползунки плеера (браузер) и нужных вам устройств должны «зашевелиться».
Если ползунок необходимого динамика не реагирует, изучите подробнее главу по настройке наушников/микрофона.
Шаг 3 (крайний случай).
Переустановите драйвера звуковых устройств.
Зайдите в «Диспетчер устройств» → найдите нужную звуковую карту → кликните по ней правой кнопкой мыши → «Свойства».
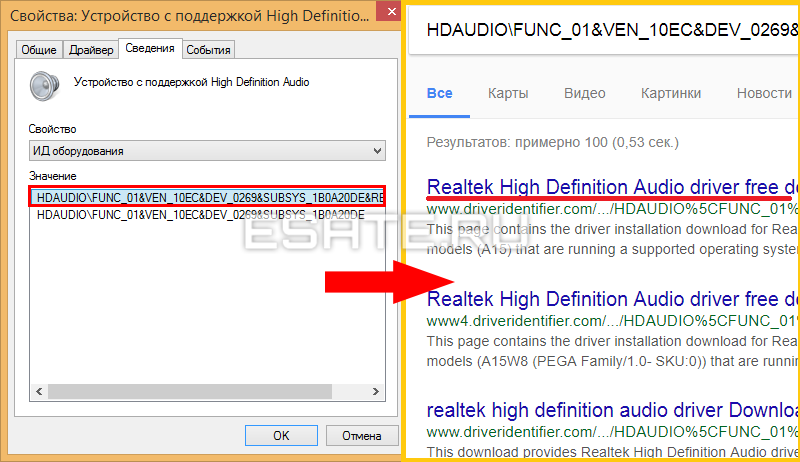
Во вкладке «Сведения» выберите свойство «ИД оборудования» → скопируйте первую строку в поисковую систему → скачайте и установите драйвер с официального сайта производителя.
Рисунок 8. Узнаем «ИД» нашего устройства.
Перезагрузите компьютер.
В большинстве случаев это решит проблему.
Внимание!
Если ошибка произошла после переустановки windows 7, рекомендуем ознакомиться со статьей «Ошибки при установке Windows 7» и «Подготовка к переустановке».
В них можно найти много важной информации по решению появившихся сбоев.
Источник: esate.ru