Геймеры обычно используют телевизор в качестве дисплея для Xbox, но что произойдет, если у вас нет телевизора? Не проблема! Есть много других вариантов, которые вы можете использовать, включая ноутбук. Итак, как подключить Xbox к ноутбуку?
Чтобы подключить Xbox к ноутбуку, выключите консоль и закройте все программы, запущенные на ноутбуке. Подключите оба устройства с помощью кабеля HDMI, затем включите Xbox. Когда они установят соединение, перейдите на панель управления Xbox и настройте новый дисплей. Вы также можете подключить устройства по беспроводной сети.
Подключение Xbox к ноутбуку — это инновационный способ наслаждаться любимыми играми без экрана телевизора. Процесс прост, и с правильными кабелями и правильными настройками вы можете начать играть на своем ноутбуке в качестве монитора в кратчайшие сроки. Давайте углубимся в детали и узнаем все, что вам нужно знать о подключении Xbox к ноутбуку.
Можно ли подключить Xbox к ноутбуку?

Подключить Xbox к ноутбуку Connect Xbox to laptop #connect #xbox #laptop #gaming
Вы можете подключить Xbox к ноутбуку и использовать его экран в качестве вывода на консоль. Это обеспечивает простоту использования, мобильность и удобство.
Ваш ноутбук прекрасно справится с ролью экрана телевизора, но это может сказаться на разрешении и качестве графики — это следует учитывать, если вы любите графику с высоким разрешением. Тем не менее, вы можете использовать свой ноутбук, если качество графики вас не беспокоит, и вы просто хотите играть на экране.
Обычно вы можете использовать Кабель HDMI (на Amazon) чтобы подключить Xbox и ноутбук, а затем настроить параметры на обоих устройствах, чтобы они могли правильно взаимодействовать друг с другом. Кроме того, вы можете использовать беспроводное соединение для соединения двух устройств.
Давайте посмотрим, как подключить Xbox к ноутбуку этими двумя способами.
Подключение через HDMI
Для этого подключения вам понадобится кабель HDMI, который у вас, вероятно, уже есть (или вы можете легко его купить). Имея под рукой кабель, соедините консоль и ноутбук, затем выполните следующие действия:
- В целях безопасности выключите Xbox перед подключением к ноутбуку. Таким образом, вы избежите проблем с коротким замыканием, которые обычно возникают, когда устройства все еще подключены к источнику питания. Лучше перестраховаться, чем потом сожалеть.
- Закройте все задачи и программы, запущенные на вашем ноутбуке. Это помогает очистить память ноутбука, чтобы он не напрягался при установлении соединения.
- Правильно подключите кабель HDMI. Выходной порт подключается к Xbox, а входной — к ноутбуку. Большинство кабелей HDMI имеют такую маркировку, чтобы облегчить правильное подключение.
- Нажмите кнопку питания на Xbox, чтобы включить его. Вы услышите особый звук, указывающий на включение консоли.
- Когда консоль включится, ваш ноутбук идентифицирует ее и установит соединение.
- Перейдите на панель управления Xbox и настройте новый дисплей. Вы также можете получить доступ к разрешению и системным настройкам, где вы можете настроить дисплей по своему усмотрению.
Теперь ваша консоль должна быть подключена к ноутбуку, и вы можете начать играть в свои любимые игры.
Беспроводное соединение
Беспроводное соединение — ваш следующий лучший вариант, если у вас нет кабеля HDMI или на вашем ноутбуке нет нужного порта. Этот метод потребует от вас подключения Xbox и ноутбука к одной и той же сети Wi-Fi.
Перед подключением двух устройств убедитесь, что на вашем ноутбуке установлена последняя версия Windows. Затем загрузите приложение Xbox и DirectX, доступные в Магазине Windows, чтобы упростить соединение между ноутбуком и Xbox.
Когда все будет готово, выполните следующие действия, чтобы настроить беспроводное соединение:
- Откройте приложение Xbox на своем ноутбуке.
- Перейдите в «Настройки» и выберите «Подключение».
- Выберите свой Xbox в списке и подождите, пока он подключится к вашему ноутбуку.
- После подключения нажмите «Поток».
- Теперь ноутбук должен начать отображать изображения и звук с вашего Xbox.
Как подключить контроллер Xbox к ноутбуку
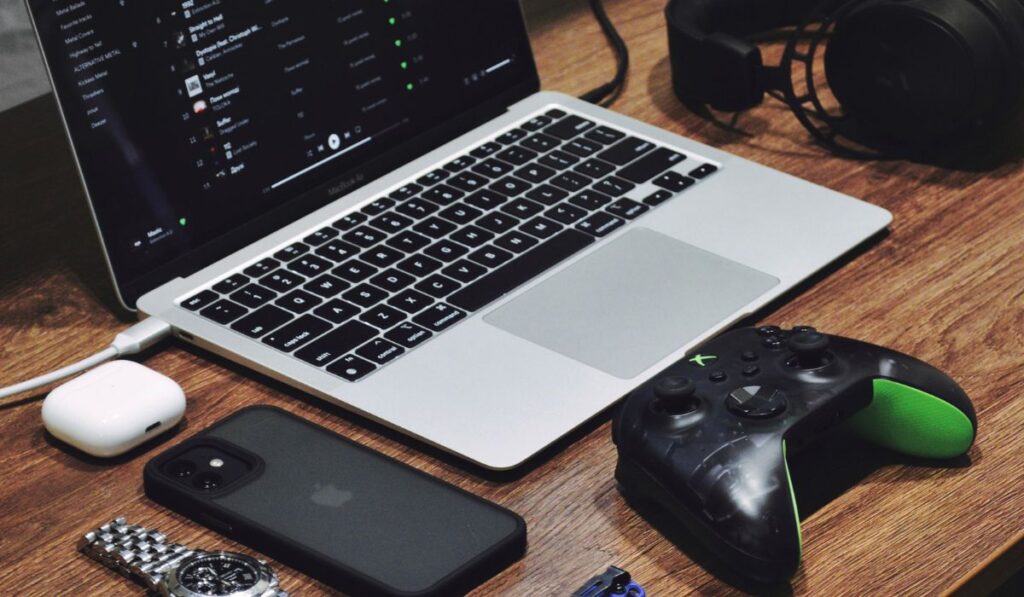
Вы можете подключить контроллер Xbox к ноутбуку тремя довольно простыми способами:
USB-соединение
Это самый простой способ подключить контроллер Xbox к ноутбуку. Вот как это сделать:
- Подключите USB-кабель к ноутбуку.
- Подключите другой конец к контроллеру.
- Нажмите и удерживайте кнопку Xbox на контроллере, пока она не загорится.
- Ваш ноутбук должен немедленно автоматически обнаружить контроллер и уведомить вас об этом на экране.
Подключение беспроводного адаптера Xbox
Чтобы подключить геймпад Xbox к ноутбуку с помощью Xbox Wireless, вам может понадобиться Беспроводной адаптер Xbox (на Amazon). Если ваш контроллер Xbox имеет встроенный беспроводной адаптер, вы можете подключить его напрямую без адаптера.
Если вы используете внешний беспроводной адаптер Xbox, выполните следующие действия.
- Подключите беспроводной адаптер к одному из USB-портов вашего ноутбука.
- Нажмите и удерживайте кнопку Xbox, чтобы включить геймпад. При включении контроллера кнопка Xbox начнет мигать.
- Нажмите и удерживайте кнопку сопряжения на беспроводном адаптере. Крошечный свет будет мигать в течение нескольких секунд.
- Нажмите и удерживайте кнопку сопряжения на контроллере (маленькая круглая кнопка рядом со стороной входного порта вашего контроллера). Кнопка Xbox на геймпаде будет мигать быстрее, это означает, что геймпад ищет беспроводной адаптер.
- При подключении кнопка Xbox на геймпаде будет постоянно гореть. Теперь вы можете использовать контроллер для игр на своем ноутбуке.
Если ваш геймпад Xbox имеет встроенный беспроводной адаптер, выполните следующие действия, чтобы подключить его к ноутбуку:
- Включите контроллер, нажав и удерживая кнопку Xbox. Когда геймпад включен, кнопка Xbox начнет мигать.
- Нажмите и удерживайте кнопку сопряжения (маленькая круглая кнопка рядом со стороной входного порта вашего контроллера). Кнопка Xbox начнет мигать быстрее, указывая на то, что она ищет ваш ноутбук.
- На ноутбуке нажмите кнопку «Пуск» и выберите «Настройки», затем «Устройства». (В Windows 11 это «Настройки», затем «Bluetooth и устройства».)
- Выберите «Добавить устройство». («Добавить Bluetooth или другое устройство» в Windows 11)
- Выберите «Беспроводной контроллер Xbox» или «Беспроводной контроллер Xbox Elite» из списка.
- После подключения кнопка Xbox на контроллере останется включенной.
Bluetooth-соединение
Чтобы подключить контроллер Xbox к ноутбуку через Bluetooth:
- Включите контроллер, нажав кнопку Xbox на несколько секунд.
- Нажмите и удерживайте кнопку сопряжения на геймпаде, пока кнопка Xbox не начнет быстро мигать.
- На ноутбуке нажмите кнопку «Пуск» и выберите «Настройки», затем «Bluetooth и другие устройства».
- Включите Bluetooth.
- Выберите «Добавить Bluetooth или другое устройство» и выберите «Bluetooth». Ваш ноутбук начнет поиск вашего контроллера.
- Когда на экране появится список устройств, выберите «Беспроводной контроллер Xbox» или «Беспроводной контроллер Xbox Elite» и нажмите «Готово».
Источник: 15u.ru
Как подключить Xbox Series X и S к ПК: настройка подключения Иксбокс СХ и СС к ноуту или компьютеру

Корпорация Microsoft, работая над совершенствованием своих продуктов, приложила немало сил для того, чтобы подключение Xbox Series X и Series S к ПК или ноутбуку было доступным и несложным. Если вы пользуетесь OS Windows 10, наша статья поможет вам разобраться с подключением.
Кроме указанной операционной системы, обязательным условием является наличие локальной сети, которая объединяла бы приставку с компьютером. Играть на планшете в игры с Xbox Series X и Series S вполне возможно, но перед настройкой нужно учитывать некоторые нюансы, о которых мы подробно расскажем.
Что такое стриминг Xbox на ПК
Для понимания значения термина, оговорим, что в переводе с английского «stream» – течение, поток. Отсюда и определение слова «стриминг» в сфере цифровых технологий, обозначающее потоковую передачу данных, непрерывную трансляцию. То есть, говоря о стриминге с Xбокс на компьютер, мы имеем в виду способность играть на ПК в игры, которые нам предоставляет Xbox.
Если вы задумались о том, как подключить Xbox Series X и S к компьютеру или ноутбуку, значит, вы не желаете играть перед телевизором в приставку, либо не имеете такой возможности (телевизор отсутствует, вышел из строя или занят другим членом семьи). Но всё же, для тех, кто хочет подключить Хбокс к телевизору или монитору, мы подготовили отдельную статью. Возможность передавать данные на ноутбук весьма удобна, вы сможете занять удобное положение и наслаждаться игрой. При подключении к компьютеру роль экрана телевизора будет выполнять монитор.
Что нужно для трансляции с Xbox Series X/S на ПК
Чтобы включить потоковую передачу данных, потребуется:
- Модель приставки, не старше, чем XboxOne.
- Компьютер, планшет или ноутбук, работающий на ОС Windows 10.
- Локальная сеть, к которой будет подключено как передающее, так и принимающее оборудование.
Потребуется использование маршрутизатора, так как подключить Иксбокс к ноутбуку или компьютеру можно следующими способами:
- Используя Ethernet-подключение.
- Через беспроводной модуль. Частота каналов Wi-Fi роутера должна быть 5ГГц, потому как стандартной частоты в 2.4ГГц недостаточно для непрерывной передачи больших объемов данных, из-за чего игра будет подвисать или картинка вовсе будет пропадать.
Пошаговая инструкция по подключению Xbox Series X и Series S к компьютеру с Windows
Рассмотрим, как подключить Xbox Series S и X к ПК. Для начала необходимо дать разрешение приставке передавать данные на другие устройства:
- Открыв «Настройки», переходите в «Предпочтения».
- Галочкой отметьте «Разрешение на потоковую передачу».

Теперь, когда устройство разрешает стриминг, проверьте, к какой сети подключен компьютер и приставка. Как показывает практика, беспроводное соединение не всегда способно справляться с непрерывной передачей онлайн игр. Опытные геймеры, практикующие стриминг, предпочитают проводную интернет связь, потому как только через Ethernet можно рассчитывать на качественный, непрерывный сигнал.
Важно, чтобы на компьютере была установлена ОС Windows 10, оперативная память – от 2 Гб, а частота процессора составляла 1.5 ГГц. С меньшими характеристиками ПК не потянет стриминг с Иксбокс Сериес Х и Серии С. Для работы вам понадобится скачать программу Xbox One на компьютер, и зарегистрироваться.
После этого следуйте инструкции, которая расскажет, как подключить Xbox к компьютеру:
- Дайте команду с клавиатуры «Windows + S». В строке поиска наберите наименование программы «Xbox», и выберите из предложенного списка нужное. Приложение запустится.

- В окне программы обратите внимание на левую часть экрана – вам нужен пункт «Подключение».
- Компьютер обратится к сети, чтобы найти доступные для синхронизации приставки Иксбокс Series X и Иксбокс Series S.
- Если автоматический поиск не дал результата, система предложит вручную ввести сетевые параметры приставки. Чтобы узнать IP-адрес Xбокс, нужно открыть его «Параметры», зайти в «Сеть», и выбрать «Расширенные сетевые настройки».
- Указав IP приставки, нажимайте «Подключение».
- После этого следует подключить контроллер Xbox к компьютеру через провод USB. Для противников проводов существуют беспроводные адаптеры.
- Последний шаг – нажать кнопку «Потоковая передача».
Качество результата напрямую зависит от скорости интернета. Поэтому, если ваш роутер не является представителем новых моделей, обеспечивающих 5ГГц, о беспроводном подключении можно забыть. Сетевое оборудование старого поколения не способно обеспечить непрерывную передачу игровых потоков.
Если вы зашли в программу Xbox на ПК, чтобы подключить консоль, но в сетевом окружении система ее не видит, следуйте приведенной ниже инструкции:
- Откройте «Настройки» самой приставки, чтобы попасть в раздел «Сеть».
- Зайдите в подраздел «Дополнительные настройки», где вы увидите IP-адрес приставки.
- Переходите на компьютер, где в программе для Xbox нужно открыть раздел «Подключение».
- Нажимайте кнопку «Добавить устройство».
- Перед вами появится строка для ввода сетевого адреса подключаемой консоли, впишите в нее полученный IP.
В процессе стриминга вы можете корректировать следующие параметры:
- Качество трансляции, выбирая между четырьмя вариантами: очень высокое, высокое, среднее и низкое.
- Настройки наладки, основываясь на статистике передачи данных.
- Включать и отключать микрофон.
- Пользоваться кнопкой «Xbox» прямо на компьютере.
Как подключиться к Xbox SX или SS через интернет
Если вы хотите подключить Хбокс Сериес Х и Серия С к компьютеру, находящемуся в другом здании/районе/городе, потребуется провести определенные настройки сетевых параметров. Прежде всего, на самой приставке все сетевые службы должны быть в рабочем положении, а параметр NAT, обеспечивающий выход Хбокса в глобальную сеть, был открытым.
Проще всего обеспечить себе статический IP-адрес, который вам выделит провайдер. По нему вы легко найдете свое устройство в сети, находясь, например, на работе. Если в ваши планы не входит оплата выделенного сетевого адреса, попробуйте провести настройку следующим образом:
- Посмотрите, какие параметры DNS, шлюза, маски и IP приставка получает автоматически от провайдера, и эти значения вбейте, выбрав «Задать IP и DNS вручную». Так вы обеспечите постоянство сетевого адреса устройства.
- Подключитесь к роутеру через браузер на ПК, указав в адресной строке адрес 168.1.1, чтобы включить функцию DMZ. Здесь нужно будет задать тот же IP, что указан в адресе консоли.
- Запомните, какой внешний IP-адрес присвоен приставке.
- Включайте удаленный компьютер, открывайте приложение «Xbox», отправляйтесь в настройки «Подключения», чтобы нажать «Добавить устройство». В поле адреса потребуется ввести внешний IP, присвоенный консоли.
- Если компьютер нашел по указанным параметрам приставку, вы можете приступать к игре. Геймпад при этом будет подключен к ПК через кабель.
Единственно, что вы должны продумать самостоятельно – как консоль будет включаться в ваше отсутствие. Если вы играете из офиса, можно просто включить приставку перед выходом на работу. А если вы пребываете в длительной командировке, то придется либо кого-то из членов семьи просить включать оборудование, либо писать программы временного запуска, что доступно далеко не всем.
Чтобы играть из любой точки планеты на своем Xbox Series X и Xbox Series S, обеспечьте себя стабильным проводным интернетом, иначе качество будет скакать.
Заключительные советы
Если вам удалось подключиться к своей консоли удаленно, можно наслаждаться игрой. Появляющиеся сетевые проблемы во время стриминга можно решить, изменив качество передачи через снижение скорости потоков: когда не получается играть на «Очень высоком» качестве, попробуйте на «Среднем», а при необходимости переключитесь на «Низкое». Невысокое качество передачи может исправить ситуацию, когда ваше железо не соответствует заявленным параметрам для оперативной памяти, частоты процессора и маршрутизатора.
Если вы хотите использовать микрофон, дайте голосовую команду «Xbox», которая активирует управление через него. Это удобно, если вы привыкли использовать гарнитуру в качестве инструмента для общения в групповых чатах. Чтобы гартитура заработала, мало подключить Хбокс к ПК – обязательно укажите ее как устройство воспроизведения и записи «По умолчанию». Сделать это можно в «Панели управления», перейдя в раздел «Оборудование и звук», где в подразделе «Звук» вы сможете выбрать «Управление звуковыми устройствами».
Вам также может быть интересно:
- Как подключить джойстик Xbox Series X и Series S к компьютеру: 3 способа подключения контроллера
- Как подключить Playstation 5 к ноутбуку или компьютеру: 3 способа подключения ПС5 к ноуту и ПК
- Как подключить Xbox Series X к телевизору или монитору: 5 способов подключения приставки Хбокс Серия Х к ТВ
- Как подключить Xbox Series S к телевизору или монитору: 5 способов подключения приставки Хбокс Серия С к ТВ
Даниил Кондратьев
Пара слов об авторе от редакции smartronix.ru. Даниил — общительный молодой человек, которому нравится писать про Android и iOS. С мобильными гаджетами на «ты». Даниил неплохо разбирается в социальных сетях, касательно вопросов их работы. Мы особенно выделяем его способность писать на различные темы простым и лаконичным языком.
Как подключить ноутбук к Xbox 360
Владельцы Xbox 360 часто сталкиваются с проблемами, когда не получается загрузить игру или не удается подключить приставку, чтобы смотреть видео на канале Youtube. Иногда возникают сложности с подключением к интернету.
Все эти проблемы можно разрешить, если знать, как подключить ноутбук к Xbox 360. Главное проверить, чтобы на приставке имелась качественная прошивка и не было никаких возможных технических неисправностей.
Подключение ноутбука к Xbox 360 через кабель HDMI

Подключение Xbox 360 к ноутбуку через кабель является одним из доступных и распространенных способов. Чтобы удалось воспользоваться именно этим методом, под рукой лучше иметь две сетевые платы.
Одна нужна, чтобы работать с приставкой, а вторая должна быть подключена к сети интернет. Если же имеется только одна сетевая плата, то нужно будет дождаться момента, кода консоль синхронизируется с ноутбуком.
Чтобы удалось осуществить подключение, нужно следовать таким шагам, как:
- приставка с помощью кабеля, который вставляется в соответствующие разъемы, соединяется с ноутбуком;
- включается игровая консоль и интернет;
- затем выбирается пункт Automatic, благодаря которому включается Xbox Live;
- консоль должна самостоятельно найти ноутбук и синхронизоваться с устройством;
- на ноутбуке запускается программа Windows media center;
- выбирается пункт Настройки, после чего строчка Подключение развлекательной системы;
- нажимается Поиск;
- на экране появляется пароль, который в полной точности вводится в media center.
Выполнив все действия пошагово, получится справиться с задачей, как подключить ноутбук к Xbox one. И тогда пользователь может перекидывать файлы с приставки или на нее. Затем устройства подключаются с помощью проводов.
После чего следует зайти в FileZilla. Именно там как раз и надо будет вести IP-адрес. При этом важно, чтобы ноутбук был подключен к той же сети Wi-Fi, как и Xbox.
Когда система потребует ввести логин и пароль, то просто вводится слово “xbox”. Причем как в первом случае, так и во втором. После проделанных действий будут отображаться папки, находящиеся на жестком диске консоли. Два устройства будут синхронно работать друг с другом.
Подключение через сетевой кабель Ethernet

Не зная, как подключить ноутбук к xbox 360 1, можно попробовать использовать сетевой кабель Ethernet. Чтобы подключить устройства, потребуется дополнительно скачать файл FTP-менеджер. Это способ можно использовать, если предыдущий вариант не дает желаемого результата.
Сам процесс подключения выглядит следующим образом:
- на ноутбук скачивается файл любого FTP-менеджера (можно использовать FileZilla);
- после его установления необходимо соединить два устройства, для чего в консоли разъема Ethernet вставить кабель;
- выбрать пункт, который называется “Параметры сети”;
- в пункте, где вводится IP-адрес выбираются ручные настройки;
- вводится значение 192.168.1.20, а затем в маске подсети пишутся цифры 255.255.255.0;
- в поле шлюза устанавливается четыре ноля;
- изменения следует сохранить, после чего зайти в Центр управления сетями и общим доступом;
- выбирается изменение параметров самого адаптера, после чего устанавливается подключение по локальной сети;
- затем надо нажать на Свойства и отключить пункт, который называется “IP версии 6”;
- два раза надо нажать на строчку “IP версия 4” и в открывшееся поле вводится новый IP-адрес 192.168.1.21;
- после этого нужно зайти снова в FileZilla, выбрать “Хост” и ввести туда адрес консоли, а в качестве пароля и имени использовать “Xbox”;
- выбирается быстрое соединение и доступ к диску консоли открывается.
Этот вариант подключения и соединения ноутбука и приставки считается самым доступным и часто применяемым. И сложностей с ним возникнуть не должно, даже если пользователь первый раз использует такой способ синхронизации.
Подключение ноутбука к Xbox 360 по Wi-Fi

Можно попробовать синхронизовать ноутбук и Xbox 360 посредством использования Wi-Fi. Для этого консоль подключается сначала к самому роутеру. Для этого необходимо зайти в настройки, выбрать там “Беспроводные сети”, а затем ввести нужный пароль.
В параметрах сети надо найти IP-адрес. Его лучше записать отдельно на бумажке, так как он потом обязательно понадобится, когда надо будет настраивать ноутбук. Затем устройства опять подключаются между собой посредством проводов.
Далее нужно зайти FileZilla. Туда вводится адрес IP, который берется из Xbox. При этом важно следить, чтобы ноутбук был подключен к той же сети Wi-Fi, что и сама приставка. Это значимое условие, которое должно выполняться.
Система потребует ввести пароль и логин. И в качестве этих данных пишется просто “xbox”. После таких совершенных действий все папки, содержащиеся на жестком диске консоли, сразу начинают отображаться на ноутбуке.
Синхронизация при таком подключении может сначала и не сработать. Причина кроется в том, что на приставке Xbox 360 довольно часто меняется IP-адрес. Особенно такая ситуация актуальна при автоматическом подключении Wi-Fi. Поэтому прежде чем пытаться синхронизировать два устройства, лучше проверить в настройках как приставки, так и ноутбука сеть Wi-Fi.
Такой вид подключения приставки к ноутбуку является одним из самых простых. А все потому, что не нужно специально настраивать два устройства. Достаточно правильно ввести значения. Также нужно следить за тем, чтобы Wi-Fi роутер был одинаковым как для ноутбука, так и для Xbox 360. Тогда удастся соединить их между собой.
Возможные проблемы с подключением ноутбука к Xbox 360

Порой, несмотря на строгое следование всем пунктам подключение, такую задачу, как подключить ноутбук к xbox one 1, никак не удается разрешить. И тому могут быть разные причины.
В основном речь идет о таких неисправностях, как:
- неполадки в работе Wi-Fi-роутера;
- не полное следование инструкции по подключению;
- поврежденный и неработающий кабель.
В этом случае нужно еще раз попробовать заново подключить устройства. При этом важно строго следовать каждому пункту. Если после второго раза снова не происходит синхронизации, возможно причина кроется в неполадках технического характера. Тогда нужно по отдельности проверить работоспособность роутера, ноутбука, используемых проводов, разъемов Xbox 360.
Если требуется прямое подключение, то нужно обязательно проверить, включены ли все настройки, отвечающие за совместный доступ. А также имеются ли разрешения для сетевого подключения на ноутбуке. Когда все моменты проверены, нужно зайти в Windows media center, найти вкладку “Поток” и нажать на дополнительные параметры, задающие потоковую передачу.
С помощью провода подсоединяем консоль и ноутбук. После нужно согласовать все действия, которые будет требовать выполнять приставка. На ней выбирается системный проигрыватель, после чего нажимается на источник, которым и станет сам ноутбук.
В любом случае, когда остро стоит вопрос, можно ли подключить ноутбук к xbox 360 2, ответ однозначно утвердительный. Существуют разные способы, позволяющие справиться с этой поставленной задачей. Пользователь может выбрать тот вариант, который наиболее приемлем для него в той или иной ситуации.
Источник: notebookrating.ru