Вам когда-нибудь требовалось больше места на дисплее для вашего MacBook Pro? Если у вас есть неиспользуемый iMac, почему бы не использовать его дисплей в качестве второго монитора для MacBook Pro?
Программы для Windows, мобильные приложения, игры — ВСЁ БЕСПЛАТНО, в нашем закрытом телеграмм канале — Подписывайтесь:)
С выпуском macOS 12 в Монтерее в октябре 2021 года Apple представила AirPlay для Mac, что позволяет отправлять видеосигнал на другой Mac по беспроводной сети. Но если ваш iMac слишком стар для запуска Monterey, это не значит, что вам совсем не повезло. Возможно, вы сможете воспользоваться старой функцией, называемой режимом целевого отображения. Меня зовут Эндрю Гилмор, и я занимаюсь поддержкой компьютеров Macintosh с 2011 года. Прочтите пошаговое руководство по использованию iMac в качестве монитора для MacBook Pro.
Используйте свой iMac в качестве монитора с AirPlay для Mac
Требования
- Модель iMac: 2019 г. или новее.
- Модель MacBook Pro: рекомендуется модель 2018 года или новее, но подойдет любой MacBook Pro, поддерживающий AirPlay видео на других устройствах. Поэтому MacBook Pro, выпущенные еще в 2011 году, могут использовать поддерживаемый iMac в качестве монитора, хотя выходное разрешение может быть уменьшено.
- Версия macOS: приемник AirPlay (iMac) должен работать под управлением macOS 12, Монтерей. Отправитель AirPlay (MacBook Pro) должен иметь версию 10.8, Mountain Lion или новее, чтобы использовать iMac в качестве основного дисплея, 10.9, Mavericks или новее, чтобы использовать iMac в качестве второго монитора.
- Другое: Bluetooth и Wi-Fi включены, либо используйте кабель USB-C.
инструкции
1. Включите приемник AirPlay на вашем iMac.
How To Add A Extra Monitors On A iMac
Откройте «Системные настройки» и щелкните значок «Общий доступ».

Щелкните поле «Приемник AirPlay» на левой панели.
Для параметра «Разрешить AirPlay для» выберите нужный параметр. Текущий пользователь является наиболее безопасным, но вы должны войти в систему как на отправляющем, так и на принимающем устройствах с одним и тем же Apple ID.

MacBook Pro старше 2018 года могут подключаться только в том случае, если выбран параметр «Все в той же сети» или «Все».
Первый требует, чтобы оба устройства находились в одной сети Wi-Fi. Последний может использовать одноранговый AirPlay. Bluetooth и Wi-Fi должны быть включены как на отправителе, так и на получателе, чтобы этот метод работал.
Несмотря на то, что AirPlay требует, чтобы вы вводили четырехзначный код, отображаемый на Mac-приемнике AirPlay, все же может быть хорошей идеей установить флажок «Требовать пароль» и ввести пароль. Это добавляет еще один уровень защиты, помогающий предотвратить несанкционированный доступ к вашему Mac.
Macbook Pro HDMI port not working? Here’s a quick fix!
Как только вы увидите зеленую точку рядом с AirPlay Receiver в Системных настройках, вы будете знать, что ваш iMac готов служить монитором для вашего MacBook Pro.
Примечание. Apple официально поддерживает AirPlay Receiver только в iMac 2019 года или новее, но эту функцию можно включить на старых iMac. Ознакомьтесь с часто задаваемыми вопросами ниже для получения более подробной информации.
2. Подготовьте свой MacBook Pro.
Убедитесь, что Wi-Fi и Bluetooth включены на вашем MacBook Pro. Для достижения наилучших результатов подключите ноутбук к той же сети Wi-Fi, к которой подключен ваш iMac.
Вы также можете «AirPlay» с Mac на Mac с помощью кабеля USB-C, но эта опция, очевидно, ограничена компьютерами Mac с портами USB-C. Подключите iMac к MacBook Pro с помощью кабеля и выполните те же действия, что и ниже.
Затем, если ваш MacBook работает под управлением Big Sur или более поздней версии, щелкните значок Центра управления в правом верхнем углу экрана и нажмите кнопку «Зеркальное отображение экрана». Выберите свой iMac из списка.

Если операционная система вашего MacBook старше, чем Big Sur, откройте «Системные настройки» и выберите «Дисплеи».
Установите флажок в левом нижнем углу, чтобы отображать параметры зеркального отображения в строке меню, если они доступны.

Старый значок зеркального отображения представляет собой прямоугольник с треугольником в основании. Нажмите на этот значок в правом верхнем углу экрана, а затем выберите свой iMac из списка.

При первом подключении на iMac отобразится четырехзначный код, который необходимо ввести на MacBook. Если вы установили пароль на AirPlay Receiver Mac, вам потребуется ввести этот пароль для подключения.
После аутентификации получатель Mac все равно должен одобрить транзакцию AirPlay для Mac. Нажмите кнопку «Принять».

После нажатия «Принять» экран вашего MacBook отобразится на iMac.
Используйте свой iMac в качестве монитора с целевым режимом отображения
Требования
- Модель iMac: 24- и 27-дюймовые iMac 2009 или 2010 года или любой iMac, выпущенный с 2011 до середины 2014 года.
- Модель MacBook Pro: 2019 года или ранее.
- Версия macOS: на iMac должна быть установлена macOS 10.13, High Sierra или более ранней версии. MacBook должен работать под управлением macOS 10.15, Catalina или более ранней версии.
- Другое: кабель Mini DisplayPort для iMac 2009 и 2010 годов, кабель Thunderbolt 1 или 2 для iMac 2011–2014 годов.
инструкции
1. Войдите в свой MacBook Pro.
2. Подключите MacBook Pro к iMac с помощью соответствующего кабеля, как указано выше.
3. Включите iMac и подключите клавиатуру к компьютеру.
4. Нажмите команду + F2 на клавиатуре iMac.
Примечание. В зависимости от настроек вашего iMac и подключенной клавиатуры вам, возможно, придется также удерживать нажатой клавишу fn, нажимая указанную выше комбинацию клавиш.
Как только вы нажмете указанную выше комбинацию клавиш, экран вашего MacBook отобразится на iMac. Режим целевого дисплея не позволит вашему MacBook использовать другие периферийные устройства, подключенные к iMac, такие как его камера iSight или что-либо, подключенное через USB.
Чтобы выйти из режима отображения цели, снова нажмите command + F2.
Часто задаваемые вопросы
Вот еще несколько вопросов, которые могут возникнуть у вас по поводу использования iMac в качестве монитора.
Может ли iMac принимать вход HDMI?
Нет, к сожалению нет. Все порты HDMI предназначены только для вывода.
Поддерживает ли MacBook Pro два монитора?
Некоторые делают это, и вы даже можете подключить несколько iMac в качестве внешних дисплеев, если у вас есть более одного собирающего пыль и они соответствуют спецификациям. Это работает только с целевым режимом отображения. Вы не можете отразить свой экран на нескольких дисплеях без стороннего программного обеспечения.
Чтобы узнать, сколько внешних дисплеев поддерживает ваш MacBook Pro, воспользуйтесь этим руководством от Apple: https://support.apple.com/en-us/HT202351.
Как расширить экран Mac на внешний монитор?
После подключения внешнего дисплея:
На старых компьютерах Mac перейдите в «Системные настройки», «Дисплеи» и щелкните вкладку «Расположение». Снимите флажок «Зеркальные дисплеи».

На более новых компьютерах Mac перейдите на ту же панель «Дисплеи» в приложении «Системные настройки», но на этот раз, удерживая нажатой клавишу выбора, щелкните и перетащите дисплей влево или вправо по желанию.

Могу ли я включить AirPlay Receiver на старых компьютерах Mac?
Да, это возможно, но не без некоторого хакерства. Apple говорит, что ваш iMac должен быть модели 2019 года или новой, но любой Mac, который будет работать под управлением Monterey, может служить в качестве приемника AirPlay. Это означает, что iMac, начиная с моделей конца 2015 года, будут работать.
Вы должны используйте сторонний загрузчик под названием OpenCore Patcher для выполнения этой задачи. Используйте на свой риск!
Вывод
Хотя эти два метода использования iMac в качестве внешнего дисплея хорошо работают в крайнем случае, не ожидайте производительности профессионального уровня. Задержка и более низкое разрешение типичны при использовании целевого режима отображения или AirPlay для Mac.
Другими словами, я бы не стал вкладывать много денег или времени в то, чтобы заставить любое из этих решений работать, но если у вас есть совместимое оборудование, почему бы не попробовать?
Использовали ли вы Airplay для Mac или целевой режим отображения на MacBook Pro?
Программы для Windows, мобильные приложения, игры — ВСЁ БЕСПЛАТНО, в нашем закрытом телеграмм канале — Подписывайтесь:)
Источник: tonv.ru
iMac в качестве внешнего дисплея

Компания Apple позаботилась о высоком качестве дисплеев iMac, при этом у Вас рано или поздно, скорее всего, возникнет вопрос как подключить iMac как монитор.
Такой шаг избавит Ваше рабочее место от огромного количества проводов и нескольких устройств вывода изображения, будь то монитор или телевизор, позволяя сделать из iMac своеобразный хаб для внешних устройств.
Использовать iMac в качестве монитора можно с помощью функции TDM (Target Display Mode). Эту функцию поддерживают 27” iMac предыдущего поколения (в толстом корпусе), а также все новые iMac с разъемом Thunderbolt. Режим внешнего дисплея за счет недостаточной пропускной способности интерфейса Thunderbolt не поддерживается компьютером iMac 5K Retina. Переход в режим TDM осуществляется сочетанием клавиш Command + F2.
Чаще всего возникает необходимость использования iMac в качестве монитора для компьютера-компаньона в виде ноутбука Macbook. В таком случае для работы зачастую гораздо удобнее использовать ноутбук Apple в связке с большим экраном и внешними устройствами ввода, чем в качестве самостоятельного компьютера. Впрочем, как внешний монитор iMac можно использовать не только для Macbook, но и для любого другого компьютера Apple.
- Для iMac 27”, выпускаемых до 2012 года и оборудованных портом Mini Displayport, подключение осуществляется через двухсторонний кабель Mini Displayport. Поскольку интерфейс Thunderbolt обратно совместим с Mini Displayport таким образом можно подключать к iMac как новые компьютеры Apple, так и компьютеры предыдущего поколения.
- Для всех iMac, выпускаемых с конца 2012 года, подключение возможно только через кабель Thundebolt. К сожалению, высокоскоростной интерфейс Apple способен только передавать изображение через Mini Displayport, но не принимать его.
В обоих случаях iMac, используемый в качества внешнего монитора, помимо изображения способен передавать звук с целевого устройства. Для этого в параметрах звука следует выбрать iMac в качестве звуковой системы.
Модели iMac 27”, выпущенные до конца 2012 года, могут выполнять роль внешнего монитора также для PC или игровых консолей. Для их подключения следует соединить iMac и целевое устройство кабелем Mini Displayport либо кабелем-переходником. При использовании Mini Displayport — HDMI доступен вывод звука на iMac, в то время как при использовании Mini Displayport — DVI передается только звук.
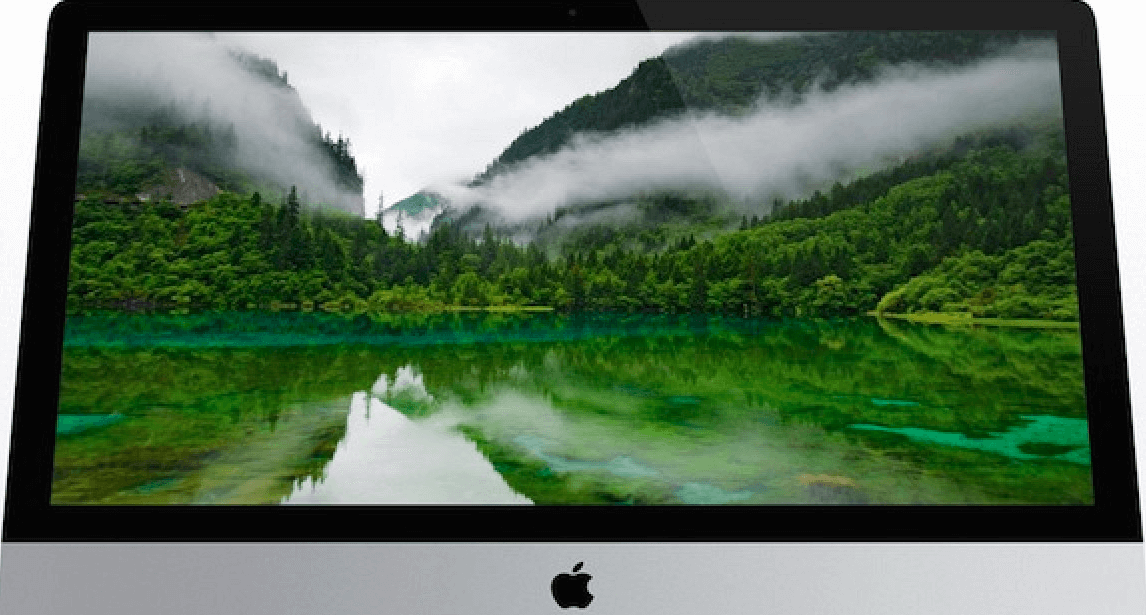
Новые iMac в качестве монитора способны работать только с видеокартами или материнскими платами, оборудованными разъемом Thunderbolt и встроенной графикой Intel HD 4000. Иногда для получения желаемого результата требуется отключить дискретную видеокарту, так как для передачи изображения могут быть задействованы только мощности встроенной графики.
Существует также несколько сторонних решений, позволяющих передать картинку с HDMI на интерфейс Thunderbolt, но цена подобных систем начинается от $100. В таком случае устройство работает своеобразным умным переходником и подключение iMac к компьютеру или консоли осуществляется тем же способом, что и в случае использования предыдущего поколения iMac.
При использовании iMac в качестве монитора на нем остаются запущены все открытые приложения, однако проводить какие-либо операции с мышью и клавиатурой становится невозможно. Так, в качестве устройств ввода будут использоваться мышь и клавиатура, подключенные к компьютеру, с которого выводится изображение. Помимо этого нельзя использовать камеру и микрофон iMac, используемого в качестве монитора.
При входе используемого компьютера в режим сна спустя несколько секунд на экране iMac снова появляется собственный рабочий стол. Помимо этого выйти из режима TDM можно с помощью сочетания клавиш Command + F2.
Безусловно, практически полный отказ Apple от поддержки сторонних устройств в текущем поколении компьютеров накладывает некоторые ограничения на использование iMac в качестве монитора, однако до сих пор функционал режима TDM в связке с интерфейсом Thunderbolt остается достаточно широким.
Возможности такой связки уникальны, но при подключении к iMac внешних устройств (особенно от сторонних производителей) будьте крайне осторожны! Любой сбой в питании подключаемого устройства может привести к выходу некоторых цепей материнской платы из строя, в результате чего при включении iMac не загорается экран или изображение периодически пропадает.
Больше информации про Apple в нашей группе vkontakte и facebook.
Аренда и подмена
Предлагаем услугу аренды Macbook и iMac. Предоставляем аппарат на подмену на время ремонта.
Источник: www.macplus.ru
Можно ли iMac использовать как внешний монитор или в режиме внешнего дисплея?
Пользователей, особенно тех, которые любят компьютерные игры, интересует вопрос: можно ли использовать iMac в качестве монитора. Ответ прост, можно. Многие скажут, что для этих целей можно купить отдельный внешний монитор, вместо того, чтобы использовать полноценный компьютер.
Полноценный монитор Apple имеющий высокое разрешение будет стоить в пределах 42 тысяч рублей, в то время как на iMac потратите от 80 тысяч. При этом за 80 тысяч вы получите полноценный мощный компьютер с отличным экраном. Покупать ничего не нужно, если у вас уже имеется старая версия моноблока, которая осталась без дела.
iMac как монитор

iMac можно использовать как периферийный монитор для Apple устройств, ведь у него высокое разрешение экрана. Нужно ввести устройство в режим периферийного дисплея. Этот режим дает возможность использовать моноблок для отображения изображения с другого устройства.
Подключаем iMac к Mac
Для того чтобы наладить подключение потребуется:
- Mac компьютер или лэптоп. Устройство должно иметь разъем Thunderbolt. Если его нет, подойдет Mini DisplayPort. Если техника оснащена портом Thunderbolt 3 адаптированным под USB — C, воспользуйтесь специальным переходником Thunderbolt 3 (USB — C) / Thunderbolt 2 от Apple.
- Шнур Thunderbolt, либо Mini DisplayPort.
- iMac, который пользователь планирует подключать как внешний монитор. Операционная система должна быть OS X 10.6.1, либо новее.
Подключить как периферийный экран можно не каждую модель моноблока. Подключаются только модели: iMac с диагональю 27″, Late 2009 и Mid 2010. Для подсоединения используется Mini DisplayPort, либо разъем Thunderbolt. Для установления связи потребуется шнур Mini DisplayPort — Mini DisplayPort . Подключаются моноблоки с датой выхода с середины 2011 по середину 2014 года. Для подключения используется порт Thunderbolt и одноименный кабель.
Включите моноблок, который будет подключаться как дисплей. Авторизуйтесь на другом устройстве в учетной записи macOS. Подсоедините кабель в разъемы. После того как осуществлено подключение нажмите одновременно кнопки «F2» + «Command» на панели ввода периферийного ПК. На дисплее будет отображаться рабочий экран второго устройства. Для завершения процесса стыковки зажмите кнопки «F2» + «Command» .
Если «F2» + «Command» не работает

Если зажатие кнопок не запустило отображение экрана другого компьютера, проделайте следующее:
- Проверьте, поддерживает ли данная модель режим периферийного монитора.
- Переход в этот режим возможен, если на втором ПК пройдена авторизация в аккаунт macOS.
- Проверьте работоспособность клавиатуры. Используйте только «родную» клавиатуру. Со сторонней панелью ввода могут возникать сбои в выполнении команд.
- Если в разделе «клавиатура» настроек системы установлена галочка возле пункта «Использование клавиш «F1», «F2″ и…», зажмите одновременно кнопки «Command» + «Fn» + «F2».
- Проверьте точность соединения устройств через кабель. Проверьте исправность кабеля. Если нашли заломы, скрутки, оголенные участки, замените шнур исправным.
- Для PC Windows режим периферийного экрана не работает. iMac должен работать в среде macOS.
Как отключить режим?
Для выхода отсоедините кабель, либо одновременно зажмите кнопки «F2» + «Command» на устройстве ввода компьютера подключенного как монитор. Разъединение произойдет автоматически при отключении одного из компьютеров. Тоже самое произойдет и при переходе в спящий режим одного из устройств.
Настройка
Чтобы использовать iMac в качестве периферийного дисплея полноценно, понадобиться дополнительная настройка параметров экрана. Для регулировки яркости внешнего экрана используйте второй ПК. В настройках системы откройте раздел «мониторы». Настраивать уровень яркости можно и на самом моноблоке через панель ввода (кнопками управления яркостью).
Для воспроизведения звука через динамики моноблока откройте на «главном» ПК настройки системы и перейдите в раздел «звука». В разделе укажите воспроизведение звука через iMac. Регулировать громкость можно при помощи клавиш громкости с основного ПК.
Подсоединять в качестве внешнего экрана можно 2 устройства. Компьютеры необходимо подсоединить через порты Thunderbolt и специальные кабеля Thunderbolt . Подсоединение аймаков осуществляется не последовательно по цепочке, а только к основному устройству через Mini DisplayPort или порт Thunderbolt . Есть ограничение на количество. Все процессы, которые запущенные на iMac, который подключаешь как периферийный монитор, сохраняются в фоновой активности во время режима экрана.
Как подключить PS4 к iMac?

Подключить PS4 к iMac можно при помощи карты захвата ExtremeCap U3. С ее помощью пользователь может сделать даже запись игр. Для корректной работы устройства необходимо скачать с официального сайта прошивку для ExtremeCap U3. Монитор, имеющий высокое разрешение отлично подойдет для геймплея. Разрешение играет большую роль для очень динамичных игр, например, в жанре файтинг.
Если пользователь столкнулся с небольшой задержкой, то поможет снижение уровня графики до 720 p. Пользователь найдет в комплектации девайса инструкции как использовать и подключать гаджет. Использовать карту захвата можно и для подключения приставки к телевизору. Стоимость ExtremeCap U3 колеблется в пределах 10 тысяч рублей.
Подключаем iMac к телевизору
Можно использовать Apple TV, но это не обязательно. Выводите изображение экрана моноблока на монитор телевизора без дополнительного гаджета. Разрешение дисплея компьютера высокое, но просматривать фильмы на большом экране приятней. Для подсоединения ПК к телевизору нужен разъем Thunderbolt, Mini-DVI или Mini DisplayPort. Нужен переходник Thunderbolt / Mini DisplayPort на HDMI поддерживающий звук.
Шнур HDMI и TV с HDMI разъемом.
Соблюдайте последовательность подключения:
- Подключите к ПК переходник Thunderbolt — HDMI, после присоедините к нему шнур HDMI. Подключите к TV.
- Запускайте ПК.
- Включите телевизор и выберите при помощи пульта интерфейс передачи изображений HDMI.
Отключается зеркальная трансляция отображения (одно изображение на два дисплея) в настройках системы в разделе «мониторы». Для наладки параметров звука перейдите в раздел «звук». В подразделе «выход» задайте звуковой выход по HDMI. Масштабировать дисплей при помощи горячих клавиш можно после изучения их в разделе «универсального доступ а».
Источник: appls.me